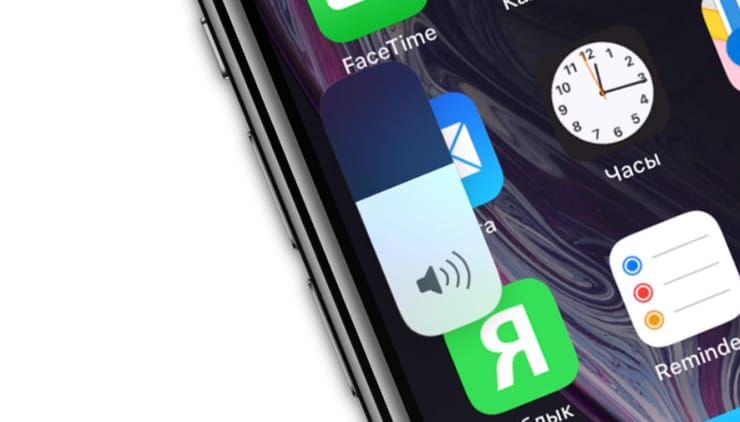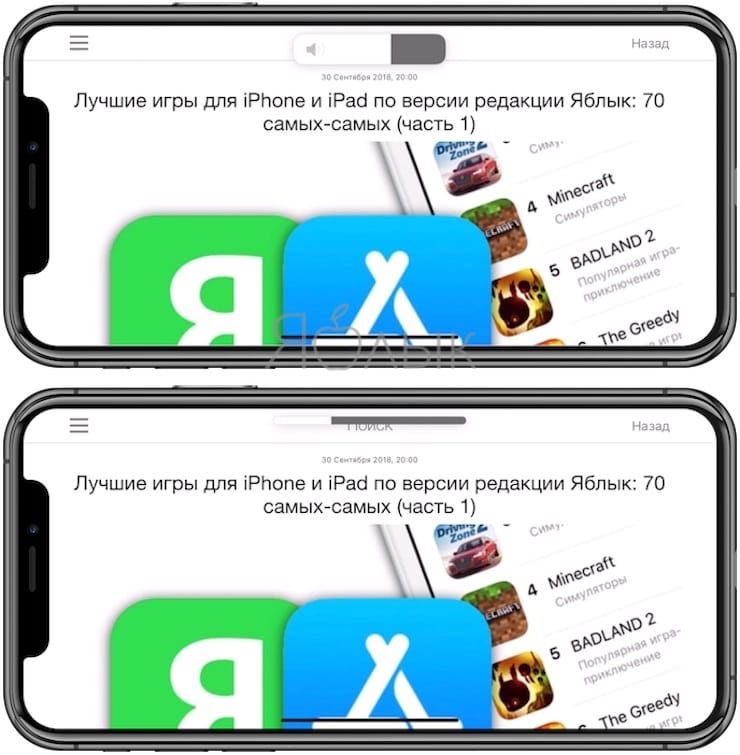- iOS 13: новый ползунок регулировки громкости в iPhone и iPad
- Как вывести кнопку «Домой» на экран iPhone?
- Как включить «Assistive Touch»?
- Как пользоваться «Assistive Touch»?
- Как убрать кнопку «Домой» с экрана iPhone?
- Как настроить быстрый доступ к «Assistive Touch»?
- Заключение
- 6 функций iPhone, которыми вы зря не пользуетесь
- Неотложные уведомления iOS 15
- Как скрыть фото на Айфоне
- Shazam в Пункте управления
- Звуки дождя iOS 15
- Перевод в iOS 15
- Обои в Сафари
- Лонгриды для вас
iOS 13: новый ползунок регулировки громкости в iPhone и iPad
В этом году Apple реализовала множество пожеланий пользователей, добавив или изменив в iOS 13 целый ряд тех функций и элементов интерфейса, о которых писали на форумах, жаловались в социальных сетях, сообщали в обзорах. Одна из таких приятных мелочей — новый ползунок регулировки громкости.
Ранее при изменении уровня громкости в центре домашнего экрана всплывало квадратное окно с изображением колокольчика и шкалой, состоящей из 15 делений. В iOS 13 решили переместить данный элемент интерфейса в левую или верхнюю часть экрана (в зависимости от ориентации устройства), дабы не закрывать отображаемый на дисплее контент.
Теперь при нажатии на кнопки увеличения или снижения громкости слева (в вертикальном положении) или вверху (в горизонтальном положении) появляется сначала большой прямоугольник с пиктограммой динамика, а затем, при изменении уровня, он превращается в узкую полоску без делений.
Впрочем, такой вид шкала регулировки громкости имеет в iOS 13 beta 1 и существует довольно высокая вероятность того, что к релизу финальной версии операционной системы она будет выглядит несколько иначе.
Источник
Как вывести кнопку «Домой» на экран iPhone?
Пока пользователь не обратился в мастерскую за ремонтом сломанной кнопки «Домой», он может управлять девайсом при помощи программной эмуляции данной клавиши. Виртуальная кнопка «Home» является очень удобной и точно не откажет.
На Айфонах присутствует всего одна навигационная физическая кнопка – это кнопка «Домой», которая располагается под экраном посередине. Данная клавиша позволяет сворачивать приложения, вызывать виртуального помощника Siri и выполнять массу других необходимых действий. Управлять гаджетом без кнопки «Home» становится практически нереально – но как же быть, если она вышла из строя?
К счастью, разработчики Apple предусмотрели возможность вывода кнопки «Home» на экран Айфона. Как это сделать, вы узнаете, прочитав данную статью.
Как включить «Assistive Touch»?
Вывести кнопку «Домой» на экран Айфона позволяет функция «Assistive Touch». Предназначена эта функция для людей с ограниченными возможностями, однако чаще пользуются ею владельцы гаджетов с неисправными физическими клавишами.
Особенно популярна функция Assistive Touch среди китайских юзеров – в Поднебесной почти половина Айфонов управляется «с экрана». Практичные китайцы утверждают, что такой способ управления не только является более удобным, но и позволяет предотвратить износ физических кнопок.
Как же настроить Assistive Touch? Достаточно выполнить несколько действий:
Шаг 1. Зайдите в «Настройки» и проследуйте по пути «Основные» — «Универсальный доступ».
Шаг 2. В разделе «Универсальный доступ» отыщите блок «Взаимодействие». В нём будет подраздел «Assistive Touch» — зайдите в него.
Шаг 3. Переключите ползунок «Assistive Touch» в активное положение.
На экране появится полупрозрачный квадрат с белым кружком внутри – кнопка запуска меню.
Это значит, что функция «Assistive Touch» активирована и вы можете управлять гаджетом, не прибегая к физическим клавишам.
«Assistive Touch» получится включить на любом «яблочном» девайсе с iOS версией выше 5.0.
Как пользоваться «Assistive Touch»?
Прежде всего необходимо поместить кнопку запуска меню функции на удобное место. Передвигать её можно вдоль рамок экрана, удерживая пальцем. Разместить клавишу в центре экрана не получится.
Определившись с местоположением кнопки, кликните на неё. Вы увидите такое меню:
В нижней части меню и присутствует выведенная на экран виртуальная кнопка «Домой». Функционал виртуальной кнопки на 100% соответствует функционалу физической – в частности, долгим нажатием на неё удастся запустить Siri.
В главном меню «Assistive Touch» присутствуют и другие опции:
- Центр уведомлений – позволяет вызвать экран с уведомлениями. Традиционный способ вызова этого экрана – свайп сверху-вниз. Управление голосом – ещё один способ «разбудить» Siri. Пункт управления – даёт возможность вывести на экран меню для быстрого управления некоторыми из функций iPhone. Нажатие на эту клавишу фактически заменяет свайп снизу-вверх. Избранное. Через «Избранное» можно активировать жесты, которые пользователь создал самостоятельно. Чтобы приступить к созданию нового жеста, следует зайти в «Избранное» и кликнуть на любой из квадратов со знаком «+» внутри.
Также в главном меню «Assistive Touch» есть кнопка «Аппарат». Нажав на неё, вы попадёте в подменю, где найдёте экранные клавиши, позволяющие выполнять такие действия, как блокировка / поворот экрана и изменение громкости устройства.
Посредством «Assistive Touch» можно даже сфотографировать экран iPhone – для этого следует в меню функции пройти по пути «Аппарат» — «Ещё» и кликнуть на кнопку «Снимок экрана». Фотографировать таким образом стоит только статичные изображения, потому как экранный элемент срабатывает с существенной задержкой.
На аппаратах c iOS 9 основное меню «Assistive Touch» можно настраивать. В частности, пользователи способны увеличить количество иконок в главном меню до 8 штук.
Как убрать кнопку «Домой» с экрана iPhone?
Деактивация функции «Assistive Touch» выполняется аналогично активации. Нужно всего лишь проследовать на iPhone по пути «Настройки» — «Основные» — «Универсальный доступ» — «Assistive Touch» и переключить одноимённый тумблер в неактивное положение.
Квадрат с белым кружком внутри исчезнет с экрана.
Как настроить быстрый доступ к «Assistive Touch»?
Можно отрегулировать Айфон таким образом, чтобы для запуска «Assistive Touch» не приходилось каждый раз лазить по настройкам. Вот как это делается:
Шаг 1. Зайдите в раздел «Универсальный доступ» в основных настройках гаджета и прокрутите экран до самого конца. Внизу вы увидите подраздел «Сочетание клавиш».
Проследуйте в него.
Шаг 2. В подразделе «Сочетание клавиш» установите галочку напротив пункт «AssistiveTouch».
После этого вы сможете вызывать кнопку запуска меню «Assistive Touch» тройным нажатием на физическую клавишу «Home» и таким же образом её скрывать.
Заключение
Хоть виртуальная кнопка «Assistive Touch» и способна полностью заменить физическую кнопку «Домой», это не значит, что можно тянуть с ремонтом аппарата. Если гаджет находится на гарантии, пользователю следует отправиться в сервисный центр незамедлительно – иначе он рискует совсем попрощаться с надеждой на бесплатное устранение недостатка.
Источник
6 функций iPhone, которыми вы зря не пользуетесь
Владельцы Android-смартфонов частенько ругают iPhone: мол, слишком дорогое устройство и смысла в нем нет. Ведь за те же деньги можно приобрести хороший смартфон на Android, который ничем не уступает. Но мы-то с вами всё прекрасно понимаем: в iPhone есть множество приятных мелочей, из которых и формируется удобная iOS. В любом случае, никогда не поздно узнать о новых фишках iPhone, о которых не знал ранее или просто не использовал. Нашли для вас интересные функции iPhone, которыми вы, возможно, не пользовались или не знали вовсе.
Рассказываем о прикольных фишках, о которых вы, возможно, могли не знать
Неотложные уведомления iOS 15
Мы уже не раз рассказывали о функции «Фокусирование» в iOS 15, которая отключает уведомления в зависимости от выбранного плана, присылая их в виде сводки в определенное время. Это позволяет не только сосредоточиться на работе, но и заметно снизить расход аккумулятора. Те, кто перешел на iOS 15, наверняка заметили, что некоторые уведомления система предлагает сделать неотложными. Я и сам заметил это и решил попробовать.
Уведомления можно сделать неотложными, чтобы не пропустить что-то важное
Вся суть в том, что эти пуши будут приходить вне зависимости от «Фокусирования», чтобы вы могли просматривать самое необходимое и не пропустить лишнего. Например, очень удобно активировать их на приложения для вызова такси, чтобы случайно не профукать приезд машины. Кроме того, они останутся на заблокированном экране в течение часа. Активировать эту функцию можно в настройках уведомлений или на заблокированном экране, но пока не во всех приложениях.
Как скрыть фото на Айфоне
Читатели нашего Telegram-чата часто спрашивают о том, как скрыть фото на айфоне. Бывают разные жизненные ситуации, когда это необходимо. Удалять снимок нет желания, чтобы потом вновь его восстанавливать. На помощь приходит удобная фишка в iOS.
Скрываем фото на iOS. Многим, уверен, пригодится
- Откройте снимок;
- Нажмите «Поделиться»;
- Прокрутите до пункта «Скрыть» и выберите его.
Теперь ваше изображение будет в папке «Скрытые». Кстати, саму папку тоже можно скрыть от чужих глаз.
- Зайдите в Настройки;
- Выберите «Фото»;
- Включите ползунок, чтобы папка отображалась в «Фото»;
- Выключите, чтобы его там не было.
Подписывайтесь на наш Яндекс.Дзен: пишем о том, о чем еще никто не знает!
Shazam в Пункте управления
Я заметил, что многие мои знакомые до сих пор открывают приложение Shazam, чтобы узнать, что за трек играет. Но можно определить песню намного проще, открыв Пункт управления.
Все ваши шазамы по долгому нажатию на иконку
- Зайдите в Настройки;
- Выберите Пункт управления;
- Добавьте «Распознавание музыки» со значком Shazam.
Открывайте Пункт управления и нажимайте на иконку, когда необходимо распознать трек. Это намного быстрее, чем рыскать по экрану в поисках приложения.
Кроме того, вы можете просмотреть список треков, которые вы шазамили, но, например, забыли добавить. Просто удерживайте иконку Shazam в Пункте управления и для вас откроется история поисков. Там будет все, что вы искали за все время с помощью этой функции.
Звуки дождя iOS 15
Я пользуюсь iOS 15 уже больше месяца, но почти каждый день нахожу в ней что-то новое и интересное. Например, сегодня я нашел классную фичу «Фоновые звуки». Зачем она нужна? Чтобы сделать вашу жизнь чуточку лучше!
Выбирайте любой звук, а также включайте его при просмотре контента
- Зайдите в Настройки;
- Введите в поиске «Фоновые звуки»;
- В меню аудиовизуализации выберите пункт «Фоновые звуки».
Передвиньте ползунок, чтобы включить звуки природы на iPhone.
Вы можете выбрать не только звук, который будет воспроизводить iPhone, но и его громкость. Саму функцию можно включить и при просмотре фильмов или при прослушивании музыки. Для этого активируйте ползунок «Использование при воспроизведении контента». Это совершенно новый опыт: попробуйте обязательно!
Перевод в iOS 15
Передвигаться по миру до сих пор достаточно проблематично. Многие попросту не рискуют этого делать, но из-за проседает иностранный язык. Например, английский. За границей мы можем свободно общаться, но со временем навык утрачивается. В iOS 15 как раз обновили приложение «Перевод», чтобы вы могли подтянуть свой английский — оно стало намного быстрее. А для тех, кто хочет узнать побольше новых слов от носителей языка, добавили фишку «Лицом к лицу» во вкладке «Общение».
Экран разворачивается в обе стороны, чтобы было удобнее переводить фразы
Вам достаточно расположить iPhone между собой и собеседником, а экран развернется в обе стороны, чтобы вы могли понимать друг друга, получая синхронный перевод. Понравившиеся фразы можно добавить в «Избранное», чтобы подглядывать время от времени. Кажется, теперь вы точно не растеряете свой словарный запас.
Обои в Сафари
Мы рассказывали про расширения в Safari, но браузер можно кастомизировать и другим способом — установите обои на главный экран из списка предложенных или выберите собственную картинку.
Пользоваться Safari стало намного приятнее, чем раньше
- Откройте новую вкладку и прокрутите страницу до конца;
- Нажмите «Изменить»;
- Включите функцию «Фоновое изображение». Выберите из стандартных или добавьте свои обои.
Это делает браузер намного интереснее, чем просто белый или черный фон.
А о каких интересны фишках iPhone узнали вы? Напишите в комментариях.
Новости, статьи и анонсы публикаций
Свободное общение и обсуждение материалов
Лонгриды для вас
iPhone изначально не поддерживал стилус, потому что Стив Джобс считал, что лучшее средство управления iOS — это палец. Но многие всё равно предпочитают стилус, потому что он позволяет не только взаимодействовать с интерфейсом, но и писать, и даже рисовать на экране
Поехавшие оглавление и шрифты, неправильная нумерация страниц — со всем этим сталкивается каждый пользователь Mac при экспорте файлов в Word. Пакет офисных приложений — первое, что необходимо новому пользователю. Предлагаем вам бесплатные аналоги Microsoft Office на Mac OS.
Несмотря на то что Стив Джобс завещал ни в коем случае не слушать пользователей, современная Apple не брезгует тем, чтобы прислушаться к здравому мнению. В результате наши с вами идеи стали основой ключевых продуктов компании
Источник