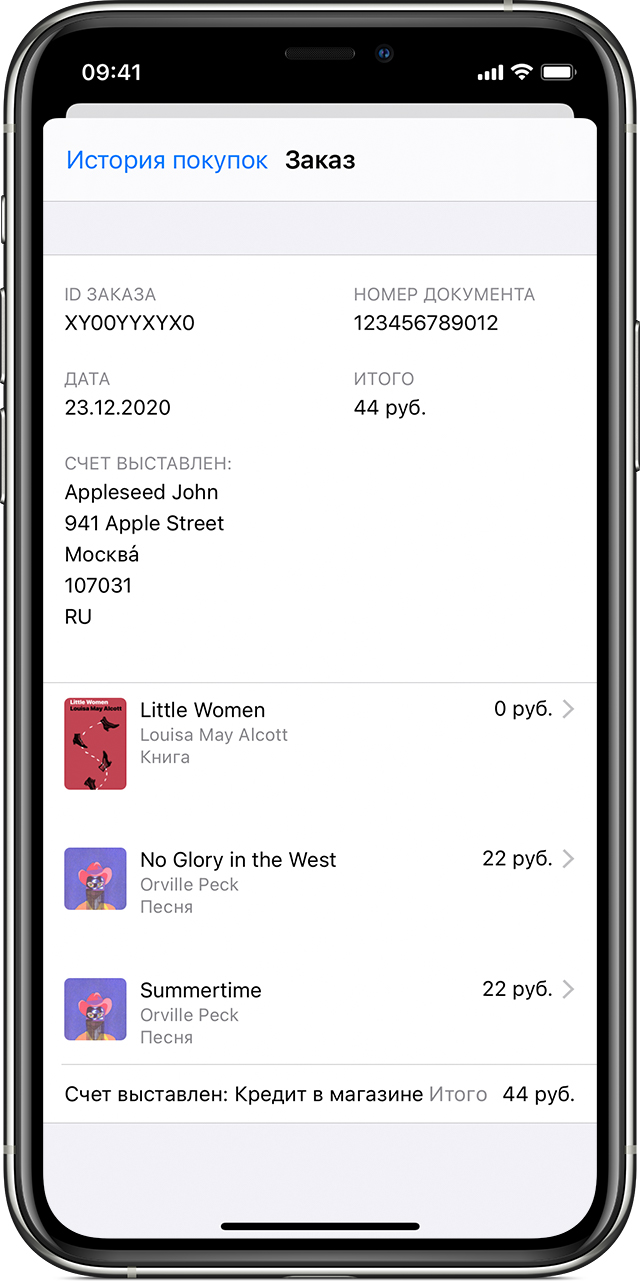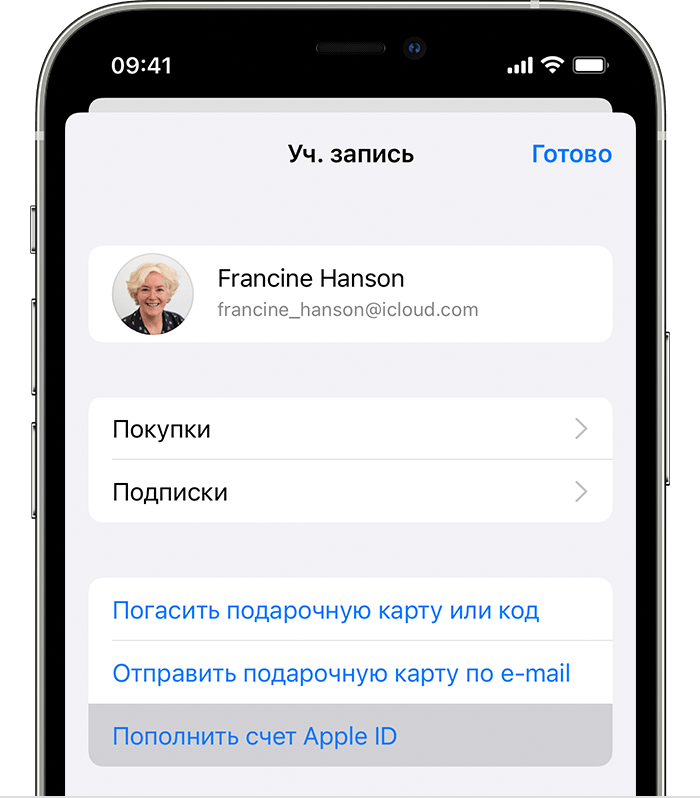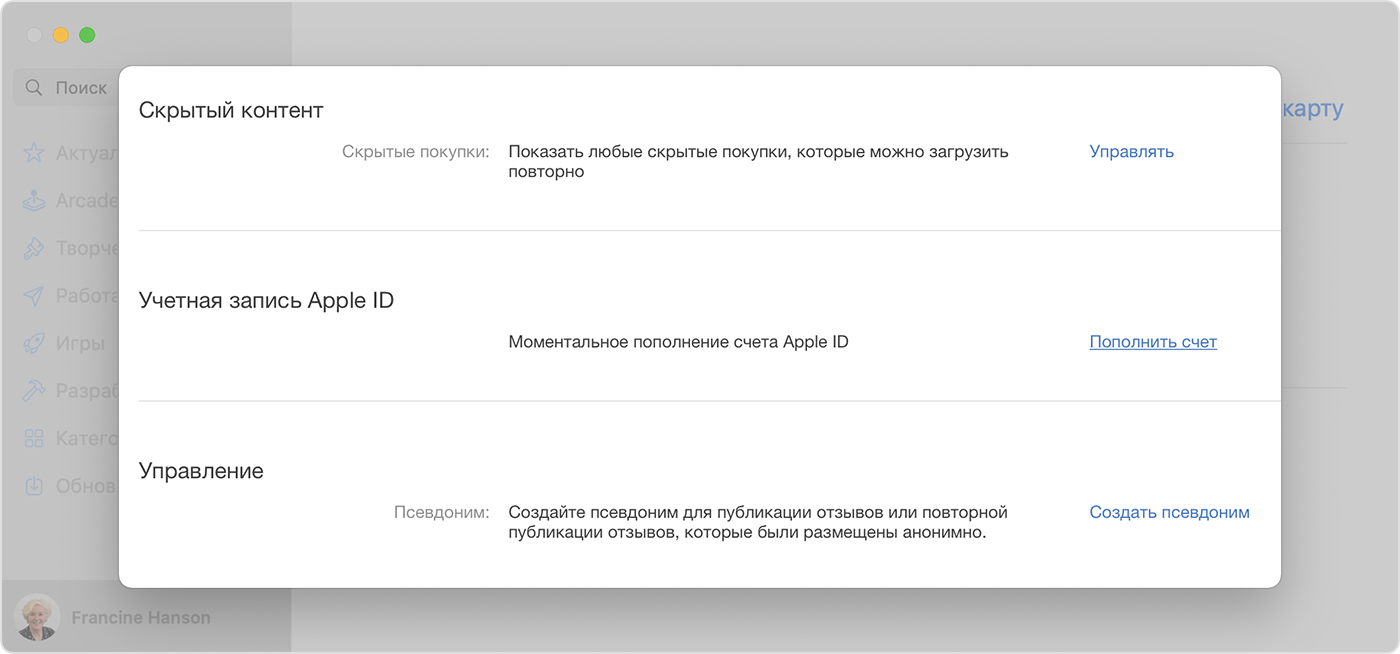- Изменение, добавление или удаление способов оплаты для Apple ID
- Изменение способа оплаты на iPhone, iPad и iPod touch
- Изменение способа оплаты на компьютере Mac
- Если у вас нет устройства Apple
- Если не удается изменить платежную информацию
- Управление способами оплаты для членов семьи
- Помощь при возникновении других проблем с оплатой
- Как оплачиваются приложения, контент и подписки Apple
- Один счет может включать несколько товаров
- Если вы заметили незавершенный платеж на небольшую сумму
- Какой способ оплаты используется для списания средств?
- Некоторые покупки не оплачиваются со счета Apple ID
- Если покупку невозможно осуществить ни одним из ваших способов оплаты
- Что такое счёт Apple ID, зачем он нужен и как им пользоваться
- Как оплатить со счёта Apple ID
- Как пополнить счёт Apple ID
- Не могу пополнить счёт Apple ID. Что делать
- Добавление средств на счет Apple ID
- Добавление средств на счет Apple ID на устройствах iPhone, iPad и iPod touch
- Пополнение счета Apple ID на компьютере Mac или компьютере с Windows
- Автоматическое пополнение счета Apple ID
Изменение, добавление или удаление способов оплаты для Apple ID
Управляйте платежной информацией, которая используется в App Store, iTunes Store, iCloud и т. д. После изменения платежной информации она автоматически обновляется для всех приложений и служб, в которых используется ваш идентификатор Apple ID.
Измените способ оплаты или добавьте новый способ оплаты.
Изменение способа оплаты на iPhone, iPad и iPod touch
- Откройте приложение «Настройки».
- Нажмите свое имя.
- Нажмите «Оплата и доставка». Возможно, потребуется выполнить вход с помощью идентификатора Apple ID.
- Чтобы добавить способ оплаты, нажмите «Добавить способ оплаты».
- Чтобы обновить способ оплаты, нажмите его и измените информацию. Может потребоваться ввести код безопасности, указанный на кредитной или дебетовой карте. Если после последних четырех цифр номера карты отображается значок Apple Pay, перейдите в приложение Wallet, чтобы изменить данные карты.
- Чтобы удалить способ оплаты, нажмите «Изменить», а затем — кнопку «Удалить».
- Чтобы изменить порядок способов оплаты, нажмите «Изменить» и используйте значок перемещения .*
*Apple предпринимает попытки списания средств начиная с первого способа оплаты и далее по списку. Порядок, согласно которому средства списываются с остатка на счете Apple ID, изменить невозможно.
Изменение способа оплаты на компьютере Mac
- Откройте App Store на компьютере Mac.
- Нажмите свое имя или кнопку «Войти» в нижней части боковой панели.
- Нажмите «См. информацию».
- Нажмите «Управление платежами» возле пункта «Платежная информация». (При использовании более ранней версии macOS нажмите «Правка» справа от пункта «Тип платежа».) Возможно, потребуется выполнить вход с помощью идентификатора Apple ID.
- Здесь можно выполнить несколько действий.
- Изменение способа оплаты: щелкните «Правка» рядом со способом оплаты. Может потребоваться ввести код безопасности, указанный на кредитной или дебетовой карте.
- Добавление способа оплаты: щелкните «Добавить способ оплаты».
- Удаление способа оплаты: щелкните «Правка» рядом со способом оплаты, а затем — «Удалить».
- Изменение порядка способов оплаты: наведите курсор на способ оплаты и используйте значок перемещения . Apple предпринимает попытки списания средств начиная с первого способа оплаты и далее по списку. Порядок, согласно которому средства списываются с остатка на счете Apple ID, изменить невозможно.
Если у вас нет устройства Apple
Если не удается изменить платежную информацию
Попробуйте выполнить обновление до последней версии iOS или iPadOS либо macOS.
Если у вас есть подписки, неоплаченные счета или общие покупки в группе семейного доступа, удалить всю платежную информацию невозможно. Узнайте, что делать, если вы не хотите использовать никакой способ оплаты для идентификатора Apple ID.
Управление способами оплаты для членов семьи
Если настроена функция «Семейный доступ» и включен общий доступ к покупкам, взрослый, являющийся организатором семейного доступа, устанавливает один способ оплаты для всех участников группы семейного доступа.
Организатор семейного доступа может привязать несколько способов оплаты к своему Apple ID, но члены семьи смогут использовать только первый способ в списке. Если член семьи не может совершить покупку, организатор семейного доступа может поместить другой способ оплаты на верхнюю позицию в списке.
Помощь при возникновении других проблем с оплатой
Информация о продуктах, произведенных не компанией Apple, или о независимых веб-сайтах, неподконтрольных и не тестируемых компанией Apple, не носит рекомендательного или одобрительного характера. Компания Apple не несет никакой ответственности за выбор, функциональность и использование веб-сайтов или продукции сторонних производителей. Компания Apple также не несет ответственности за точность или достоверность данных, размещенных на веб-сайтах сторонних производителей. Обратитесь к поставщику за дополнительной информацией.
Источник
Как оплачиваются приложения, контент и подписки Apple
Узнайте, какой способ оплаты используется при покупке таких подписок, как хранилище iCloud, или товаров в App Store, iTunes Store, Apple Books или приложении Apple TV. Одновременно можно оплатить сразу несколько покупок.
Один счет может включать несколько товаров
При покупке товаров и оплате подписки средства списываются указанным вами способом оплаты в момент покупки или в течение нескольких дней.
Если вам не понятно, за что списаны денежные средства, посмотрите историю покупок, а также проверьте, не были ли несколько товаров объединены в одном платеже. Вы также можете посмотреть квитанцию, отправленную вам по электронной почте, чтобы узнать, были ли в нее включены несколько покупок.
В Европе покупки не могут группироваться.
Если вы заметили незавершенный платеж на небольшую сумму
При изменении платежных данных или добавлении людей в группу семейного доступа в вашей выписке может быть отражена временная блокировка небольшой суммы для авторизации. Блокировки сумм для авторизации удаляются эмитентом карты или финансовым учреждением через короткое время.
Какой способ оплаты используется для списания средств?
Когда вы покупаете товары или оплачиваете подписку, для списания средств Apple пытается воспользоваться способами оплаты в следующем порядке:
- Apple пытается списать средства для уплаты всей суммы с вашего счета Apple ID.
- Если у вас нет средств на счете Apple ID или их недостаточно для уплаты всей суммы, Apple воспользуется вашим основным способом оплаты. Основной способ оплаты находится вверху списка в меню «Настройки» на iPhone. Вы можете выбрать, какой способ оплаты будет находиться в верхней части списка.
- Если с основным способом оплаты возникнет проблема или его невозможно будет использовать для списания всей оставшейся суммы, Apple будет пытаться поочередно использовать другие способы оплаты сверху вниз. Если ни одним из способов не удастся списать средства, Apple может повторить попытку.
Некоторые покупки не оплачиваются со счета Apple ID
- Если вы состоите в группе семейного доступа, покупки оплачиваются с вашего личного счета Apple ID. Если у вас недостаточно средств на счете Apple ID для оплаты покупки, оставшаяся сумма будет списана посредством основного способа оплаты организатора семейного доступа.
- Вы не можете списывать средства со своего счета Apple ID для оплаты подарков. При отправке подарка или подарочной карты средства списываются посредством основного способа оплаты.
- Некоторые подписки не могут оплачиваться со счета Apple ID.
Если покупку невозможно осуществить ни одним из ваших способов оплаты
Если покупку невозможно осуществить ни одним из ваших способов оплаты, баланс вашего счета отрицательный. Вы больше не сможете покупать товары и обновлять приложения, пока не измените способ оплаты.
Источник
Что такое счёт Apple ID, зачем он нужен и как им пользоваться
Не знаю, как вы, а я в последние годы я стал покупать какой-либо софт для iOS ощутимо реже, чем раньше. У меня всё есть, поэтому, если я и плачу за что-то, то это почти всегда только подписки. Причём часть из них оформлена напрямую не через App Store, а у разработчиков, потому что так дешевле. Естественно, из-за этого я почти перестал следить за карточкой, которая привязана к моему счёту в магазине приложений Apple и, если мне что-то всё-таки оказывалось нужно, пользовался встроенным счётом. О нём и поговорим.
У Apple ID есть свой счёт, который можно пополнить и использовать для покупок в App Store и iTunes
Счёт Apple ID — это универсальный инструмент оплаты, который работает на всех цифровых площадках Apple, позволяя оплачивать любые покупки в App Store и iTunes, а также встроенные покупки в играх и приложениях.
Наверняка вы уже видели в настройках App Store специальный раздел, который называется «Счёт Apple ID». Его можно пополнить, зачислив на него деньги с банковской карточки, а потом расплачиваться им за софт и другой контент, который доступен в магазине приложений. Но какой в нём смысл?
Как оплатить со счёта Apple ID
Со счёта Apple ID удобно оплачивать покупки в App Store
На самом деле смысла в существовании отдельного счёта в App Store довольно много. Счёт Apple ID устроен так, что деньги за покупку всегда в первую очередь списываются с него. То есть, если у вас на депозите лежит 200 рублей, а фильм, который вы покупаете, стоит 299, то 200 рублей спишутся со счёта, а ещё 99 — с банковской карты, если она привязана. Если вы не хотите, чтобы банковская карта задействовалась в принципе, лучше следить за тем, как расходуются деньги со счёта Apple ID.
- Срок действия банковских карт обычно ограничивается 3 либо 5 годами. Несмотря на то что банки довольно оперативно заменяют их на новые, иногда бывает так, что получить новую карту просто нет времени или возможности. А, забросив деньги на счёт App Store, вы всегда будете уверены, что не останетесь без виртуального допинга.
- Тем, кто совершает много покупок или регулярно оплачивает подписки, наверняка очень не нравится видеть множество транзакций в выписке по совершённым операциям. Со счётом App Store такого нет. Вы лишь время от времени пополняете его деньгами со своей банковской карты, а потом не пугаетесь от неожиданных списаний.
- Иногда оплата по карте может не проходить по той или иной причине. Особенно, если вы пользуетесь «пластиком» локальной платёжной системы вроде Мира. С этой точки зрения просто удобнее пополнить счёт App Store и больше не сталкиваться с проблемами в проведении транзакций, потому что со счёта деньги, но в размере, не превышающим депозит.
Как пополнить счёт Apple ID
Пополнить счёт App Store можно банковской картой или любым другим способом, доступным в вашей стране. Например, в России это может быть подарочная карта или номер телефона. Кое-где встречается PayPal и другие платёжные сервисы.
- Перейдите в App Store и откройте свой профиль;
- Тут выберите вкладку «Пополнить счёт Apple ID»;
Пополнить счёт Apple ID удобнее всего с карты, но не меньше чем на 100 рублей
- Выберите нужную сумму или нажмите «Другое»;
- Уточните размер платежи и подтвердите его.
В России минимальная сумма пополнения счёта Apple ID равна 100 рублям. То есть, если вы хотите пополнить счёт только на покупку одного приложения стоимостью, скажем, 15 или 30 рублей, то у вас ничего не выйдет. В принципе, это логично, потому что предполагается, что счёт будет использоваться для постоянных расчётов при покупке приложений, игр, музыкальных треков, фильмов и других виртуальных товаров, доступных у Apple.
Не могу пополнить счёт Apple ID. Что делать
Если вы испытываете проблемы с пополнением счёта Apple ID, скорее всего это временно
Иногда бывает, что по той или иной причине счёт Apple ID не пополняется. Обычно причины у этого всегда стандартные. Вот что нужно сделать, чтобы исправить ситуацию:
- Убедитесь, что на банковском счёте есть деньги
- Проверьте стабильность подключения к Wi-Fi или LTE
- Отключите VPN на iPhone, если он у включен
- Если всё в норме, проверьте сервера Apple тут
Казалось бы, какая вообще выгода от использования счёта Apple ID? Но выгода есть. Помимо очевидного удобства для некоторых категорий пользователей, которые по какой-то причине не могут оплачивать покупки картой напрямую, Apple периодически предлагает всевозможные бонусы тем, кто пользуется счётом Apple ID. Например, в честь праздников компания может добавить на ваш счёт 10 или 20% от суммы пополнения.
Источник
Добавление средств на счет Apple ID
Чтобы пополнить счет Apple ID, используйте удобный способ оплаты, например кредитную или дебетовую карту. После этого вы сможете использовать средства на счете Apple ID для покупки приложений, игр, музыки, места в хранилище iCloud и многого другого.
Если вы хотите добавить способ оплаты в свой идентификатор Apple ID, а не пополнить его счет, узнайте, как добавить способ оплаты.
Добавление средств на счет Apple ID на устройствах iPhone, iPad и iPod touch
- Откройте приложение App Store.
- Нажмите свою фотографию или кнопку входа в верхней части экрана.
- Нажмите «Пополнить счет Apple ID».
- Чтобы мгновенно пополнить счет, выберите сумму, на которую следует пополнить счет. Или нажмите «Настроить автопополнение» для автоматического пополнения баланса в будущем. Что такое автопополнение?
- Завершите покупку, следуя инструкциям на экране. Некоторые способы оплаты могут запрашивать подтверждение покупки текстовым сообщением или другим способом.
Пополнение счета Apple ID на компьютере Mac или компьютере с Windows
- Откройте App Store на компьютере Mac. На компьютере с Windows: откройте приложение iTunes для Windows. Если вы не выполнили вход, войдите, указав свой идентификатор Apple ID.
- Откройте страницу «Информация об учетной записи»:
- На компьютере Mac щелкните свое имя или кнопку учетной записи на боковой панели. Затем нажмите «См. информацию» в верхней части окна.
- На компьютере с ОС Windows: в строке меню, расположенной в верхней части окна iTunes, выберите «Учетная запись» > «Просмотреть мою учетную запись». Выполните вход с помощью идентификатора Apple ID, затем нажмите кнопку «Просмотреть учетную запись».
- На странице «Информация об учетной записи» нажмите «Добавить деньги на счет».
- Выберите сумму, на которую следует пополнить счет. Или для автоматического пополнения баланса в будущем нажмите «Настроить автопополнение». Что такое автопополнение?
- Нажмите кнопку «Вперед», затем подтвердите свой выбор. Некоторые способы оплаты могут запрашивать подтверждение покупки текстовым сообщением или другим способом.
Автоматическое пополнение счета Apple ID
Если вы хотите автоматически пополнять счет Apple ID, настройте функцию автопополнения. Пополнять счет можно еженедельно, раз в две недели или раз в месяц. Вы также можете настроить автоматическое пополнение счета, когда сумма средств становится меньше заданного минимального баланса.
Если вы хотите отключить функцию автопополнения, вернитесь на страницу пополнения счета и нажмите «Отключить автопополнение».
* В некоторых странах и регионах эти варианты пополнения счета могут быть недоступны.
Источник