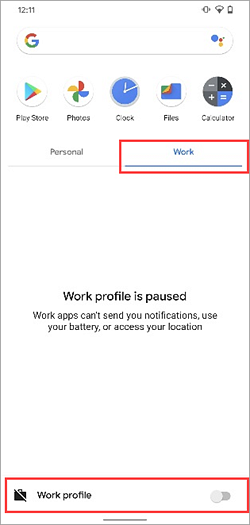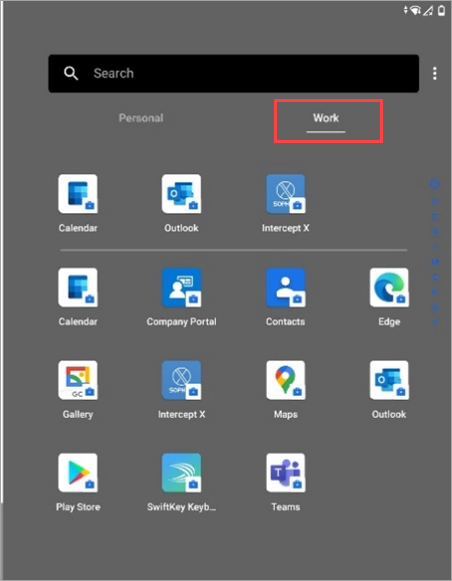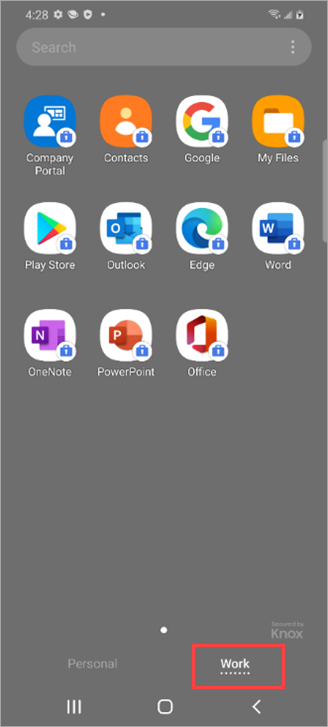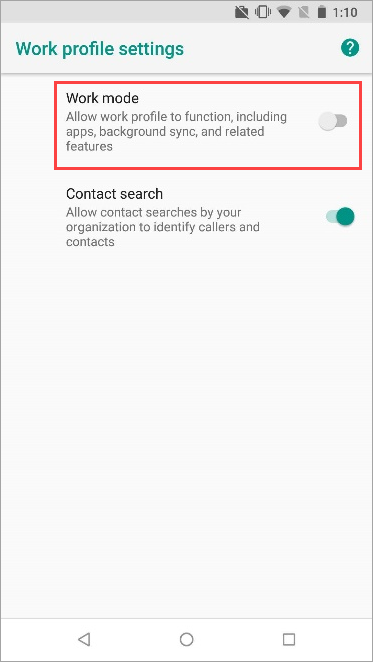- Общие сведения о рабочем профиле Android
- Определение приложений для работы
- Поиск профиля работы
- Ящик приложения
- Folder
- Дополнительные приложения для работы
- Приостановка профиля работы
- Параметр «Быстрая приостановка параметров»
- Параметры приостановки приложения
- Параметр паузы ящика приложения
- Примеры
- Значок «Портфель»
- Профиль работы в ящике приложений
- Папка профиля работы
- Пауза в быстрых настройках
- Пауза в Параметры приложении
- Пауза в ящике приложений
- Дальнейшие действия
- Десктопный режим / Режим рабочего стола в Android 10: как включить и настроить
- как включить и настроить Десктопный режим / Режим рабочего стола в смартфоне с Android 10
Общие сведения о рабочем профиле Android
На устройстве Android устанавливается рабочий профиль, который отделяет приложения и данные от личных приложений и данных. Профиль работы живет в отдельной части устройства, чтобы ваши личные вещи оставались закрытыми и не влияли на работу. В этой статье вы узнаете, как:
- Найдите свой рабочий профиль.
- Скажите разницу между приложениями для работы и личными приложениями.
- Дополнительные приложения для работы.
- Приостановка работы профиля.
ИТ-службы могут управлять только связанной с работой электронной почтой, приложениями, настройками и данными на устройстве. Они не могут получить доступ к личной электронной почте, приложениям, настройкам и данным. Они также не могут сбросить или стереть устройство.
Чтобы узнать, как настроить рабочий профиль, см. в странице Создание профиля работы и регистрацию устройства.
Определение приложений для работы
В приложениях для работы отмечен значок портфеля, а у личных приложений нет значка портфелей. Некоторые считыватели экрана и помощники голосовых помощников определяют работу приложений, говоря «работа» перед именем приложения.
| Личное приложение (без портфеля) | Work app (briefcase) |
|---|---|
 |  |
После настройка профиля работы на устройстве могут появиться дублирующиеся приложения. Например, у вас может быть два Outlook приложений. Используйте версию, отмеченную в портфеле, для выполнения задач, связанных с работой.
Для наилучшего опыта всегда во входе в работу приложений с учетной записью работы и вход в личные приложения с личной учетной записью.
Внешний вид портфеля может незначительно отличаться от устройства к устройству. Чтобы увидеть, как он отображается на других устройствах Android, см. в примерах в нижней части этой статьи.
Поиск профиля работы
После установки профиля работы организация может автоматически устанавливать приложения для работы на устройстве.
Расположение профиля работы зависит от производителя устройств и версии Android. В этом разделе описывается, где найти профиль работы в ящике приложения и на домашнем экране.
При использовании настраиваемой пусковой программы приложения могут отображаться в других местах, кроме ящика приложения или папки домашнего экрана.
Ящик приложения
Проведите пальцем по домашнему экрану или выберите Приложения для доступа к ящику приложения. Приложения для работы отображаются рядом с вашими личными приложениями или в вкладке Work в ящике приложения.
Чтобы увидеть, как он отображается на других устройствах Android, см. в примерах в нижней части этой статьи.
Folder
На некоторых устройствах приложения для работы находятся в специально отведенной для работы папке на домашнем экране. Эта папка создается автоматически во время установки.
Чтобы увидеть, как он отображается на других устройствах Android, см. в примерах в нижней части этой статьи.
Дополнительные приложения для работы
Откройте трудовую версию магазина Google Play, чтобы ознакомиться со всеми приложениями, доступными вашей организации.
Продолжайте использовать трудовую версию Play Store для поиска и установки других приложений для работы. Если вы не видите приложение, необходимое для работы, вы можете запросить его у своего ИТ-службы.
Внешний вид приложения Play Store варьируется в зависимости от производителя устройств и версии Android, но работа всегда отмечена портфелем.
Приостановка профиля работы
Приостановка работы профиля, чтобы сделать перерыв в работе приложений и уведомлений. Приоключение эффективно отключит рабочий профиль, отключив приложения для работы и уведомления о работе.
Расположение параметра паузы зависит от производителя устройств и версии Android (требуется Android 7 и более поздний вариант). Обычно его можно найти в быстрых настройках, Параметры приложении или ящике приложения.
Параметр «Быстрая приостановка параметров»
Проведите пальцем вниз по экрану, чтобы получить доступ к меню быстрых параметров. Коснитесь профиля Work, чтобы приостановить работу профиля.
Чтобы узнать, как быстро отображаются параметры на других устройствах Android, см. в примерах в нижней части этой статьи.
Параметры приостановки приложения
Откройте приложение Параметры и перейдите в параметры профиля Work. Переключение отключения профиля Work.
Чтобы увидеть, как отображаются параметры профилей работы на других устройствах Android, см. в примерах в нижней части этой статьи.
Параметр паузы ящика приложения
Проведите пальцем по домашнему экрану или выберите Приложения для доступа к ящику приложения. Нажмите вкладку «Работа», а затем переключите переключатель «Рабочий профиль».
Примеры
В этом разделе показаны примеры того, как рабочий профиль и его функции отображаются на обычных устройствах Android. Эти устройства:
- Surface Duo (Android 10)
- Пиксель Google 4 (Android 11)
- Samsung Galaxy S20 (Android 10)
- Nexus 5X (Android 8.1.0)
Некоторые функции недоступны на всех устройствах.
Значок «Портфель»
В этих таблицах покажут примеры значка портфелей, который используется в приложениях для работы. Дополнительные сведения см. в дополнительных сведениях о том, как определить свои приложения для работы.
| Surface Duo (Android 10) | Пиксель Google 4 (Android 11) |
|---|---|
 |
| Samsung Galaxy S20 (Android 10) | Nexus 5X (Android 8.1.0) |
|---|---|
 |  |
Профиль работы в ящике приложений
На этих изображениях покажите, где в ящике приложения отображается рабочий профиль. Дополнительные сведения см. в странице Find your work profile.
Surface Duo (Android 10)
Пиксель Google 4 (Android 11)
Samsung Galaxy S20 (Android 10)
Nexus 5X (Android 8.1.0)
Папка профиля работы
В следующей таблице показаны примеры папки профилей работы. Дополнительные сведения см. в странице Find your work profile.
| Surface Duo (Android 10) | Samsung Galaxy S20 (Android 10) | Nexus 5X (Android 8.1.0) |
|---|---|---|
 |  |  |
Пауза в быстрых настройках
На этих изображениях покажите, где в меню быстрых параметров отображается параметр паузы. Дополнительные сведения см. в странице Pause the work profile.
Surface Duo (Android 10)
Пиксель Google 4 (Android 11)
Samsung Galaxy S20 (Android 10)
Nexus 5X (Android 8.1.0)
Пауза в Параметры приложении
На этих изображениях покажите, где в приложении Параметры приостановка. Дополнительные сведения см. в странице Pause the work profile.
Surface Duo (Android 10)
Пиксель Google 4 (Android 11)
Samsung Galaxy S20 (Android 10)
Nexus 5X (Android 8.1.0)
Пауза в ящике приложений
На этих изображениях покажите, где в ящике приложения в Google Pixel 4 (Android 11) отображается параметр паузы. Дополнительные сведения см. в странице Pause the work profile.
Дальнейшие действия
Дополнительные справки по выяснею профиля работы? Свяжитесь со своим ИТ-службой. Сведения о контактах вы можете Корпоративный портал веб Корпоративный портал.
Источник
Десктопный режим / Режим рабочего стола в Android 10: как включить и настроить
Так называемый десктопный режим (Desktop Mode или Режим рабочего стола), в качестве встроенной функции будущей Android 10, появился достаточно давно, в одной из первых тестовых версий системы для разработчиков.
Если вкратце, то десктопный режим в Android 10, по аналогии с приложением Samsung DeX, позволяет подключать к Android-смартфону или планшету внешний дисплей, чтобы удобнее было просматривать контент или работать с подключенной клавиатурой и мышью (как на компе).
При этом на оба экрана можно выводить как одно приложение, так два разных без прекращения работы (посредством функции «многозадачного восстановления»). Плюс, возможностью перемещения и масштабирования окон на большом экране, возможность одновременно использовать экранную (виртуальной) клавиатуры на экране смартфона/планшета в качестве клавиатуры компа и пр.
Однако до сих пор, не смотря на то, что Android 10 уже вышла, десктопный режим так и остается экспериментальной «загадочной фичей» для разработчиков, запрятанной глубоко в закрытом разделе настроек операционки. И даже у нынешнего флагманского Pixel 4 этот режим в настоящее время официально отключен.
И, тем не менее, у некоторых смартфонов, которые уже получили новый Android 10, в частности у Essential Phone, OnePlus 7 и 7 Pro, OnePlus 7T и 7T Pro и некоторых других моделей, поддерживающих вывод видео через порт USB-C (DisplayPort Alt Mode), Режим рабочего стола вполне себе успешно функционирует, правда, пока тоже не просто так.
По состоянию на сейчас, для подключения совместимого смартфона к большому экрану и настройки Рабочего стола Android 10 помимо самих этих двух устройств, а также переходника с USB-C на HDMI, клавиатуры и мыши, требуется соответствующую функцию искать и включать. Но это с недавних пор — проблема тоже решаемая. И сейчас расскажем, как именно всё обустроить. Итак.
как включить и настроить Десктопный режим / Режим рабочего стола в смартфоне с Android 10
Значит, по порядку. Из самых необходимых требований:
- Android 10;
- поддержка DisplayPort Alt Mode (его поддерживают большинство моделей с процессорами Qualcomm Snapdragon 835, Qualcomm Snapdragon 845, Qualcomm Snapdragon 855, оснащенные портом USB 3.1 Type-C, но полный список девайсов, у которых есть функция вывода видео через USB-C, глянуть можно здесь);
- переходник с USB 3.1 Type-C на HDMI;
- монитор/телевизор с HDMI-входом;
- Bluetooth-мышь и клавиатура.
Если всё перечисленное — в наличии, то далее:
- открываем раздел «Для разработчиков» в настройках смартфона;
- скроллим экран «Для разработчиков» до раздела «Приложения» и там активируем опции «Разрешить создание окон произвольной формы» («Enable freeform windows») и «Принудительное включение режима рабочего стола» («Force desktop mode»):
- перезагружаем смартфон;
- после этого качаем и устанавливаем кастомизированную версию приложение Lawnchair со страницы проекта на GitHub (ЛИНК на APK-файл);
- после завершения установки тапаем «Настройки» -> «Приложения и уведомления» -> «Приложения по умолчанию» и устанавливаем Lawnchair в качестве главного приложения (лаунчера по умолчанию);
- подключаем смартфон к монитору или телевизору через переходник;
- даем приложению необходимые разрешения (отображать поверх всех окон и т.д.) и, собственно, тестируем Режим рабочего стола на большом экране.
С виду, конечно, экспериментальный десктопный режим Android 10 выглядит не так красиво, как Samsung DeX или Huawei Easy Projection, но зато работает. К примеру, та же многозадачность операционки на большом экране наконец-то обретает более-менее вменяемый вид (и наводит-таки на мысли, что ноут скоро вообще не нужен будет). Ну и будем надеяться, что в Google десктопный режим «допилят» и включаться он будет нормально…
Источник