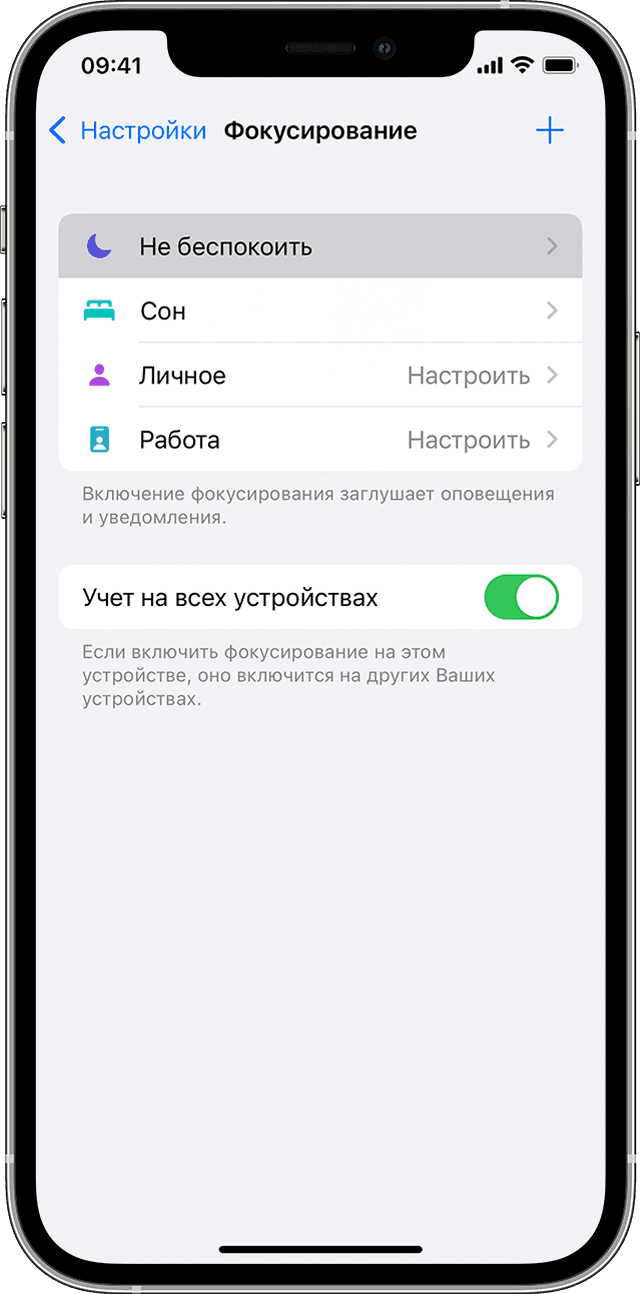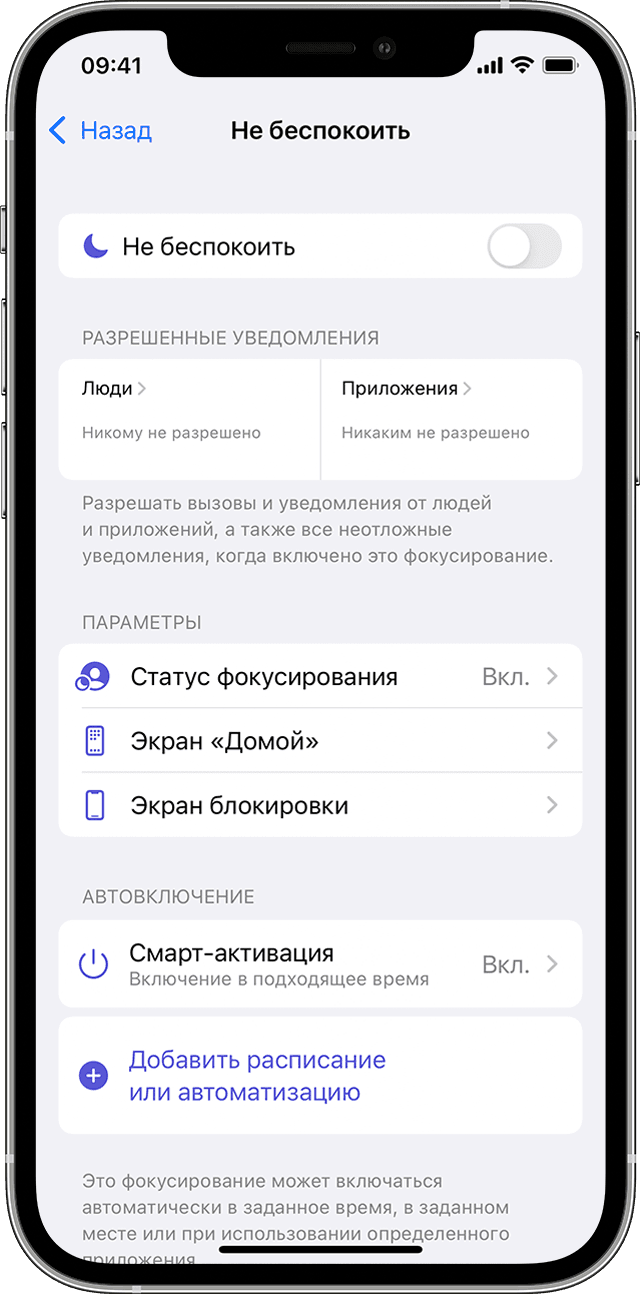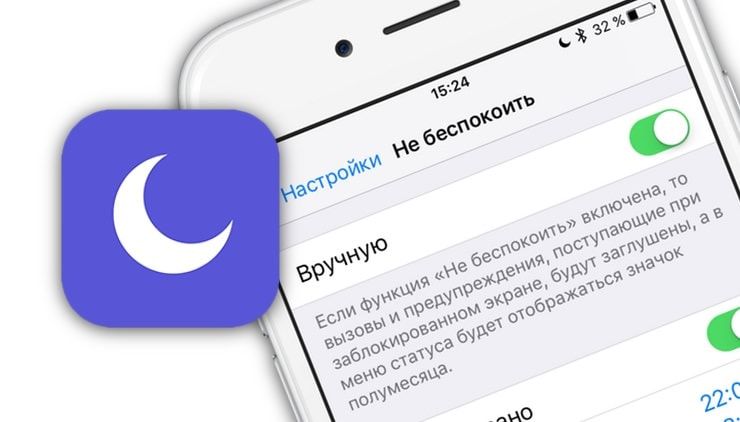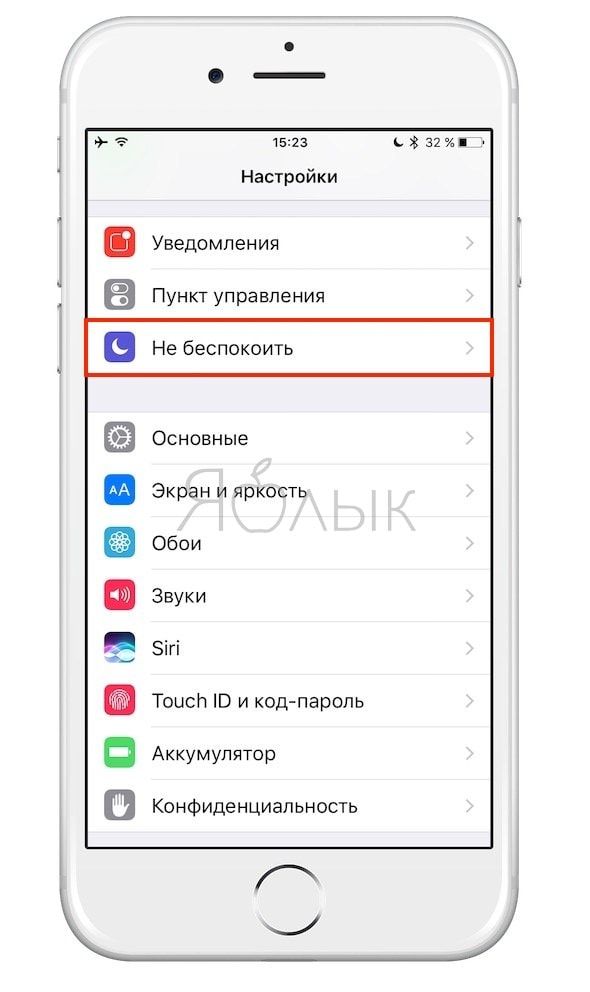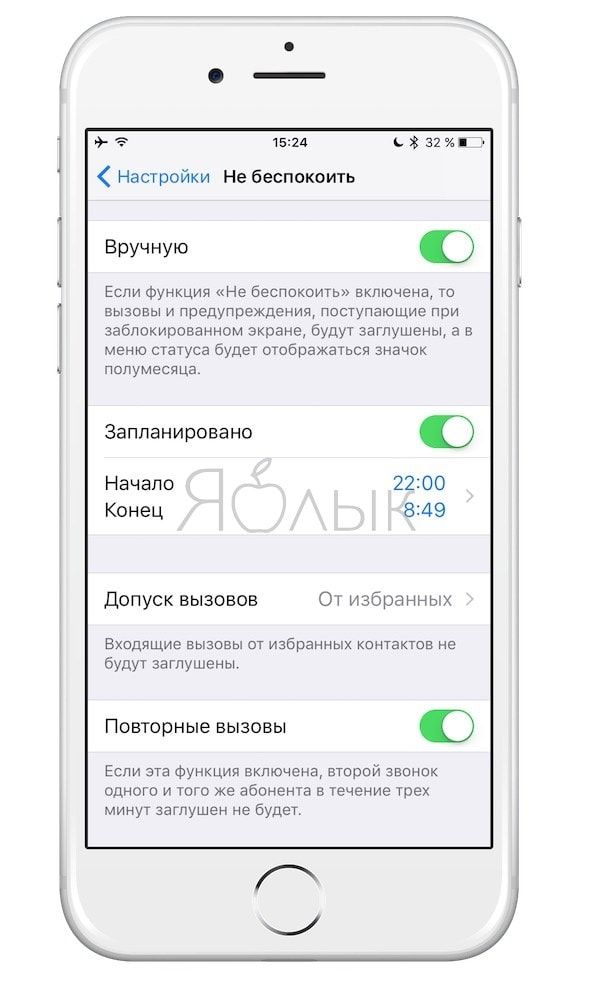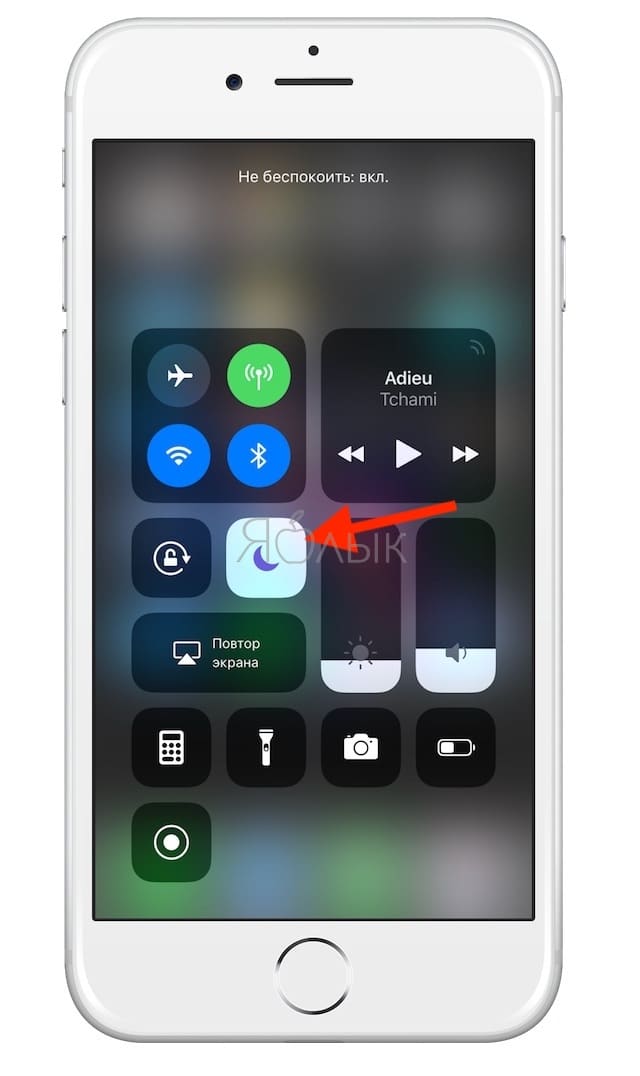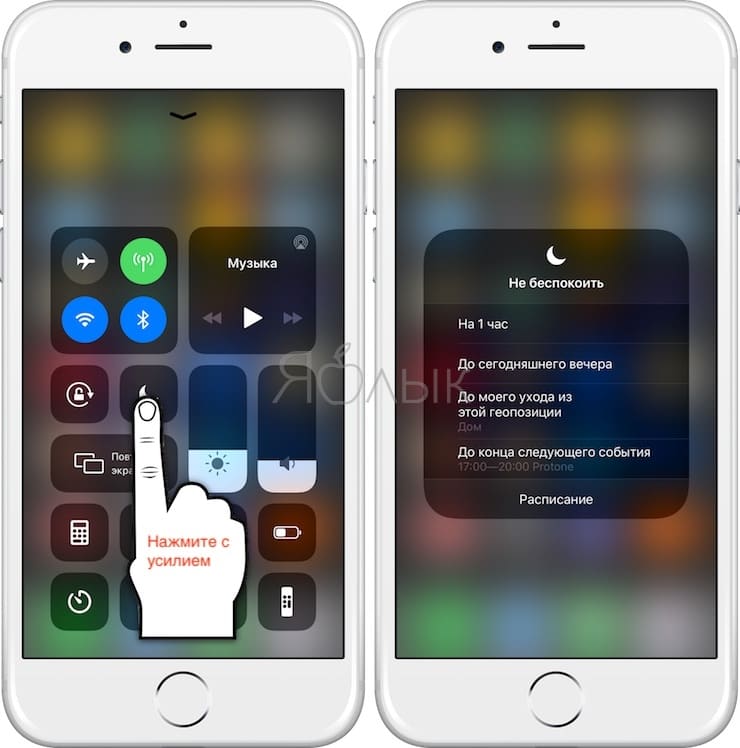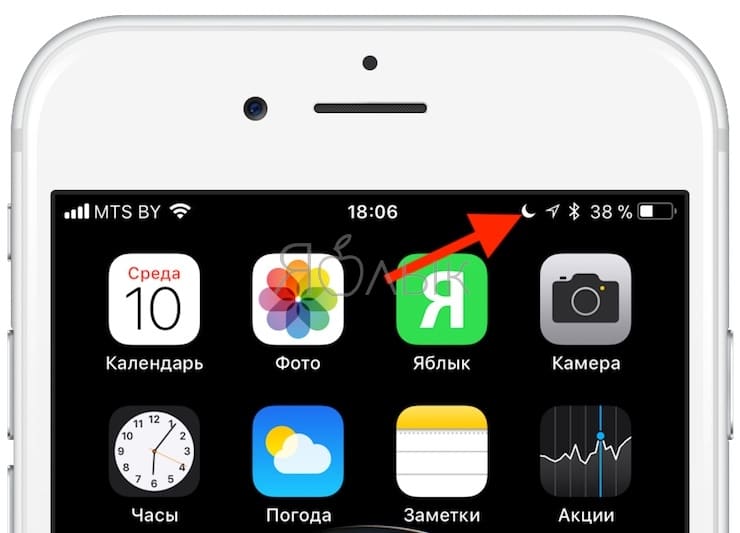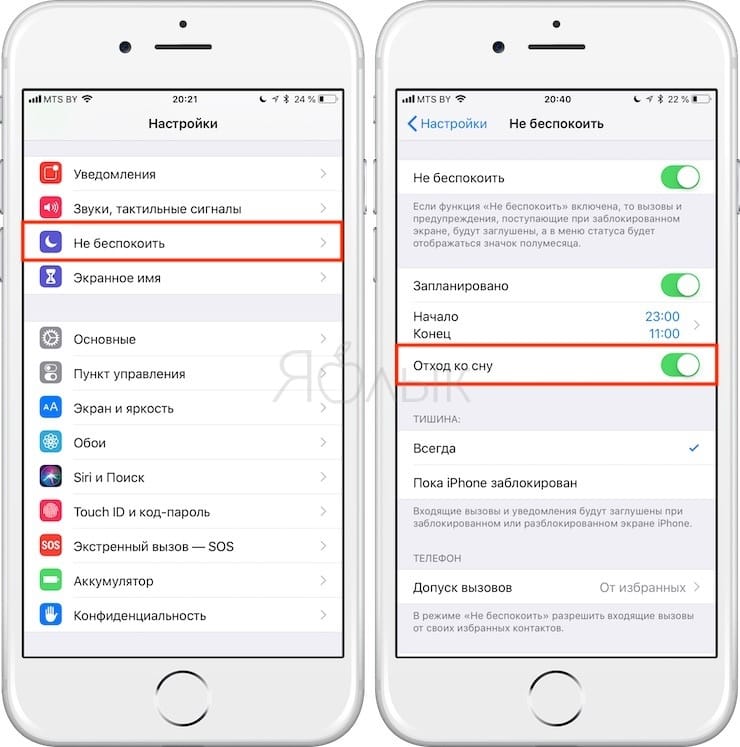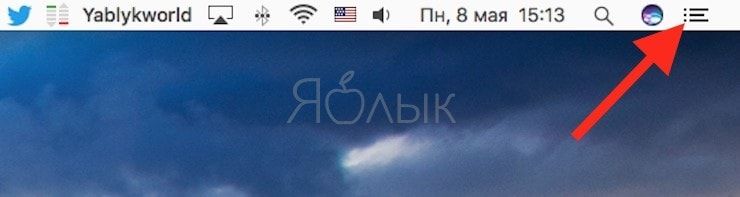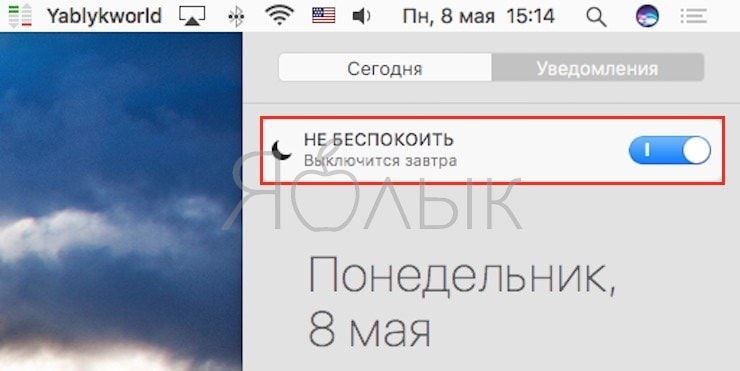- Все нюансы и настройка опции «Отход ко сну» в iOS 12 на iPhone
- Чем отличается режим «Не беспокоить» от «Отхода ко сну»?
- Как активировать «Отход ко сну»?
- Дополнительные настройки режима «Не беспокоить»
- Как понять, что режим «Не беспокоить» включен?
- Как отключить режим «Не беспокоить»
- Использование режима «Не беспокоить» на iPhone, iPad и iPod touch
- Включение режима «Не беспокоить» в iOS 15 и iPadOS 15
- Включение режима «Не беспокоить» в iOS 14 и более ранних версий, а также в iPadOS 14
- Изменение настроек режима «Не беспокоить»
- Режим «Не беспокоить» на iPhone, iPad и Mac: как правильно настроить и пользоваться
- Как настроить режим «Не беспокоить» на iOS (iPhone, iPod Touch, iPad)
- Для чего нужна опция Отход ко сну?
- Как настроить режим «Не беспокоить» на Mac
Все нюансы и настройка опции «Отход ко сну» в iOS 12 на iPhone
Еще с iOS 6 в устройствах Apple внедрена опция «Не беспокоить», благодаря которой можно в один клик отключать звуковые уведомления, чтобы вас не отвлекали звонками, сообщениями, например, когда вы уже легли спать. Все бы хорошо, только полностью отключить уведомления не представлялось возможным, так как такой опции не было. В iOS 12 разработчики наконец-то добавили возможность полного отключения уведомлений, назвав этот режим «Отходом ко сну».
Из статьи вы узнаете
Чем отличается режим «Не беспокоить» от «Отхода ко сну»?
Если вы читаете этот пункт, значит, не поняли всю «фишку» этих опций.
Режим «Не беспокоить» как был, так и остался. Только теперь в нем есть отдельная вкладка «Отход ко сну», которая и позволяет полностью выключать все уведомления в заданные промежутки времени.
Что имеем в итоге? Если необходимо просто отключить уведомления, вы включаете стандартный режим, чтобы вас не беспокоили. Если же ложитесь спать и не хотите видеть сообщения и звонки от пользователей, активируете дополнительную опцию сна.
Опция «Отход ко сну» покажет все уведомления только утром. Например, вы установили временной промежуток с 21:00 по 7:00. Вот после 7:00 будут показаны все уведомления, которые накопились за это время. В итоге вы не отвлекаетесь на смартфон и наслаждаетесь спокойным сном.
Как активировать «Отход ко сну»?
Чтобы этот пункт был у вас доступен, обязательно обновите iOS до 12 версии. Далее выполните следующие действия:
- Зайдите в «Настройки» своего аппарата и выберите пункт «Не беспокоить»;
На этом процесс настройки завершен. Допустим, что вы установили время с 22:00 по 7:00, как на нашем скриншоте, и активировали опцию сна. Все уведомления, которые будут приходить в этот промежуток времени, отобразятся на экране смартфона только после 7:00, когда режим сна будет выключен. Однако при этом вы спокойно сможете пользоваться устройством, интернетом, социальными сетями.
Дополнительные настройки режима «Не беспокоить»
Очень часто пользователи активируют данный режим, не задумываясь о том, что могут пропустить важные звонки от своих родных или близких. Именно поэтому мы советуем провести более детальную настройку и забыть об этом пункте раз и навсегда. То есть, один раз тщательно настраиваете – и система работает как часы.
В предыдущем пункте мы настроили временной промежуток, активировали опцию «Отход ко сну». Но помимо этого можно задать список контактов, от которых вы будете видеть уведомления о входящем звонке. Настраивается данная опция в пункте «Допуск вызовов». Здесь можно установить: от всех, от избранных, ни от кого, а также выбрать определенную группу пользователей, если ранее вы создавали ее в «Контактах». Например, если вам необходимо принять вызовы только от определенных пользователей, заносите их в список «Избранных» и в настройках выбираете данный пункт.
Еще одна важная опция – это «Повторные вызовы». Например, вы разрешили принимать звонки от определенных пользователей, но по какой-либо причине они не смогли до вас дозвониться. И если опция повторных вызовов будет отключена, второй раз система не покажет уведомление, если абонент пытается вам дозвониться повторно за последние 3 минуты, поэтому рекомендуется ее активировать.
Как понять, что режим «Не беспокоить» включен?
Если у вас на iPhone будет активирован этот режим, то в правом верхнем углу экрана будет значок полумесяца. Он отображается все время, пока действует опция.
Также можно сделать свайп вниз, чтобы появилась шторка уведомлений, и на экране увидите оповещение о том, что активирован режим.
Как отключить режим «Не беспокоить»
Отключить можно несколькими способами:
- Сделайте свайп вниз, чтобы увидеть центр уведомлений. Вверху будет надпись о том, что активирован данный режим. Нажимаете на эту вкладку и выбираете пункт «Выключить»;
Сделайте свайп вверх, чтобы вызвать «Пункт управления». Здесь будет расположена иконка режима «Не беспокоить» со значком полумесяца. Достаточно кликнуть по ней, чтобы отключить режим;
Включается она такими же способами, как описаны выше, поэтому в любой момент вы сможете в несколько кликов управлять данной опцией.
Внимание! В пункте управления при помощи технологии 3D-Touch можно выбрать дополнительные параметры для данной опции. Для этого достаточно нажать на иконку полумесяца и подержать несколько секунд, чтобы появилось дополнительное меню. Здесь можно выбрать активацию режима на 1 час, до вечера или задать свое расписание.
Источник
Использование режима «Не беспокоить» на iPhone, iPad и iPod touch
Функция «Фокусирование» в iOS 15 и iPadOS 15 позволяет отключать звуковые сигналы для вызовов, оповещений и уведомлений на заблокированном устройстве с помощью режима «Не беспокоить». Можно также запланировать время использования этого режима и выбрать абонентов, вызовы которых разрешено принимать.
При включении режима «Не беспокоить» в строке состояния и на экране блокировки отображается значок полумесяца . Чтобы включить режим «Не беспокоить», выполните указанные ниже действия для используемой версии программного обеспечения.
Не знаете, какая у вас версия iOS или iPadOS? Выберите «Настройки» > «Основные» > «Об этом устройстве» и ознакомьтесь с информацией в разделе «Версия ПО».
Включение режима «Не беспокоить» в iOS 15 и iPadOS 15
- Перейдите в меню «Настройки» и нажмите «Фокусирование».
- Нажмите «Не беспокоить».
- Настройте параметры уведомлений по своему усмотрению.
Чтобы включить режим «Не беспокоить» в Пункте управления, выполните следующие действия.
- Откройте Пункт управления на устройстве iPhone или iPod touch либо iPad.
- Нажмите «Фокусирование», а затем — «Не беспокоить».
Включение режима «Не беспокоить» в iOS 14 и более ранних версий, а также в iPadOS 14
- Выберите «Настройки» > «Не беспокоить».
- Включите режим «Не беспокоить» вручную или настройте расписание.
Чтобы включить режим «Не беспокоить» в Пункте управления, выполните следующие действия.
- Откройте Пункт управления на устройстве iPhone или iPod touch либо iPad.
- Коснитесь значка полумесяца или нажмите и удерживайте значок полумесяца для включения режима на определенный период времени.
Изменение настроек режима «Не беспокоить»
Если вам нужно сосредоточиться и требуется, чтобы вас не беспокоили в определенное время, можно настроить расписание и изменить другие функции режима «Не беспокоить». На устройствах с iOS 15 и iPadOS 15 выполните следующие действия.
- Выберите «Настройки» > «Фокусирование».
- Нажмите «Не беспокоить».
- Выберите настройки для параметров «Разрешенные уведомления», «Статус фокусирования», «Смарт-активация» и т. д.
На устройствах с iOS 14 и более ранних версий либо iPadOS 14 выполните следующие действия.
- Выберите «Настройки» > «Не беспокоить».
- Включите функцию «Запланировано» и настройте расписание.
- Выберите один из вариантов получения оповещений, вызовов и уведомлений.
- «Тишина»: отключение звуковых сигналов для всех звонков и уведомлений всегда или только когда устройство заблокировано.
- «Допуск вызовов»: разрешение приема вызовов от всех, ни от кого, от избранных контактов или от определенных групп контактов, хранящихся на устройстве или в iCloud.
- «Повторные вызовы»: если кто-либо позвонит повторно в течение трех минут, звуковой сигнал такого вызова не будет заглушен.
Источник
Режим «Не беспокоить» на iPhone, iPad и Mac: как правильно настроить и пользоваться
Представим, что вы выработали у себя очень хорошую привычку – ложиться спать, а потом вставать в одно и то же время. Но ваши друзья, родные и коллеги не всегда знают или хотят считаться с вашим распорядком дня. Самый простой способ избежать звонков и сообщений посреди ночи – гибко настроить режим «Не беспокоить» на iPhone, iPad и Mac.
Функция «Не беспокоить» есть в iOS начиная с 6-й версии операционки, в OS X — начиная с релиза Mountain Lion. Но и сегодня не все знают, что режим можно настроить на автоматическое включение и выключение в удобное для вас время. В результате каждый вечер гаджет будет уходить в «тихий» режим сам по себе.
В этой статье мы покажем, как запрограммировать режим «Не беспокоить» на автозапуск и автоотключение – и как сделать так, чтобы не пропустить важный звонок.
Обратите внимание – настройки придется вручную вводить на каждом устройстве, такая информация не синхронизируется через iCloud.
ПО ТЕМЕ:
Как настроить режим «Не беспокоить» на iOS (iPhone, iPod Touch, iPad)
1. Откройте Настройки и выберите пункт Не беспокоить.
2. Активируйте ползунок справа от надписи Запланировано.
3. Укажите время, когда iPhone не должен досаждать вам звонками, SMS и сообщениями из мессенджеров (например, с 23:00 до 08:00).
4. В пункте Допуск вызовов выберите группы контактов, которые могут вам звонить по важным делам. Есть три варианта: От всех, Ни от кого, От избранных. Последний означает, что связаться с вами смогут только контакты, которые находятся во вкладке Избранное телефонной книги вашего iPhone (чтобы узнать, кто там есть сейчас, зайдите в приложение Телефон и перейдите на вкладку Избранное).
5. Ещё один ценный пункт — Повторные вызовы. Если вы запретили беспокоить себя всем или разрешили делать это только избранным, а опция Повторные вызовы включена, то «Не беспокоить» разрешит дозвониться до Вас любому абоненту, который звонит уже второй раз за последние три минуты. Оставлять ли эту функцию включенной? Каждый решает для себя сам.
Готово! Теперь ваш iPhone или iPad в заданное время сам сначала активирует, а затем деактивирует режим «Не беспокоить». Понять, что режим включен, можно по иконке со значком луны (она появится в строке уведомлений справа). Чтобы отключить и опять включить «Не беспокоить» вручную, откройте меню Пункт управления (свайп вверх от нижнего края экрана) и нажмите на «лунную» иконку. На заданное ранее автоматическое расписание включения-выключения это никак не повлияет, ещё раз настраивать систему не придется.
Начиная с iOS 12 режим «Не беспокоить» в Пункте управления получил дополнительные возможности для быстрой настройки при нажатии с усилием соответствующей кнопки.
После включения режима «Не беспокоить» в строке меню (статус-баре) появится значок с изображением месяца.
При активированной функции «Не беспокоить» для звонящего абонента будет всегда «занято».
Для чего нужна опция Отход ко сну?
Начиная с iOS 12 (инструкция по установке) в разделе Не беспокоить появилась новая опция под названием «Отход ко сну». Смысл нововведения заключается в отключении самих уведомлений, а не только звука. Другими словами опция Отход ко сну позволяет скрывать уведомления о новых сообщениях с экрана блокировки до утра (но при желании их все же можно просмотреть в Центре уведомлений).
Более подробно этот режим описан в этом материале.
Как настроить режим «Не беспокоить» на Mac
1. Откройте Системные настройки на вашем Мас.
2. Кликните по пункту Уведомления.
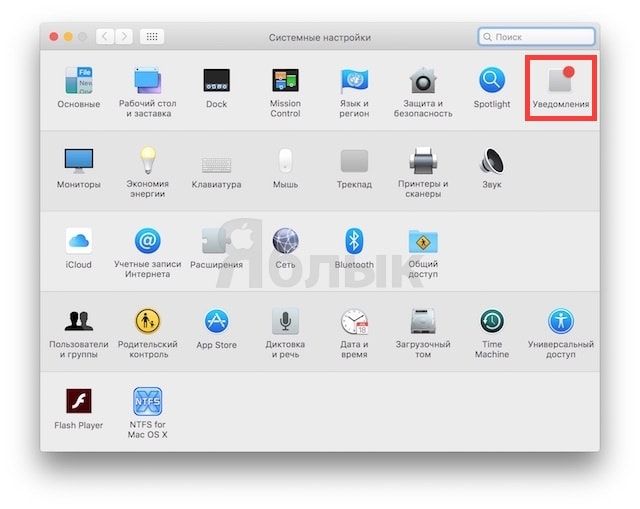
3. Выберите в левой колонке меню Не беспокоить и поставьте «галочку» напротив надписи Включить функцию «Не беспокоить». Укажите подходящее время.
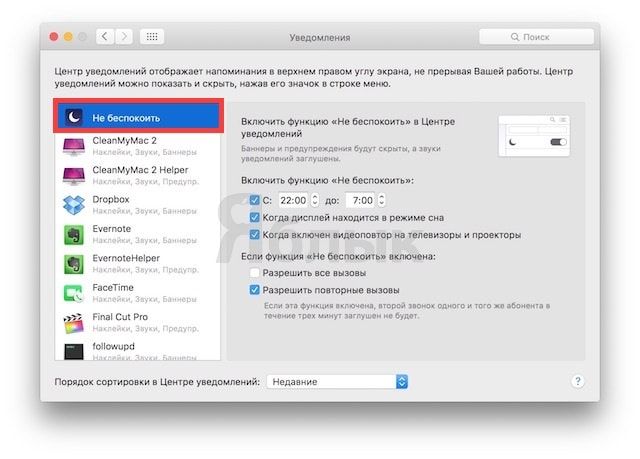
4. Настройте дополнительные опции. При включенной функции «Не беспокоить» при желании вы можете:
- а) разрешить все вызовы или
- б) разрешить только повторные вызовы (Mac пропустит звонок, если абонент звонит вам второй раз в течение трех минут).
Для отключения функции «Не беспокоить» вручную кликните по иконке Центра уведомлений в строке состояния,
а затем, прокрутите вверх до появления переключателя с соответствующей надписью.
Готово! Режим «Не беспокоить» настроен и на вашем Мас. Теперь компьютер в указанное время заблокирует все входящие уведомления – даже тогда, когда Мас находится в режиме сна или в режиме вывода изображения на большой экран.
Источник