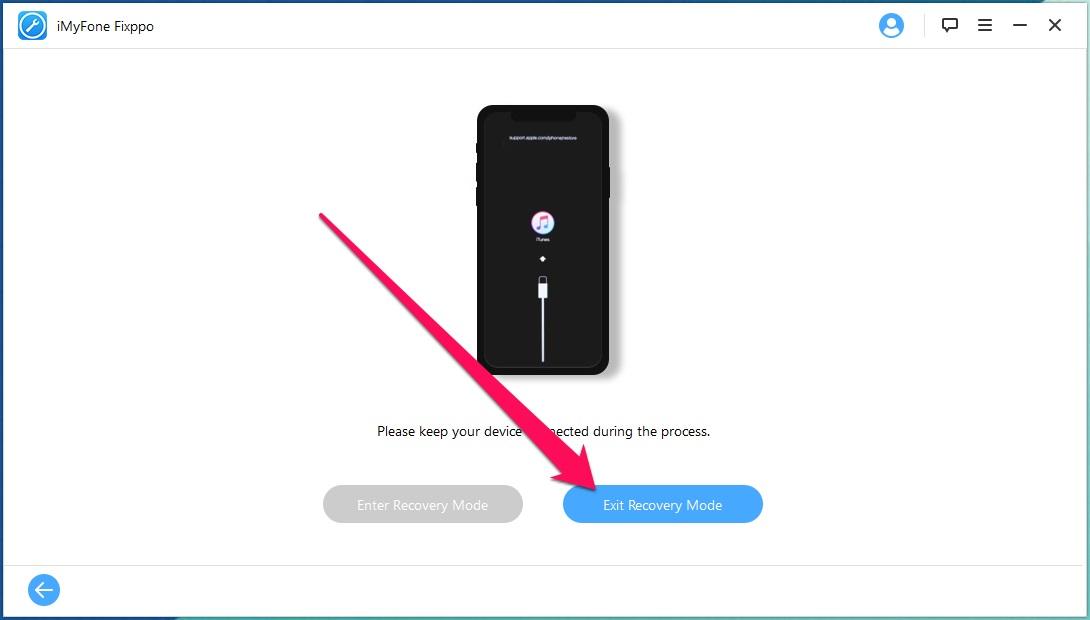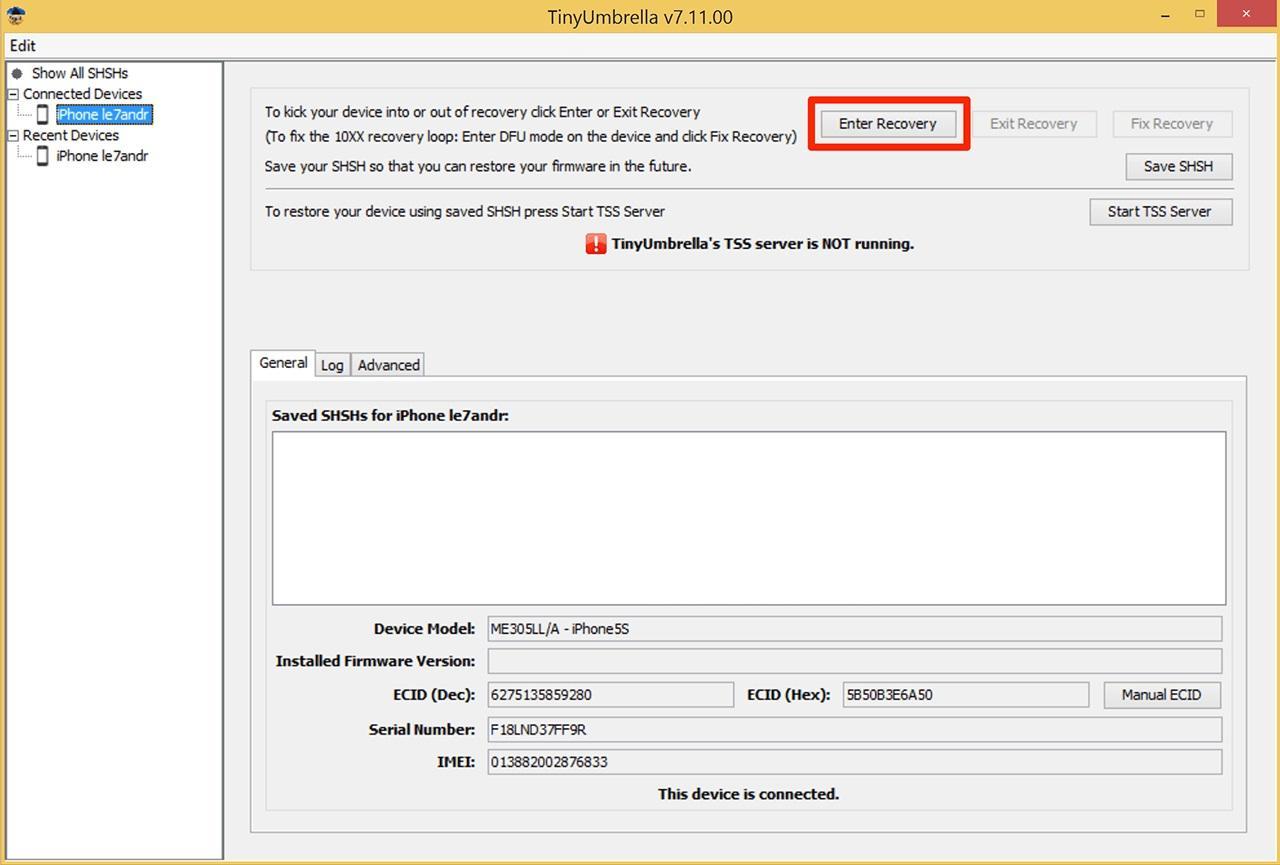- Что такое режим восстановления айфон
- Что такое Recovery Mode iPhone и как включить
- Что такое Recovery Mode iPhone и для чего нужен
- Как ввести айфон в режим восстановления
- Как вывести айфон из режима восстановления
- Как ввести iPad в режим восстановления
- Как вывести iPad из режима восстановления
- Чем отличается Recovery Mode от DFU-режима
- Режим восстановления и DFU на iPhone 8, X, XS, XR, 11, 12
- Как перезагрузить iPhone X / XS / XR / 11 / 12
- Режим восстановления на iPhone X и более старших моделей
- Режим DFU на iPhone XS, XR, iPhone 12
- Режим восстановления на iPhone 12
Что такое режим восстановления айфон
Recovery Mode – режим восстановления iOS
Думаю, практически все владельцы iPhone, iPod и iPad, хотя бы раз, но попадали в ситуации, когда после установки очередного твика или просто во время выполнения джейлбрейка гаджет или системного сбоя просто отказывается загружаться в нормальном режиме. Что делать, как быть и куда обращаться за помощью? Не спешите, восстановить работоспособность iДевайса можно самостоятельно в домашних условиях, как говорится: «Recovery Mode вам в помощь».
Восстановить рабочее состояние iPhone, iPod или iPad можно практически в любой ситуации, конечно если причина поломки программная. Для этого и предусмотрены режимы восстановления, в число которых входят: DFU-режим (Device Firmware Update) — режим обновления прошивки устройства и Recovery Mode — режим восстановления.
Recovery Mode (в переводе с английского означает «режим восстановления») — режим, предназначенный для
- Восстановления рабочего состояния iOS при возникновении программных сбоев, повлекших отключение аппарата и невозможность его загрузки в нормальном режиме. В процессе восстановления выполняется:
- проверка целостности файловой системы;
- команда на сброс контента и настроек.
- Обновления iOS до актуальной версии. В процессе обновления выполняется:
- проверка целостности файловой системы;
- прошивка дополнительных модулей, если это необходимо;
- прошивка системных разделов.
Режим восстановления, как и DFU Mode, относится к специальным режимам предусмотренным производителем, поэтому за сохранность гарантийных обязательств при входе в эти режимы можно не переживать.
Режим восстановления используется тогда, когда гаджет не загружается в нормальном режиме (дисплей не подает признаков жизни, аппарат не реагирует на нажатия кнопок управления).
Источник
Что такое Recovery Mode iPhone и как включить
Смартфоны компании Apple на протяжении многих лет находятся в рейтинге лучших. Несмотря на все свои достоинства, техника обладает своими недостатками, которые часто появляются в неподходящий момент. Recovery Mode iPhone — своеобразная подушка безопасности, которая спасает гаджет в непредвиденных ситуациях. Многие пользователи не знают, для чего нужна эта функция и как ею пользоваться.
Что такое Recovery Mode iPhone и для чего нужен
В переводе с английского название Recovery Mode переводится, как «режим восстановления». Запустить это функцию можно, чтобы восстановить рабочее состояние смартфона в случае аварийного сбоя. Часто этот режим помогает при возникновении программных сбоев, которые не дают возможности включить технику и использовать ее в обычном виде.
Recovery Mode и DFU — два специальных режима на устройствах Apple
К сведению! Перевод в специальный режим предусмотрен на всей технике Apple.
Использовать Recovery Mode необходимо, если гаджет выключился и не запускается. В этом случае ни дисплей, ни кнопки, не будут реагировать на попытки запустить айфон.
Каждый производитель смартфонов добавляет в меню специальную функцию, позволяющую откатывать устройство до заводских настроек. Она помогает вернуть телефон к нормальному функционированию. На устройствах под ОС iOS присутствует специальная функция — Recovery Mode. При возникновении сбоев в программном обеспечении используется сброс настроек. Преимуществом такой функции является сохранение гарантийных обязательств.
В целом функцию восстановления можно использовать в нескольких случаях:
- восстановление рабочего состояния при возникновении программных сбоев. В этом случае проблема сказывается на нормальном функционировании аппарата, блокируя его включения. Во время восстановления режим проводит такие операции: проверяет целостность файлов и делает сброс контента с настройками;
- обновление iOS до новой версии. В процессе работы проверяются: целостность файлов, прошивка дополнительных модулей и системных разделов.
Как ввести айфон в режим восстановления
Включить восстановление на любом смартфоне можно с помощью кнопок. Сенсорные телефоны часто вгоняют пользователей в ступор, так как клавиш в устройствах немного. Чтобы правильно выполнить восстановление на моделях 4, 4 S, 5, 5 SE и 6 S, необходимо следовать следующей инструкциям:
- Устройство обязательно выключается.
- Зажав кнопку «Домой», следует подключить телефон к ПК с помощью кабеля USB.
- После соединения на устройстве появится логотип iTunes. Подключение к айтюнс означает, что функция Recovery mMode активирована.
- Затем через компьютер открывается iTunes, при этом важно следить, чтобы айфон находился в режиме Recovery Mode.
- Через несколько секунд на экране ПК появится окно с надписью, что устройство обнаружено и требуется восстановить смартфон перед использованием. Пользователь должен подтвердить действие кнопкой «Ок».
Обратите внимание! Для корректной работы на ПК должна быть установлена последняя версия айтюнс.
Алгоритм действия для обладателей iPhone 7 и 7 Plus:
- Гаджет подключается с помощью USB к компьютеру.
- Запускается программа айтюнс новой версии.
- Далее следует зажать кнопку питания и уменьшения громкости. После появления на экране иконки iTunes и кабеля, телефон переходит в режим восстановления.
- Система может предложить два варианта: «Обновить», если доступно сохранение данных, либо «Восстановить» для полной очистки настроек до заводских. Пользователь выбирает сам.
- После того как все сделано, необходимо выйти из программы путем перезагрузки айфона.
Инструкция для моделей 8, X, XR и выше:
- Устройство подключают к ПК через кабель и запускают айтюнс.
- Следует быстро нажать сначала клавишу увеличения громкости, а затем уменьшения.
- Зажав кнопку питания, необходимо дождаться, пока на дисплее отобразится значок кабеля и iTunes.
- В программе айтюнс необходимо выбрать опцию «Обновить» либо «Восстановить».
После подтверждения смартфон будет очищен и обновлен до последней версии системы.
Чтобы отключить режим восстановления, достаточно перезагрузить устройство
Обратите внимание! Восстанавливать систему можно с помощью программы Tenorshare ReiBoot. Она помогает войти в режим Recovery Mode за несколько секунд. Преимуществом использования дополнительной программы является простота действий, так как пользователям не нужно запоминать комбинации клавиш для разных моделей.
Режим восстановления iPhone 5s и остальных моделей с помощью Tenorshare ReiBoot:
- Необходимо перейти на сайт официального разработчика и скачать программу на компьютер.
- Устройство подключить к компьютеру с помощью кабеля.
- Запустить программу, где выбирается раздел входа в режим восстановления. Спустя 10 сек. начнется действие режима.
Если устройство не удалось найти, необходимо выполнить следующие действия, которые немного отличаются для разных моделей:
- айфон 8 и 10. Следует нажать кнопку увеличения и уменьшения громкости (по очереди). Перезагрузить устройство через клавишу выключения и дождаться, пока на экране появится значок подключения к айтюнс;
- Recovery Mode iPhone 7 и 7 Plus включается после удержания кнопки питания и уменьшения громкости. Таким образом устройство перезагружается и подключается к программе.
Важно! Для остальных моделей действия идентичны, только нажимать необходимо кнопку питания и «Home».
После выполнения вышеуказанных действий необходимо проверить информацию о модели устройства на ПК и выбрать пункт «Скачать», чтобы загрузить новую прошивку. После установки прошивки необходимо перейти в раздел «Исправить сейчас». Режим восстановления вернет заводские настройки.
Как вывести айфон из режима восстановления
В некоторых случаях айфон может зависать в режиме восстановления. Чаще всего это происходит при попытке установить новую версию iOS. Понять, что устройство зависло, несложно, достаточно посмотреть на экран телефона, где будет изображен логотип iTunes. Перезагрузка помогает далеко не всегда.
Интерфейс программы iMyFone Fixppo
Вывести смартфон из Recovery Mode можно с помощью программы iMyFone Fixppo. В окне утилиты следует зайти в пункт Enter/Exit Recovery Mode и подключить айфон к ПК. Приложение способно автоматически определить устройство, которое находится в режиме восстановления, нажатие одной кнопки переводит его в обычное состояние. Процесс занимает не более 30 сек., после чего телефон перезагружается, а на экране программы отображается знак успешного процесса.
Как ввести iPad в режим восстановления
Чтобы перевести планшет в режим Recovery Mode, его следует выключить. Далее зажимается кнопка «Домой», и устройство сразу же подключается по USB к компьютеру. На экране устройства должен отобразиться значок iTunes и подключенного кабеля. Данное изображение сигнализирует о переходе устройства в режим Recovery Mode.
Важно! Вводить гаджет в специальный режим необходимо через последнюю версию айтюнс.
После подключения к программе на экране появится окошко с информацией об успешном подключении айпада в восстанавливающем режиме. Далее нажимается «Ок», чтобы запустить процесс. Чтобы вывести устройство из режима после окончания процедуры, следует отключить его от ПК и перезагрузить.
Как вывести iPad из режима восстановления
Вывести iPad из режима можно таким путем:
- Гаджет подключается к компьютеру через кабель USB.
- Далее устанавливается утилита TinyUmbrella и запускается (подходит для Windows и Mac OS).
- Обязательно переводится айпад в DFU Mode.
- После того как приложение определит устройство, окно «Fix Recovery» перейдет в активный режим. В появившемся окне появится сообщение «Attempt to fix recovery?» («попытка исправить восстановление»), здесь необходимо нажать «Да». Устройство самостоятельно перезагрузится и будет работать в нормальном режиме.
Панель управления в программе TinyUmbrella
Обратите внимание! TinyUmbrella — удобная утилита, позволяющая работать с любой техникой Apple. Она позволяет быстро выводить устройство из Recovery Mode без использования дополнительных клавиш.
Чем отличается Recovery Mode от DFU-режима
Главное отличие этих двух параметров в том, что DFU работает в обход операционной системы устройства и проводит прошивку firmware напрямую. На самом деле, это удобный способ решить ряд проблем, если не удается перепрошиться через iTunes и режим Recovery Mode. Такой способ значительно повышать эффективность восстановления и серьезных программных сбоях.
Recovery Mode, наоборот, является частью операционной системы и использует ее ресурсы. При активации Recovery Mode на дисплее отображается иконка кабеля и уведомление айтюнс. Если используется DFU, экран остается черным. Понять, что режим работает, можно только по отображению в iTunes.
Ввод айфона в режим DFU
Обратите внимание! Режим восстановления Recover Mode по сравнению с режимом ДФУ способен вернуть айпад к заводским настройкам, при этом не уничтожая данные, хранящиеся в системе. Режим борется только с исправлением функций. Неоспоримым преимуществом является то, что внутренняя память планшета не затрагивается.
При изменении настроек или программного обеспечения, которые должны оптимизировать работу системы, часто наблюдаются проблемы с включением устройства или загрузкой ОС. В таких ситуациях специалисты рекомендуют сразу же делать восстановление системы. Это простая процедура, которая поможет вернуть жизнь устройству и нормальную работу.
Источник
Режим восстановления и DFU на iPhone 8, X, XS, XR, 11, 12
Как говорится “Ничто в этом мире не вечно, и мы с вами тоже когда-то будем в ящике под землей…» ой, хотел сказать “… на небесах«. Эту истину надо просто принять, какой бы страшной она не казалась. Видите какой я жизнерадостный!
Вот и Apple опять решила спустить нас с вами с облаков на землю и заставила всех пользователей «блести-сверкающих» iPhone 8, X, XS и XR переучиваться нажимать физические кнопки смартфона по новому.
В этой статье я покажу вам комбинации кнопок, которые приведут к жесткому рестарту, активируют режим восстановления или режим DFU на iPhone 8, X, XS или XR, 11 и 12. Ведь теперь все опять по другому!
Как бы вы ни крутили в руках iPhone XS/11 или даже XR, вы ни за что не догадаетесь что надо нажимать, чтобы принудительно его перезагрузить. Скорее всего это и привело тебя на наш сайт.
Ну что ж, не проблема. Сейчас я покажу как принудительно перезагрузить, активировать режим восстановления или режим DFU на iPhone моделей 8, X, XS, XR и т.д.
И еще, прежде чем углубиться в детали, давайте еще раз ознакомимся с названиями кнопок iPhone XS. Теперь кнопка включения/блокировки называется Side Button или по нашему “Боковая кнопка” (Side Button как-то не так режет слух как наш вариант, поэтому далее я буду использовать именно это название). Кнопки громкости Вверх/Вниз остались без изменений.
Круглая кнопка HOME, к которой вы так привыкли, не переехала на iPhone X по понятным причинам, но все еще есть на iPhone 8 / 8 Plus. Не смотря на это, комбинации кнопок для обеих моделей iPhone идентичны.
А теперь предлагаю перейти к практике…
Как перезагрузить iPhone X / XS / XR / 11 / 12
Допустим ваш iPhone завис или начал глючить, или вообще не включается. Чтобы вернуть его в рабочее состояние, необходимо выполнить принудительную перезагрузку. Забудьте (если вы знали) любые другие комбинации кнопок и следуйте пошаговой инструкции ниже.
Новая комбинация кнопок для перезагрузки iPhone потребует от вас немного больше ловкости рук. Если не получилось с первого раза, пробуйте еще.
ШАГ 1 — Нажмите и быстро отпустите кнопку Громкость Вверх. Затем нажмите и быстро отпустите кнопку Громкость Вниз.
ШАГ 2 — Теперь зажмите и удерживайте Side Button до тех пор пока на экране iPhone не появится яблоко.
Чтобы было проще запомнить, вспомните детскую поговорку «Плюс, минус — замыкание«. По аналогии, именно в такой последовательности необходимо нажимать кнопки.
С жесткой перезагрузкой вроде бы все. Не получилось? Постарайся быть более ловким и пробуй еще раз.
Режим восстановления на iPhone X и более старших моделей
Теперь рассмотрим вариант, когда необходимо активировать режим восстановления на iPhone, указанного модельного ряда. Для этого делаем так:
ШАГ 1 — Необходимо чтобы на вашем компьютере была установлена последняя версия iTunes. Скачать можно здесь.
ШАГ 2 — Если iTunes запущен, закройте его. Подключите iPhone кабелем к компьютеру, а уже затем запустите iTunes.
ШАГ 3 — Теперь по аналогии с предыдущим разделом. Нажмите и отпустите кнопку Громкость Вверх, затем нажмите и отпустите Громкость Вниз.
ШАГ 4 — Зажмите Side Button и удерживайте ее пока на экране iPhone не появится изображение кабеля и значка iTunes. Не пугайтесь если на экране сначала высветится яблоко.
Продолжайте удерживать Side Button пока не получите подтверждение об удачно активированном режиме восстановления.
ШАГ 5 — В окне iTunes должно появится соответствующее сообщение, в котором будет предложено либо Восстановить (с потерей всех данных) либо Обновить (без потери данных) прошивку iPhone.
С режимом восстановления на iPhone X как бы все. Переходим к самому сложному — DFU mode.
Режим DFU на iPhone XS, XR, iPhone 12
Ну вот мы и добрались до режима DFU (Device Firmware Update). Если принудительная перезагрузка не помогла, а режим восстановления не активируется, режим DFU это последний рубеж, который вы можете преодолеть самостоятельно.
В процессе восстановления устройства в режиме DFU, на ваш телефон будет установлена система «с чистого листа». Вся информация, хранящаяся в телефоне, будет утеряна.
Режим DFU может помочь в тех случаях когда iPhone зацикливается на этапе загрузки, или же периодически выдает синий/красный экран «смерти».
Я настоятельно рекомендую полностью просмотреть все шаги ниже, чтобы четко представлять в какой последовательности и как долго необходимо нажимать ту или иную кнопку. Итак, чтобы войти в режим DFU на iPhone 8, X, XS, XR необходимо сделать следующее:
ШАГ 1 — Подключите iPhone к компьютеру и запустите iTunes. Убедитесь что у вас установлена последняя версия iTunes.
ШАГ 2 — Поочередно нажмите и отпустите Громкость Вверх, затем Громкость Вниз, после этого зажмите Боковую кнопку и удерживайте ее пока не погаснет экран.
ШАГ 3 — Одновременно зажмите и удерживайте на протяжении 5 секунд Боковую кнопку и кнопку Громкость Вниз.
ШАГ 4 — После этого отпустите Боковую кнопку, оставив зажатой кнопку Громкость Вниз еще на 15 секунд.
ШАГ 5 — В окне программы iTunes должно появится сообщение о том что обнаружен iPhone в режиме восстановления… Экран iPhone при этом должен оставаться выключенным.
ШАГ 6 — Если после ваших манипуляций ничего не произошло, или же на экране iPhone что-то высветилось, значит вы сбились при подсчете секунд. Возвращайтесь к ШАГУ 1 и пробуйте заново.
Ну вот собственно и все. На самом деле режим DFU на iPhone XS активируется также как и на младших моделях iPhone, а вот перезагрузка и режим восстановления уже по новому.
Я думаю, что все мы в скором времени привыкнем к новым комбинациям… если конечно Apple опять не «выкинет» пару ненужных кнопок или не заменит их на что-то типа «покрути, лизни, обмакни…».
Я всем вам желаю хорошего дня… и пусть ваш iPhone работает бесперебойно! Ну а мне пора крутить гайки…
Режим восстановления на iPhone 12
Шаг 1 — Обновитесь до последней версии iTunes и подключите смартфон к компьютеру.
Шаг 2 — Нажмите последовательно Громкость вверх, Громкость вниз, а затем нажмите и удерживайте Боковую кнопку, пока iPhone не перезагрузится, и не появится экран подключения к iTunes.
Шаг 3 — В iTunes появится ваш смартфон.
Шаг 4 — Теперь можно либо выполнить обновление до последней версии iOS (ваши данные останутся), либо восстановление (ваши данные будут стерты).
Если вы используете Mac, то появится аналогичное окошко (на macOS Catalina и Big Sur).
Источник