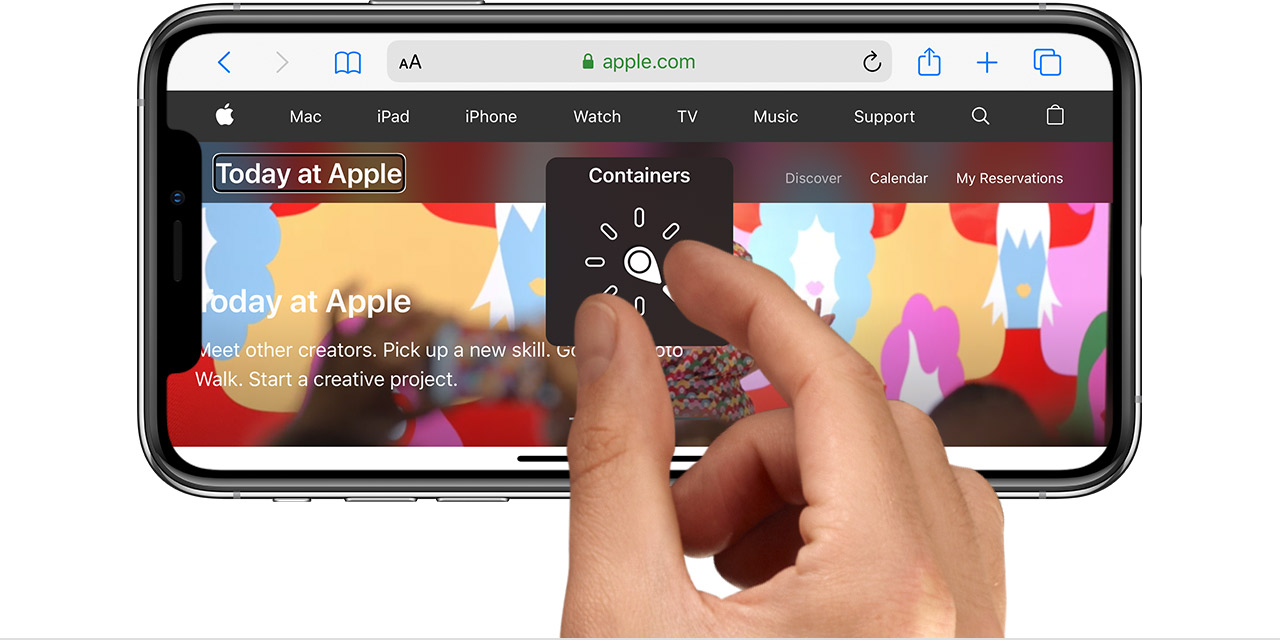- Сведения о роторе VoiceOver на устройствах iPhone, iPad и iPod touch
- Использование ротора VoiceOver
- Функции навигации
- Режимы оценки вводимого текста
- Перемещение по элементам страницы или экрана
- Переход от ссылки к ссылке
- Другие способы перемещения по странице
- Смена режимов набора текста
- Обычный набор
- Набор одним касанием
- Набор прямым касанием
- Выбор нужных функций
- Ротор – Инструкция по эксплуатации Apple iPhone iOS 4.2
- Страница 271
- Ротор
- непросмотренным ссылкам.
- Использование voiceover
- Прокрутка списка или области на экране Быстро переместите тр.
- Функция телефонных звонков в voiceover, Ввод и редактирование текста
- Для ввода текста в VoiceOver можно воспользоваться двумя спо.
- Универсальный доступ .
- Ввод символа с диакритическим знаком При стандартном наборе .
Сведения о роторе VoiceOver на устройствах iPhone, iPad и iPod touch
С помощью ротора VoiceOver изменяется порядок работы функции VoiceOver. Так можно менять громкость или скорость речи VoiceOver, перемещаться к следующему объекту на экране и многое другое.
Использование ротора VoiceOver
Первым делом, если функция VoiceOver еще не включена, следует включить ее на экране «Настройки» > «Универсальный доступ».
Для использования ротора покрутите двумя пальцами по экрану устройства iOS или iPadOS, как будто поворачиваете диск. VoiceOver произнесет первую функцию ротора. Продолжайте вращение, пока не услышите другие варианты. Уберите пальцы с экрана, чтобы выбрать нужную функцию.
Выбрав функцию, чиркните пальцем вверх или вниз по экрану, чтобы ей воспользоваться. К примеру, если при открытом документе будет выбрана функция «Слова», чирканье вверх или вниз переместит курсор VoiceOver к следующему или предыдущему слову.
Ниже приведен список вариантов ротора и описано их действие.
Функции навигации
Эти функции позволяют перемещаться от одного элемента к следующему путем чирканья пальцем по экрану сверху вниз. Чиркнув пальцем снизу вверх, можно переместить курсор VoiceOver к предыдущему элементу.
Режимы оценки вводимого текста
- Символы: текст озвучивается по одному символу.
- Слова: текст озвучивается по одному слову.
- Строки: текст озвучивается по одной строке.
Перемещение по элементам страницы или экрана
- Контейнеры: перемещение от одного контейнера на экране к следующему. Примеры контейнеров: панель Dock и экран «Домой».
- Заголовки: перемещение от одного заголовка на экране к следующему. Такое действие ротора будет полезно, например, на экране «Настройки» > «Почта, адреса, календари».
- Ориентиры: перемещение между баннерами, элементами навигации и кнопками в содержимом HTML (например, на веб-странице или в почтовом сообщении формата HTML).
- Тот же объект: перемещение от одного элемента к следующему элементу того же типа. Такое действие будет полезно при переборе ссылок, подобранных в результате веб-поиска Safari.
- Навигация вертикально: перемещение вверх или вниз по вертикальному чирканью пальца. Будет удобно, например, на экране «Домой».
- Статичный текст: перемещение от одной строки статичного текста HTML к следующей. Статичный текст — это основной текст страницы, без ссылок, названий кнопок и других элементов.
Переход от ссылки к ссылке
- Ссылки: перемещение от одной ссылки к следующей.
- Просмотренные ссылки: перемещение от одной ссылки к следующей, но только к такой, по которой вы уже переходили.
- Непросмотренные ссылки: перемещение от одной ссылки к следующей, но только к такой, по которой вы еще не переходили.
- Ссылки в страницах: перемещение от одной ссылки для перехода по странице к следующей на той же странице.
Другие способы перемещения по странице
- Таблицы: смещает курсор VoiceOver к началу таблицы на веб-странице.
- Списки: смещает курсор VoiceOver к началу списка на веб-странице.
- Кнопки: перемещение от одной кнопки к следующей в содержимом HTML.
- Элементы управления формой: перемещение между кнопками и меню при заполнении форм.
- Текстовые поля: перемещение от одного текстового поля к следующему в содержимом HTML.
- Поля поиска: перемещение от одного поля поиска к следующему в содержимом HTML.
- Изображения: перемещение между изображениями.
Смена режимов набора текста
Вариант ротора «Режим набора» позволяет переключаться между режимами набора текста «Обычный набор», «Набор одним касанием» и «Набор прямым касанием». Чиркните пальцем по экрану вверх или вниз, чтобы сменить режим.
Вместо использования ротора для выбрать режим набора текста можно в разделе «Настройки» > «Универсальный доступ» > VoiceOver > «Стиль набора».
Вот как работают эти режимы:
Обычный набор
Выбор клавиши на клавиатуре смахиванием влево или вправо, ввод нужного символа двойным нажатием. Можно также выбрать клавишу перемещением пальца по клавиатуре, после чего следует нажать экран вторым пальцем, не убирая первый палец.
Функция VoiceOver озвучивает клавиши по мере выбора и называет символ в момент его ввода.
Набор одним касанием
Для выбора клавиши коснитесь нужной клавиши, затем уберите палец, чтобы ввести этот символ. Если вы попали не на ту клавишу, проведите пальцем до нужной.
VoiceOver проговаривает символ каждой нажимаемой вами клавиши. Ввод символа происходит после поднятия пальца.
Набор прямым касанием
Ввод текста как при отключенной функции VoiceOver. В этом режиме озвучка VoiceOver прекращается во время ввода текста.
Выбор нужных функций
Некоторые из функций выше имеются на роторе по умолчанию, а некоторые являются дополнительными.
Для выбора функций ротора перейдите в раздел «Настройки» > «Универсальный доступ» > VoiceOver > «Ротор». Затем выберите функции, которые вы хотите установить на роторе.
Некоторые функции ротора доступны не всегда. К примеру, вариант ротора «Режим набора» можно выбрать только тогда, когда на экран выведена клавиатура.
Источник
Ротор – Инструкция по эксплуатации Apple iPhone iOS 4.2
Страница 271
Двойное нажатие тремя пальцами: выключение или включение звука
VoiceOver.
Тройное нажатие тремя пальцами: включение и выключение затемнения экрана.
Ротор представляет собой невидимый диск, с помощью которого можно изменить
результаты жестов быстрого перемещения вверх и вниз, когда включена функция
VoiceOver.
Управление ротором. Поворачивая два пальца на экране iPhone, «поверните»
регулятор, для выбора необходимого варианта.
Текущая настройка будет отображена на экране и произнесена вслух.
Ротор оказывает различное воздействие в зависимости от Ваших действий.
Например, если Вы читаете текст в полученном сообщении электронной
почты, с помощью ротора можно переключаться между произнесением текста
по словам и по символам, выполнив жест пролистывания вверх или вниз. Если
Вы просматриваете веб-страницу, с помощью ротора можно прослушать весь текст
(по словам или по символам) или переходить от одного объекта определенного
типа к другому объекту того же типа, например заголовку или ссылке.
Ниже перечислены параметры ротора, которые зависят от контекста Ваших действий.
Чтение текста.
Выбор и прослушивание текста по:
Просмотр веб-страницы.
Выбор и прослушивание текста по:
Источник
Ротор
Двойное нажатие тремя пальцами: выключение или включение звука
VoiceOver.
Тройное нажатие тремя пальцами: включение и выключение затемнения экрана.
Ротор представляет собой невидимый диск, с помощью которого можно изменить
результаты жестов быстрого перемещения вверх и вниз, когда включена функция
VoiceOver.
Управление ротором. Поворачивая два пальца на экране iPhone, «поверните»
регулятор, для выбора необходимого варианта.
Текущая настройка будет отображена на экране и произнесена вслух.
Ротор оказывает различное воздействие в зависимости от Ваших действий.
Например, если Вы читаете текст в полученном сообщении электронной
почты, с помощью ротора можно переключаться между произнесением текста
по словам и по символам, выполнив жест пролистывания вверх или вниз. Если
Вы просматриваете веб-страницу, с помощью ротора можно прослушать весь текст
(по словам или по символам) или переходить от одного объекта определенного
типа к другому объекту того же типа, например заголовку или ссылке.
Ниже перечислены параметры ротора, которые зависят от контекста Ваших действий.
Чтение текста.
Выбор и прослушивание текста по:
Просмотр веб-страницы.
Выбор и прослушивание текста по:
непросмотренным ссылкам.
ссылкам, встроенным в страницы;
элементам управления формой;
строкам (при перемещении по таблице);
Увеличение и уменьшение масштаба
Ввод текста.
Перемещение точки вставки и прослушивание текста по:
Выбор функции редактирования
Использование элемента управления (например, регулятора для установки
времени в Часах).
Выбор и прослушивание значений по:
Настройка значения объекта
Речь (функция доступна только при использовании беспроводной клавиатуры
Apple)
Настройка параметров речи VoiceOver:
произнесение набираемых символов;
использование фонетического произношения.
Использование voiceover
Можно выбрать, какая из настроек ротора при просмотре веб-страниц
и организовать порядок их расположения. См. «Настройка VoiceOver» на стр. 267.
Выбор объектов на экране. Проведите пальцем по экрану. VoiceOver
идентифицирует каждый объект, которого Вы касаетесь. Также можно по порядку
переходить от одного объекта к другому, быстро перемещая палец влево или
вправо. Выбор объектов выполняется слева направо, сверху вниз. Быстро
переместите палец вправо для перехода к следующему объекту или влево для
перехода к предыдущему объекту.
С помощью жестов пролистывания четырьмя пальцами выберите первый или
последний объект на экране.
Выбор первого элемента на экране: пролистните вверх четырьмя пальцами.
Выбор последнего элемента на экране: пролистните вниз четырьмя пальцами.
«Нажатие» выбранного объекта при включенной функции VoiceOver. Дважды
нажмите в любой точке экрана.
«Двойное нажатие» выбранного объекта при включенной функции VoiceOver.
Трижды нажмите в любой точке экрана.
Произнесение текста объекта по символам или по словам. Выбрав объект,
быстро переместите один палец вверх или вниз. Быстро переместите палец
вниз для произнесения следующего символа или вверх — для произнесения
предыдущего символа. Использование фонетического произнесения, когда
VoiceOver в дополнение к произнесению символа, произносит также и слово,
которое начинается с данного символа. См. «Настройка VoiceOver» на стр. 267.
Поверните ротор для чтения по словам.
Регулировка положения бегунка. Для увеличения значения параметра быстро
проведите пальцем вверх, для уменьшения значения быстро проведите пальцем
вниз. VoiceOver сообщает о значении по мере его регулировки.
Прокрутка списка или области на экране Быстро переместите тр.
Прокрутка списка или области на экране
Быстро переместите три пальца вверх или вниз.
Перемещайте пальцы вниз для пролистывания
списка на одну страницу вниз, или вверх
для пролистывания списка на одну страницу
вверх. При пролистывании списка VoiceOver
озвучивает диапазон отображаемых объектов
(например, «showing rows 5 through 10»).
Также можно пролистывать список
непрерывно, вместо пролистывания
по страницам. Для этого дважды коснитесь
экрана и удержите палец. Услышав несколько
тоновых сигналов, Вы можете перемещать
палец вверх или вниз для прокрутки списка.
Если поднять палец с экрана, прокрутка будет
остановлена.
Использование указателя списка
Справа от некоторых списков присутствует
алфавитный указатель. Указатель невозможно
выбрать перемещением между элементами;
для выбора указателя необходимо коснуться
непосредственно указателя. Когда указатель
выбран, можно перемещаться по его элементам
вверх или вниз. Также можно использовать
двойное касание, а затем сдвинуть палец вверх
или вниз.
Некоторые списки, например «Избранное»
в «Телефоне», а также «Веб-ротор» и «Выбор
языка» в настройках функции универсального
доступа, можно переупорядочить. Выберите
справа от объекта, дважды нажмите
и удерживайте, пока не услышите звук,
затем перетащите вверх или вниз. VoiceOver
произнесет название объекта, перемещенного
Вами вверх или вниз.
Разблокировка iPhone. Выберите переключатель «Разблок.», затем дважды
нажмите экран.
Реорганизация главного экрана. На главном экране выберите значок, который
Вы хотите переместить. Дважды нажмите значок и удерживайте палец, затем
перетащите значок. VoiceOver озвучивает строку и столбец, куда был перемещен
значок. Отпустите значок, когда переместите его в нужное положение. Таким
образом можно переместить несколько значков. Чтобы переместить объект
на другую страницу главного экрана, перетащите его к левому или правому краю
экрана. Закончив перемещение значков, нажмите кнопку «Домой» .
Функция телефонных звонков в voiceover, Ввод и редактирование текста
Отключение звука VoiceOver
Нажмите дважды тремя пальцами. Для
повторного включения произнесения снова
дважды нажмите экран тремя пальцами.
Для выключения только звуков VoiceOver
установите переключатель «Звонок/Бесшумно»
в положение «Бесшумно».
Если к устройству подключена внешняя
клавиатура, можно также нажать клавишу
Control на клавиатуре, чтобы выключить или
включить звук VoiceOver.
Остановка произнесения объекта
Нажмите один раз двумя пальцами. Еще раз
коснитесь экрана двумя пальцами, чтобы
возобновить озвучивание. Произнесение
автоматически возобновляется при выборе
другого объекта.
Включение или выключение затемнения
экрана
Нажмите три раза тремя пальцами. Когда
затемнение экрана включено, его содержимое
активно, несмотря на то, что экран выключен.
Озвучивание всего экрана, начиная сверху
Пролистайте двумя пальцами вверх.
Озвучивание от текущего объекта до конца
экрана
Пролистайте двумя пальцами вниз.
Коснитесь верхней части экрана, чтобы услышать информацию о состоянии
iPhone. Информация о состоянии может содержать: время, сведения о заряде
аккумулятора, силе сигнала Wi-Fi и др.
Функция телефонных звонков в VoiceOver
Для совершения или окончания вызова дважды коснитесь экрана двумя пальцами.
Если при установке связи включена функция VoiceOver, на экране по умолчанию
отображается клавиатура, а не функции вызова. Это облегчает выбор параметров
меню с помощью клавиатуры, если Вы имеете дело с автоматической системой
ответа абонентам.
Отображение функций вызова. Выберите кнопку «Скрыть» в правом нижнем углу
и дважды нажмите ее.
Включение отображения цифровой клавиатуры. Выберите кнопку «Клавиши»
в центре экрана и дважды нажмите ее.
Ввод и редактирование текста
При вводе редактируемого текстового поля можно использовать экранную или
внешнюю клавиатуру, подключенную к iPhone.
Для ввода текста в VoiceOver можно воспользоваться двумя спо.
Для ввода текста в VoiceOver можно воспользоваться двумя способами:
стандартный набор и набор вслепую. При стандартном наборе Вы выбираете
клавишу и затем дважды касаетесь экрана для ввода данного символа. При наборе
вслепую Вы просто касаетесь клавиши и символ вводится автоматически, как
только Вы поднимаете палец. Набор вслепую может быть быстрее, но требует
больше практики, чем стандартный набор.
При этом можно использовать функции редактирования iPhone, с помощью
которых можно вырезать, скопировать или вставить текст в текстовое поле.
Выберите текстовое поле, чтобы вывести на экран виртуальную клавиатуру.
Возможно, Вам придется нажать дважды, если клавиатура не появится
автоматически. VoiceOver подскажет Вам, можно ли уже редактировать текстовое
поле, или нужно нажать дважды, чтобы начать редактирование.
Если поле уже содержит текст, точка вставки помещается в начало или
в конец текста. Дважды коснитесь экрана, чтобы поместить точку вставки
в противоположный конец поля. VoiceOver озвучивает местоположение точки
вставки.
Ввод символов с помощью клавиатуры.
Стандартный набор: для ввода текста выберите клавишу на клавиатуре
с помощью жеста пролистывания влево или вправо, затем дважды нажмите
символ, чтобы его ввести. Или перемещайте палец по клавиатуре для выбора
клавиши и, удерживая эту клавишу одним пальцем, коснитесь экрана другим
пальцем для ввода символа. VoiceOver произносит название клавиши при
ее выборе и вновь произносит его при вводе символа.
Набор вслепую: коснитесь клавиши на клавиатуре для ее выбора, затем
поднимите палец для ввода символа. Если Вы ошиблись при выборе клавиши,
перемещайте палец по клавиатуре, пока не выберите нужную клавишу. VoiceOver
будет произносить название каждой клавиши, которую Вы нажимаете, но введет
символ только тогда, когда Вы отпустите ее.
Примечание: Набор вслепую работает только с клавишами, которые вводят
текст. Используйте стандартный набор с такими клавишами, как Shift, Delete
и Return.
VoiceOver сообщит Вам, если обнаружит слово с ошибкой при вводе текста.
Выбор стандартного набора или набора вслепую. Включив функцию VoiceOver
и выбрав клавишу на клавиатуре, на роторе выберите «Режим набора» и затем
проведите пальцем вверх или вниз.
Перемещение точки вставки. С помощью ротора выберите способ перемещения
точки вставки — по символам или по словам. По умолчанию VoiceOver перемещает
точку вставки посимвольно.
Универсальный доступ .
Быстро переместите палец вверх или вниз, чтобы переместить в тексте точку
вставки вперед или назад. При перемещении точки вставки VoiceOver воспроизводит
звук и озвучивает символ, через который перемещается точка вставки.
При перемещении точки вставки по словам, VoiceOver произносит каждое слово,
через которое перемещается точка вставки. При перемещении вперед точка
вставки помещается в конец выбранного слова и устанавливается в позицию перед
пробелом или знаком препинания, который следует за словом. При перемещении
назад точка вставки помещается в конец слова, которое стоит перед выбранным
словом, и устанавливается в позицию перед пробелом или знаком препинания,
который следует за словом. Для перемещения точки вставки за знак препинания
в конце слова или предложения, на роторе выберите режим перемещения
по символам.
При перемещении точки вставки по строкам VoiceOver произносит каждую строку,
через которую перемещается точка вставки. При перемещении вперед точка
вставки помещается в начало следующей строки (кроме случая, когда достигнута
последняя строка абзаца и точка вставки устанавливается в конец только что
озвученной строки). При перемещении назад точка вставки устанавливается
в начало только что произнесенной строки.
Удаление символа. Выберите клавишу и дважды нажмите ее или выполните
жест раздельного нажатия. Это необходимо делать даже при использовании
набора вслепую. Для удаления сразу нескольких символов, длительно нажмите
клавишу Delete и затем касайтесь экрана другим пальцем для удаления каждого
символа. VoiceOver произносит название удаляемого символа. Если включена
функция «Изменение высоты», VoiceOver произносит удаляемые символы более
низким тоном.
Выбор текста. Установите ротор на режим редактирования, быстро переместите
палец вверх или вниз для установки параметра «Выбрать» или «Выбрать все»
и дважды нажмите. Если Вы используете «Выбрать», при двойном касании будет
выбрано слово, ближайшее к точке вставки. При использовании варианта «Выбрать
все» будет выбран весь текст.
Сведите или разведите пальцы, чтобы увеличить или уменьшить область выбора.
Вырезание, копирование и вставка. Убедитесь в том, что ротор настроен
на редактирование. Выбрав нужный текст, используйте пролистывание вверх или
вниз, чтобы выбрать команду «Вырезать», «Копировать» или «Вставить», затем
дважды коснитесь экрана.
Отмена. Встряхните iPhone, используйте пролистывание влево или вправо, чтобы
выбрать команду «Отмена», затем дважды коснитесь экрана.
Ввод символа с диакритическим знаком При стандартном наборе .
Ввод символа с диакритическим знаком При стандартном наборе выберите
обычный символ, затем дважды нажмите его и удерживайте, пока не услышите
звук, указывающий на появление альтернативных символов. Перемещайте палец
вправо или влево для выбора и прослушивания вариантов выбора. Уберите палец
с экрана для ввода текущего выбранного символа.
Выбор языка ввода. Установите ротор на параметр «Язык» и затем быстро
переместите палец вверх или вниз. Выберите значение «Стандартный язык» для
использования языка, указанного в настройках «Язык и текст».
Примечание: Ротор «Выбор языка» появляется только тогда, когда в языковых
настройках VoiceOver выбрано более одного языка. См. «Настройка VoiceOver» на
стр. 267.
Управление функцией VoiceOver с помощью беспроводной
Функцией VoiceOver можно управлять с помощью беспроводной клавиатуры Apple,
подключенной к iPhone. См. «Использование беспроводной клавиатуры Apple» на
стр. 46.
С помощью команд клавиатуры для VoiceOver можно перемещаться по экрану,
выбирать объекты, озвучивать содержимое экрана, работать с ротором
и выполнять другие действия VoiceOver. При вводе всех команд с клавиатуры
(кроме одной) используется сочетание клавиш Control–Option, которое
в следующей таблице обозначено как «VO».
Справка VoiceOver произносит название клавиш и команд клавиатуры
по мере их ввода. Для ознакомления с раскладкой клавиатуры и действиями,
соответствующими основным сочетаниям клавиш, Вы можете использовать
Справку VoiceOver.
Команды клавиатуры VoiceOver
VO = Control-Option
Чтение всего экрана, начиная с текущей
позиции курсора
Чтение экрана, начиная сверху
Переход к строке состояния
Нажатие кнопки «Домой»
Выбор следующего или предыдущего
объекта
Источник