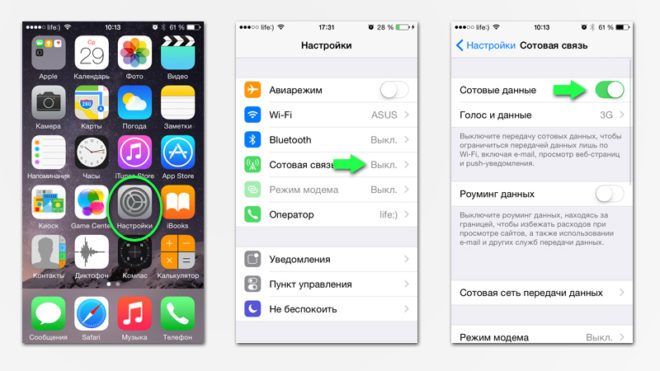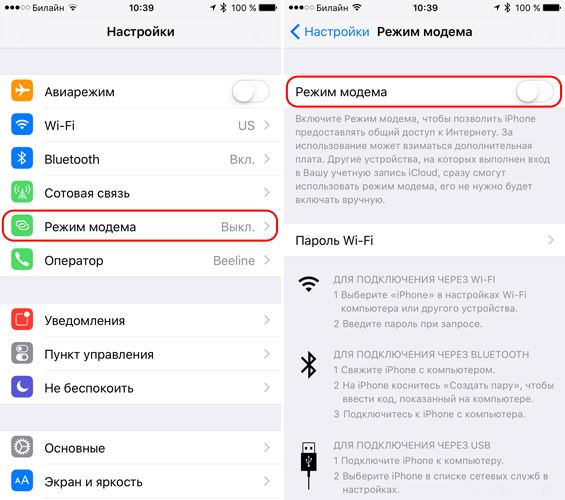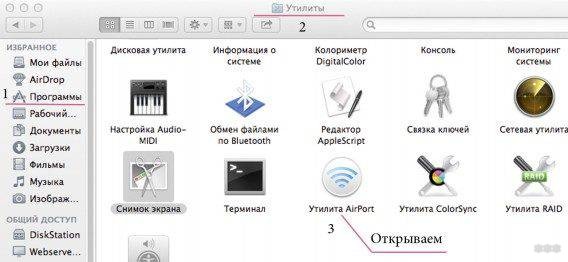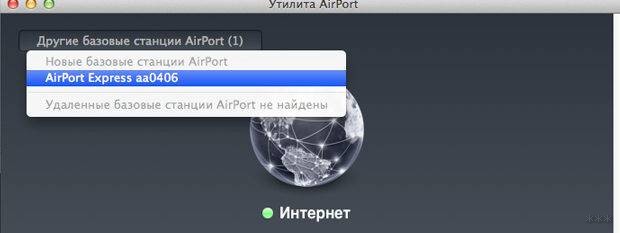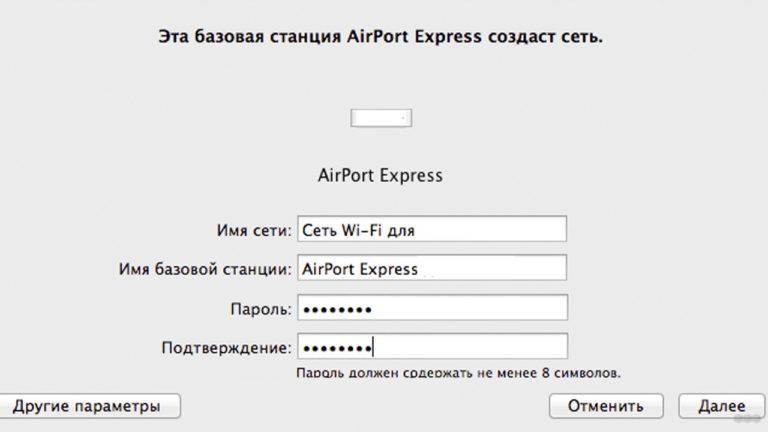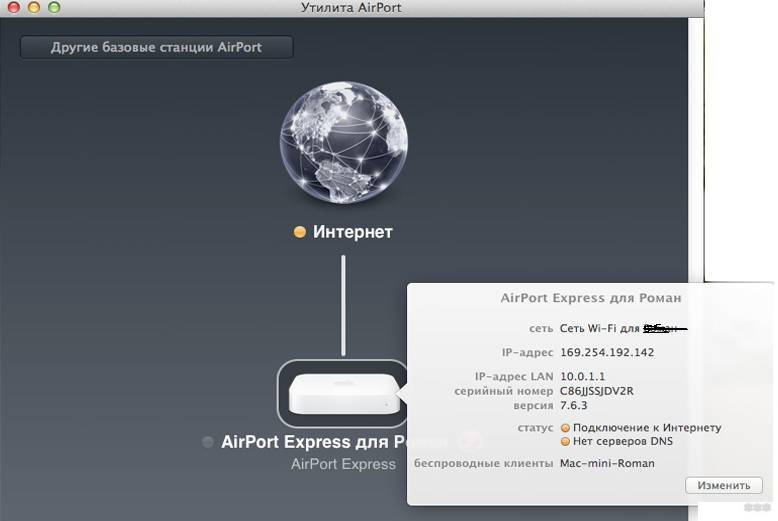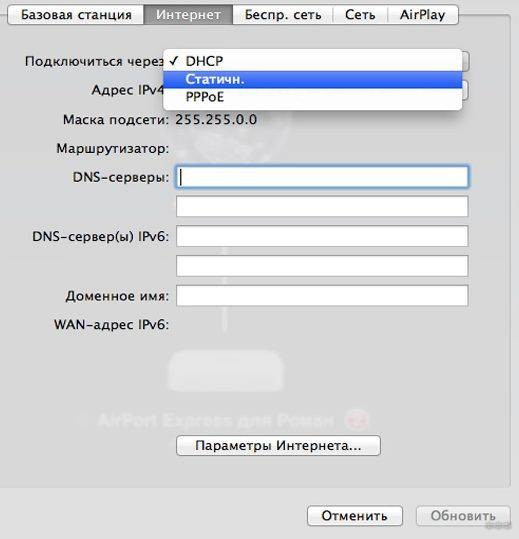- Настройка режима модема на устройстве iPhone или iPad
- Настройка режима модема
- Подключение с использованием режима модема через Wi-Fi, Bluetooth или USB
- Bluetooth
- Настройка автоматического подключения для членов семьи
- Отключение устройств
- Установка или смена пароля Wi-Fi
- Как раздать Wi-Fi на iPhone 5, 5s, 6: два простых шага без воды
- Шаг 1 – Включаем мобильный интернет
- Шаг 2 – Режим модема
- Wi-Fi роутеры от Apple: за что их любят пользователи, обзор моделей
- AirPort Extreme Base Station
- AirPort Express
- AirPort Extreme ME918RU/A
- Time Capsule 2Tb/3Tb
- Time Capsule 2Tb (ME177RU/A) и 3Tb (ME182RU/A)
- Дополнительно
- Настройка
- PPPoE и статический IP
Настройка режима модема на устройстве iPhone или iPad
Режим модема позволяет раздавать мобильный интернет с iPhone или iPad (Wi-Fi + Cellular) при отсутствии доступа к сети Wi-Fi.
Настройка режима модема
- Перейдите в меню «Настройки» > «Сотовые данные» > «Режим модема» или «Настройки» > «Режим модема».
- Нажмите ползунок рядом с функцией «Разрешать другим».
Если параметр «Режим модема» не отображается, обратитесь к своему оператору и узнайте, доступно ли использование режима модема в вашем тарифе.
Подключение с использованием режима модема через Wi-Fi, Bluetooth или USB
Можно подключиться к устройству в режиме модема через Wi-Fi, Bluetooth или USB. А устройства с iOS 13 или более поздней версии, подключенные с помощью режима модема, сохраняют подключение, даже если экран заблокирован, что позволяет получать на них уведомления и сообщения.
В этой статье приведено несколько советов по использованию каждого способа.
При подключении устройства к точке доступа в режиме модема строка состояния становится голубой и показывает количество подключенных устройств. Количество устройств, которые можно одновременно подключить к точке доступа в режиме модема, зависит от оператора и модели iPhone. Если другие устройства подключились к точке доступа в режиме модема через Wi-Fi, можно использовать только сотовую сеть передачи данных для подключения к Интернету через хост-устройство.
Для подключения выполните следующие действия.
На устройстве, к которому требуется подключиться, перейдите в раздел «Настройки» > «Сотовая связь» > «Режим модема» или «Настройки» > «Режим модема» и убедитесь, что этот режим включен. Затем проверьте пароль Wi-Fi и имя телефона. Оставайтесь на этом экране, пока не будет установлено подключение к другому устройству в сети Wi-Fi.
На устройстве, которое требуется подключить, выберите «Настройки» > Wi-Fi и найдите в списке iPhone или iPad. Затем нажмите сеть Wi-Fi, к которой требуется подключиться. При необходимости введите пароль для режима модема.
Bluetooth
Чтобы проверить, обнаруживается ли iPhone или iPad, перейдите на экран «Настройки» > Bluetooth и не закрывайте его. Затем на компьютере Mac или PC следуйте указаниям производителя, чтобы настроить подключение к сети Bluetooth. Подробнее об использовании режима модема с Bluetooth.
Режим модема поддерживает подключения по Bluetooth компьютеров Mac, PC и других устройств. Чтобы подключить другое устройство iOS, используйте Wi-Fi.
Убедитесь, что на компьютере Mac или PC установлена последняя версия iTunes. Затем подключите iPhone или iPad к компьютеру с помощью кабеля USB из комплекта поставки. Если появится запрос Доверять этому компьютеру?, нажмите кнопку «Доверять».
Настройка автоматического подключения для членов семьи
Вы можете настроить функцию «Семейный доступ», чтобы члены семьи могли автоматически подключаться к вашему устройству в режиме модема без необходимости вводить пароль. Вот что нужно сделать:
- На вашем устройстве, находящемся в режиме модема, перейдите в «Настройки» > «Режим модема» > «Семейный доступ».
- Включите функцию «Семейный доступ». Если эта функция не отображается, узнайте, как настроить функцию «Семейный доступ».
- Нажмите имя каждого из членов семьи и укажите, нужно ли им запрашивать подтверждение или можно автоматически подключаться к вашему устройству в режиме модема.
Отключение устройств
Чтобы отключить устройство, выключите режим модема, отключите Bluetooth или отсоедините кабель USB от устройства.
Установка или смена пароля Wi-Fi
Необходимо установить пароль Wi-Fi, чтобы настроить режим модема. Чтобы сменить пароль Wi-Fi, перейдите в меню «Настройки» > «Сотовая связь» > «Режим модема» или «Настройки» > «Режим модема», затем нажмите «Пароль Wi-Fi»*.
Выберите пароль Wi-Fi не менее чем из восьми символов ASCII. При использовании символов не из таблицы ASCII другие устройства не смогут подключаться к точке доступа в режиме модема. В таблицу ASCII не входят символы китайского, русского, японского и других языков. К символам ASCII относятся следующие:
- Все буквы латинского алфавита в верхнем и нижнем регистрах
- Цифры от 0 до 9
- Некоторые знаки пунктуации
* После изменения пароля любые подключенные устройства будут отключены.
Источник
Как раздать Wi-Fi на iPhone 5, 5s, 6: два простых шага без воды
Приветствую! У вас есть интернет, и вы хотите поделиться им со своими близки, друзьями или просто передать на рабочий ноутбук? В этой статье мы обсудим, как раздать Wi-Fi на iPhone 5, 5s, 6 и им подобных устройствам. Айфон с легкостью справляется с задачей раздачи интернет из мобильных сетей через Wi-Fi. О том, как это сделать, читаем ниже.
Остались вопросы? Что-то не получается? Ошибки? Есть дополнения? Поделитесь своими мыслями в комментариях к этой статье. Это очень поможет другим читателям!
Используйте только безлимитные тарифы сотового оператора! При этом некоторые операторы умышленно могут ограничивать такой тип раздачи, обязательно уточните у него о допустимости нижеописанных действий.
Шаг 1 – Включаем мобильный интернет
Сначала нужно убедиться, что мобильный интернет включен – иначе ведь не от солнца нам его раздавать? Сделать это можно несколькими способами – самый удобный, по мне, через шторку. Но самый универсальный под любую модель (включая указанные iPhone 5-5s-6) – через меню. Делаем так:
- Открываем меню, переходим в «Настройки»
- Выбираем «Сотовая связь»
- Включаем «Сотовые данные»
На этом шаге у вас на телефоне должен появиться интернет (если он уже был – можно переходить к следующему разделу). Если же что-то не получается – не стесняйтесь звонить своему сотовому оператору. Активация мобильной сети делает доступным настройки «Режим модема».
Шаг 2 – Режим модема
Теперь остается только создать точку доступа и включить раздачу:
- Настройки
- Режим модема
- Задаем удобный нам пароль
Вот и все – точка доступа будет создана, другие устройства с установленным паролем могут свободно подключаться к вам. Если же вдруг понадобится выключить раздачу – зайдите сюда снова и просто отключите режим модема.
Помните, что комментарии ниже всегда открыты для вас. Отвечу при первой же возможности на любой вопрос. Всем хорошего дня!
Источник
Wi-Fi роутеры от Apple: за что их любят пользователи, обзор моделей
Всем привет! А вы знали, что Apple выпускает (вернее, выпускали) Wi-Fi роутеры? Вот и я не знала. Оказывается, есть несколько моделей, но с 2013 года они не обновлялись, а компания вообще прекратила выпуск маршрутизаторов.
Пользователи называют «яблочные» роутеры легендарными и самыми лучшими – не пропадает сигнал, хорошая зона покрытия, простая настройка, надежность. Но стоит ли покупать купертиновский маршрутизатор сейчас? Я сделаю обзор моделей, а вы решайте сами.
AirPort Extreme Base Station
Базовая станция для доступа к интернету из серии «Включил и забыл». Примерная стоимость – 7000 рублей. Подойдет для установки дома, в небольшом офисе, учебном учреждении. Возможность подключения по Wi-Fi – до 50 клиентов.
- Стандарты Wi-Fi – 802.11 a/b/g/n.
- Частота – 2,4, 5 ГГц.
- Порты LAN – 3 штуки.
- Разъем WAN – 1.
- Тип защиты – WEP/WPA/WPA2.
- Порт USB.
AirPort Express
Беспроводной роутер от Apple для дома или небольшого офиса. Описание и характеристики роутера:
- Протоколы Wi-Fi – 802.11 a/b/g/n.
- Диапазон – 2,4 и 5 ГГц.
- Максимальная скорость передачи данных по Wi-Fi – 100 Мбит/с.
- LAN – 1.
- WAN – 1.
- Разъем USB.
Есть возможность создания гостевой сети, использования сетевого принтера. Стоимость устройства – около 7000 рублей.
Посмотреть наглядно на эту модель можно в следующем видео:
AirPort Extreme ME918RU/A
Беспроводная точка доступа с хорошей производительностью и необычным дизайном. Особенности, которые порадуют – компактность, встроенный источник питания. Стоимость – около 13000 рублей.
- Поддержка Wi-Fi – 802.11 a/b/g/n/ac.
- Диапазон 2,4, 5 ГГц.
- Скорость по Wi-Fi – до 600 Мбит/с.
- Количество пользователей беспроводной сетью – до 50 клиентов.
- Антенна – 6 штук, встроенные, всенаправленные.
- WAN – 1.
- LAN – 3.
- Разъем USB, дает возможность организовать доступ к принтерам и USB-устройствам.
Маршрутизатор AirPort Extreme готов к работе сразу после установки. Встроенный ассистент поможет настроить сетевое устройство любому пользователю.
Обзор и настройка модели представлены в следующем видео:
Time Capsule 2Tb/3Tb
Уникальное устройство с встроенным жестким диском. Есть 2 модели – с емкостью на 2 и 3 Tb. Цена – 10000 и 18000 соответственно.
Несмотря на интересные плюшки, характеристики у моделей весьма стандартные:
- Протоколы Wi-Fi – 802.11 a/b/g/n.
- Диапазон 2,4, 5 ГГц.
- Скорость «по воздуху» – 100 Мбит/с.
- WAN – 1.
- LAN – 3.
- Разъем USB.
Time Capsule 2Tb (ME177RU/A) и 3Tb (ME182RU/A)
Многофункциональный девайс, позволяет создать беспроводную сеть и настроить автоматическое копирование файлов. Все данные с домашних устройств Apple можно заархивировать в одном сетевом хранилище.
- Поддержка Wi-Fi – 802.11 a/b/g/n/ac.
- Частота – 2,4, 5 ГГц.
- WAN – 1.
- LAN – 3 (гигабитные).
- Антенны – 6 штук, встроенные, всенаправленные.
- Разъем USB.
Оба устройства оснащены жестким диском – на 2 и 3 Tb. Цена в зависимости от емкости – примерно 20 и 26 тысяч рублей.
Дополнительно
Хочу вывести в отдельный раздел еще несколько особенностей Wi-Fi роутеров Apple. Вот они:
- Даже самая дешевая модель оснащена аудиовыходом для трансляции музыки через AirPlay.
- Apple AirPort Express может работать в режиме усилителя сигнала.
- Настройка всех моделей осуществляется через утилиту AirPort быстро и просто (есть версия для Windows).
- Каждое устройство имеет USB порт.
- К Time Capsule и AirPort Express можно подключить внешний HDD.
Как я поняла, купить в магазине сетевое оборудование Apple не получится. Роутеры можно заказать только онлайн.
Настройка
О том, как настроить маршрутизатор от Apple, расскажу на примере AirPort Express. Инструкция подойдет для любой модели этого производителя.
Как я уже говорила, для оборудования со значком яблока есть утилита, которая помогает настроить точку доступа. AirPort установлена с завода на всех устройствах MAC, Apple, но доступна также для Windows, iOS и других операционных систем (уточняйте на сайте, где приобретаете роутер).
Итак, пошаговая инструкция по настройке:
- Ищем AirPort – заходим в «Программы», далее в «Утилиты».
- Запускаем ПО.
- Кликаем по «Другие базовые станции…».
- В выпадающем списке ищем свою модель устройства.
- Откроется страница, где нужно задать имя сети, придумать пароль для нее и нажать «Далее».
- Ждем применения настроек, затем нажимаем «Готово».
PPPoE и статический IP
Если провайдер использует такой тип подключения, придерживайтесь следующей инструкции:
- Запускаем AirPort, жмем «Другие базовые станции…», выбираем свою.
- Появится значок «Интернет», будет гореть желтым цветом – значит, доступа нет.
- Кликаем по иконке роутера и нажимаем «Изменить».
- Заходим на вкладку «Интернет».
- Нажимаем «Подключиться через», в выпадающем окне выбираем нужный тип подключения.
- Здесь же можно заполнить все необходимые параметры для доступа к интернету – маска подсети, DNS-серверы (все это можно найти в договоре с провайдером).
- Кликаем «Обновить», ждем подключения.
Вот так все просто – без всяких 192.168.1.1, веб-интерфейсов и т. д. За это пользователи и любят роутеры Apple – надежность, высокая производительность, многофункциональность, мощный сигнал, простота настройки. Также просмотрела отзывы, многие пишут, что маршрутизаторы не режут скорость, не нуждаются в перезагрузке и перенастройке.
На этом заканчиваю. Если у вас дома стоит станция Apple, поделитесь впечатлениями, будем рады вашему мнению. Всем пока!
Источник