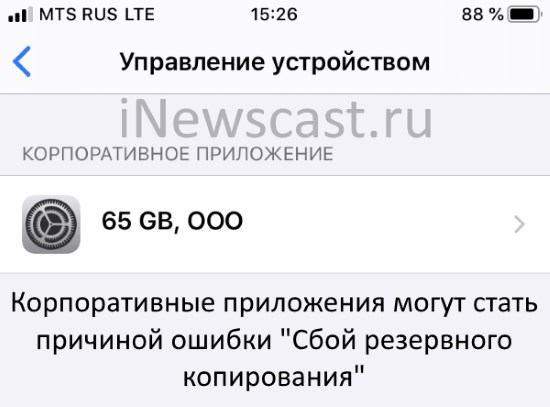- Если восстановление из резервной копии в iCloud не удалось
- При восстановлении из резервной копии в iCloud выводится сообщение об ошибке
- Резервная копия, из которой требуется выполнить восстановление, не отображается на экране выбора резервной копии
- Если вам постоянно предлагают ввести пароль
- Если не удается создать резервную копию в iCloud
- Выводится предупреждение о нехватке места в хранилище iCloud
- Проверка объема хранилища iCloud и размера следующей резервной копии в iOS или iPadOS
- Если в хранилище iCloud осталось мало свободного места
- Выводится сообщение о том, что выполнить последнее резервное копирование не удалось
- Если резервное копирование в iCloud занимает больше времени, чем ожидалось
- Если параметр «Резервная копия в iCloud» неактивен
- Помощь при восстановлении данных из резервной копии в iCloud
- Если не удается создать на компьютере резервную копию данных устройства iOS или iPadOS либо восстановить данные из резервной копии
- После каждого действия проверяйте, устранена ли проблема
- Если выводится оповещение о том, что произошла ошибка
- Если выводится оповещение о том, что на диске недостаточно места
- Если выводится оповещение о том, что резервная копия повреждена или несовместима
- Сбой сеанса резервного копирования iTunes? Есть решение!
- Классические варианты
- Нестандартные варианты
- Итого
- Как исправить ошибку резервного копирования iPhone и освободить хранилище iCloud
- Выбор между резервными копиями iTunes и iCloud
- Исправление резервных копий iCloud
- Как увеличить объем памяти iCloud
- 5 ГБ — это не так уж и много!
- Как освободить место для хранения iCloud
- Что говорят Apple?
- Почему мое хранилище iCloud не складывается?
- Удалить приложения и файлы через управление хранилищем
- Удалить приложения из резервных копий iCloud
- Удалите большие файлы с помощью приложения Apple «Файлы»
- Загрузите и заархивируйте старые резервные копии устройств iCloud
- Уменьшите свою библиотеку фотографий iCloud или поток фотографий
- Запуск резервного копирования iCloud вручную
- Включить резервное копирование iTunes (автоматически — через Wi-Fi!)
- Отключите резервное копирование iCloud и сделайте резервную копию вашего iPhone вручную
- Как разные сервисы iCloud используют ваше хранилище
- А как насчет Photo Stream?
- А как насчет iTunes Match?
Если восстановление из резервной копии в iCloud не удалось
Узнайте, что делать при возникновении проблем с восстановлением резервной копии устройств iPhone, iPad и iPod touch в iCloud.
- Подключите устройство к источнику питания и убедитесь, что оно подключено к сети Wi-Fi. Восстановление данных из резервной копии через сотовую сеть передачи данных невозможно.
- Проверьте версию программного обеспечения и обновите его при необходимости.
- Если восстановление из резервной копии в iCloud выполняется впервые, узнайте, что делать. При выборе резервной копии можно нажать «Показать все», чтобы увидеть все доступные резервные копии.
Время, которое требуется для восстановления из резервной копии, зависит от размера резервной копии и скорости сетевого подключения Wi-Fi. Если вам по-прежнему требуется помощь, попробуйте найти описание проблемы или сообщение об ошибке ниже.
При восстановлении из резервной копии в iCloud выводится сообщение об ошибке
- Попробуйте выполните восстановление из резервной копии в другой сети.
- Если у вас есть другая резервная копия, попробуйте выполнить восстановление из нее. Узнайте, как найти резервные копии.
- Если вам по-прежнему требуется помощь, создайте архив важных данных и обратитесь в службу поддержки Apple.
Резервная копия, из которой требуется выполнить восстановление, не отображается на экране выбора резервной копии
- Проверьте наличие резервной копии.
- Попробуйте выполните восстановление из резервной копии в другой сети.
- Если вам по-прежнему требуется помощь, создайте архив важных данных и обратитесь в службу поддержки Apple.
Если вам постоянно предлагают ввести пароль
Если для совершения покупок использовалось несколько идентификаторов Apple ID, могут появляться повторяющиеся запросы на ввод пароля.
- Введите пароль для каждого запрошенного идентификатора Apple ID.
- Если вы не знаете пароль, нажмите «Пропустить» или «Отменить».
- Повторяйте процедуру, пока все запросы не исчезнут.
- Создайте новую резервную копию.
Источник
Если не удается создать резервную копию в iCloud
Узнайте, что делать при возникновении проблем с резервным копированием устройств iPhone, iPad и iPod touch в iCloud.
Выводится предупреждение о нехватке места в хранилище iCloud
Проверьте доступный объем хранилища iCloud, оцените размер следующей резервной копии. Затем уменьшите объем занятого пространства в хранилище iCloud или обновите тарифный план iCloud+.
Проверка объема хранилища iCloud и размера следующей резервной копии в iOS или iPadOS
- Выберите «Настройки» > [ваше имя].
- Нажмите iCloud. Вверху будет указан объем используемого хранилища iCloud. Дополнительная информация.
- Выберите пункт «Хранилище».
- Нажмите «Резервные копии», затем выберите используемое устройство. Размер следующей резервной копии указан под пунктами «Последняя копия» и «Размер копии».
Вычисление размера следующей резервной копии может занять несколько минут.
Если в хранилище iCloud осталось мало свободного места
- Освободите место в хранилище iCloud, уменьшив размер резервной копии или удалив ненужную информацию.
- Обновление тарифного плана iCloud+.
- Если вам по-прежнему требуется помощь, обратитесь в службу поддержки Apple.
Выводится сообщение о том, что выполнить последнее резервное копирование не удалось
- Проверьте наличие подключения к сети Wi-Fi.
- Убедитесь, что устройство обновлено до актуальной версии операционной системы.
- Попробуйте выполнить резервное копирование в другой сети Wi-Fi.
- Если вам по-прежнему требуется помощь, обратитесь в службу поддержки Apple.
Если резервное копирование в iCloud занимает больше времени, чем ожидалось
- Проверьте наличие подключения к сети Wi-Fi.
- Проверьте скорость отправки данных.
- Оставьте устройство подключенным к источнику питания и сети Wi-Fi на 24 часа. Если резервное копирование еще не завершено, создайте архив важных данных и обратитесь в службу поддержки Apple.
Если параметр «Резервная копия в iCloud» неактивен
- Проверьте, не выполняется ли восстановление. Новую резервную копию можно будет создать после завершения восстановления устройства.
- Проверьте, не установлен ли профиль, ограничивающий резервное копирование в iCloud. Перейдите в меню «Настройки» > «Основные» > «Управление устройством», чтобы просмотреть список установленных профилей.
Помощь при восстановлении данных из резервной копии в iCloud
Если вам требуется помощь с восстановлением данных из резервной копии в iCloud, узнайте, что делать.
Источник
Если не удается создать на компьютере резервную копию данных устройства iOS или iPadOS либо восстановить данные из резервной копии
Узнайте, что делать, если не удается создать на компьютере резервную копию данных iPhone, iPad или iPod touch либо восстановить данные из резервной копии, созданной на компьютере.
После каждого действия проверяйте, устранена ли проблема
- Убедитесь, что на вашем компьютере Mac или компьютере с Windows установлена актуальная версия ПО. Если вы пользуетесь программой iTunes, убедитесь, что у вас установлена последняя ее версия.
- Подключите устройство к компьютеру с помощью кабеля USB и найдите устройство на компьютере. Узнайте, что делать, если устройство не отображается в меню Finder или iTunes. Узнайте, что делать, если не удается вспомнить пароль или устройство отключено.
- Перезагрузите все устройства.
- Если используется компьютер Mac, пропустите этот этап. Если на компьютере с Windows программа iTunes не реагирует на запросы или не удается завершить резервное копирование, может потребоваться обновить, изменить, отключить или удалить программное обеспечение безопасности.
- Если у вас несколько компьютеров, попробуйте создать резервную копию на другом компьютере Mac или компьютере с Windows. Либо создайте резервную копию данных устройства в iCloud, а затем восстановите данные из нее.
- Если выводится оповещение о том, что произошла ошибка, резервная копия повреждена или несовместима либо на диске недостаточно свободного места, выберите ниже свое сообщение, чтобы узнать о дальнейших действиях.
- Обратитесь в службу поддержки Apple.
Если выводится оповещение о том, что произошла ошибка
Если в сообщении указано, что не удается создать резервную копию данных из-за ошибки, убедитесь, что установлена самая последняя версия iOS или iPadOS. За дополнительной помощью обратитесь в службу поддержки Apple.
Если выводится оповещение о том, что на диске недостаточно места
Если в сообщении указано, что для резервного копирования данных устройства недостаточно места на диске, освободите часть пространства на компьютере Mac или компьютере с Windows. Если после этого по-прежнему выводится сообщение о нехватке места на диске, обратитесь в службу поддержки Apple.
Если выводится оповещение о том, что резервная копия повреждена или несовместима
Если не удается восстановить данные устройства iOS или iPadOS из резервной копии, потому что она повреждена или несовместима, убедитесь, что на компьютере установлена актуальная версия ПО. Если в сообщении об ошибке говорится, что ПО iOS или iPadOS устарело, узнайте, как обновить устройство для восстановления данных из резервной копии. Если восстановить данные из резервной копии по-прежнему не удается, эта резервная копия может быть непригодна для использования. Попробуйте использовать другую резервную копию или резервную копию iCloud либо обратитесь в службу поддержки Apple за дополнительной помощью.
Источник
Сбой сеанса резервного копирования iTunes? Есть решение!
Всем привет! Скажу честно, с подобной ошибкой я сам никогда не сталкивался, поэтому данная инструкция будет не личным опытом автора, а неким обобщением того, что есть по этой теме в интернете. Впрочем, хуже от этого точно никому не станет — вы получите абсолютно все возможные решения ошибки «Сбой сеанса резервного копирования iTunes» сгруппированные в одном месте, а я…
Удовлетворение от проделанной работы (важно) и очередную полезную статью (еще важнее), которая просто обязана помочь (максимально-предельная важность) многим людям.
Круто? Да не то слово. Поехали же!
Почему? Да потому что в «этих ваших интернетах» такое огромное бесполезного текста о решении этой проблемы, что выбрать из всего этого более-менее рабочие методы было очень тяжело.
Итак, ошибка «сбой резервного копирования» при использовании iTunes может появляться при:
- Создании резервной копии.
- Восстановлении резервной копии.
Разницы, как вы понимаете, никакой — в обоих случаях способы «победить недуг» будут абсолютно одинаковыми. И вот самые распространенные из них…
Классические варианты
Их еще можно назвать «универсальными» — подходят для любых проблем с соединением iPhone (iPad) и iTunes.
- Проверить провод. Обязательно (. ) использовать оригинал или сертифицированный аналог. А то был у меня случай, когда мне дали «починить iPhone» (восстановить прошивку) и я весь вечер (а потом и ночь) пытался это сделать. Переустанавливал iTunes, пробовал на разных ПК — ноль реакции и всевозможные ошибки. Утром же я смог добраться до «родного» провода и… победа за 5 минут без всяких сбоев.
- Переустановить iTunes. Причем, сначала лучше удалить его полностью (со всеми дополнительными компонентами Apple), а только потом поставить самую последнюю версию. Ну или установить вот этот «навороченный» iTunes (с App Store и прочими «плюшками») — он точно стабилен и работает как часы.
- Проверить USB-порты. Если быть точнее — попробовать другие. Не использовать USB-хаб и аналогичную периферию. Только напрямую — только хардкор.
- Отключить антивирус и брандмауэры. Возможно, именно они блокируют доступ к серверам Apple — резервная копия не может пройти сверку — происходит «сбой резервного копирования».
По «классике» вроде бы всё.
Не пренебрегайте этими советами, даже если они вам кажутся чересчур очевидными — иногда причина может скрываться даже в самой маленькой мелочи.
Как это произошло у меня с неоригинальным проводом.
Все попробовали, но ничего не помогло? Тогда переходим к более узкоспециализированным решениям «сбой сеанса резервного копирования в iTunes».
Нестандартные варианты
Вот здесь все намного интересней и необычней. Причиной сбоя создания или восстановления резервной копии может стать:
- Неправильная дата и время (как на компьютере, так и на самом устройстве). Обязательно сверьте часы, дату, часовой пояс — при необходимости выставите одинаковые значения.
- Путь к файлам iTunes на русском языке. Конечно, данный вариант наиболее актуален для старых версий программного обеспечения (у Windows 10 такой проблемы вроде бы нет), но… вдруг это именно ваш случай?
- Программа на iPhone (iPad), которая хранит файлы (pdf, картинки, текст) с названиями на русском языке. Как правило, если удалить эту программу (файлы), то все будет «ОК».
- Приложения на iPhone (iPad), установленные в обход App Store. Те самые, которые от «ненадежного корпоративного разработчика» — они также могут помешать созданию резервной копии и привести к ошибке «сбой сеанса резервного копирования».
- Программы и игры на iPhone (iPad), установленные из альтернативных App Store. Речь идет о знаменитых — vShare, HiPStore и иже с ними. Если таковые на вашем устройстве есть, то, возможно, придется с ними расстаться.
Пожалуй, здесь тоже всё.
В парочке статей я наткнулся еще на один супер эффективный метод решения ошибки «сбой резервного копирования» — не могу не упомянуть об этом. Почему? Да потому что…
Итак, внимание, авторы советуют…
- Поменять iPhone и вместе с ним компьютер.
Гениально же! А главное, практически наверняка сработает:)
Итого
Сбой при создании резервной копии — это неприятно, но…
Бежать за новым iPhone (компьютером) из-за этого точно не стоит.
Ведь всегда есть бесплатные советы (написанные выше), которые практически наверняка помогут вам справиться с этой ошибкой. Ну а если уж совсем всё плохо, то никто не отменял iCloud — сделайте резервное копирование в «облако», пока с iTunes и компьютером что-то не ладиться.
Источник
Как исправить ошибку резервного копирования iPhone и освободить хранилище iCloud
Сбой резервного копирования iPhone
У вас недостаточно места в iCloud для резервного копирования этого iPhone
Многие просыпаются на своих телефонах с загадочным сообщением «Ошибка резервного копирования iPhone». Давайте посмотрим, как это исправить, и что это значит. Короткая версия заключается в том, что ваш iPhone по умолчанию регулярно делает резервную копию своего содержимого в iCloud. Это действительно удобно, если вы когда-нибудь потеряете или сломаете свой телефон; Вы сможете восстановить свои данные на новом устройстве.
Apple отлично справляется с защитой содержимого вашего телефона. Частично это означает, что если вы потеряете или сломаете его, может быть очень трудно восстановить ваши данные. Регулярное безопасное резервное копирование содержимого вашего телефона имеет смысл, и ваш iPhone может автоматически выполнять резервное копирование.
Резервное копирование телефона осуществляется двумя способами, и, хотя вы можете свободно выбирать и переключаться между ними, вы не можете использовать оба одновременно.
Выбор между резервными копиями iTunes и iCloud
В нашем центре поддержки есть небольшая статья со сравнением плюсов и минусов каждого типа резервного копирования iOS, которая поможет вам выбрать.
Вы почти наверняка вошли в свой iPhone со своим Apple ID, что означает, что ваш телефон может получить доступ к хранилищу iCloud. По умолчанию телефон будет пытаться делать регулярные резервные копии там. Телефон может сделать резервную копию iCloud, если выполнены следующие критерии:
- Телефон заблокирован
- Подключен к источнику питания
- В зоне действия сети Wi-Fi
Мы можем использовать три подхода:
- Устранение проблемы с резервным копированием iCloud, чтобы телефон успешно выполнял резервное копирование
- Переключиться на резервное копирование iTunes
- Отключить процесс резервного копирования в целом
Давайте пробежимся по порядку.
Исправление резервных копий iCloud
Существует только несколько причин, по которым резервное копирование iCloud может завершиться неудачей. Как правило, это связано с тем, что у идентификатора Apple, связанного с iPhone, недостаточно свободного места для хранения iCloud. По умолчанию каждый пользователь получает 5 ГБ. Самым простым решением для Apple является небольшая ежемесячная плата: покупка большего объема хранилища iCloud .
Как увеличить объем памяти iCloud
5 ГБ — это не так уж и много!
Нет, это не так. В связи с выпуском iOS 11 и iOS 12 ходили слухи, что Apple поднимет лимит свободного места. В конце концов, они недавно увеличили объем хранилища для образовательных пользователей до 200 ГБ. Вполне вероятно, что скоро они внесут изменения.
- Перейдите в « Settings → [your name] → iCloud → Manage Storage или iCloud Storage . Если вы используете iOS 10.2 или более раннюю версию, перейдите в « Settings → « iCloud → « Storage .
- Нажмите «Купить больше хранилища» или «Изменить план хранения».
- Выберите план.
- Нажмите «Купить» и следуйте инструкциям на экране.
Покупка большего пространства сопровождается дополнительным преимуществом: если вы создаете группу « Семейный доступ » для своих устройств Apple, другие члены вашей семьи (не только дети) могут использовать любое свободное пространство, которое у вас есть, без ущерба для конфиденциальности их данных. ,
Если вы не хотите покупать больше места, это нормально: мы можем освободить место в вашем хранилище iCloud, либо создав резервное копирование меньшего объема ваших данных, либо удалив данные, которые уже занимают место в хранилище.
Как освободить место для хранения iCloud
Обычно существует пять типов данных, которые занимают пространство хранения iCloud:
- приложения для iOS, которые хранят данные непосредственно в iCloud
- резервное копирование iPhone
- Файлы из документов и с рабочего стола (но только если у вас есть компьютеры MacOS с включенным «Store in iCloud»)
- Данные из сервисов Apple (Библиотека фотографий iCloud, Фотопоток, Сообщения в iCloud и т. Д.)
- Совместное использование данных семьи (т.е. других членов семьи, которым было предоставлено разрешение на использование вашего пула хранения)
Что говорят Apple?
Как обычно, документация Apple основательна, а их сайт поддержки описывает ряд подходов к сокращению использования дискового пространства.
Почему мое хранилище iCloud не складывается?
Существует несколько факторов, которые затрудняют понимание того, сколько пространства iCloud используется резервными копиями iCloud и почему.
Во-первых, использование iCloud, показанное в разделе « Settings iCloud Storage » на устройстве iOS, не показывает использование резервного копирования iCloud. Вместо этого он показывает, сколько хранилища iCloud используют приложения устройства во время выполнения. Это не то же самое, что объем памяти, который занимает каждое приложение на телефоне .
Фактически, чем больше приложение может хранить в iCloud во время выполнения, тем меньше оно требуется для резервного копирования. Например: если у вас есть 100 ГБ фотографий и вы храните их в библиотеке фотографий iCloud, они не будут сохранены в вашей резервной копии iCloud. (Как это было бы излишним.)
Во-вторых, хотя более полезно взглянуть на панель «Резервное Storage разделе « Settings , это еще не все. Он показывает только данные для конкретного приложения, которые могут быть включены или выключены. Он не показывает системные данные. Что в системных данных? Ну, много вещей: сообщения и вложения, просмотр резервных копий, ваши настройки, всевозможные базы данных и файлы конфигурации, которые со временем растут. Есть все виды вещей, которые могут заползти в это большое. Ваше большое изображение обоев? Это большое неотправленное сообщение в твоих черновиках?
Есть третий фактор: резервные копии iCloud хранятся в виде снимков. Ваше устройство (как правило) будет хранить по 3 за раз, каждое из которых будет храниться как дельта из последнего. Это может занять дополнительное пространство. например. Если сегодня пятница, а резервное копирование выполняется утром, ваша резервная копия iCloud будет иметь:
- Все от Weds
- Все новое с четверга
- Все новое от пт
Эта дельта, вероятно, довольно мала, но она немного увеличивает размер.
Например, для базы данных сообщений достаточно просто увеличить размер до 1 ГБ. Если вы действительно хотите покопаться и выяснить, куда идет пространство, вы всегда можете просто загрузить резервную копию iCloud с помощью iPhone Backup Extractor и проанализировать файлы. Что вы найдете в этом, так это то, что цифры складываются.
Чтобы стать более практичным, трудно уменьшить это число. Можно предотвратить резервное копирование отдельных приложений. Но это может оказаться бесполезным и не уменьшит объем системного хранилища. Единственный способ действительно эффективно сделать это — взорвать телефон и начать все заново, но если вы синхронизируете вещи через iCloud (например, связку ключей, сообщения в iCloud и т. Д.), Это может привести к тому, что сборка вернется к использованию приличного количества пространства довольно быстро. Обновление хранилища iCloud — почти всегда самый практичный ответ, и это относительно недорого.
Удалить приложения и файлы через управление хранилищем
Чтобы освободить место в приложениях iOS, перейдите в « Settings [your name] → iCloud → Manage Storage или iCloud Storage . Если вы используете iOS 10.2 или более раннюю версию, перейдите в « Settings → « iCloud → « Storage .
Это покажет каждое приложение, занимающее место на iCloud. Приложения с отдельными файлами будут отображать их в списке под хранилищем приложения, и вы можете провести пальцем влево по любому файлу, чтобы открыть опцию «Удалить». «Удалить документы и данные» удалит все данные этого приложения. Осторожно: некоторые приложения хранят свои файлы только таким образом, поэтому, удаляя файлы из хранилища iCloud, вы можете удалить свою единственную копию.
Удалить приложения из резервных копий iCloud
Чтобы освободить место из приложений iOS, перейдите в « Settings [your name] → iCloud → Manage Storage → Backups → [your device] . В разделе «Выбор данных для резервного копирования» вы можете выбрать, какие данные приложения будут разрешены в резервных копиях iCloud.
Удалите большие файлы с помощью приложения Apple «Файлы»
Вы можете удалить большие синхронизированные файлы из хранилища iCloud с помощью бесплатного приложения Apple «Файлы» .
Загрузите и заархивируйте старые резервные копии устройств iCloud
Возможно, в вашем хранилище iCloud есть резервные копии старых устройств iOS. Если вам больше не нужны данные в этих резервных копиях, они могут быть удалены. Кроме того, если вам нужны данные, но вы предпочитаете хранить резервные копии на вашем Mac или ПК, вы можете использовать iPhone Backup Extractor для локальной загрузки резервных копий iCloud перед их удалением из iCloud.
Уменьшите свою библиотеку фотографий iCloud или поток фотографий
Если вы берете или делитесь множеством фотографий и видео на своем iPhone и включили iCloud Photo Library, вы, вероятно, будете использовать довольно много места для хранения iCloud. Меню на iPhone, которое мы описали выше, покажет вам, сколько места занимает каждый тип данных. MacPaw’s Gemini Photo включает в себя 3-дневную бесплатную пробную версию и может автоматизировать процесс удаления старых или дублированных фотографий из вашей библиотеки.
Запуск резервного копирования iCloud вручную
Освободив место для резервного копирования на телефоне, вы можете запустить немедленное резервное копирование iCloud, если вы подключены к сети Wi-Fi. Перейдите в Settings → [your name] → iCloud → iCloud Backup (Enable) и нажмите «Создать Back up Now .
Включить резервное копирование iTunes (автоматически — через Wi-Fi!)
Вместо того, чтобы каждый вечер выполнять резервное копирование телефона в iCloud, вы можете настроить его для резервного копирования на свой Mac или ПК. Это будет сделано автоматически, если вы подключите его дома и включите Wi-Fi и ваш компьютер.
В нашем центре поддержки есть руководство по включению резервного копирования iTunes через Wi-Fi . Он вообще не требует места для хранения, и после того, как вы закончили локальное резервное копирование на свой компьютер, вы можете удалить все старые резервные копии iCloud из своего хранилища.
Отключите резервное копирование iCloud и сделайте резервную копию вашего iPhone вручную
Мы не рекомендуем отключать автоматическое резервное копирование, но процесс сделать это прост
- Перейдите в Settings → [your name] → iCloud → iCloud Backup .
- Установите для параметра «Резервное копирование iCloud» значение «Выкл.».
Мы настоятельно рекомендуем вам оставить эту функцию включенной или регулярно выполнять резервное копирование устройства на Mac или ПК с iTunes. Для этого вам не нужно подключать телефон: его можно скопировать на компьютер с помощью Wi-Fi (см. Раздел выше).
Это удивительно распространенная проблема.
Backup Сбой резервного копирования iPhone
Как разные сервисы iCloud используют ваше хранилище
iCloud состоит из множества различных сервисов, каждый из которых может хранить данные в разных местах. Каждый из них настроен отдельно и имеет разные значения для объема памяти, который вы можете использовать. Мы подготовили таблицу ниже, чтобы дать вам более полное представление о программах Apple и планах хранения.
| резервные копии iCloud | iCloud Drive | Библиотека фотографий iCloud | Музыкальная библиотека iCloud (с Apple Music) | |
|---|---|---|---|---|
| Зачем | Автоматически создавать безопасные резервные копии вашего устройства в облаке | Сохраните ваши личные файлы в облаке, аналогично Amazon Cloud, Google Drive или Dropbox | Сохраните свои фотографии и видео, доступные на всех ваших устройствах iOS и macOs. | Доступ к вашей музыке на разных устройствах |
| Полезный для | Восстановление ваших данных в случае потери или удаления, переключение телефонов | Сохранение и защита ваших повседневных файлов | Сбор и просмотр всех ваших фотографий | Вся ваша музыка, где угодно, когда угодно |
| Где (iOS) | Settings → iCloud → Backup → On | Settings → iCloud → iCloud Drive → On | Settings → Photos & Camera → iCloud Photo Library → On | Settings → Music → iCloud Music Library → On |
| Где (macOS) | В iTunes> Подключите ваше устройство → Backups → iCloud | System Preferences → iCloud → iCloud Drive | Photos → Preferences → iCloud → iCloud Photo Library | В iTunes → Preferences → General → iCloud Music Library → On |
| За и против | Данные, не включенные в резервную копию iCloud:
| Получите доступ к этим файлам устройств, включив «Показать на главном экране». Если вы используете Mac, получите доступ с помощью Finder или icloud.com . Если вы используете компьютер, доступ с помощью iCloud Drive или на icloud.com | Используйте изображения с Оптимизацией для iPhone Storage, чтобы сэкономить место на iOS. Таким образом, изображения не будут храниться в полном разрешении, и вы всегда можете загрузить их в полном разрешении, если хотите. | Добавление / избранное / удаленная песня или список воспроизведения будут отражать изменения на всех устройствах. |
| Место хранения | Использует место для хранения iCloud | Использует место для хранения iCloud | Использует место для хранения iCloud | Нет места с Apple Music |
| Космос | Общее 5 ГБ свободного места обычно недостаточно для одного устройства | Совместно используемых 5 ГБ достаточно для небольших коллекций файлов | Общий объем 5 ГБ охватывает год или около того фотографий, если в iCloud нет других данных | Неограниченный, пока вы платите за подписку на Apple Music
|
В приведенной выше таблице объясняется, как каждая облачная служба Apple использует ваш резерв хранилища iCloud.
А как насчет Photo Stream?
Библиотека фотографий iCloud в значительной степени заменила Photo Stream , хотя Photo Stream все еще доступен на iOS. Его можно активировать на вашем iPhone или iPad, перейдя в « Settings → « Photos & Camera → « My Photo Stream и установите для него значение « On .».
My Photo Stream будет хранить только до 1000 изображений за последние 30 дней и автоматически загружать новые фотографии и отправлять их на все ваши устройства iCloud при подключении по Wi-Fi. Убедитесь, что у вас не активирована библиотека фотографий iCloud при использовании My Photo Stream, поскольку она полностью перекрывает Photo Stream. Основным преимуществом My Photo Stream является то, что он не использует пространство хранения iCloud и ему предоставляется до 5 ГБ бесплатного хранилища.
Вы никогда не думали покупать больше хранилища iCloud, потому что предполагали, что не сможете себе этого позволить? Взглянуть. Вы можете быть удивлены, увидев, что 50 ГБ пространства iCloud — это всего $ 0,99 в месяц. Планы хранения Apple iCloud в настоящее время следующие:
- 50 ГБ — $ 0,99 / месяц
- 200 ГБ — $ 2,99 / месяц
- 2 ТБ — $ 9,99 / месяц
Чтобы приобрести устройство на iOS, перейдите в « Settings → [your name] → « iCloud → « Storage → « Buy more Storage . Чтобы купить с вашего Mac, перейдите к System Preferences → iCloud → Manage → Buy more Storage . Apple предоставит дальнейшие инструкции по обновлению хранилища iCloud .
А как насчет iTunes Match?
iTunes Match — более старая альтернатива музыкальной библиотеке iCloud, и в настоящее время она поддерживает только 25 000 треков . По сравнению с ценой музыкальной библиотеки iCloud, iTunes Match позиционируется по цене 24,99 долл. США в год и имеет достаточно места для загрузки до 100 000 песен. Чтобы активировать в iTunes Match iOS: Settings → Music → Subscribe to iTunes Match . Для активации на Mac: iTunes → Store → iTunes Match .
iTunes Match не включает доступ к музыкальной библиотеке Apple, а только синхронизирует ваш контент на всех ваших устройствах. Весь загруженный контент свободен от DRM. Это означает, что его можно использовать как единовременную повторную загрузку вашей библиотеки. Это очень полезно для пользователей, которые испытывают проблемы с DRM от Apple, где они используют плееры, которые не поддерживают его, такие как Sonos.
Apple Music делает большую коллекцию музыки Apple доступной для потоковой или автономной загрузки в дополнение к тому, что ваша музыка воспроизводится на всех устройствах: но вся эта музыка, включая вашу собственную, при загрузке защищается DRM и останавливается. работает, если ваша подписка заканчивается. Однако ваша оригинальная коллекция iTunes на исходном компьютере будет работать нормально, даже если вы прекратите подписку.
Источник