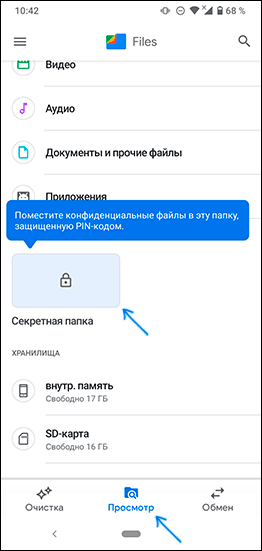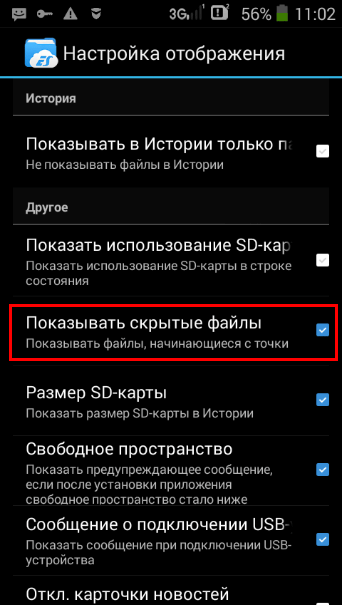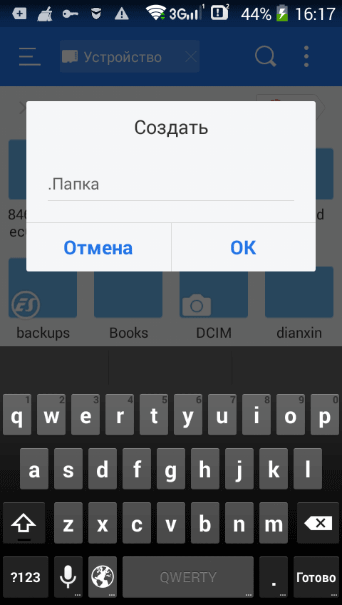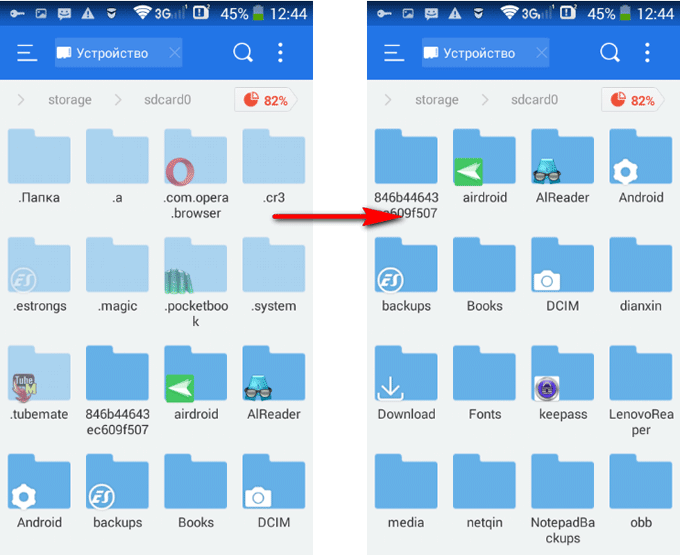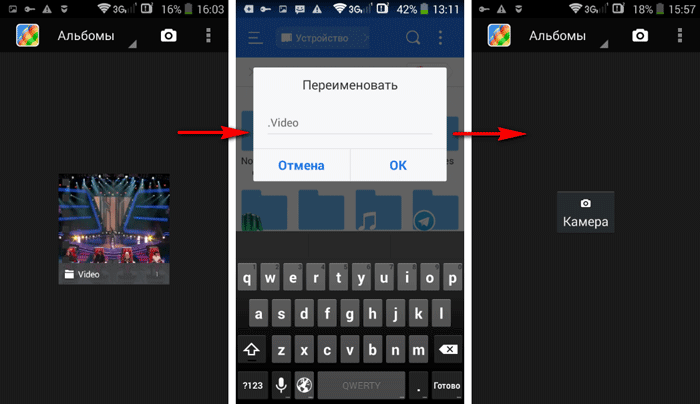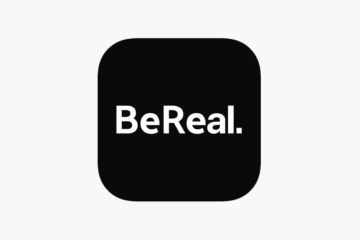- Как скрыть файлы Android, используя функцию Секретная папка в Google Files
- Использование функции «Секретная папка» для скрытия важных файлов на Android
- Дополнительная информация
- Как скрыть файл или папку на Андроид
- Как создать скрытую папку на Андроид
- Как сделать скрытую папку на Андроиде
- Как скрыть содержимое папки для галереи
- Как посмотреть скрытые папки на Андроид
- Как сделать скрытую папку видимой на Андроид
- Как сделать видимым содержимое папки для галереи
- Как скрыть файл на Андроид
- Как открыть скрытые файлы на Андроиде
- Как сделать видимым скрытый файл на Android
- Выводы статьи
- Как скрыть файлы на Android без сторонних приложений
- Как скрыть файлы на Android
- Самый надёжный способ скрыть файлы
Как скрыть файлы Android, используя функцию Секретная папка в Google Files
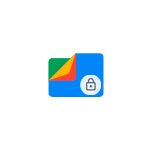
В этом обзоре об использовании функции «Секретная папка» в Google Files. Обратите внимание, на некоторых телефонах Samsung есть встроенная опция «Защищенная папка», о которой подробнее в статье Как скрыть приложение на Samsung Galaxy (таким же образом можно скрывать не только приложения, но и фото и другие файлы, папки).
Использование функции «Секретная папка» для скрытия важных файлов на Android
Чтобы скрыть какие-то файлы из хранилища Android — как из внутренней памяти, так и с карты памяти с помощью приложения Google Files, выполните следующие действия:
- Если приложение не установлено, скачайте его из Play Маркет и установите — https://play.google.com/store/apps/details?id=com.google.android.apps.nbu.files
- Запустите приложение, дайте необходимые разрешения и перейдите на вкладку «Просмотр».
- В разделе «Подборки» нажмите «Секретная папка». Внимание: если такой пункт не отображается, обратите внимание на раздел «Дополнительная информация» ниже в статье.
- Задайте и подтвердите ПИН-код для доступа к секретной папке. В итоге будет открыта пустая секретная папка.
- Чтобы поместить файлы в неё, вернитесь назад на вкладку «Просмотр» в приложении Google Files и внизу перейдите в нужное хранилище (внутренняя память или SD карта) — откроется простой файловый менеджер.
- Выберите нужные файлы долгим удержанием, откройте меню справа вверху и нажмите по пункту «Убрать в секретную папку». В результате файл или файлы будут перемещены в секретное хранилище с доступом только по ПИН-коду.
В дальнейшем, если вам потребуется вернуть файлы в исходное расположение, откройте секретную папку, выберите нужные файлы и затем нажмите по «Убрать из секретной папки» в меню — файлы вернутся в то же расположение, откуда были перемещены в скрытое хранилище.
Если вам потребуется изменить ПИН-код для доступа к секретной папке, сделать это можно в настройках приложения Google Files.
Зайдите в Меню — Настройки — Секретная папка — Изменить PIN-код. Укажите текущий и новый ПИН-код для открытия папки.
Дополнительная информация
Пункт «Секретная папка» может не появиться в разделе «Просмотр». Разбираясь с этим, я сделал два наблюдения:
- Судя по всему, на момент написания обзора функция еще не попала в финальную версию Google Files в русскоязычном Play Маркет. Чтобы функция появилась, зайдите на страницу приложения в Play Маркет, внизу под описанием в разделе «Примите участие в бета-тестировании» нажмите «Присоединиться». Перезапустите Play Маркет, перейдите на страницу приложения Google Files и обновите его.
- В моем случае функция появилась на смартфоне Nokia, но не появилась на Samsung Galaxy. Возможно, это связано с тем, что на Samsung есть собственная реализация защищенной папки.
Источник
Как скрыть файл или папку на Андроид
В этой статье мы разберемся с тем, как скрыть папку на Андроиде, как скрыть файлы на Андроиде, чтобы их не было видно на мобильном устройстве. Скрытые файлы и папки Андроид устройства позволят защитить от посторонних приватную информацию, не предназначенную для других пользователей, которые могут получить доступ к смартфону или планшету, например, члены семьи.
В современном мобильном устройстве, работающем на операционной системе Android, обычно, хранится большое количество различной информации: видео, фотографии, документы и т. п. Среди этих данных может оказаться информация личного характера, которую следует скрыть от чужих глаз. Из-за халатного отношения к данным, хранящимся на телефоне, могут возникнуть проблемы, в том числе, в личной жизни.
Для защиты конфиденциальных данных необходимо скрыть файлы и папки на Андроид. Скрытая папка на Андроиде поможет защитить личную приватную информацию, посторонний не увидит на смартфоне, если он попадет в его руки, ничего из того, что было скрыто пользователем мобильного устройства.
Для большей надежности все приватные данные можно собрать в одну папку, а затем скрыть ее от посторонних глаз. Можно вообще не скрывать отдельные папки, а скрыть только некоторые файлы, расположенные в разных папках.
В статье вы найдете инструкции о том, создать невидимую папку или скрыть файл на мобильном девайсе, под управлением операционной системы Android. Мы создадим новую скрытую папку, скроем уже существующую папку, скроем файл, посмотрим скрытую папку или файл, уберем скрытую папку или файл: сделаем их снова видимыми.
Для создания скрытой папки или скрытого файла нам понадобится файловый менеджер (Проводник). Если на вашем устройстве предустановлен менеджер файлов, используйте данное приложение. Если Проводника на смартфоне или планшете нет, или вас не устраивают его возможности, ознакомьтесь со статьей про лучшие файловые менеджеры для Android, для выбора подходящего приложения для своего устройства.
Метод создания скрытой папки подразумевает маскировку папки или файла, в качестве системного каталога или приложения. В операционной системе Android системные каталоги не отображаются по умолчанию.
На примере в статье я буду показывать работу в мощном файловом менеджере ES Проводник (ES File Manager), из-за того, что это самая популярная программа данного типа. В других приложениях могут отличаться по названиям пункты меню программ, но все выполняемые действия будут идентичными.
Как создать скрытую папку на Андроид
Сначала создадим новую папку в ES Проводник. Для этого, необходимо включить отображение скрытых файлов при помощи программы.
Выполните следующие действия:
- Откройте файловый менеджер.
- Войдите в «Настройки» (в левом верхнем меню), а затем перейдите в опцию «Настройка отображения».
- Поставьте флажок в пункте «Показывать скрытые файлы» (Показывать файлы, начинающиеся с точки).
Создаем новую скрытую папку:
- В главном окне файлового менеджера выберите внутреннюю или внешнюю память (SD-карту, если система позволяет запись на внешний носитель без рут прав), где должна находиться скрытая папка.
- Нажмите на правое выпадающее меню, в открывшемся окне «Создать» выберите «Папка».
- Создайте папку, дайте ей имя, перед именем папки поставьте точку, например, «.Папка» или что-то в подобном роде, как вам больше нравится. Я советую написать имя папки латинскими буквами, в этом случае, название папки не будет бросаться в глаза.
- Нажмите на кнопку «ОК».
- Переместите в эту папку нужные файлы со своего девайса (смартфона или планшета).
- Войдите в настройки файлового менеджера, уберите галку напротив пункта настроек, показывающего системные каталоги.
После этого, скрытая папка не будет отображаться среди других папок на мобильном устройстве.
Как сделать скрытую папку на Андроиде
Подобным образом можно сделать скрытой существующую папку на мобильном телефоне, под управлением Android. Нам не понадобится включать в настройках изображение скрытых папок.
Допустим, нам необходимо спрятать приватные видеозаписи. С помощью файлового менеджера выберите папку на устройстве, которую необходимо скрыть. В нашем случае, это папка «Video», расположенная во внутренней памяти мобильного устройства.
- Нажмите на папку, выберите «Переименовать».
- Перед названием папки поставьте точку «.Video», нажмите на кнопку «ОК».
- Скрытая папка исчезнет из вида, когда вы снова войдете в галерею, вы не найдете там папку с видео файлами, потому что эта папка скрыта в системе.
Подобным образом можно скрыть папки: «Audio», «Video», Pictures», «Camera» (находится в папке «DCIM»), «Download», «Document» и т. д., другие папки с мультимедийными файлами, которые находятся в папках приложений, например, в папке WhatsApp.
Как скрыть содержимое папки для галереи
Рассмотрим другой способ, который скрывает содержимое существующей папки для галереи. При этом способе сама папка не скрывается, но содержимое папки не отображается в галерее.
Сейчас я покажу, как скрыть папку на Андроиде в галерее, где отображаются мультимедиа файлы: фотографии, видео и т. п.
- В файловом менеджере войдите в папку, содержимое которой нужно скрыть в галерее.
- В меню файлового менеджера выберите «Создать», а затем «Файл».
- Присвойте файлу имя «.nomedia», с точкой в начале имени файла, нажмите «ОК».
- Перезагрузите устройство.
После запуска смартфона, содержимое папки не будет отображаться в галерее телефона. В файловом менеджере папка и ее содержимое будут видны.
Как посмотреть скрытые папки на Андроид
Для того, чтобы открыть скрытые папки на Андроиде, на мобильном устройстве необходимо включить отображение скрытых папок.
- Войдите в настройки файлового менеджера, включите отображение скрытых каталогов.
- Скрытые данные будут видны на телефоне до того момента, как вы снова отключите показ скрытых файлов.
Как сделать скрытую папку видимой на Андроид
Теперь посмотрим, как снова сделать папку видимой папкой на все время, вне зависимости от того, включен или отключен показ скрытых папок на устройстве.
- Войдите в настройки файлового менеджера, поставьте флажок для отображения скрытых каталогов.
- Найдите скрытую папку, нажмите на папку.
- Выберите «Переименовать», уберите точку перед именем папки.
- Снимите флажок, напротив опции показа скрытых файлов в настройках файлового менеджера.
Данная папка стала снова видимой, обычной папкой.
Как сделать видимым содержимое папки для галереи
Если отпала необходимость скрывать медиафайлы а галерее, удалите из папки с мультимедийными данными файл «.nomedia».
- Включите показ скрытых файлов в файловом менеджере.
- Войдите в папку, файлы из которой скрывались в галерее.
- Удалите оттуда ранее созданный файл с именем «.nomedia».
- Перезагрузите смартфон.
- Отключите показ скрытых каталогов на телефоне.
В «Галерее» снова будут видны все файлы: видео, фото, изображения, скриншоты и т. д.
Как скрыть файл на Андроид
В некоторых случаях необходимо скрыть отдельный файл, не пряча все остальное. Если вы дочитали статью до этого места, то, наверное, уже догадались, как это можно сделать.
- Войдите в папку, в которой нужно скрыть файл.
- Нажмите на файл, выберите «Переименовать».
- Поставьте точку перед именем файла «.имя файла», а затем нажмите на кнопку «ОК».
- Скрытый файл станет невидимым.
Этим способом можно скрыть несколько файлов в одной папке, остальные файлы из этой папки будут видимыми.
Как открыть скрытые файлы на Андроиде
Чтобы посмотреть скрытый файл, необходимо включить в файловом менеджере отображение скрытых файлов.
Как сделать видимым скрытый файл на Android
Когда нужда что-то скрывать отпадет, скрытый файл необходимо сделать снова видимым.
- В настройках файлового менеджера отметьте пункт для показа скрытых файлов.
- Войдите в папку со скрытым файлом, выберите опцию «Переименовать».
- Удалите точку из имени файла, нажмите на кнопку «ОК».
- В настройках файлового менеджера снимите галку, напротив пункта «Показывать скрытые файлы».
Скрытый файл снова станет обычным видимым файлом.
Выводы статьи
При помощи файлового менеджера можно создать скрытую папку или скрыть файл, если пользователю необходимо защитить приватную информацию, хранящуюся на мобильном устройстве. Существует несколько способов, при которых можно скрыть папку или файл полностью, или скрыть мультимедийные файлы в папке от просмотра в галерее смартфона.
Источник
Как скрыть файлы на Android без сторонних приложений
Несмотря на то что большинство современных смартфонов оснащены сканером отпечатков, который надёжно защищает наши данные, иногда у нас возникает необходимость скрыть те или иные файлы из быстрого доступа. Прямо скажем, это не совсем типичная потребность, однако время от времени она может возникать у каждого. Например, если нужно не допустить ребёнка до информации, которая не предназначается для столь юных глаз, или – такое тоже случается – утаить что-либо от кого-то из домочадцев. К счастью, в этом нет ничего сложного.
Скрыть файлы на Android можно и без стороннего софта
Само собой, в Google Play имеется масса приложений, которые являются своего рода файловыми менеджерами. Они позволяют переносить туда все данные, которые необходимо скрыть от случайных глаз. А чтобы никто посторонний, взяв ваш смартфон в руки, не смог просмотреть всё, что было спрятано, такие приложения позволяют установить защиту либо паролем, либо биометрией, что хоть и надёжно, но всё-таки может подвергнуть скрытые данные риску раскрытия, ведь назначить на папку с тайнами другой отпечаток система не позволяет. Поэтому лучше всего пользоваться штатными методами.
Как скрыть файлы на Android
- Запустите штатное приложение «Файлы» и перейдите в раздел «Внутренняя память»;
- Откройте контекстное меню и нажмите «Новая папка»;
- Назовите папку так, как вам нравится, но не забудьте перед названием поставить точку (.);
Как создать скрытую папку на Android
- Вернитесь на главный экран приложения «Файлы» и откройте контекстное меню;
- Перейдите в раздел «Настройки»;
- В открывшемся окне активируйте параметр «Отображать системные файлы»;
Как просмотреть скрытые папки на Android
- Выберите в памяти устройства те файлы, которые хотите скрыть, нажмите «Перенести» и, отыскав свежесозданную папку, выберите её в качестве места назначения переноса;
- Теперь снова вернитесь в «Настройки» и отключите параметр «Отображать системные файлы», но не забудьте включить его снова, когда будете искать спрятанные данные.
Подпишись на наш канал в Яндекс.Дзен. Там много интересного.
Выполнение последнего пункта является обязательным, потому что, если вы не включите отображение системных файлов, – а именно их названия начинаются с точки – вам не удастся отыскать ту самую папку с тайным содержимым, которую вы создали. А если после просмотра спрятанных данных вы не отключите отображение системных файлов, кто-то посторонний может ненароком проникнуть в файловую систему вашего смартфона и увидеть то, что вы так хотели скрыть.
Самый надёжный способ скрыть файлы
Такой способ сокрытия данных, в отличие от использования сторонних приложений, на мой взгляд, является более надёжным. Дело в том, что он не предполагает установки на смартфон дополнительного софта и не приводит к появлению на рабочем столе новой пиктограммы. Конечно, часто разработчики пытаются сделать иконку своей программы максимально неприметной, например, имитируя штатное ПО. Однако из-за того что на все смартфоны под управлением Android используют разные оболочки с большим количеством дизайнерских отличий, они делают приложения для безопасного хранения секретных данных белой вороной, повышая вероятность их обнаружения.
Новости, статьи и анонсы публикаций
Свободное общение и обсуждение материалов
Почему смартфоны Xiaomi такие дешёвые? Не потому, что в них применяются некачественные комплектующие, а объёмы производства настолько велики, что компания получает возможность закупать детали у поставщиков за бесценок вовсе нет. Основная причина невысоких цен на фирменные аппараты Xiaomi заключается в том, что компания просто зарабатывает не на железе, а на рекламе. Если вы когда-нибудь держали в руках смартфон с MIUI на борту, то должны знать, что рекламы там хоть отбавляй. Но её всё-таки можно отключить.
Многие из нас уже начали заново открывать другие страны, несмотря на многочисленные запреты и ограничения. Мой друг не так давно вернулся из небольшого путешествия по Европе, которого ждал почти два года. Впечатления остались на всю жизнь, но два года без поездок дали о себе знать: многие лайфхаки и правила товарищ подзабыл, что незамедлительно превратилось в локальные мемы и шутки. Если серьезно, то смартфон в путешествии — ваш основной спутник и помощник, без которого передвигаться по странам станет намного сложнее и скучнее. Шутки в сторону: собрали главные правила использования смартфона в путешествии.
Я уже давно не пользуюсь социальными сетями. Их мне заменили сразу несколько сервисов: Telegram, Instagram и TikTok. Первый я использую для переписок и чтения новостей, второй – для публикации своих и просмотра чужих фоток, а третий – для деградации. Меня вполне устраивала такая расстановка сил, поэтому стремиться к чему-то ещё у меня не было никакого желания. Поэтому я даже Clubhouse не ставил – мне было попросту неинтересно. Но BeReal (скачать) я установил, пользуюсь и прекращать не планирую.
Такое скрытие работает только от полных чайников. Любой сможет обратно отобразить скрытые файлы, не говоря уже о том, что сторонние файловые менеджеры типа Total commander отображают скрытые файлы и папки.
Источник