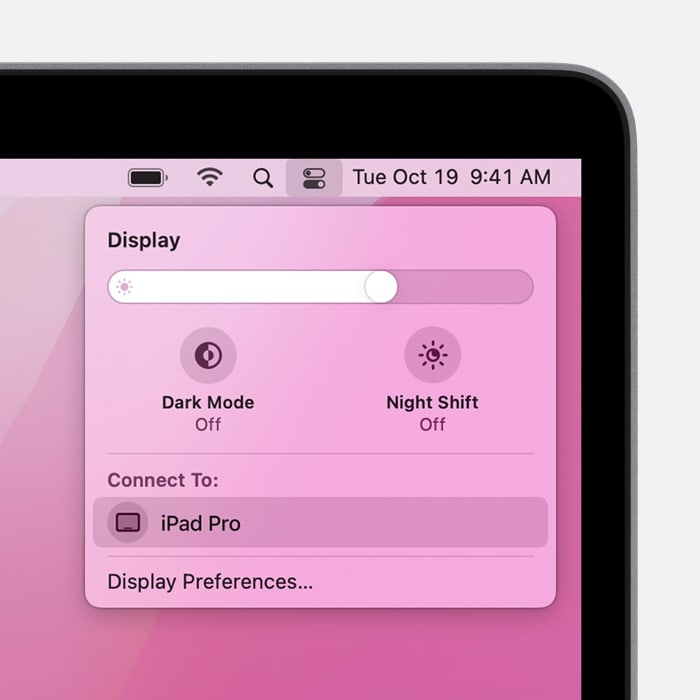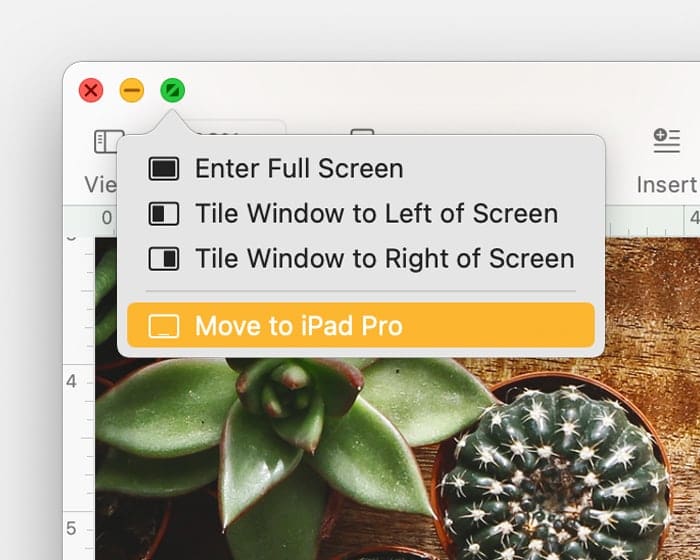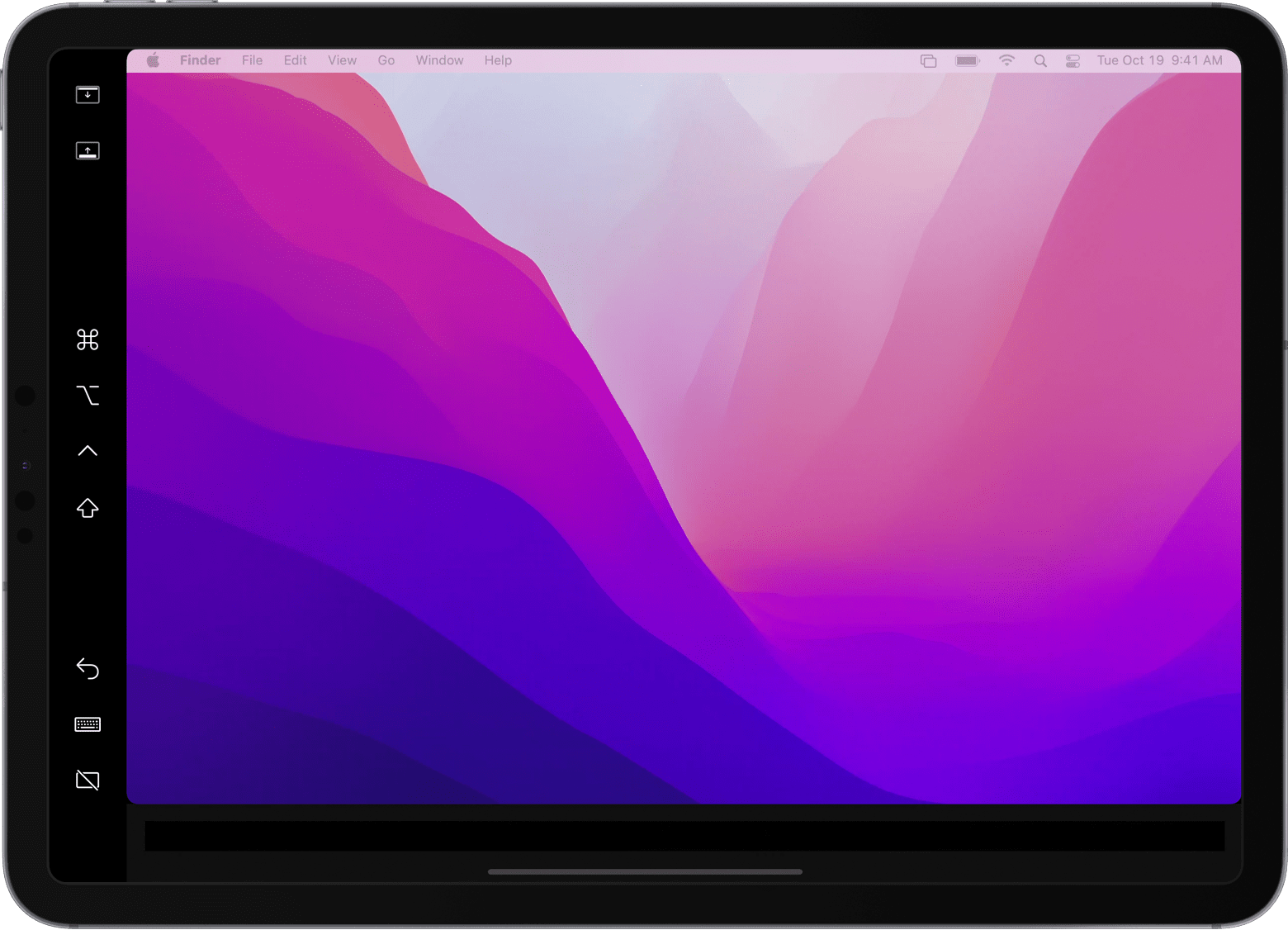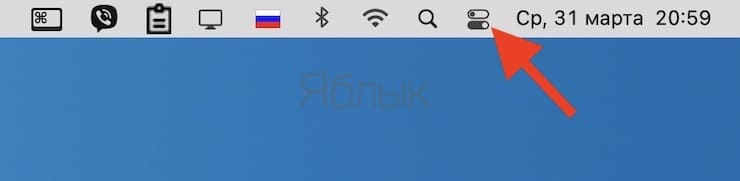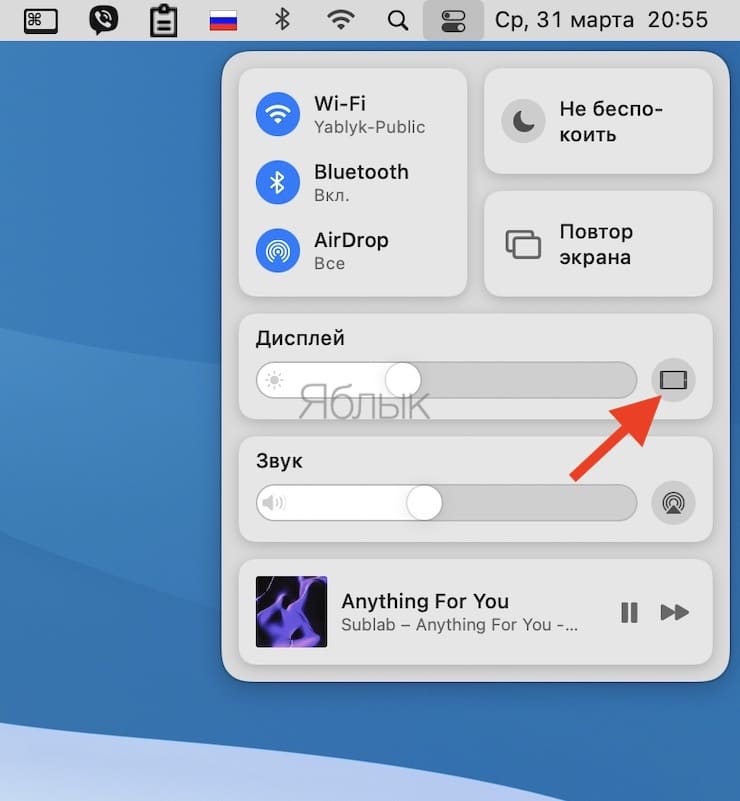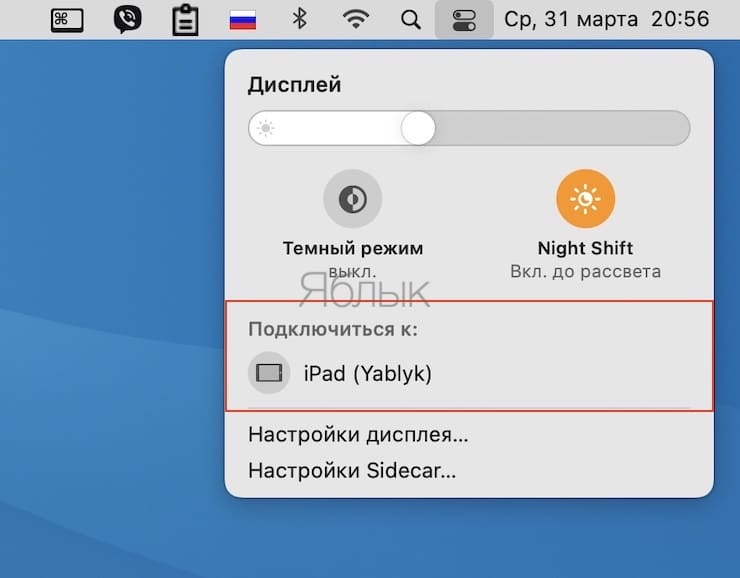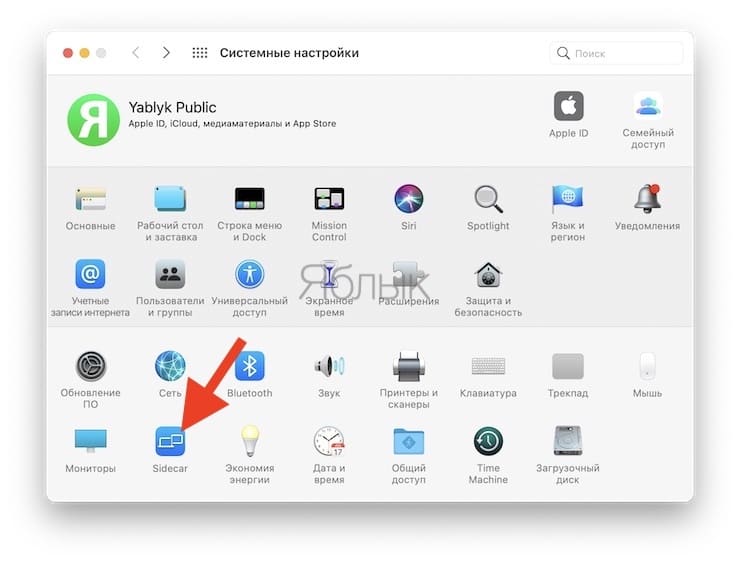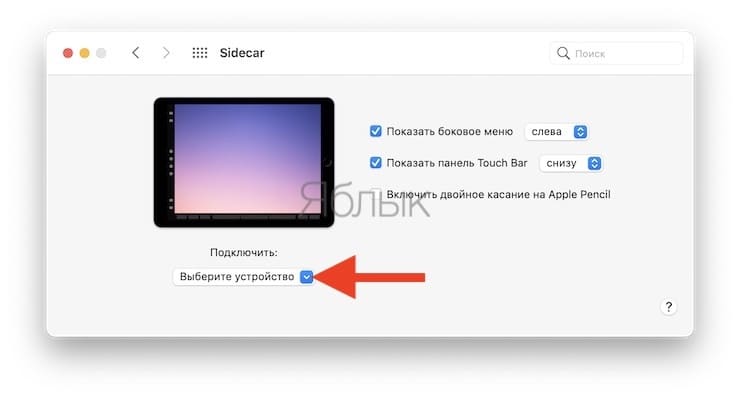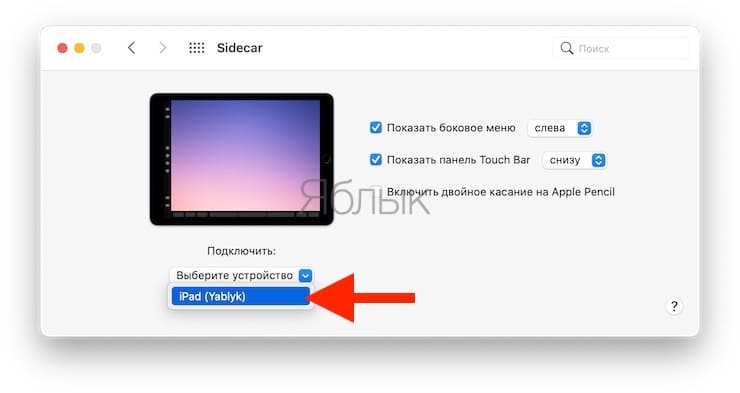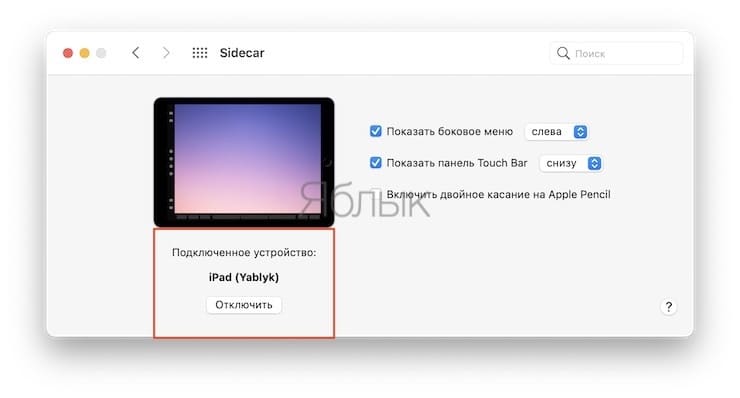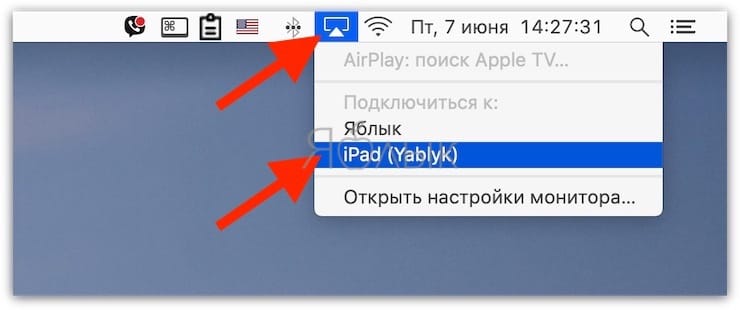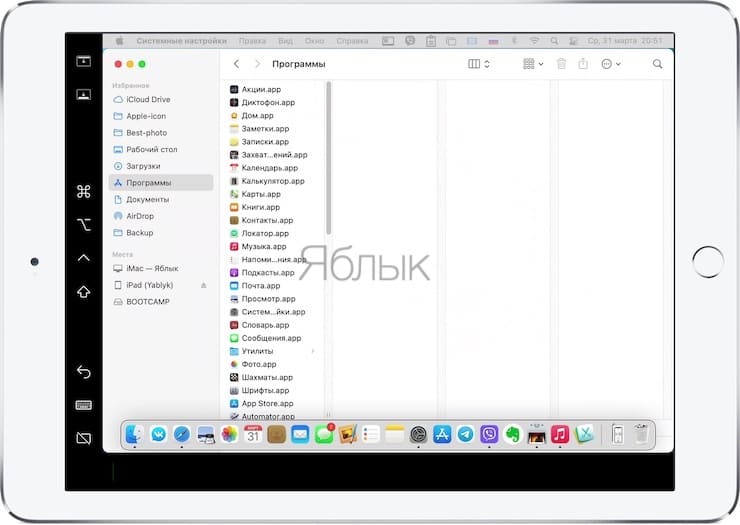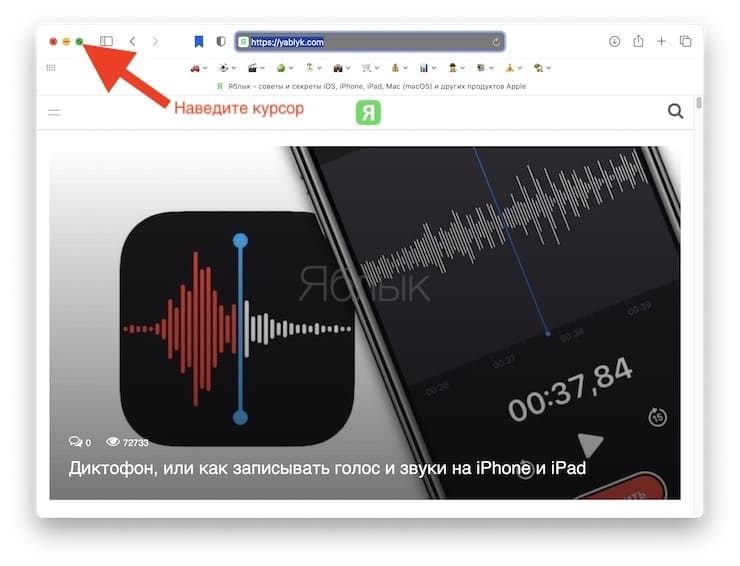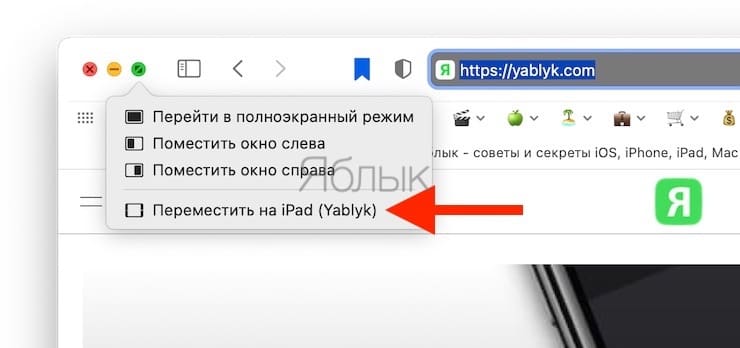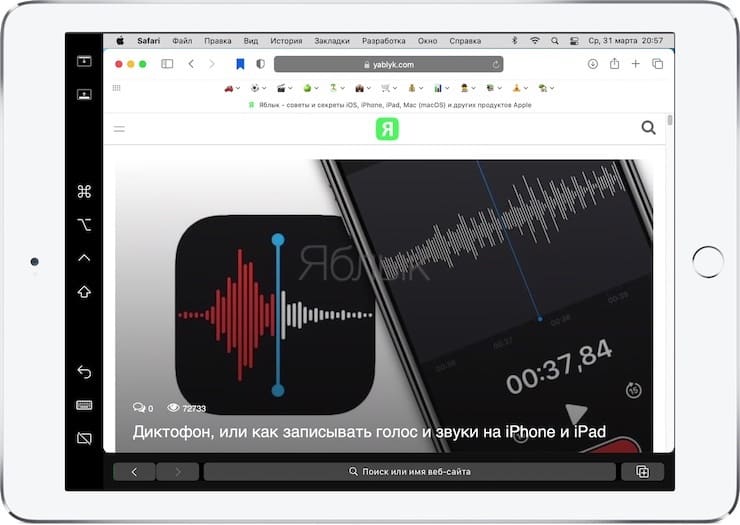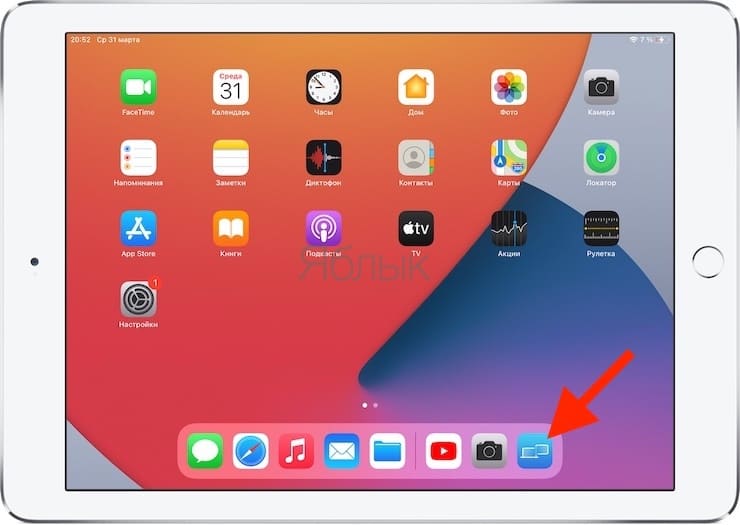- Использование iPad в качестве второго дисплея для компьютера Mac
- Подготовка
- Отображение рабочего стола компьютера Mac на экране iPad
- Использование бокового меню на iPad
- iPad, как второй дисплей для Mac: как включить и какие Mac и iPad поддерживаются
- Какие ОС поддерживают функцию Sidecar
- Какие Mac поддерживают функцию Sidecar
- Какие iPad поддерживаются функцией Sidecar
- Как добавить поддержку функции Sidecar для старых Mac
- Как использовать iPad в качестве второго дисплея для Mac
- Боковое меню Sidecar на iPad
- Жесты для прокрутки и другие действия
- Как использовать iPad в качестве второго дисплея для Mac или Windows при помощи сторонних приложений
- Использование iPad в качестве второго дисплея для Mac
- Настройка Sidecar
- Изменение параметров Sidecar
- Использование Sidecar
Использование iPad в качестве второго дисплея для компьютера Mac
Благодаря функции Sidecar можно использовать iPad в качестве дисплея, чтобы расширить или продублировать экран компьютера Mac.
Подготовка
- Перед началом работы убедитесь, что компьютер Mac и iPad соответствуют системным требованиям Sidecar. Также убедитесь, что на обоих устройствах выполнен вход в iCloud с использованием одного и того же идентификатора Apple ID с двухфакторной аутентификацией.
- Функцию Sidecar можно использовать беспроводным способом, но чтобы iPad не разрядился в процессе работы, его стоит подключить к компьютеру Mac с помощью зарядного USB-кабеля из комплекта iPad.
Отображение рабочего стола компьютера Mac на экране iPad
- При работе с macOS Big Sur нажмите меню «Дисплей» в Пункте управления или в строке меню, затем выберите в меню устройство iPad.
- При работе с macOS Catalina нажмите значок AirPlay в строке меню, а затем выберите в меню устройство iPad. Если значок AirPlay не отображается, выберите в меню Apple > «Системные настройки», нажмите «Мониторы», затем убедитесь, что флажок «Показывать параметры видеоповтора в строке меню, если доступно» установлен.
- Также можно навести указатель на кнопку полноэкранного режима окна приложения, а затем выбрать вариант перемещения этого окна на дисплей iPad. Это быстрее, чем перетягивать окно, а его размер будет идеально подогнан под дисплей iPad.
По умолчанию iPad используется в качестве расширения рабочего стола компьютера Mac. Чтобы включить режим дублирования рабочего стола компьютера Mac, вернитесь в меню «Дисплей» или меню AirPlay, в котором при подключении к iPad отображается синий значок iPad . Затем выберите вариант дублирования экрана.
Использование бокового меню на iPad
В боковом меню на экране iPad находятся часто используемые элементы управления компьютера Mac. К ним относятся клавиши Command и Shift, а также другие клавиши модификации, что позволяет выбирать команды прикосновением пальца или с помощью Apple Pencil.
Коснитесь экрана, чтобы показать или спрятать строку меню во время просмотра окна в полноэкранном режиме на iPad.
Показать или скрыть панель Dock вашего компьютера на iPad.
Command. Коснитесь и удерживайте, чтобы настроить клавишу Command. Коснитесь дважды, чтобы заблокировать клавишу.
Option. Коснитесь и удерживайте, чтобы настроить клавишу Option. Коснитесь дважды, чтобы заблокировать клавишу.
Control. Коснитесь и удерживайте, чтобы настроить клавишу Control. Коснитесь дважды, чтобы заблокировать клавишу.
Shift. Коснитесь и удерживайте, чтобы настроить клавишу Shift. Коснитесь дважды, чтобы заблокировать клавишу.
Отменить последнее действие. Некоторые приложения поддерживают отмену нескольких действий.
Источник
iPad, как второй дисплей для Mac: как включить и какие Mac и iPad поддерживаются
С выпуском iPadOS 13 и macOS Catalina появилась функция Sidecar, позволяющая использовать iPad в качестве второго дисплея без установки дополнительных приложений на компьютерах Mac.
Эта функция отлично взаимодействует с Apple Pencil, так что iPad может стать еще и графическим планшетом для вашего Mac. На iPad можно отображать элементы управления Touch Bar для Mac, которые не получили эту встроенную сенсорную панель.
Какие ОС поддерживают функцию Sidecar
Для использования функции Sidecar необходима iPadOS 13 (или новее) и macOS Catalina (или новее).
Какие Mac поддерживают функцию Sidecar
- 27-дюймовый iMac (конца 2015 года или новее);
- iMac Pro;
- MacBook Pro (2016 года или новее);
- MacBook Air (2018 года);
- 12-дюймовый MacBook (начала 2016 года или новее);
- Mac mini (2018 и новее);
- Mac Pro (2019).
Очень странно, что в этом списке нет предыдущего Mac Pro. Несмотря на всю мощь, которую предлагает это решение, каким-то образом оно оказалось несовместимым с Sidecar.
Какие iPad поддерживаются функцией Sidecar
К счастью, поддерживаются все iPad, на которые можно установить iOS 13 и новее.
- iPad Pro (все поколения);
- iPad 6 (2018);
- iPad mini 5;
- iPad Air 3.
Как добавить поддержку функции Sidecar для старых Mac
Даже если ваш Mac не входит в список поддерживаемых компьютеров, не стоит огорчаться. Разработчик Тротон-Смит опубликовал обходной путь, который может заставить функцию Sidecar работать даже на неподдерживаемых устройствах. Однако гарантий этого никто дать не может.
Введите в Терминале следующую команду:
defaults write com.apple.sidecar.display allowAllDevices -bool YES
Нажмите Return (Enter).
Как использовать iPad в качестве второго дисплея для Mac
Функция Sidecar работает как «по воздуху» (Bluetooth), так и через кабель для зарядки. Естественно, во втором случае соединение окажется более стабильным и с минимальными задержками.
Для того чтобы активировать функцию Sidecar, нажмите значок Пункта управления в строке macOS.
Выберите значок Sidecar в разделе Дисплей Пункта управления.
В появившемся окне выберите определившийся iPad.
То же самое действие доступно из раздела Sidecar в «Системных настройках» macOS.
Кроме того, там размещены некоторые полезные параметры функции, которые позволяют перемещать боковую панель влево или вправо и отображать TouchBar снизу или вверху, а также включить или отключить функцию двойного касания Apple Pencil.
В более старых версиях macOS для включения Sidecar нажмите значок AirPlay и выберите определившийся iPad.
После выполнения вышеуказанных действий на экране iPad отобразится интерфейс macOS.
Если необходимо вывести на iPad какое-либо приложение в полноэкранном режиме, наведите курсор на зеленую кнопку у края окна приложения на macOS и выберите опцию Переместить на iPad.
Во время использования Sidecar можно переключиться на работу с приложениями для iPad. Это приостановит, но не закроет сессию Sidecar. Для возврата к Sidecar используйте соответствующий значок в Dock-панели iPad.
Боковое меню Sidecar на iPad
После активации iPad в качестве второго дисплея для Mac, в боковом меню на экране iPad появятся часто используемые элементы управления.
| Значок | Описание |
| Показать или спрятать строку меню macOS | |
| Показать или скрыть панель Dock macOS | |
| Command. Нажмите и удерживайте, чтобы настроить клавишу Command. Коснитесь дважды, чтобы заблокировать клавишу | |
| Option. Нажмите и удерживайте, чтобы настроить клавишу Option. Коснитесь дважды, чтобы заблокировать клавишу | |
| Control. Нажмите и удерживайте, чтобы настроить клавишу Control. Коснитесь дважды, чтобы заблокировать клавишу | |
| Shift. Нажмите и удерживайте, чтобы настроить клавишу Shift. Коснитесь дважды, чтобы заблокировать клавишу | |
| Отменить последнее действие | |
| Показать или скрыть экранную клавиатуру iPadOS | |
| Закончить текущую сессию Sidecar |
Жесты для прокрутки и другие действия
При использовании режима Sidecar на планшете можно применять различные жесты.
- Прокрутка: смахните двумя пальцами.
- Скопировать: сведите три пальца.
- Вырезать: дважды сведите три пальца.
- Вставить: разведите три пальца.
- Отменить: смахните влево тремя пальцами или дважды коснитесь тремя пальцами.
- Повторить: смахните вправо тремя пальцами.
Как использовать iPad в качестве второго дисплея для Mac или Windows при помощи сторонних приложений
Если ваш iPad не поддерживает iOS 13, использовать планшет в качестве второго дисплея для Mac все равно реально. Для этого необходимо воспользоваться сторонними приложениями: Duet Display (для Mac и Windows) и Spacedesk (для Windows).
Источник
Использование iPad в качестве второго дисплея для Mac
С функцией Sidecar можно использовать iPad в альбомной ориентации в качестве второго дисплея для Mac. Как и при использовании любого другого второго дисплея, Вы можете расширить пространство рабочего стола, отобразив на iPad другие приложения или окна, или продублировать на него картинку с Mac.
Примечание. Sidecar является функцией непрерывности. Чтобы можно было использовать функции непрерывности, на Ваших устройствах должны быть включены Wi-Fi и Bluetooth и Ваши устройства должны соответствовать системным требованиям. См. статью на сайте поддержки Apple: Системные требования для использования функции «Непрерывность» на устройствах iPhone, iPad, iPod touch, Apple Watch и компьютере Mac.
Настройка Sidecar
Для использования Sidecar не обязательно подключать iPad к Mac при помощи кабеля, однако на всех устройствах должен быть выполнен вход с одним Apple ID. Затем выполните следующие действия.
На Mac выберите меню Apple
> «Системные настройки», затем нажмите «Мониторы» 
Если iPad еще не подключен, нажмите всплывающее меню «Добавить монитор», затем выберите iPad.
Для подключения также можно использовать раздел «Монитор» в Пункте управления 

Изменение параметров Sidecar
Настроив iPad в качестве второго дисплея для Mac, можно изменить параметры в разделе настроек «Мониторы».
На Mac выберите меню Apple
> «Системные настройки», нажмите «Мониторы» 
Выберите имя iPad, затем выполните одно из следующих действий.
Нажмите всплывающее меню «Использовать как», затем выберите режим использования iPad: в качестве основного дисплея, для видеоповтора дисплея или для его расширения.
Выберите «Показать боковое меню», затем во всплывающем меню выберите место отображения бокового меню: слева или справа.
Выберите «Показать панель Touch Bar», затем во всплывающем меню выберите место отображения панели Touch Bar: вверху или внизу.
Выберите «Включить двойное касание на Apple Pencil».
Использование Sidecar
Если iPad еще не подключен, нажмите «Монитор» в Пункте управления 

Меню Sidecar 
Выполните одно из следующих действий.
Перемещение окон с Mac на iPad. Перетяните окно к краю экрана, пока указатель не появится на iPad. Или во время использования приложения выберите «Окно» > «Переместить на iPad».
Перемещение окон с iPad на Mac. Перетяните окно к краю экрана, пока указатель не появится на Mac. Или во время использования приложения выберите «Окно» > «Переместить окно назад на Mac».
Использование бокового меню на iPad. Пальцем или Apple Pencil коснитесь значков в боковом меню, чтобы показать 





Использование панели Touch Bar на iPad. Пальцем или Apple Pencil коснитесь любой кнопки на панели Touch Bar. Доступные кнопки зависят от приложения и задачи.
Использование Apple Pencil на iPad. С помощью Apple Pencil коснитесь объекта, например команды меню, флажка или файла, чтобы его выбрать. Если Apple Pencil поддерживает такую возможность (и Вы настроили ее в параметрах Sidecar), в некоторых приложениях можно дважды коснуться нижней части Apple Pencil для переключения между инструментами рисования. См. статью службы поддержки Apple Подключите Apple Pencil к устройству iPad.
Использование жестов на iPad. Вы можете использовать основные жесты, такие как касание, смахивание, прокрутка и изменение масштаба, а также жесты для ввода и редактирования текста. См. Руководство пользователя iPad.
Переключение между рабочим столом Mac и экраном iPad на iPad. Смахните одним пальцем вверх от нижнего края экрана iPad, чтобы показать главный экран. Чтобы показать панель Dock iPad, смахните вверх и приостановите движение. Чтобы показать Переключатель приложений, смахните вверх и приостановите движение в центре экрана. Чтобы вернуться к рабочему столу Mac, смахните вверх, затем коснитесь значка Sidecar 
Закончив использовать iPad, коснитесь значка отключения 
Можно также отключить Mac, нажав активный iPad в меню Sidecar 
Источник