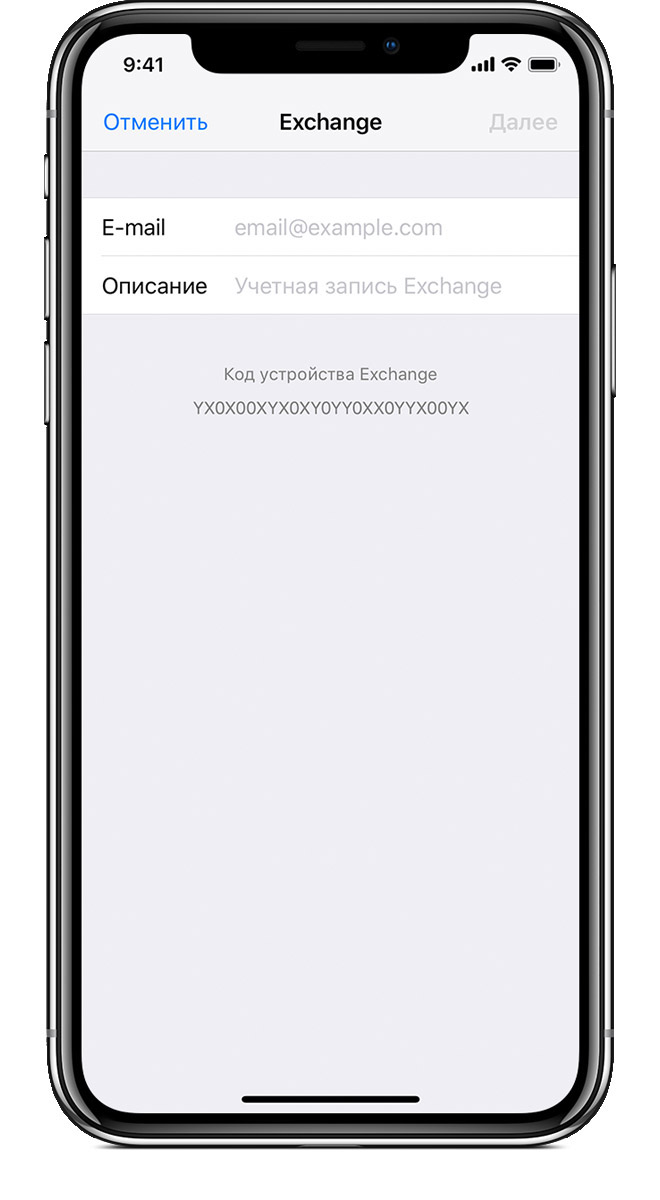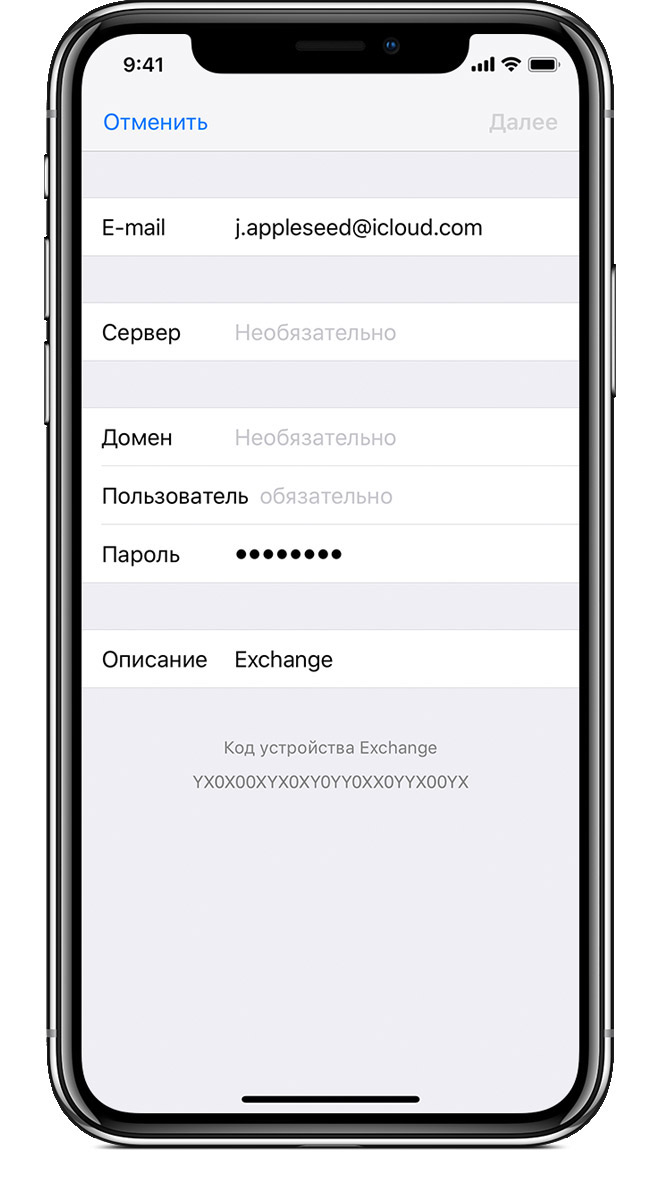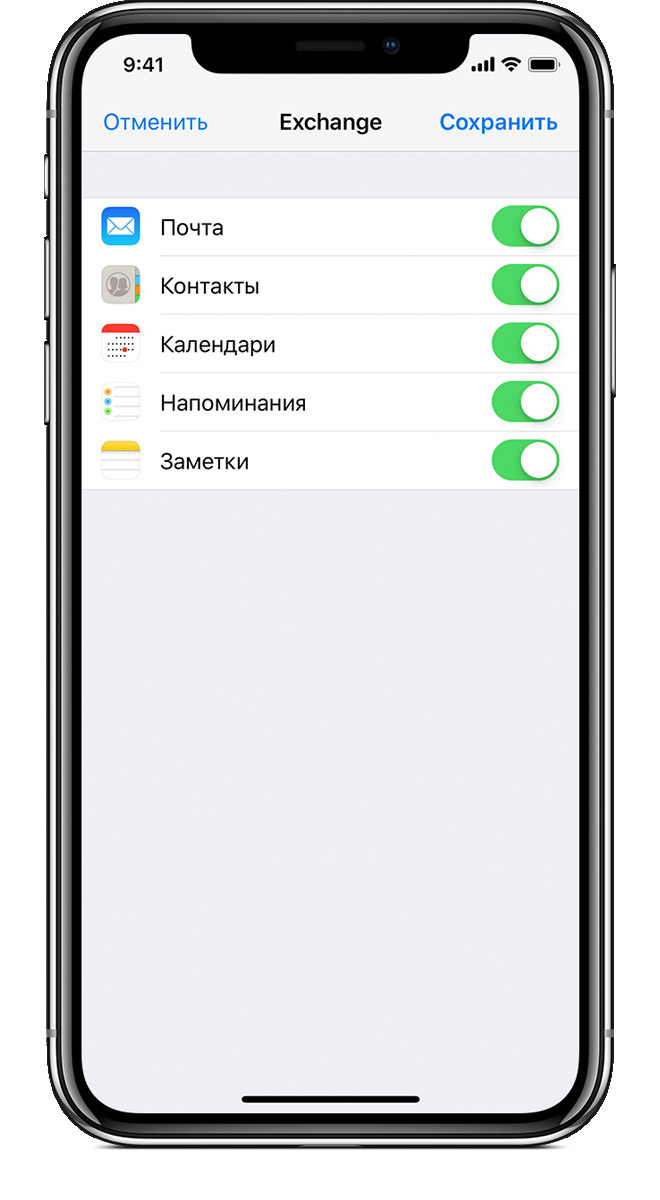- Добавление учетной записи электронной почты на устройство iPhone, iPad или iPod touch
- Автоматическая настройка учетной записи электронной почты
- Настройка учетной записи электронной почты вручную
- Ввод настроек учетной записи вручную
- Другие возможности приложения «Почта»
- Настройка учетной записи Exchange ActiveSync на iPhone, iPad или iPod touch
- Добавление учетной записи Exchange
- Ввод адреса
- Подключение к серверу Exchange Server
- Синхронизация содержимого
- Изменение настроек Exchange
- Дополнительная информация
- Как настроить почту на iPhone (от Gmail до Мэйл.Ру и “Яндекса”)
- Как настроить первую почту на iPhone
- Как настроить почту «Яндекса», Mail.Ru и других сервисов
- Как настроить почту на iPhone для второго и последующих почтовых ящиков
- Синхронизация iPhone, iPad или iPod touch с компьютером с помощью iTunes
- Что можно синхронизировать при помощи iTunes
- Синхронизация или удаление контента с помощью iTunes
- Синхронизация контента по Wi-Fi
Добавление учетной записи электронной почты на устройство iPhone, iPad или iPod touch
Существует два способа настроить учетную запись электронной почты на устройстве iOS с помощью приложения «Почта»: автоматически и вручную. Узнайте, какой способ вам больше подходит.
Автоматическая настройка учетной записи электронной почты
Если вы пользуетесь такими почтовыми сервисами, как iCloud, Google или Yahoo, приложение «Почта» может автоматически настроить учетную запись после ввода адреса электронной почты и пароля. Вот как использовать эту функцию:
- Перейдите в раздел «Настройки» > «Почта», затем нажмите «Учетные записи».
- Нажмите «Новая учетная запись» и выберите почтовый сервис.
- Введите адрес электронной почты и пароль.
- Если отображается сообщение «Далее», нажмите «Далее» и дождитесь, пока приложение «Почта» подтвердит вашу учетную запись.
- Если вы видите «Сохранить», нажмите «Сохранить».
Если нужный сервис отсутствует в списке, нажмите «Другое», чтобы добавить учетную запись вручную.
Настройка учетной записи электронной почты вручную
Чтобы настроить учетную запись электронной почты вручную, понадобятся настройки электронной почты, используемые для вашей учетной записи. Если нужные настройки неизвестны, попробуйте найти их или обратитесь к поставщику услуг электронной почты. Затем выполните указанные действия.
- Перейдите в раздел «Настройки» > «Почта», затем нажмите «Учетные записи».
- Нажмите «Новая учетная запись», «Другое» и «Новая учетная запись».
- Введите свое имя, адрес электронной почты, пароль и описание учетной записи.
- Нажмите «Далее». Приложение «Почта» предпримет попытку найти нужные настройки электронной почты и завершить настройку учетной записи. Если нужные настройки электронной почты найдены, нажмите кнопку «Готово», чтобы завершить настройку учетной записи.
Ввод настроек учетной записи вручную
Если приложению «Почта» не удастся найти настройки электронной почты, необходимо будет ввести их вручную. Нажмите кнопку «Далее» и выполните следующие действия.
- Выберите тип новой учетной записи — IMAP или POP. Если вы не уверены, какой тип следует выбрать, обратитесь к представителям почтового сервиса.
- Заполните поля «Сервер входящей почты» и «Сервер исходящей почты». Затем нажмите кнопку «Далее». Если эти данные неизвестны, попробуйте найти их.
- Если введенные настройки верны, нажмите кнопку «Сохранить» для завершения. Если настройки электронной почты неверны, будет предложено изменить их.
Если вам по-прежнему не удается настроить учетную запись электронной почты или сохранить настройки, обратитесь к поставщику услуг электронной почты.
Другие возможности приложения «Почта»
Информация о продуктах, произведенных не компанией Apple, или о независимых веб-сайтах, неподконтрольных и не тестируемых компанией Apple, не носит рекомендательного или одобрительного характера. Компания Apple не несет никакой ответственности за выбор, функциональность и использование веб-сайтов или продукции сторонних производителей. Компания Apple также не несет ответственности за точность или достоверность данных, размещенных на веб-сайтах сторонних производителей. Обратитесь к поставщику за дополнительной информацией.
Источник
Настройка учетной записи Exchange ActiveSync на iPhone, iPad или iPod touch
Добавление учетной записи Exchange ActiveSync позволяет синхронизировать данные в программах «Почта», «Контакты», «Календари», «Напоминания» и «Заметки» с данными на устройстве iOS.
Добавление учетной записи Exchange
Выберите «Настройки» > «Пароли и учетные записи» > «Добавить учетную запись» > Exchange.
Ввод адреса
Введите адрес электронной почты, затем нажмите «Далее». Также можно добавить описание учетной записи.
Подключение к серверу Exchange Server
После ввода адреса электронной почты выберите «Войти» или «Настроить вручную».
Нажмите «Войти» для автоматического поиска данных учетной записи Exchange. Если для вашей учетной записи используется современная проверка подлинности, запустится соответствующая процедура аутентификации.
Нажмите «Настроить вручную», чтобы настроить учетную запись со стандартным способом аутентификации. Введите пароль электронной почты, затем нажмите «Далее». Также может быть запрошен ввод дополнительных сведений о сервере, которые можно получить у администратора сервера Exchange Server.
Синхронизация содержимого
Можно синхронизировать данные программ «Почта», «Контакты», «Календари», «Напоминания» и «Заметки». По завершении нажмите «Сохранить».
Изменение настроек Exchange
Нажмите «Настройки» > «Пароли и учетные записи», затем выберите учетную запись Exchange. Также можно настроить автоматические ответы при отсутствии на рабочем месте и изменить периодичность синхронизации программы «Почта». Чтобы изменить дополнительные настройки, нажмите имя учетной записи для изменения таких настроек, как SSL и S/MIME.
Дополнительная информация
Информация о продуктах, произведенных не компанией Apple, или о независимых веб-сайтах, неподконтрольных и не тестируемых компанией Apple, не носит рекомендательного или одобрительного характера. Компания Apple не несет никакой ответственности за выбор, функциональность и использование веб-сайтов или продукции сторонних производителей. Компания Apple также не несет ответственности за точность или достоверность данных, размещенных на веб-сайтах сторонних производителей. Обратитесь к поставщику за дополнительной информацией.
Источник
Как настроить почту на iPhone (от Gmail до Мэйл.Ру и “Яндекса”)
Подробная инструкция по настройке любой почты на iPhone.
Стандартное приложение iPhone “Почта” не уступает большинству сторонних почтовых клиентов. Многим пользователям “Почта” и вовсе нравится больше аналогов за счет своей простоты. В этой инструкции рассказали о том, как добавить в приложение “Почта” на iPhone любой почтовый ящик. Кроме этого, рассмотрели возможность добавления дополнительных ящиков.
Как настроить первую почту на iPhone
Шаг 1. Запустите стандартное приложение «Почта» и выберите ваш почтовый сервис.
Важно! Если вы используете почту от Mail.Ru, «Яндекса» или другого сервиса, которого нет в списке, то прокрутите инструкцию ниже — там подробно рассказано, как настроить любую почту на iPhone.
Шаг 2. Введите логин и пароль от вашей почтовой учетной записи.
Шаг 3. Если данные введены правильно, то перед вами откроется последняя страница настройки почты на iPhone. На ней приложение предложит синхронизировать со смартфоном различный контент, хранящийся в почтовом сервисе, например, контакты или календари. Снимите или, наоборот, поставьте флажки на нужных пунктах.
Шаг 4. Обязательно нажмите «Сохранить» для окончания настройки почты на iPhone.
Готово! Ваши электронные письма моментально появятся в приложении «Почта».
Как настроить почту «Яндекса», Mail.Ru и других сервисов
По умолчанию приложение «Почта» на iPhone предлагает настроить почту только в нескольких сервисах: Gmail, iCloud, Exchange, Yahoo!, Aol и Outlook. Тем не менее, добавить в приложение возможно любой почтовый сервис.
Шаг 1. Запустите стандартное приложение «Почта» и выберите пункт «Другое», который находится внизу списка.
Шаг 2. На открывшейся странице выберите пункт «Новая учетная запись».
Шаг 3. На следующей странице вам необходимо указать:
- Имя — ваше имя, оно будет отображаться в автоматически создаваемой подписи при отправке писем.
- E-mail — адрес почтового ящика.
- Пароль — пароль от почтового ящика.
- Описание — это поле заполняется автоматически, но вы можете указать в нем любую информацию для более простой идентификации почтового ящика.
Когда все поля будут заполнены нажмите «Далее».
Шаг 4. На последнем этапе настройки почты любого сервиса на iPhone вам останется нажать кнопку «Сохранить».
Готово! Вы успешно настроили почту вашего почтового сервиса на iPhone, даже если его не было в стандартном списке.
Как настроить почту на iPhone для второго и последующих почтовых ящиков
У большинства современных пользователей больше одного почтового ящика. К счастью, добавить новую почту на iPhone очень просто.
Шаг 1. Перейдите в меню «Настройки» → «Пароли и учетные записи» и выберите пункт «Добавить учетную запись».
Шаг 2. В открывшемся списке выберите нужный почтовый сервис или пункт «Другое» (по аналогии с предыдущей инструкцией).
Шаг 3. Введите логин и пароль от своей учетной записи.
Шаг 4. Подтвердите добавление почты, нажав кнопку «Сохранить».
Готово! Таким простым образом вы можете добавлять неограниченное количество почтовых ящиков в стандартное приложение “Почта”.
Источник
Синхронизация iPhone, iPad или iPod touch с компьютером с помощью iTunes
В этой статье представлены сведения о том, как синхронизировать музыку, фильмы и другие данные с помощью iTunes на компьютере Mac или компьютере с Windows.
Если у вас macOS Mojave или более ранней версии либо компьютер с Windows, используйте iTunes, чтобы синхронизировать контент на своих устройствах. Прежде чем использовать iTunes для синхронизации контента на устройстве iOS или iPadOS, рекомендуется воспользоваться iCloud, Apple Music или аналогичным сервисом, чтобы сохранить в облаке содержимое компьютера Mac или компьютера с Windows. Так вы сможете получать доступ к своей музыке, фотографиям и другим файлам с устройства, когда компьютера нет рядом. Узнайте больше об использовании сервиса Apple Music или функции «Фото iCloud» вместо iTunes.
Если для синхронизации используется iCloud или другие сервисы, такие как Apple Music, некоторые функции синхронизации через iTunes могут быть отключены.
Что можно синхронизировать при помощи iTunes
- Альбомы, песни, плейлисты, фильмы, телешоу, подкасты и аудиокниги.
- Фотографии и видеозаписи.
- Контакты и календари.
Функции iTunes могут отличаться в зависимости от страны или региона.
Синхронизация или удаление контента с помощью iTunes
- Откройте iTunes и подключите устройство к компьютеру с помощью кабеля USB.
- Нажмите значок устройства в левом верхнем углу окна iTunes. Узнайте, что делать, если значок не появился.
- В меню «Настройки» в левой части окна iTunes выберите тип контента, который необходимо синхронизировать или удалить * . Чтобы включить синхронизацию для типа контента, установите флажок «Синхронизировать».
- Установите флажок рядом с каждым элементом, который нужно синхронизировать.
- Нажмите кнопку «Применить» в правом нижнем углу окна. Если синхронизация не начинается автоматически, нажмите кнопку «Синхронизировать».
* Устройство можно одновременно синхронизировать только с одной медиатекой iTunes. Если появляется сообщение, что устройство синхронизировано с другой медиатекой iTunes, это означает, что его ранее подключали к другому компьютеру. Если нажать «Стереть и синхр.» в этом сообщении, весь контент выбранного типа на устройстве будет стерт и заменен контентом с компьютера.
Синхронизация контента по Wi-Fi
После настройки синхронизации с iTunes через USB можно настроить iTunes для синхронизации вашего устройства по Wi-Fi вместо USB.
- Подключите устройство к компьютеру с помощью кабеля USB, а затем откройте iTunes и выберите устройство. Узнайте, что делать, если устройство не отображается на экране компьютера.
- Нажмите «Обзор» в левой части окна iTunes.
- Выберите «Синхронизировать с этим [устройством] по Wi-Fi».
- Нажмите кнопку «Применить».
Если компьютер и устройство подключены к одной сети Wi-Fi, устройство отображается в приложении iTunes. Устройство автоматически синхронизируется, когда оно подключено к источнику питания, а на компьютере открыто приложение iTunes.
Источник