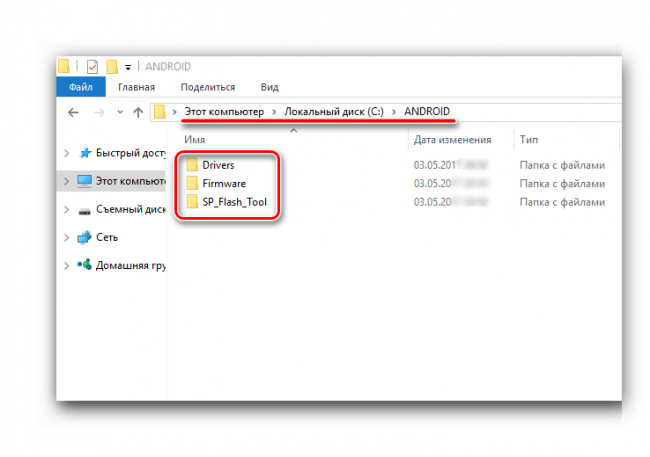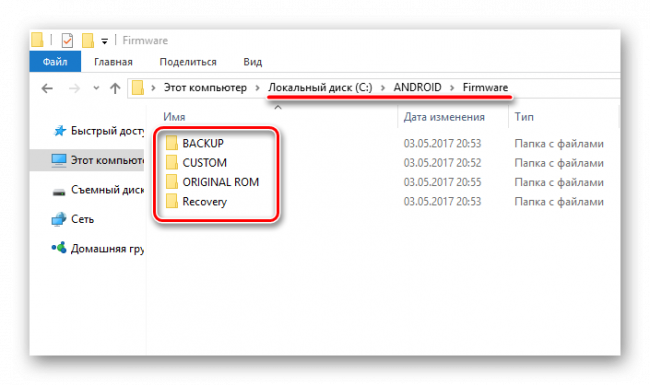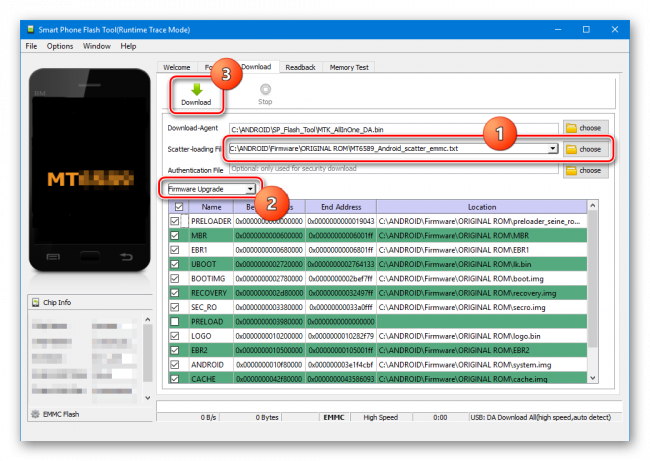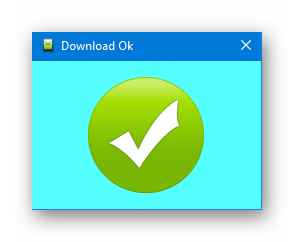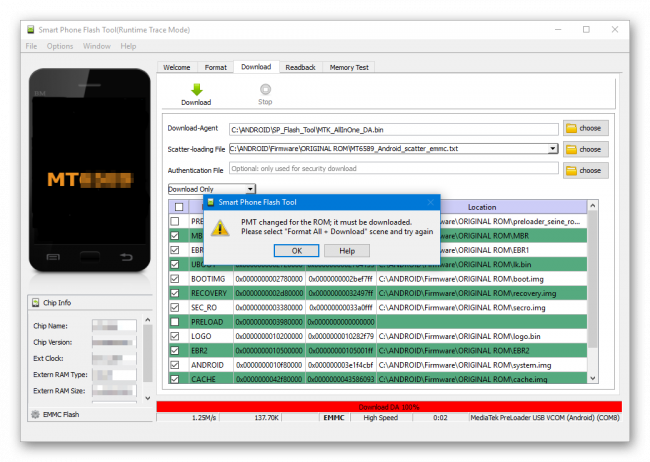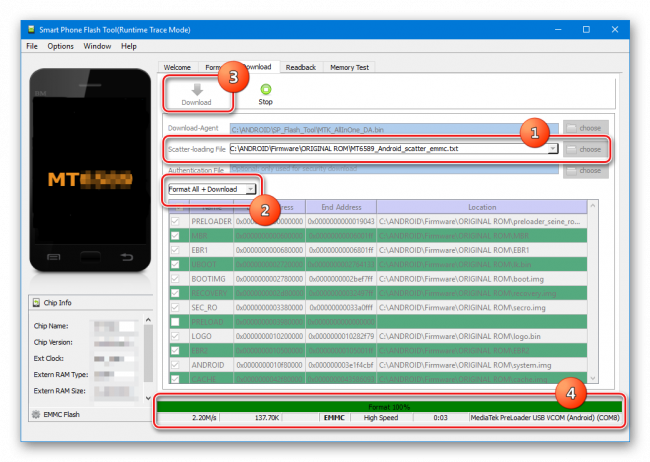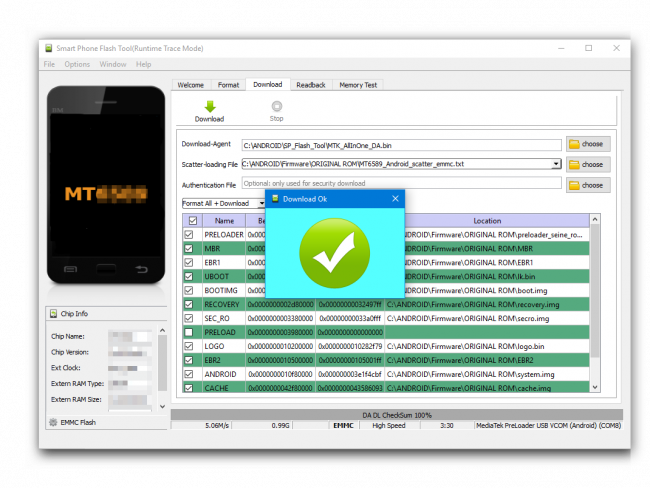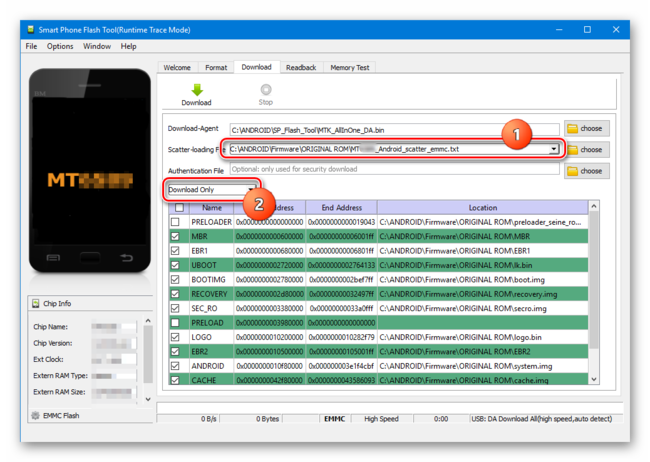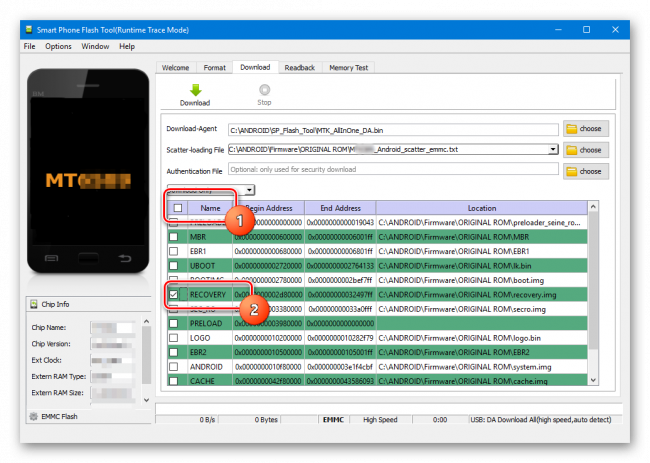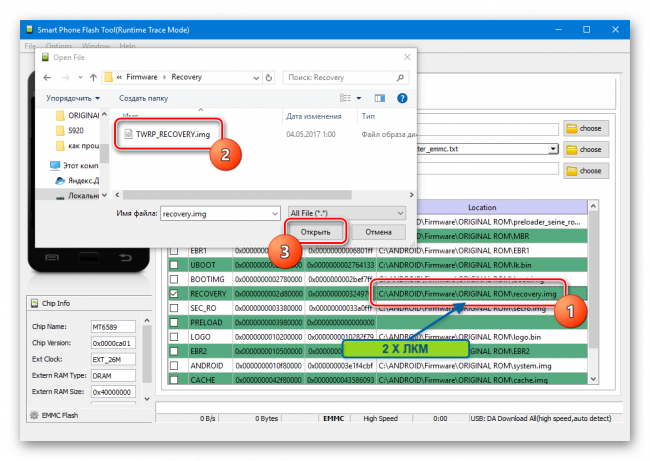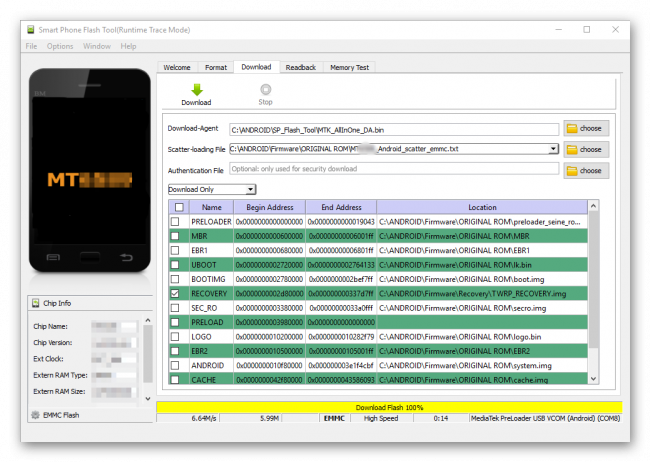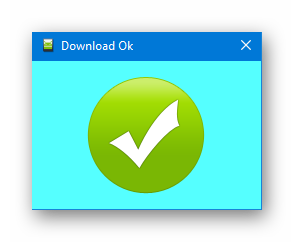- Что такое scatter-файл?
- Что такое scatter-файл?
- Scatter-файл первой версии
- Scatter-файл второй версии
- Работа со scatter-файлом:
- SP FlashTool как прошивать
- Подготовка устройства и ПК
- Установка прошивок
- Способ 1: Download Only
- Способ 2: Firmware Upgrade
- Способ 3: Format All + Download
- Установка кастомного рекавери через SP Flash Tool
Что такое scatter-файл?
Что такое scatter-файл?
Разметка памяти, то есть разбивка на разделы, на устройствах с чипсетом MediaTek происходит при помощи файла, который называется «scatter-файл». Данный файл используется программой по прошивке устройств на MeidiaTek, а именно SP Flash Tool, при прошивке полного образа памяти устройства или же его отдельных частей, так называемых разделов. Структура scatter-файла содержит описание всех существующих разделов памяти устройства. Существует две версии scatter-файла.
Scatter-файл первой версии
Данная версия scatter-файла используется на большинстве устройств на MediaTek. Полное описание раздела памяти представляет из себя следующее:
- __NODL_ (No download) — означет что данный раздел памяти будет пропущен программой по прошивке и для работы данного раздела не требуется его наличие. Такой раздел можно вообще исключить из scatter-файла;
- name — имя раздела;
- offset — смещение раздела от начала памяти в 16-ричном виде (байт);
- length — длина раздела в 16-ричном виде (байт);
- параметры в квадратных скобках не обязательные
Описание раздела такого вида, предполагает что каждый раздел имеет длину до начала следующего и что между двумя разделами не существует третьего, скрытого раздела. Ниже приведёт пример scatter-файла первой версии для MediaTek MT6589:
Scatter-файл второй версии
В данном варианте scatter-файла, полное описание каждого отдельного раздела памяти представляет собой следующий набор строк:
Здесь:
- partition_index — индексный номер раздела, в нашем примере SYS1;
- partition_name — имя раздела, в нашем примере MBR;
- file_name — имя файла который содержим образ данного раздела или «NONE» (значит нет раздела);
- is_download — параметр определящий будет ли загружен раздел, по типу «__NODL_» из первого варианта scatter-файла;
- type — тип раздела, параметр который указывает содержимое данного раздела, может принимать следующие значения:
- EXT4_IMG — раздел содержащий часть файловой системы EXT4;
- NORMAL_ROM — раздел содержащий сохранённый образ или отдельный файл;
- SV5_BL_BIN — раздела содержащий, так называемый, «сырой код» (Raw code), то есть исполняемый код;
- EMMC_BOOT —
- EMMC_USER —
- BINREGION — обасть «сырого кода» (raw code);
- BOOTLOADERS — загрузчик;
- INVISIBLE — невидимый раздел;
- PROTECTED — защищённый раздел;
- RESERVED — зарезервированный раздел;
- UPDATE — обновляемый раздел:
Работа со scatter-файлом:
SP Flash Tool использует scatter-файл, только для полной разметки памяти, если вы прошиваете один или несколько разделов, то программа по прошивке берёт расположение разделов из внутренней базы, а именно файла PMT (Partitions Map Table). Происходит считывание значения смещения раздела, то есть физический адрес, и прошивается образ раздела в память, начиная с физического адреса.
Поскольку scatter-файл содержит список всех физических адресов разделов, то изменив его можно произвести переразметку памяти. Делается это путем смены значений смещения необходимых разделов. Нарпимер, такой раздел как USRDATA содержит в себе данные программ пользователя, поэтому чаще всего переполняется и ползователь может увидеть сообщения типа «Память переполнена» и так далее. В обычном scatter-файле, данный раздел имеет смещение «0x34f80000» и размер «0x74f80000-0x34f80000=0х40000000» (или 1073741824= 1Гб). Если увеличить данный раздел на 256 Мб (268435456), то «1073741824+268435456=1342177280 (или 0х50000000 в hex), то есть мы добавили в раздел еще 0х10000000. При этом смещение данного раздела переместится на эту же величину: было 0х74f80000, а стало 0х84f80000. Если поступить таким образом со смещением всех разделов, то они все переместятся на данную величину, что увеличит общий размер памяти занимаемый прошивкой, а этого делать нельзя. Поэтому необходимо уменьшить размер какого-то из последующих разделов, в нашем случае это FAT (раздел пользователя)
Источник
SP FlashTool как прошивать
SP FlashTool как прошивать. Аппаратная платформа MTK в качестве основы для построения современных смартфонов, планшетных компьютеров и других устройств получила очень широкое распространение. Вместе с разнообразием устройств, в жизнь пользователей пришла возможность выбора вариаций ОС Android – число доступных официальных и кастомных прошивок для популярных МТК-девайсов может достигать нескольких десятков! Для манипуляций с разделами памяти устройств Mediatek чаще всего используется SP Flash Tool — мощный и функциональный инструмент.
Несмотря на большое разнообразие MTK-устройств, процесс установки программного обеспечения через приложение SP FlashTool в целом одинаков и осуществляется в несколько шагов. Рассмотрим их подробно.
Содержание
Подготовка устройства и ПК
Для того, чтобы процедура записи файлов-образов в разделы памяти устройств прошла беспроблемно, необходимо подготовиться соответствующим образом, проведя определенные манипуляции, как с Андроид-девайсом, так и с ПК или ноутбуком.
1. Загружаем все необходимое, — прошивку, драйвера и само приложение. Распаковываем все архивы в отдельную папку, в идеальном варианте расположенную в корне диска С.
2. Желательно, чтобы названия папок для расположения файлов приложения и прошивки не содержали русских букв и пробелов. Наименование может быть любым, но называть папки следует осознанно, чтобы впоследствии не запутаться, особенно если пользователь любит экспериментировать с различными видами ПО, загружаемого в аппарат.
3. Устанавливаем драйвер. Этот пункт подготовки, а точнее его правильное выполнение во многом предопределяет беспроблемное протекание всего процесса. О том, как установить драйвер для MTK-решений, подробно рассказано в статье по ссылке ниже: Установка драйверов для прошивки Android
4. Делаем бэкап системы. При любом исходе процедуры прошивки, пользователю практически во всех случаях придется восстанавливать собственную информацию, а в том случае, если что-то пойдет не так, данные, которые не были сохранены в резервной копии, будут безвозвратно утеряны. Поэтому крайне желательно выполнить шаги одного из способов создания бэкапа из статьи: Как сделать бэкап Android-устройства перед прошивкой
5. Обеспечиваем бесперебойность подачи электроэнергии для ПК. В идеальном случае, компьютер, который будет использоваться для манипуляций через SP FlashTool должен быть полностью исправен и оснащен источником бесперебойного питания.
Установка прошивок
С помощью приложения SP FlashTool можно осуществлять практически все возможные операции с разделами памяти устройства. Установка прошивок – это основная функция и для ее выполнения в программе предусмотрено несколько режимов работы.
Способ 1: Download Only
Рассмотрим подробно процедуру загрузки ПО в Android-устройство при использовании одного из самых распространенных и часто используемых режимов прошивки через SP FlashTool — «Download Only».
1. Запускаем SP FlashTool. Программа не требует установки, поэтому для ее запуска просто дважды кликаем по файлу flash_tool.exe, расположенному в папке с приложением.
2. При первом запуске программы, появляется окно с сообщением об ошибке. Этот момент не должен волновать пользователя. После того, как путь расположения необходимых файлов будет указан программе, ошибка больше не появится. Нажимаем кнопку «ОК».
3. В главном окне программы после запуска изначально выбран режим работы — «Download Only». Сразу же следует отметить, что данное решение применяется в большинстве ситуаций и является основным для практически всех прошивочных процедур. Отличия в работе при использовании других двух режимов будут описаны ниже. В общем случае оставляем «Download Only» без изменений.
4. Переходим к добавлению в программу файлов-образов для дальнейшей их записи в разделы памяти аппарата. Для некоторой автоматизации процесса в SP FlashTool используется специальный файл под названием Scatter. Этот файл является по своей сути перечнем всех разделов флеш-памяти устройства, а также адресов начальных и конечных блоков памяти Андроид-устройства для записи разделов. Чтобы добавить скаттер-файл в приложение нажимаем кнопку «choose», расположенную справа от поля «Scatter-loading file».
5. После нажатия на кнопку выбора scatter-файла открывается окно Проводника, в котором необходимо указать путь к нужным данным. Скаттер-файл располагается в папке с распакованной прошивкой и имеет название MTxxxx_Android_scatter_yyyyy.txt, где xxxx – номер модели процессора устройства, для которого предназначены загружаемые в аппарат данные, а – yyyyy, тип памяти, используемый в девайсе. Выбираем скаттер и нажимаем кнопку «Открыть».
6. Важно отметить, что в приложении SP FlashTool предусмотрена проверка хеш-сумм, призванная обезопасить Андроид-девайс от записи неверных или поврежденных файлов. При добавлении скаттер-файла в программу производится проверка файлов-образов, перечень которых содержится в загружаемом скаттере. Эту процедуру можно отменить в процессе проверки или отключить в настройках, но делать этого категорически не рекомендуется!
7. После загрузки скаттер-файла, в автоматическом режиме добавились и компоненты прошивки. Об этом свидетельствуют заполненные поля «Name», «Begin Adress», «End Adress», «Location». Строки под заголовками содержат соответственно имя каждого раздела, начальный и конечный адреса блоков памяти для записи данных, а также путь, по которому расположены файлы-образы на диске ПК.
8. Слева от наименований разделов памяти располагаются чек-боксы, позволяющие исключить или добавить определенные файл-образы, которые будут записаны в устройство.
В общем случае настоятельно рекомендуется снять галочку возле пункта с разделом «PRELOADER», это позволяет избежать очень многих проблем, особенно при использовании кастомных прошивок или файлов, полученных на сомнительных ресурсах, а также отсутствии полного бэкапа системы, созданного с помощью MTK Droid Tools .
9. Проверяем настройки программы. Нажимаем меню «Options» и в раскрывшемся окне переходим в раздел «Download». Отмечаем галочками пункты «USB Checksum» и «Storage Сhecksum» — это позволит проверить контрольные суммы файлов перед записью в устройство, а значит избежать прошивки испорченных образов.
10. После выполнения вышеперечисленных шагов переходим непосредственно к процедуре записи файлов-образов в соответствующие разделы памяти устройства. Проверяем, что устройство отключено от компьютера, выключаем полностью Андроид-девайс, вынимаем и вставляем обратно аккумулятор, если он съемный. Для перевода SP FlashTool в режим ожидания подключения аппарата для прошивки нажимаем кнопку «Download», обозначенную зеленой стрелкой, направленной вниз.
11. В процессе ожидания подключения девайса, программа не дает возможности осуществлять какие либо действия. Доступна только кнопка «Stop», позволяющая прервать процедуру. Подключаем выключенный аппарат к USB-порту.
12. После подключения устройства к ПК и его определения в системе начнется процесс прошивки аппарата, сопровождаемый заполнением индикатора выполнения, расположенного внизу окна.
В течение процедуры индикатор меняет свой цвет в зависимости от производимых программой действий. Для полного понимания происходящих во время прошивки процессов рассмотрим расшифровку цветов индикатора:
13. После того, как программа выполнит все манипуляции, появляется окошко «Download OK», подтверждающее успешное завершение процесса. Отключаем девайс от ПК и запускаем его длительным нажатием клавиши «Питание». Обычно первый запуск Android после прошивки длится довольно долго, следует набраться терпения.
Способ 2: Firmware Upgrade
Процедура работы с MTK-устройствами под управлением Android в режиме «Firmware Upgrade»в целом аналогична вышеописанному методу «Download Only» и требует выполнения похожих действий от пользователя.
Отличием режимов является невозможность выбора отдельных образов для записи в варианте «Firmware Upgrade». Другими словами, в этом варианте память устройства будет перезаписана в полном соответствии с перечнем разделов, который содержится в скаттер-файле.
В большинстве случаев этот режим используется для обновления официальной прошивки в целом рабочего аппарата, если пользователю требуется новая версия ПО, а другие методы обновления не работают, либо неприменимы. Также может применяться при восстановлении девайсов после краха системы и в некоторых других случаях.
Процесс прошивки в режиме «Firmware Upgrade» после нажатия кнопки «Download» в SP FlashTool и подключения устройства к ПК состоит из следующих этапов:
- Создание резервной копии раздела NVRAM;
- Полное форматирование памяти девайса;
- Запись таблицы разделов памяти устройства (PMT);
- Восстановление раздела NVRAM из бэкапа;
- Запись всех разделов, файлы-образы которых содержатся в прошивке.
Действия пользователя для осуществления прошивки в режиме «Firmware Upgrade», повторяют предыдущий способ, за исключением отдельных пунктов.
1. Выбираем скаттер-файл (1), выбираем режим работы SP FlashTool в раскрывающемся перечне (2), нажимаем кнопку «Download» (3), затем подключаем выключенный аппарат к порту USB.
2. По завершению процедуры, покажется окошко «Download OK».
Способ 3: Format All + Download
Режим «Format All+Download» в SP FlashTool предназначается для выполнения прошивки при восстановлении девайсов, а также используется в ситуациях, когда другие вышеописанные методы неприменимы либо не срабатывают.
Ситуации, в которых применяется «Format All+Download», многообразны. В качестве примера можно рассмотреть случай, когда в аппарате было установлено модифицированное ПО и/или выполнена переразметка памяти девайса на отличное от заводского решение, а затем понадобился переход на оригинальное ПО от производителя. В этом случае попытки записать оригинальные файлы завершаться ошибкой и программа SP FlashTool предложит использование аварийного режима в соответствующем окне-сообщении.
Этапов выполнения прошивки в рассматриваемом режиме всего три:
- Полное форматирование памяти аппарата;
- Запись таблицы разделов PMT;
- Запись всех разделов памяти устройства.
Шаги, необходимые для проведения процедуры форматирования и записи разделов в режиме «Format All+Download» аналогичны таковым в вышеописанных методах для режимов «Download» и «Firmware Upgrade».
1. Выбираем scatter-файл, определяем режим, нажимаем кнопку «Download».
2. Подключаем устройство к USB-порту ПК и дожидаемся окончания процесса.
Установка кастомного рекавери через SP Flash Tool
На сегодняшний день широкое распространение получили так называемые кастомные прошивки, т.е. решения, созданные не производителем конкретного девайса, а сторонними разработчиками или рядовыми пользователями. Не углубляясь в преимущества и недостатки такого способа изменить и расширить функционал Андроид-девайса, стоит отметить, что для установки кастомов в большинстве случаев требуется наличие в аппарате модифицированной среды восстановления – TWRP Recovery либо CWM Recovery . Практически во все MTK-девайсы этот компонент системы можно установить с помощью SP FlashTool.
1. Запускаем Флеш Тул, добавляем scatter-файл, выбираем «Download Only».
2. С помощью чек-бокса в самом верху перечня разделов снимаем отметки со всех файлов-образов. Устанавливаем галочку только возле раздела «RECOVERY».
3. Далее необходимо указать программе путь к файлу-образу кастомного рекавери. Для этого совершаем двойной клик по пути, прописанному в разделе «Location», и в открывшемся окне Проводника находим необходимый файл *.img. Нажимаем кнопку «Открыть».
4. Результатом вышеописанных манипуляций должно стать нечто похожее на скриншот ниже. Галочкой отмечен исключительно раздел «RECOVERY» в поле «Location» указан путь и сам файл-образ рекавери. Нажимаем кнопку «Download».
5. Подключаем выключенный девайс к ПК и наблюдаем за процессом прошивки рекавери в устройство. Все происходит очень быстро.
6. По окончанию процесса снова видим уже знакомое по предыдущим манипуляциям окошко «Download OK». Можно перезагружаться в модифицированную среду восстановления.
Как видим, процесс прошивки MTK-девайсов на Android с помощью приложения SP Flash Tool — процедура не сложная, но требующая должной подготовки и взвешенности действий. Делаем все спокойно и обдумываем каждый шаг – успех обеспечен!
Источник