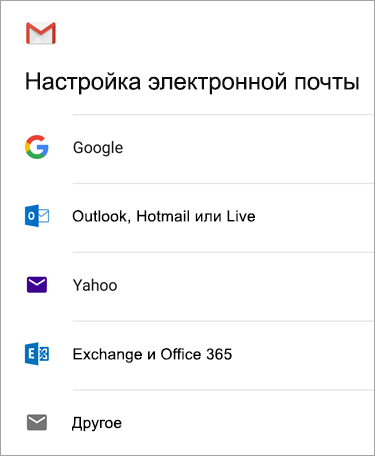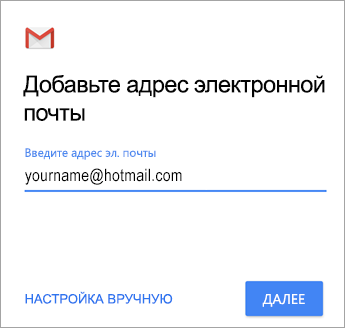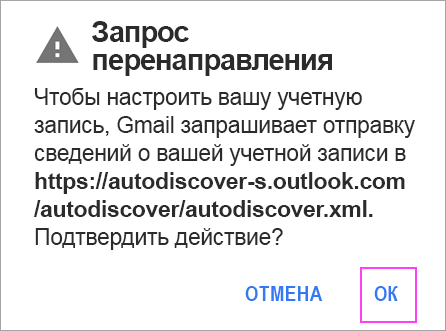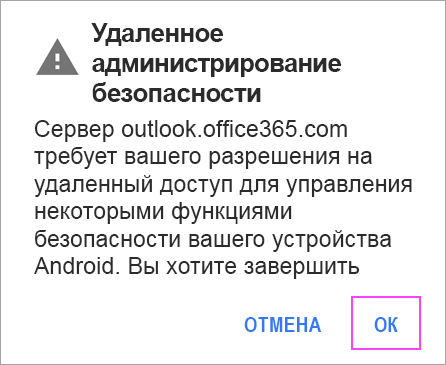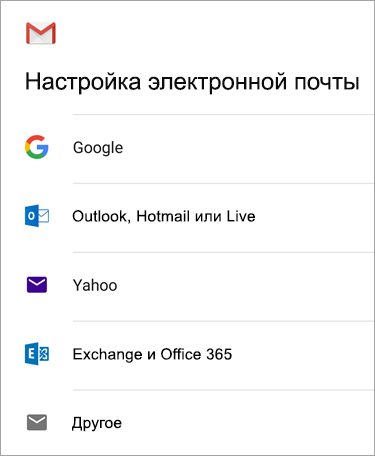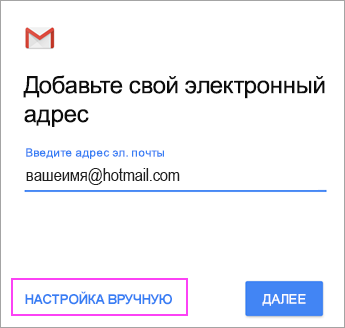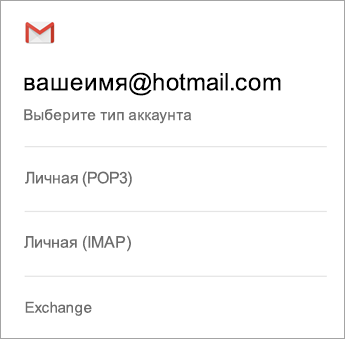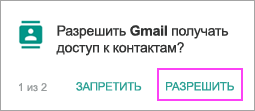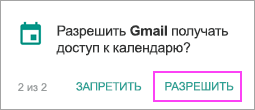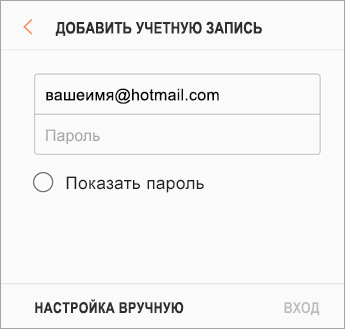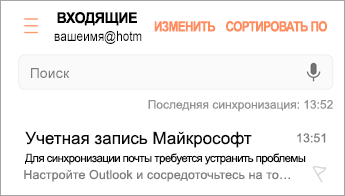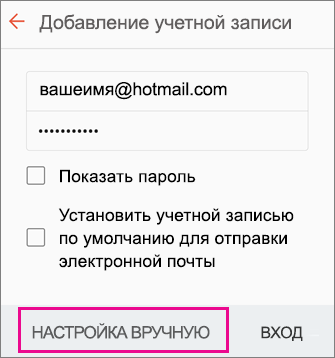Что такое службы exchange на андроид
Исправление проблемы «В приложении «Службы Exchange» произошла ошибка»
Исправляется ошибка «В приложении «Службы Exchange» произошла ошибка» простым отключением службы Exchange.
Необходимо сделать следующее:
- Перейти в настройки;
- Зайти в приложения;
- Перейти во кладку «Все»;
- Найти «Службы Exchange»;
- Отключить их.
Вот и все, проблема решится.
Ошибка «В приложении «Службы Exchange» произошла ошибка» может возникать из-за неправильной установки приложении или установки приложений с ошибками. Так, например, проблема может быть в E-mail приложении, установленном на вашем Android телефоне.
Следует перейти в раздел приложений и удалить E-mail приложение. После чего скачать новое.
Личный блог DarkNess. Только технические темы.
понедельник, июня 24, 2013
Освобождаем память (ОЗУ) Andro >
Внимание — без рута это не работает !
Это касается по большей части стандартных прошивок. Во многих «кастомных» все «лишние программы» просто вычищены изначально.
Как я уже сказал ранее, я по возможности стараюсь избегать «инвазивных» методов, типа установок «кастомных прошивок», или замены ядра. Да и вариант со «свапом на SD карточку» не только требует замены ядра, но еще и чреват ускоренным «отходом карточки в небытие», вместе со всем что на ней, что тоже «не совсем рулез» 🙂 Но если не хватает ОЗУ, то кое что можно сделать и без вышеописанных «радикальных методов». Поможет нам та же программа System Tuner (https://play.google.com/store/apps/details? будет — ускорение старта телефона и меньше занятой памяти.
А теперь о лишних «системных» програмах.
Их можно тоже убрать из «автозапуска» но это не поможет, они еще стартуют и по «событиям», и поэтому все равно запустятся. Поэтому возвращаемся в главное меню, и нажимаем пункт «System».
После чего, выбираем «лишние», по одной, и выбрав, нажимаем кнопоку «Freeze» внизу. И так для каждой. Вот перечень программ, которые вообще не влияют на работу, и некоторые нужны для слежения за юзером, некоторые для функций, которые Вы скорее всего никогда в жизни использовать не будете:
«Лишние» системные программы, кушающие ОЗУ:
Atci_Service — Отключайте спокойно, никаких побочных эффектов вообще не заметите. Она используется для тестирования Fm радио из инженерного меню. Смысла в ее «постоянном висении в памяти» — вообще никакого.
Голосовой поиск — если Вы им не пользуетесь — отключайте — это сразу несколько метров, и он имеет привычку висеть в памяти, пользуетесь Вы им или нет.
Живые обои Android — по вкусу. Вообще они и батарею дополнительно жрут и несколько метров памяти, и имеют привычку занимать ОЗУ, даже если Вы их реально не используете. Замораживаем.
Каталог живых обоев — если не нужны «живые обои», то и он тоже — замораживаем.
Настройка Google Patrner — Большинство людей в нете, сходится на том, что это просто программа-шпион, для сбора статистики, а также для установки программ на Ваш Андроид без Вашего ведома, и для Вас собсно бесполезна, если Вы не любите чтобы за Вами лишний раз следили, и не готовы платить за это удовольствие потерей места в ОЗУ и доп разрядом батареи 🙂
Отзывы о Маркете — Зачем она вооще нужна для меня загадка. Можно спокойно отключать — на реальной фукнциональности не скажется.
Поиск — Вы часто пользуетесь строкой поиска в верху экрана ? Я обычно вызываю браузер, чтобы что то поискать в гогл. И не вижу никакого смысла в том, чтобы тратилось несколкьо метров ОЗУ за сомнительное удовольствие наблюдать занимающую место на десктопе строку поиска, которой не пользуюсь 🙂 — Freeze 🙂 После этого можете убрать с экрана и гаджет «поиска» и поместить на это место что нибудь более полезное.
Службы Exchange — Нужны толкьо тем, кто забирает почту с Microsoft Exchange, используя «нативный» почтовый клиент. Если Вы пользуетесь стандартными SMTP/POP3/IMAP они Вам вообще не нужны, но место в памяти «жруть справно» — Freeze.
Фейсконтроль — Если Вы не используете авторизацию по своему фотоснимку (следует заметить достаточно ненадежную) — freeze. Потому что память она время от времени «кушает» — используете Вы ее или нет.
MobileLog — Пишет логи работы радиомодуля (GSM, bluetooth и т.д) на sd-карту, в
папку /mnt/sdcard/mtklog/mobilelog, вызывается из инженерного меню. Можно спокойно замораживать, если Вы не используете логи, записанные на SD карту. Работе LogCat ее заморозка никак не мешает.
Поставщик средств поиска. Для чего она нужна, я толком не нашел описаний. Предполагаю что связана с возможностью «поиска прямо с десктопа Андроид», который для меня лично бесполещен, и платить за то что он занимает место на экране лишними несколькими десятками метров ОЗУ. Кое кто пишет что она-же используется «для поиска установленных программ». Где, если после ее заморозки и маркет продолжает работать нормально, и списки установленных программ в настройках отображаются ? В общем я ее заморозил — побочных эффектов пока не заметил.
Условно-ненужные.
Сервисы Google Play — Реально я заметил только одну программу на которую они влияют — Google Keep. Если Вы ее не используете — можете «замораживать». В памяти они висят постоянно, не зависимо от использования или не использования. А если Вы всеже найдете программу, которой они нужны, то при ее запуске увидите ошибку и предложение «установить сервисы google play» — тогда просто идете и «размораживаете их».
Заодно я обычно «замораживаю» и часть других программ, например тот же, рекомендованный мною «Lucky Patcher» — размораживая» только если мне его нужно использовать, и потом замораживая вновь — если этого не делать он будет «атвозапускаться» и висеть в памяти (проверяет обновления). Так же можно «замораживать» и антивирус, если Вы не ставите никаких программ, и «размораживать» его когда собираетесь что то ставить.
Все «замороженные» программы Вы можете в любой момент «разморозить», нажав кнопку «Boil», которая появится в меню на том месте где была «Freeze«, после того как программа была «заморожена» — действие полностью «обратимо». Но естественно, не замораживайте ядро системы и системные приложения, на счет которых Вы не уверены насколько они влияют на работоспособность, чтобы не получить «кирпич для перепрошивки».
Суммарно так мы освободим 40-100 метров ОЗУ.
Приложения Android могут отличаться в зависимости от модели устройства, поэтому инструкции могут не в точности соответствовать интерфейсу. Используйте их как общее руководство или обратитесь к справочной документации для конкретного устройства.
Для простого управления электронной почтой и календарем рекомендуем использовать приложение Outlook для Android.
Вы пользуетесь почтой AOL? Если да, то эта страница вам не поможет! Обратитесь в службу поддержки AOL за помощью. Эта страница и параметры, доступные на этой странице, предназначены только для пользователей Outlook.com и Office 365 для бизнеса.
Выберите встроенное почтовое приложение Andro >
Сначала следует обновить приложение Gmail до последней версии.
Откройте на телефоне или планшете приложение Google Play Маркет.
В строке поиска введите «Gmail», затем нажмите кнопку Обновить.
Примечание: Если обновление недоступно, у вас уже установлена последняя версия.

Откройте приложение Gmail.
Коснитесь значка меню в левом верхнем углу > параметры > Добавить учетную запись > Exchange и Office 365.
Важно: НЕ выбирайте «Outlook, Hotmail и Live», если вы хотите синхронизировать только почту, а не календарь/контакты.

Введите полный адрес электронной почты и нажмите Далее.
Введите пароль и нажмите Далее.

Выполните указанные действия для своего типа учетной записи:
Пользователи Outlook.com: пропустить этот шаг
Для Exchange и других учетных записей необходимо узнать у ИТ-администратора или поставщика услуг электронной почты параметры сервера и вручную настроить учетную запись.
Для рабочей или учебной учетной записи Office 365, может появится экран Перенаправление запроса. Нажмите ОК.
На экране параметров сервера входящей почты измените сервер на outlook.office365.com.

Следуйте любым запросам, которые вы можете получить для обеспечения безопасности или разрешений устройства, настроек синхронизации и т.д.
Если у вас рабочая или учебная учетная запись Office 365, вам также может быть предложено подтвердить Удаленное администрирование безопасности и утвердить дополнительные меры безопасности. В этом случае нажмите ОК или Активировать.

Перейдите в почтовый ящик, который только что настроили. Если вы видите сообщение Для синхронизации почты требуется устранить проблемы, откройте его и нажмите Использовать другое почтовое приложение.
Если вы не видите это сообщение и ваши письма синхронизируются, пропустите этот шаг.

Разверните панель уведомлений Android, проведя пальцем сверху вниз по экрану.
Если вы видите уведомление » Не удалось синхронизировать календарь и контакты», коснитесь его. Затем нажмите Разрешить , чтобы предоставить доступ, и все готово.
Примечание: если вы не видите уведомления об ошибке, проверьте синхронизацию календаря и контактов.
Если вам не удается добавить свою учетную запись электронной почты в приложение Gmail, выполните настройку вручную.
Откройте приложение Gmail. Выберите Настройки > Добавить учетную запись > Другая.
Введите свой полный адрес электронной почты и нажмите Настройка вручную > Exchange.
Введите пароль и нажмите Далее.
Укажите следующие параметры сервера (если доступны):
Параметры сервера входящей почты
ДоменИмя пользователя
Убедитесь, что отображается ваш полный адрес электронной почты. Например: вашеимя@outlook.com.
Пароль
Введите пароль для доступа к почте.
Если учетная запись электронной почты оканчивается на @outlook.com, @hotmail.com, @msn.com или @live.com (сюда также относятся все другие учетные записи, размещенные в Outlook.com), укажите eas.outlook.com.
Используйте Outlook.Office365.com для всех рабочих и учебных учетных записей, размещенных на Office 365 для бизнеса.
Примечание: Если вы настраиваете учетную запись Exchange, но не знаете имени своего сервера Exchange Server, обратитесь к администратору.
Порт
Используйте значение 443 или 993.
Тип защиты
Выберите SSL/TLS или убедитесь, что установлен флажок Использовать безопасное подключение (SSL), затем нажмите Далее.
Параметры сервера исходящей почты (SMTP)
Если вы используете учетную запись Outlook.com, укажите smtp-mail.outlook.com.
Используйте SMTP.Office365.com , если у вас есть учетная запись Office 365 для бизнеса.
Если у вас почтовые учетные записи Exchange, узнайте имя сервера у поставщика службы электронной почты или администратора системы.
Тип защиты
Выберите параметр TLS.
Номер порта
Введите значение 587. Нажмите Далее.
Если появятся инструкции или запросы разрешений, выполните требуемые в них действия. Вам также может быть предложено задать параметры синхронизации и отображаемое имя.
Примечание: Если вы используетеOffice 365 для бизнеса вам также может быть предложено предоставить дополнительные средства управления безопасностью. В этом случае нажмите Activate (Активировать).
Теперь перейдите в папку «Входящие». Если вы видите сообщение «Требуется действие», выполните указанные ниже действия.
Примечание: Если вы не видите подобного сообщения и вся ваша почта синхронизирована, не нужно выполнять это действие.
Коснитесь почтового сообщения, чтобы открыть его.
Коснитесь ссылки Использовать другое почтовое приложение, чтобы включить синхронизацию с приложением Gmail.
Вы пытаетесь синхронизировать календарь и контакты?
В зависимости от вашей версии Android для надлежащей синхронизации календаря и контактов могут потребоваться дополнительные действия.
Разверните панель уведомлений Android, проведя пальцем сверху вниз по экрану устройства.
Если вы видите уведомление » Не удалось синхронизировать календарь и контакты», коснитесь его.
Примечание: Если вы не видите уведомления об ошибке синхронизации, ваши календарь и контакты должны синхронизироваться.
Gmail запросит доступ. Нажмите кнопку Разрешить и следуйте инструкциям на экране.
Примечание: Синхронизация почты, календаря, контактов и задач может занять несколько минут. Если устройству не удается подключиться к вашей учетной записи, убедитесь, что вы правильно ввели адрес электронной почты и пароль.
Вы можете вручную настроить учетную запись электронной почты с помощью IMAP или POP вместо Exchange ActiveSync. Это означает, что только ваши электронные письма будут синхронизироваться с вашим телефоном, а не с календарем и контактами. Что такое POP и IMAP?
Откройте приложение Gmail. Выберите Настройки > Добавить учетную запись > Другая.
Введите свой полный адрес электронной почты, например вашеимя@hotmail.com, и нажмите Настройка вручную.
Выберите Личная (IMAP) или Личная (POP3).
Введите пароль и нажмите Далее.
Важно: Если вы получаете ошибку системы безопасности, закройте приложение Gmail и еще раз выполните все действия.
Если вам предлагается ввести параметры, используйте следующие значения для доступных параметров:
Параметры сервера входящей почты
ДоменИмя пользователя
Убедитесь, что отображается ваш полный адрес электронной почты. Например: вашеимя@outlook.com.
Пароль
Введите пароль для доступа к почте.
Для учетных записей IMAP в Outlook.com укажите imap-mail.outlook.com.
Для учетных записей POP в Outlook.com укажите pop-mail.outlook.com.
Используйте Outlook.Office365.com для всех рабочих и учебных учетных записей на Office 365 для бизнеса.
Если у вас почтовые учетные записи Exchange, узнайте имя сервера у поставщика службы электронной почты или администратора системы.
Для IMAP укажите 993.
Для POP укажите 995.
Тип защиты
Выберите SSL/TLS или убедитесь, что установлен флажок Использовать безопасное подключение (SSL), затем нажмите Далее.
Параметры сервера исходящей почты (SMTP)
Если вы используете учетную запись Outlook.com, укажите smtp-mail.outlook.com.
Используйте SMTP.Office365.com , если у вас есть учетная запись Office 365 для бизнеса.
Если у вас почтовые учетные записи Exchange, узнайте имя сервера у поставщика службы электронной почты или администратора системы.
Тип защиты
Выберите параметр TLS.
Номер порта
Введите значение 587. Нажмите Далее.
При появлении дальнейших запросов, включая разрешения безопасности и настройку отображаемого имени, выполняйте требуемые действия.
Теперь вы можете использовать почту через приложение Gmail для Android.
Откройте приложение Samsung Email и нажмите Добавить учетную запись, если вы настраиваете почту впервые.
В противном случае выберите Параметры > Добавить учетную запись.
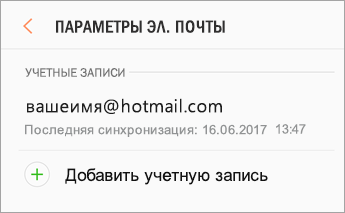
Введите адрес электронной почты и пароль. Нажмите Войти.
Примечание: Если приложение определит вашу почтовую службу, может открыться другой экран.
Если вам будет предложено выбрать тип учетной записи, выберите Microsoft Exchange ActiveSync для синхронизации контактов и календарей.
Нажмите Да или ОК для подтверждения параметров и разрешений. Отображаемый интерфейс может зависеть от типа учетной записи, которую вы настраиваете.

Синхронизация почты, календаря, контактов и задач может занять несколько минут.
Если вы видите сообщение Для синхронизации почты требуется устранить проблемы, откройте его и нажмите Использовать другое почтовое приложение. Если вы не видите это сообщение, пропустите этот шаг.
Если вам все еще не удается добавить учетную запись, выполните действия в раздел Настройка вручную в приложении Samsung Email.
Откройте приложение Samsung Email. Выберите Настройки > Добавить учетную запись.
Введите свой полный адрес электронной почты и пароль. Нажмите Настройка вручную.
Выберите Microsoft Exchange ActiveSync.
Укажите следующие параметры сервера (если доступны):
Параметры сервера входящей почты
ДоменИмя пользователя
Убедитесь, что отображается ваш полный адрес электронной почты. Например: вашеимя@outlook.com.
Пароль
Введите пароль для доступа к почте.
Если учетная запись электронной почты оканчивается на @outlook.com, @hotmail.com, @msn.com или @live.com (сюда также относятся все другие учетные записи, размещенные в Outlook.com), укажите eas.outlook.com.
Используйте Outlook.Office365.com для всех рабочих и учебных учетных записей, размещенных на Office 365 для бизнеса.
Примечание: Если вы настраиваете учетную запись Exchange, но не знаете имени своего сервера Exchange Server, обратитесь к администратору.
Порт
Используйте значение 443 или 993.
Тип защиты
Выберите SSL/TLS или убедитесь, что установлен флажок Использовать безопасное подключение (SSL), затем нажмите Далее.
Параметры сервера исходящей почты (SMTP)
Если вы используете учетную запись Outlook.com, укажите smtp-mail.outlook.com.
Используйте SMTP.Office365.com , если у вас есть учетная запись Office 365 для бизнеса.
Если у вас почтовые учетные записи Exchange, узнайте имя сервера у поставщика службы электронной почты или администратора системы.
Тип защиты
Выберите параметр TLS.
Номер порта
Введите значение 587. Нажмите Далее.
Если появятся инструкции или запросы разрешений, выполните требуемые в них действия. Вам также может быть предложено задать параметры синхронизации и отображаемое имя.
Если вы используете Office 365 для бизнеса вам также может быть предложено предоставить дополнительные средства управления безопасностью. В этом случае нажмите Activate (Активировать).
Источник