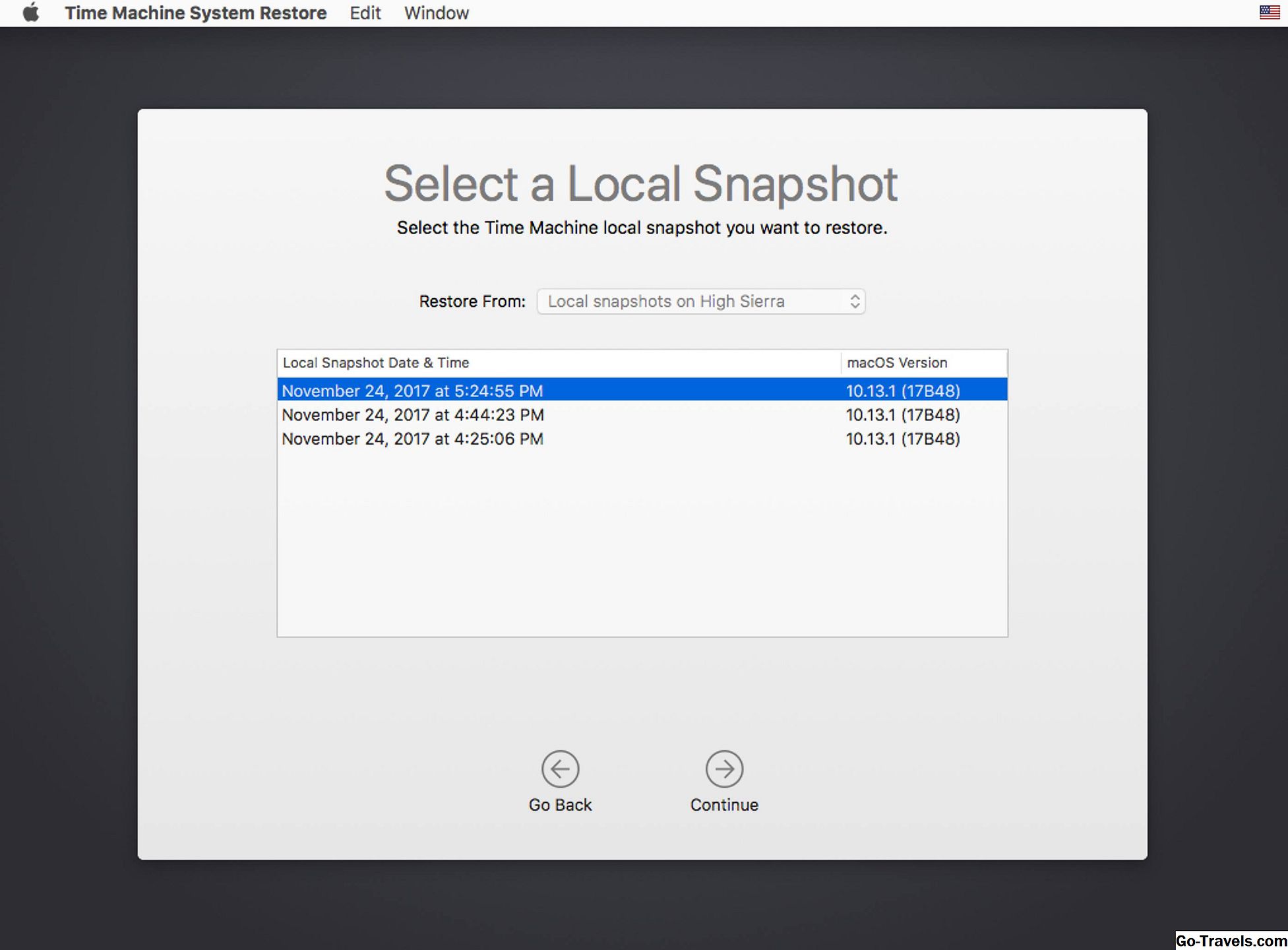- Что такое snapshot.db?
- 3 ответа
- КАК: APFS Snapshots: переход к предыдущему известному состоянию — 2021
- . Apple немного оху**ли! – Mac Os Mojave! (Декабрь 2021).
- Table of Contents:
- Автоматические снимки для обновлений macOS
- Создание снимков APFS вручную
- Несколько заметок
- Возврат к точке моментального снимка APFS во времени
- 5 самых популярных сборок коди по состоянию на январь 2018 года
- Как сделать крупный карьерный переход — муза
- От научных кругов к корпоративным: как сделать серьезный карьерный переход
- Как правильно работать со снапшотами виртуальных машин
- Что такое снапшот?
- Лучшие практики
- 1) Снапшот — не .
- 2) Снапшоты образуют цепочки или деревья.
- 3) Не делайте снапшотов памяти виртуальной машины:
- 4) Используйте более одного снапшота для промежутка времени в 24–72 часа.
- 5) Виртуальные машины с несколькими дисками:
- Вместо заключения
Что такое snapshot.db?
После установки Mavericks я обнаружил файл snapshot.db (1,5 ГБ) в:
Какое использование этого файла? Безопасно ли это удалить?
3 ответа
Я отправил отчет об ошибке с apple для той же самой проблемы. Они ответили, что snapshots.db предназначен для хранения данных за последние 3 дня и достигает 70-150 МБ на большинстве систем. Однако на моем (OS X 10.9, iMac 27-дюймовый 2,8 ГГц i7, 8 ГБ оперативной памяти) текущий файл snapshots.db теперь достиг 2,12 ГБ и продолжает расти. Никакой дополнительной помощи от яблока до сих пор — они, по-видимому, не могут воспроизвести поведение.
Можно вручную удалить файл, который я сделал после того, как мой первый достиг 1,76 ГБ. Вы также можете заменить его пустым системным неизменяемым файлом snapshots.db, который мешает системе писать на него, хотя после этого вы получаете сообщения об ошибках «assertion failed» каждые несколько минут.
У меня нет реального использования для этого файла; 70-150 МБ будет хорошо, но дисковое пространство, которое он потребляет в моей системе, неприемлемо.
Я рекомендую вам также отправить отчет об ошибке с яблоком.
В качестве альтернативы вы можете отключить launchdaemon, который генерирует эти моментальные снимки и записывает их в этот файл. Я сделал это на моем rMBP, работающем с Mavericks, так как консоль была залита журналами «powerstats». После того, как я выполнил следующую команду, отчеты о протоколе консоли и рост файла, на который вы ссылаетесь, прекратились.
Я могу подтвердить, что запуск
сжимает базу данных. Моя шахта шла от 530 МБ до 74 МБ, в соответствии с другими сообщениями здесь. Таким образом, сбор мусора или ущерб от записи в этой базе данных, вероятно, является преступником. Я бы рискнул, что более вероятное предположение касается плохой записи, поскольку мой CCC не смог его записать (и я не могу скопировать его в другой каталог).
Источник
КАК: APFS Snapshots: переход к предыдущему известному состоянию — 2021
. Apple немного оху**ли! – Mac Os Mojave! (Декабрь 2021).
Table of Contents:
Одной из многих функций, встроенных в APFS (Apple File System) на Mac, является возможность создания моментального снимка файловой системы, представляющего состояние вашего Mac в определенный момент времени.
Снимки имеют несколько применений, включая создание точек резервного копирования, которые позволяют вернуть Mac в состояние, в котором оно находилось, в момент времени, когда был сделан снимок.
Несмотря на поддержку моментальных снимков в файловой системе, Apple предоставила минимальные инструменты для использования этой функции. Вместо того, чтобы ждать, когда сторонние разработчики выпустят новые утилиты файловой системы, мы рассмотрим, как вы можете использовать моментальные снимки сегодня, чтобы помочь вам в управлении вашим Mac.
Автоматические снимки для обновлений macOS
Начиная с macOS High Sierra, Apple использует моментальные снимки для создания точки резервного копирования, которая позволит вам восстановить обновление операционной системы, которое пошло не так, или просто вернуться к предыдущей версии macOS, если вы решили, что вам не нравится обновление ,
В любом случае откат к сохраненному состоянию моментального снимка не требует переустановки старой ОС или даже восстановления информации из резервных копий, которые вы могли создать в Time Machine или сторонних приложениях резервного копирования.
Это хороший пример того, как можно использовать моментальные снимки, даже лучше, чтобы процесс был полностью автоматическим, вам не нужно ничего делать, кроме запуска macOS-обновления из Mac App Store, чтобы создать моментальный снимок, который вы можете откатить, если возникнет необходимость , Основным примером может быть следующее:
- Запустить Магазин приложений расположенных либо в Док или из Меню Apple.
- Выберите новую версию macOS, которую вы хотите установить, или выберите системное обновление из Обновления раздел магазина.
- Запустите обновление или установите, в магазине Mac Apps загрузите необходимые файлы и запустите обновление или установите для вас.
- После того, как установка начнется, и вы согласились с условиями лицензии, снимок будет сделан для текущего состояния целевого диска для установки, прежде чем необходимые файлы будут скопированы на целевой диск и процесс установки будет продолжен. Помните, что моментальные снимки — это функция APFS, и если целевой диск не отформатирован с помощью APFS, то моментальный снимок будет сохранен.
Хотя основные обновления системы будут включать создание, если это автоматический снимок, Apple не указала то, что считается достаточно значительным, чтобы автоматически вызывать моментальный снимок.
Если вы предпочтете сделать снимок для отката, если возникнет такая необходимость, вы можете создать свои собственные снимки, используя следующую технику.
Продолжить чтение ниже
Создание снимков APFS вручную
Автоматические снимки все прекрасные и хорошие, но они создаются только при установке основных системных обновлений. Снимки — такой разумный шаг предосторожности, что может возникнуть смысл создать снимок перед установкой любого нового приложения или выполнять такие задачи, как очистка файлов.
Вы можете создавать моментальные снимки в любое время, используя приложение Terminal, инструмент командной строки, который включен в ваш Mac. Если вы еще не использовали терминал раньше или не знакомы с интерфейсом командной строки Mac, не волнуйтесь, создание моментальных снимков — легкая задача, и следующие пошаговые инструкции помогут вам в этом процессе.
- запуск Терминал, расположен в / Применение / Утилиты /.
- Откроется окно терминала. Вы заметите, что командной строки, который обычно включает имя вашего Mac, за которым следует ваше имя учетной записи и заканчивающееся знаком доллара ($). Мы будем ссылаться на это как на командную строку, и это означает, что Терминал ждет вас, чтобы ввести команду. Вы можете вводить команды, введя их или скопировав / вставив команды. Команды выполняются, когда вывернуть или же войти на клавиатуре.
- Чтобы создать моментальный снимок APFS, скопируйте / вставьте следующую команду в Терминал в командной строке:
tmutil snapshot
tmutil listlocalsnapshots /
Это все, что нужно для создания снимков APFS.
Несколько заметок
Снимки APFS хранятся только на дисках, отформатированных в файловой системе APFS.
Снимки создаются только в том случае, если на диске достаточно свободного места.
Когда пространство для хранения уменьшается, моментальные снимки будут удаляться автоматически, начиная с самого старого.
Продолжить чтение ниже
Возврат к точке моментального снимка APFS во времени
Возврат файловой системы Mac в состояние, в котором он находился на снимке APFS, требует нескольких шагов, которые включают использование Recovery HD и утилиты Time Machine.
Хотя утилита Time Machine используется, вам не нужно устанавливать Time Machine или использовать ее для резервного копирования, хотя неплохо было бы иметь эффективную систему резервного копирования.
Если вам когда-либо понадобится восстановить Mac в состояние моментального снимка, выполните следующие действия:
- Перезагрузите Mac, удерживая команда (клеверный лист) и R ключ, Держите обе клавиши нажатыми до тех пор, пока не появится логотип Apple.Ваш Mac загрузится в режим восстановления, специальное состояние, используемое для переустановки MacOS или устранения проблем с Mac.
- восстановление откроется окно с заголовком Утилиты macOS и представит четыре варианта:
- Восстановление из резервной копии Time Machine.
- Переустановите macOS.
- Получите помощь в Интернете.
- Дисковая утилита.
- Выберите Восстановление из резервной копии Time Machine , затем нажмите Продолжить кнопка.
- Восстановление из машины времени появится окно.
- Нажмите Продолжить кнопка.
- Будет отображен список дисков, подключенных к вашему Mac, которые содержат резервные копии Time Machine или моментальные снимки. Выберите диск, содержащий моментальные снимки (обычно это загрузочный диск Mac), затем нажмите Продолжить.
- Список моментальных снимков будет отображаться отсортированным по дате и версией macOS, с которой они были созданы. Выберите снимок, который вы хотите восстановить, затем нажмите Продолжить.
- Лист упадет, если вы хотите восстановить из выбранного моментального снимка. Нажмите Продолжить чтобы продолжить.
- Начнется восстановление, и отобразится панель процессов. Как только восстановление будет завершено, ваш Mac автоматически перезагрузится.
Это весь процесс восстановления из моментального снимка APFS.
5 самых популярных сборок коди по состоянию на январь 2018 года
Ищете лучшие из лучших сборок для Kodi? Это оно! Ваш лучший источник информации о 5 самых популярных сборках в мире Kodi
Как сделать крупный карьерный переход — муза
Истории о том, как эти пять успешных женщин изменили карьеру, могут просто вдохновить вас на переход на другую работу, о которой вы думали.
От научных кругов к корпоративным: как сделать серьезный карьерный переход
Многие доктора наук остаются на одном пути в течение всей своей карьеры, но этот профессионал успешно внес изменения. Посмотрите, как она это сделала (и как вы тоже можете!).
Источник
Как правильно работать со снапшотами виртуальных машин
«Snapshot» в переводе с английского означает «выстрел» или «мгновенный фотоснимок». Снапшот — это своего рода фотоснимок виртуальной машины (ВМ), слепок её конкретного состояния. Виртуальная машина может использоваться для различного рода экспериментов, или в нее могут вноситься изменения, которые затем нужно быстро откатить назад. Именно для того, чтобы каждый раз не мучиться восстановлением предыдущего состояния ВМ и существуют снапшоты, возвращающие ВМ к исходному состоянию. Снапшоты — не такая уж простая операция, во всяком случае, делаться она должна по правилам, о которых мы сегодня и расскажем.

Что такое снапшот?
Снапшот сохраняет состояние виртуальной машины и данные по ней в определенный момент времени.
- Состояние относится к энергетическим ресурсам виртуальной машины (например, включена, выключена, условное состояние);
- Данные включают в себя все файлы виртуальной машины, включая диски, память и другие устройства, такие как виртуальные сетевые карты.
Чем снапшот точно не является, так это . Снапшот — это просто журнал изменений исходного виртуального диска, поэтому не стоит полагаться на него как на непосредственный процесс резервного копирования.
Лучшие практики
Чтобы получить максимальную пользу от снапшотов, необходимо следовать нескольким правилам, которые позволят использовать снапшоты по максимуму и предотратить возникновение проблем.
1) Снапшот — не .
Используйте отдельные инструменты для резервного копирования. Делайте снапшот, вносите изменения в виртуальную машину и удаляйте снапшот, как только будет подтверждено ее корректное состояние.
2) Снапшоты образуют цепочки или деревья.
VMware советует делать в одной цепочке только 2–3 снапшота:
a. Большее число снапшотов или снапшоты большого размера могут вызвать уменьшение производительности виртуальной машины и хоста.
b. Создание большого файла снапшота может заполнить доступное пространство хранилища, отключив таким обазом все виртуальные машины до тех пор, пока не будут внесены коррективы. Другими словами, снапшот на каждом отдельно взятом хосте может оказывать влияние на все виртуальные машины, использующее данное устройство хранения.
c. Файл снапшота может оказаться поврежденным.
d. Размер диска снапшотов оказывает непосредственное влияние на продолжительность времени, которое потребуется на удаление снапшота, относящегося к данной виртуальной машине. 
Деревья снапшотов на Windows и Linux
3) Не делайте снапшотов памяти виртуальной машины:
a. Продолжительность времени, которое занимает у ESX хоста запись памяти на диск, коррелирует с объемом памяти, на использование которого настроена виртуальная машина. Это может увеличить время на завершение операции, что в свою очередь может замедлить производительность виртуальной машины.
b. Если нет острой потребности в возвращении виртуальной машины к конкретному состоянию памяти, отключите опцию «Память». Состояние памяти редко может потребоваться.
4) Используйте более одного снапшота для промежутка времени в 24–72 часа.
Хотя 2–3 дня — это рекомендуемый период, иногда снапшот хранится 5 дней, а затем автоматически удаляется:
a. Это предотвращает снапшоты от разрастания до такого большого размера, который может вызвать проблемы при удалении его с диска виртуальной машины.
b. Сделайте снапшот и удалите его сразу после того, как внесете необходимые коррективы.
c. Будьте аккуратны со снапшотами высокозагруженных виртуальных машин, таких как серверы баз данных и почтовые серверы. Такие снапшоты могут быстро увеличиваться в размерах, заполняя пространство хранилища. Удаляйте снапшоты с виртуальных машин, как только они перестают быть необходимыми.
5) Виртуальные машины с несколькими дисками:
a. Снапшот может повлиять на дочерний или резервный диск: чем больше операций совершается с диском, тем больше он становится.
b. Требования к свободному пространству дочернего диска дополняют требования к родительскому диску, от которого он зависит.
c. Дочерний диск может вырасти до такого размера, что заполнит все пространство для хранения.
d. Существует правило «Без снапшотов» для дополнительных дисков размером 100 Гб и больше, поскольку есть вероятность заполнения хранилища данных и прекращения работы всех виртуальных машин, которые используют одно и то же хранилище.
e. Дополнительные диски более 100 Гб размером считаются независимыми — это предотвращает переход влияние снапшота с родительского диска на дочерний.
Вместо заключения
Снапшот позволяет запечатлеть состояние виртуальной машины в конкретный момент времени. Снапшоты полезны в том случае, если требуется вернуться к одному состоянию виртуальной машин без необходимости создавать новые.
Снапшот несет следующую информацию:
- Настройки виртуальной машины;
- Состояние дисков виртуальной машины;
- Содержимое памяти виртуальной машины (только при острой необходимости).
Стоит учитывать особые требования к виртуальной машине, если такие существуют. Перечисленные лучшие практики предназначены для того, чтобы ваша виртуальная машина была максимально производительна при создании снапшотов.
Источник