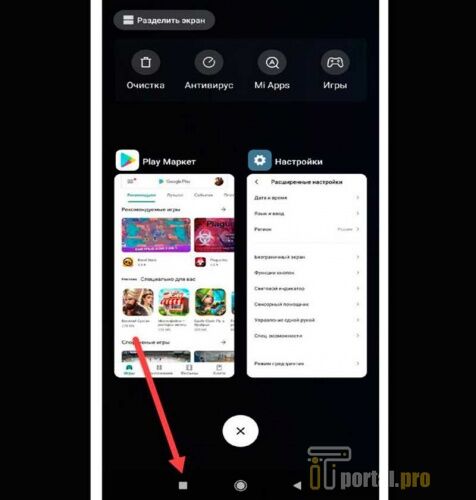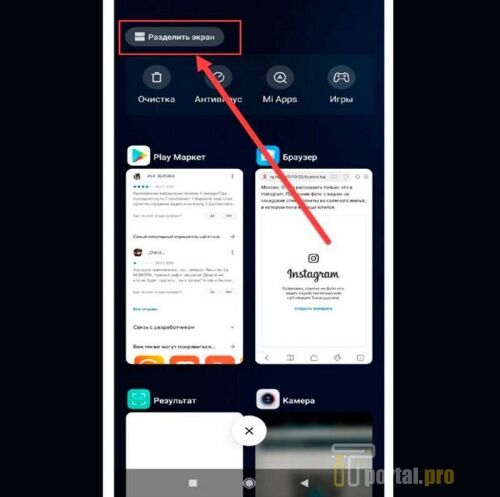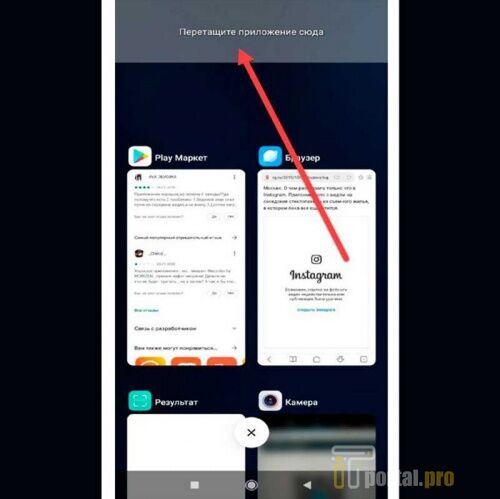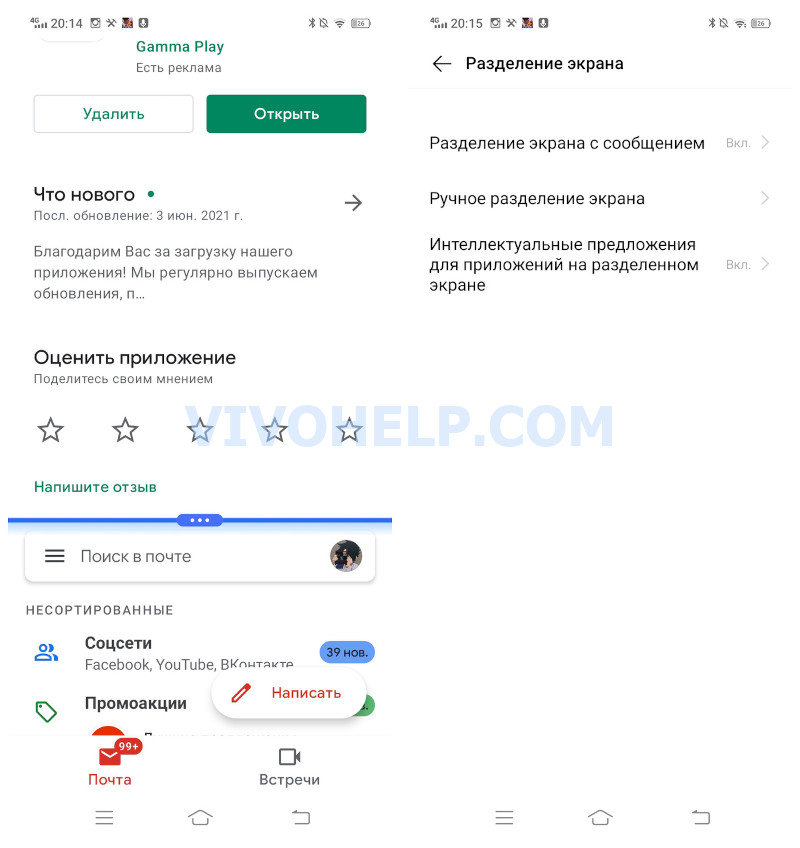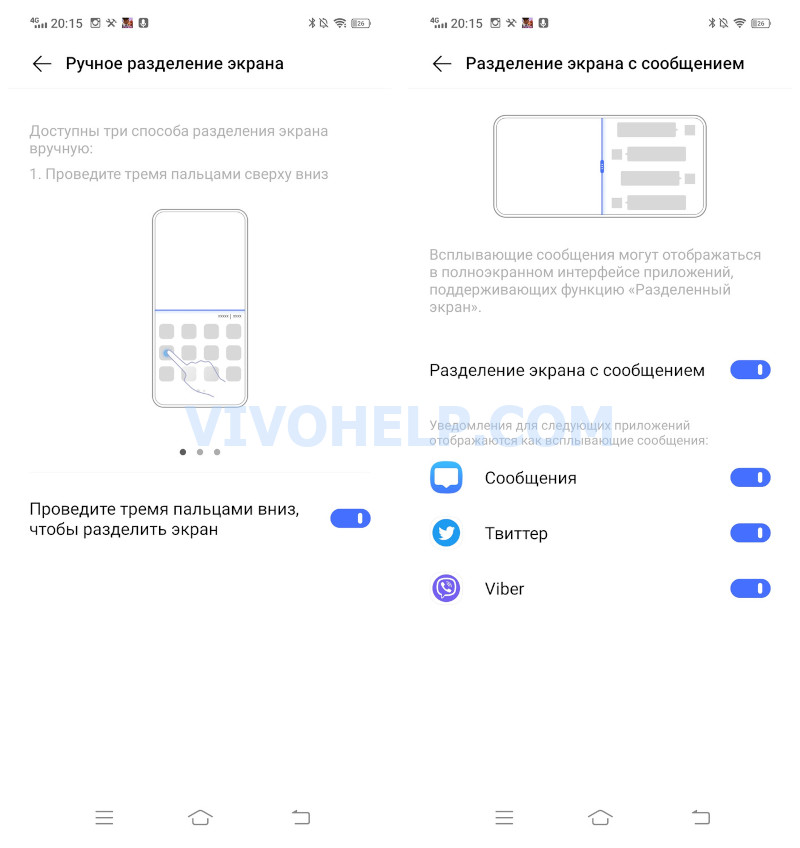- Делаем 2 и больше окна на андроиде — поддержка функции
- Что такое Split Screen и зачем он нужен?
- Поддержка
- Как разделить экран на две части?
- Включение функции
- Разделение на две части с помощью тапов
- Как выключить режим
- Разделение экрана на телефоне Vivo
- Что такое Split Screen?
- Особенности функции
- Как разделить экран для двух приложений на Vivo
- Включение опции
- Возврат к прежнему режиму
- Функция «картинка в картинке»
- Дополнительные приложения
- Что такое сплит андроид
Делаем 2 и больше окна на андроиде — поддержка функции
Android смартфоны постоянно развиваются и обретают новые возможности для удобства пользователей. Не так давно появилась новая опция – разделение экрана на две или больше частей, что являет собой многозадачность. Технология доступна только в версии Android 7 Nougat и выше. Эта удобная функция позволяет сэкономить время и потратить его на более важные и серьезные вещи, чем постоянное переключение между окнами.
Что такое Split Screen и зачем он нужен?
Split Screen или «Разделение экрана» – это специальная программная функция Android устройств, что имеют 7 версию и выше. Она позволяет разделить экран на две или больше частей, в зависимости от сборки, и переключаться между созданными окнами намного быстрее. То есть, происходит разбивка дисплея на разные части, не имеющие к друг другу никакого отношения и воздействия.
Благодаря подключения многофункциональности, можно не расставлять приоритеты и отвлекаться от одного занятия в пользу другого, а выполнять несколько задач одновременно. Например, можно смотреть обучающий курс и вести переписку с тренером, или просматривать конференцию и перечитывать свою диссертацию. Интересно, что многозадачность поддерживают и некоторые игры, что позволяет, к примеру, говорить по телефону при включенной громкой связи и играть одновременно.
Создаваемые на дисплее окна делятся на равные части и не зависят друг от друга. Они являются активными в одно и то же время, дают возможность пользователю взаимодействовать между ними без лишних переключений сенсора. Особенно это актуально при переносе данных из одного приложение в другое, что благодаря многозадачности можно делать с помощью перетягивания.
Но стоит помнить, что не все приложения поддерживают данный формат. Сейчас невозможно «сократить» такие программные обеспечения, как электронные книги, камеры и некоторые социальные сети (Инстаграм, Фейсбук).
Поддержка
Split Screen поддерживается на всех устройствах Android, версия которых 7 Nougat или выше. Примечательно, что это не зависит от новизны модели телефона и его функциональности – все дело в прошивке. Поэтому рекомендуется спрашивать о ней еще перед покупкой гаджета или самостоятельно перепрошивать его, чтобы добавить ему многофункциональность.
Если говорить о том, сколько именно окон можно держать в открытом режиме, то все зависит от диагонали экрана. Чем он больше, тем лучше развита многофункциональность. Последние модели планшетов могут открывать одновременно до пяти приложений.
С самого начала функция поддерживалась далеко не всеми моделями, даже если те были поколения Nougat. Так разработчики тестировали новый режим и смотрели по статистике, нужен ли он вообще. Чтобы просмотреть свою версию прошивки, следует зайти в настройки телефона, выбрать пункт «О телефоне» и найти нужное предложение среди всех сведений, касающихся сборки.
Как разделить экран на две части?
Есть несколько способов активировать функцию и начать ею пользоваться. Причем в некоторых моделях не нужно заранее ее подключать, так как она предусмотрена разработчиками.
Включение функции
Если функция выключена и экран разделить невозможно, нужно сделать следующее:
Разделение на две части с помощью тапов
Разделение экрана с помощью тапов – легкий способ включить многофункциональный режим. Для этого следует:
- Запустить несколько приложений – достаточно двух.
- Нажать на кнопку многозадачности – квадратик в нижнем правом углу. Расположение может изменяться в зависимости от модели устройства.
- Теперь нужно поднять одну из вкладок вверх или опустить вниз. Если телефон находится в горизонтальном положении – влево или вправо. В некоторых моделях возможно потребуется подтверждать свое действие.
- В итоге совершенных действий потянутое приложение окажется закрепленным вверху экрана, в то время как внизу будет предоставлен список всех открытых приложений, которые можно прикрепить ко второй половине.
Между прикрепленными окнами появится линия черного цвета. Ее можно тянуть, меняя при этом соотношение окон, их размер.
Как выключить режим
Выйти из мультиоконного режима не сложно. Первый способ – совершить долгий тап по кнопке многозадачности. Через несколько секунд экран вернется в свой обычный вид.
Второй способ – разделитесь между окнами перетащить до упора вправо. Влево, вниз или вверх экрана. Таким образом одном из действующих приложений откроется полностью и мультизадачность будет отключена.
Андроид постоянно ориентируется на запросы пользователей. Вот и сейчас мультиоконный режим позволяет решать несколько задач одновременно. Это полезная функция, которую уже по достоинству оценили юзеры. Включать и выключать ее не сложно — этот процесс укладывается всего в несколько тапов.
Смотрите видео инструкцию, как разделить экран:
Источник
Разделение экрана на телефоне Vivo
Продвинутые пользователи давно привыкли использовать функции своих любимых гаджетов по максимуму. Одновременная работа нескольких приложений – норма для любой операционной системы, а потому на сегодняшний день это никого не удивляет. Специально для этого большинство производителей смартфонов и планшетов, в том числе компания Виво, разработали уникальную функцию – разделение экрана. В текущее время она активно используется умелыми пользователями, но знают о такой возможности не все. Разделение экрана на телефоне Vivo – простая процедура, доступная практически каждому пользователю. А чтобы подробнее разобраться с ней, достаточно уделить всего несколько минут нашей статье.
Что такое Split Screen?
Split Screen – это многоэкранный (многооконный) режим работы в Android. Данная функция дает возможность делить экран смартфона на две части. Благодаря такому небольшому дополнению каждый пользователь получает шанс сделать эксплуатацию гаджета более продуктивной: одновременно играть и просматривать новости, общаться с друзьями по видеосвязи и работать, набирая текст.
Функция Split Screen на Vivo называется Smart Split, поэтому в настройках устройства ее удастся найти только под таким наименованием.
Первоначально разделение экрана появилось в Андроид 6.0, однако, это был всего лишь эксперимент с удачным завершением. Нормальный функционал стал доступен пользователям начиная с версии Андроид 7.0 Nougat. Во всех последующих обновлениях опция встроена в качестве стандартной, а потому избавиться от нее уже не удастся.
Особенности функции
Функция Split Screen имеет свои особенности, за счет которых считается удобной и по-настоящему полезной для современных пользователей. Ее преимущества следующие:
- возможность разделять экран как в вертикальном, так и в горизонтальном положении (достаточно лишь включить автоповорот экрана и повернуть гаджет в нужную сторону);
- быстрый доступ к функции при ее активации через настройки (при нажатии кнопки «Home» осуществляется возврат на привычный рабочий стол, а кликнув по соответствующему виджету на экране, удастся заново разделить дисплей на две части);
- возможность изменения размера окон (делается это посредством перемещения полоски по центру экрана в нужную сторону для увеличения или уменьшения той или иной части дисплея).
Как разделить экран для двух приложений на Vivo
Открывать приложения в режиме разделенного экрана удастся при помощи стандартных инструментов. Данная опция встроена в операционную систему, из-за чего использовать ее можно без прав суперпользователя и режима разработчика.
Включение опции
Говоря о том, как разделить экран на Vivo, стоит отметить, что разработчики действительно хорошо продумали эту функцию. Владельцам гаджетов от данного производителя доступно две версии Smart Split – 2.0 и 3.0.
Первый вариант – Smart Split 2.0 – более упрощенная версия. Здесь двойной экран включается только в случае поступления уведомлений на смартфон во время просмотра видео. Активировать опцию удастся следующим образом:
- Перейти в настройки смартфона.
- Открыть вкладку «Разделение экрана/интеллектуальный мультиэкран».
- Включить разделение экрана с сообщением и выбрать в списке нужные приложения.
- Вернуться в обычные настройки телефона и перейти в «Уведомления и строка состояния».
- Открыть вкладку «Управление уведомлениями».
- Выбрать «Разрешить уведомления» в соответствующих приложениях (отмеченных галочками ранее).
Далее функция будет работать по простой схеме: как только при использовании какого-либо приложения на смартфон придет уведомление в виде плавающего значка, на него нужно нажать один раз, после чего экран разделится.
Плавающий значок поддерживается только тремя утилитами: стандартное приложение «Видео», Google Play Фильмы и YouTube.
Следующий вариант – Smart Split 3.0. Он подразумевает интеллектуальный мультиэкран, который пользователь может включить вручную, используя одновременно практически любые приложения. Для разделения экрана в данном случае потребуется:
- Открыть программу.
- Провести тремя пальцами вниз по экрану или кликнуть кнопку «Многозадачность» в Центре управления.
- Нажать на нужное приложение, выбрав его из списка и активировать разделение экрана.
Список утилит, поддерживающих опцию Smart Split, удастся просмотреть, пройдя путь: «Настройки»-«Интеллектуальный мультиэкран»-«Ручное разделение экрана».
Дополнительно создатели предусмотрели возможность регулирования работы функции. Специально для этого здесь имеется меню инструментов. Открывается оно после нажатия на значок «–» по центру экрана. Далее перед пользователем появляется три функциональных элемента:
- значок в виде крестика («Х») – выход из режима многозадачности;
- две вертикальные стрелки, направленные в противоположные стороны – поменять экраны местами;
- четыре квадрата – возврат «Домой».
Возврат к прежнему режиму
Выход из режима Smart Split 3.0 осуществляется кликом по значку квадрата, как описано выше. Полностью убрать эту функцию из списка доступных не удастся.
Что же касается Smart Split 2.0, отключить ее возможно через те же настройки смартфона. Для этого потребуется перейти в «Разделение экрана»-«Разделение экрана с сообщением» и деактивировать опцию.
На устройствах с оболочкой Funtouch OS версии 3.1 и выше ручное разделение экрана предусмотрено по умолчанию, поэтому отключить его невозможно.
Функция «картинка в картинке»
Разделить экран на Виво удастся при помощи еще одной интересной функции. Picture-in-Picture (PIP) встроена на гаджетах с Андроид 8.0 и более поздними версиями ОС. Она также позволяет работать в режиме многозадачности и срабатывает при общении с собеседником по видеосвязи, а также просмотре фильма/сериала/простого ролика на YouTube и т.д. Смысл «картинки в картинке» сводится к тому, что видеочат с другим человеком или видеоролик появляется на экране в виде небольшого окна во время использования любого приложения или даже банального пролистывания рабочего стола.
Включается Picture-in-Picture следующим образом:
- Открыть настройки телефона и перейти в «Дополнительные настройки».
- Кликнуть «Приложения».
- Выбрать «Картинка в картинке».
После проделанных действий функция будет активирована. Чтобы воспользоваться ею, понадобится:
- Chrome – запустить воспроизведение видео, сделать полноэкранный режим и нажать кнопку возврата на главный экран («Домой»);
- Google Карты – перейти в навигационный интерфейс и нажать клавишу «Домой»;
- социальные сети – позвонить по видеосвязи собеседнику и нажать кнопку «Назад»;
- приложения для просмотра видео – воспроизвести запись и нажать «Домой».
Используя приложение YouTube, для работы PIP потребуется подписка на YouTube Red. Это же касается случаев перехода на видеохостинг через браузер Chrome.
Дополнительные приложения
При желании расширить функционал своего смартфона пользователи все чаще обращаются к стороннему софту. Этим способом не запрещается воспользоваться в случае с разделением экрана. Лучшим приложением для реализации такой возможности давно считается Floating Apps. Оно доступно в любом магазине утилит совершенно бесплатно. за определенную плату, конечно, удастся получить больше функций, но для применения базовых настроек будет достаточно и обычной версии.
Скачав и открыв программу, понадобится выполнить ряд действий:
- Выбрать «Приложения» в списке основных опций.
- Найти нужную утилиту и кликнуть по ней.
- Дождаться появления всплывающего окна.
Выбранная утилита в виде всплывающего окна всегда будет находиться сверху остальных программ. Поэтому сразу после пройденных этапов можно открывать иные приложения и использовать их одновременно. Само же всплывающее окно пользователю разрешается передвигать, ухватившись за блок с названием, а также изменять его размер, потянув за нижний угол со штриховкой.
Выйти из режима многозадачности, активированного посредством Floating Apps, еще проще. Для этого потребуется лишь нажать на красный крестик в верхнем углу всплывающего окна и закрыть само приложение.
На сегодняшний день Floating Apps еще нельзя назвать идеальным, так как даже оно поддерживает далеко не все утилиты. Но с каждым новым обновлением разработчики расширяют функционал, в том числе в бесплатной версии, поэтому шансы найти в списке доступных нужное пользователю приложение весьма велики.
Источник
Что такое сплит андроид
Новая версия 1.1
Changelog:
Fix..fix.fix. 
Сообщение отредактировал Dan-Tiguan — 15.12.18, 18:20
Это приложения у которых графика качается именно под девайс. Если я не прав, то исправьте меня.
Сообщение отредактировал Leyzymoy — 16.12.18, 00:53
Мульти APK — это такая фишка от Google, которая разделяет (split) приложение на несколько разных APK . Каждый APK — это полная и независимая версия приложения, но они не работаю по отдельности, эти APK должны иметь одно и то же имя пакета, а также должны быть подписаны одним и тем же ключом.
Для чего это нужно, если говорить простым языком это своего рода «LiteMod» только сделанный самим автором приложения. В основном авторы создают APK с поддержкой всех конфигурации устройств одновременно, это приводит к росту веса приложения. Поэтому Google стал рекомендовать авторам делить APK на части если его вес больше 50 мб.
Выглядит это так:
1- основной APK (это обычный APK но без графики под различные конфигурации, так же отсутствуют библиотеки под различные архитектуры процессоров)
2- APK с библиотеками под вашу архитектуру процессора (arm64-v8a или armeabi- v7a или x86 и т.д.)
3- APK с графическими файлами под ваш размер экрана (xhdpi или xxhdpi или xxxhdpi и т.д.)

Сообщение отредактировал Leyzymoy — 06.04.19, 14:19
SAI 1.3
Изменения:
Исправление ошибок.
Тёмная тема.
Улучшение в UI.
Скачать : 
Сообщение отредактировал Leyzymoy — 16.12.18, 17:29
SAI 1.4
Изменения:
— Небольшой фикс скорости установки.
Скачать : 
Сообщение отредактировал Dan-Tiguan — 16.12.18, 19:37
Источник