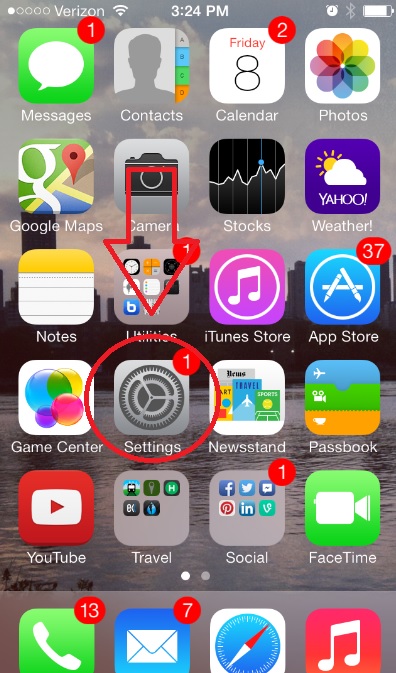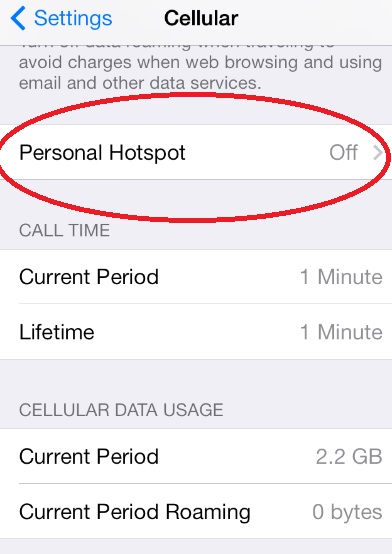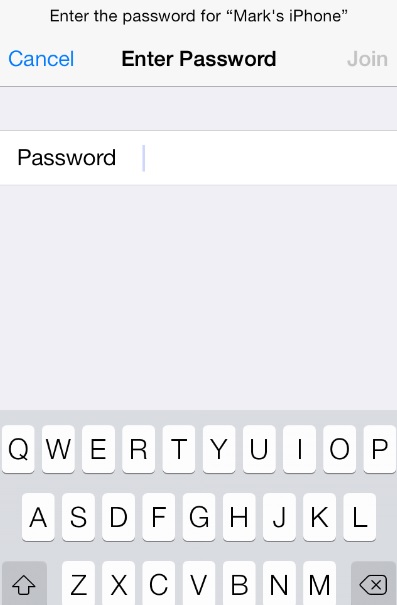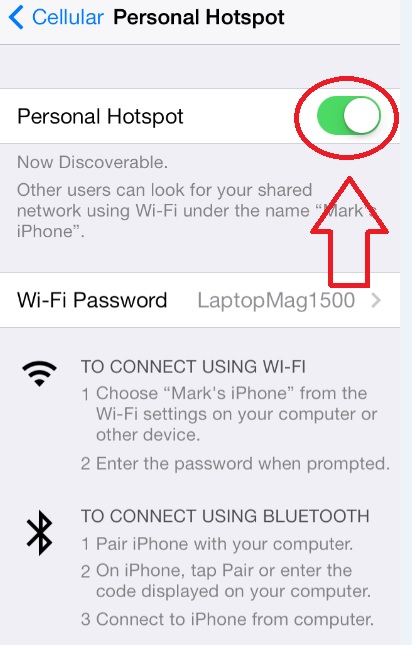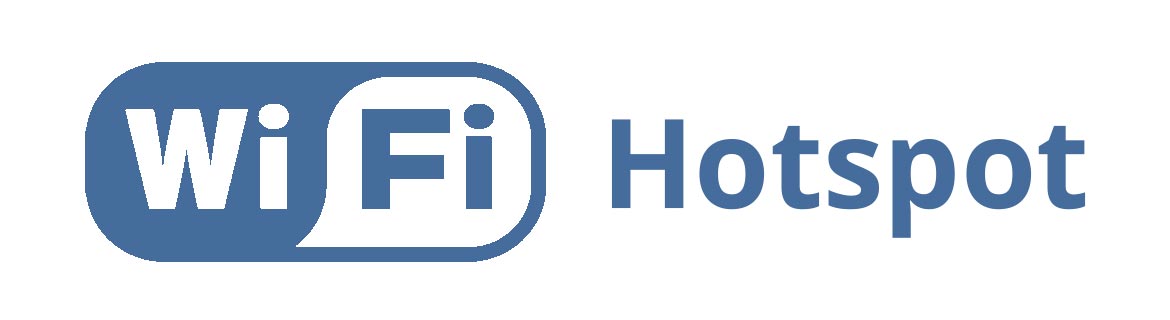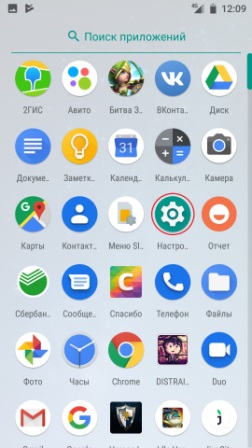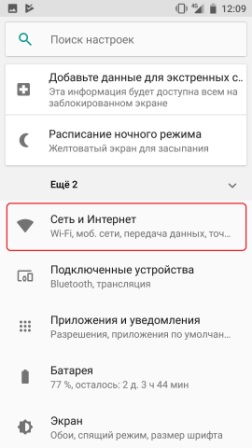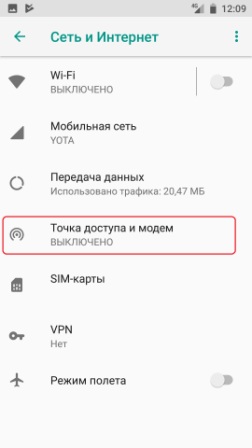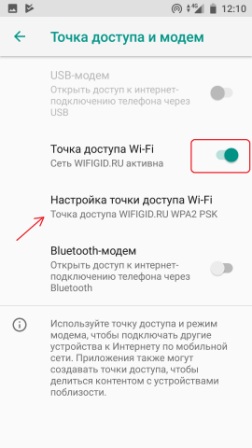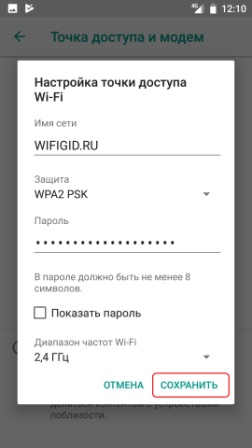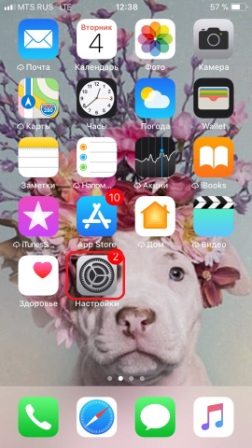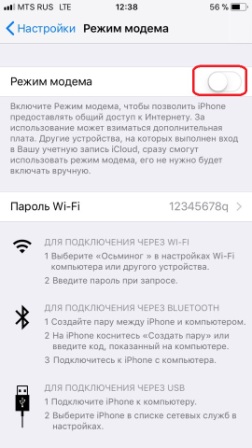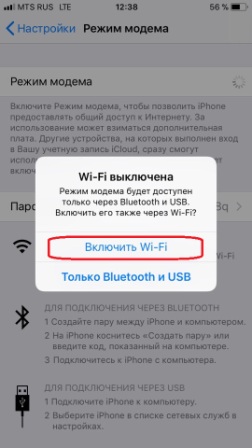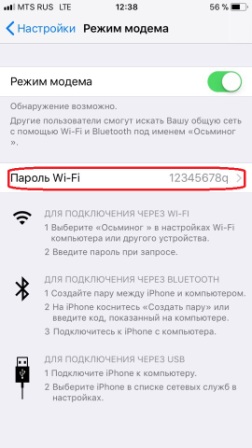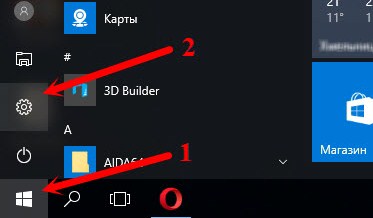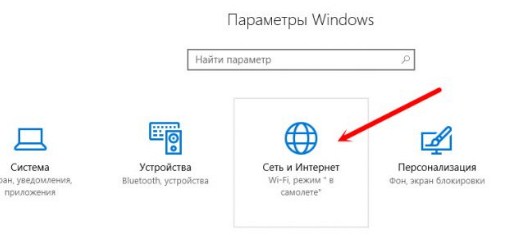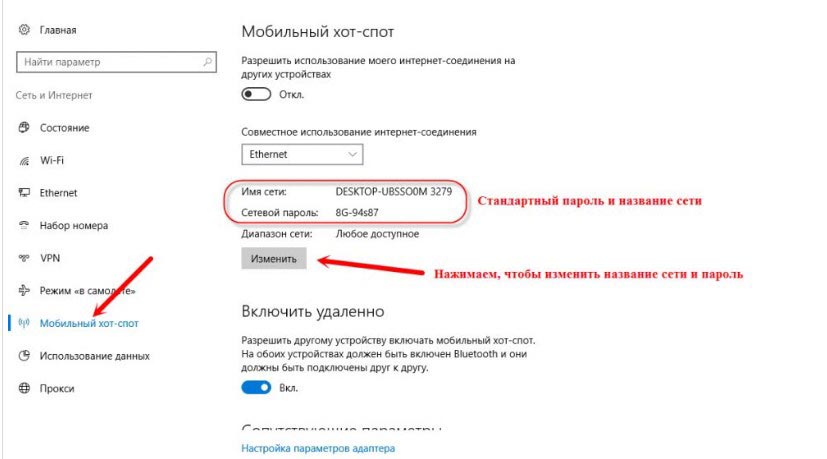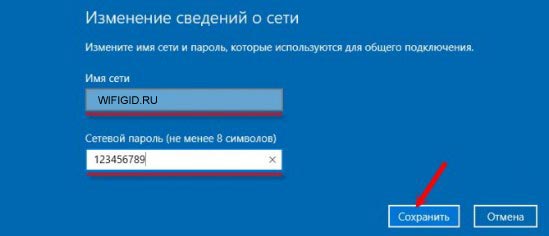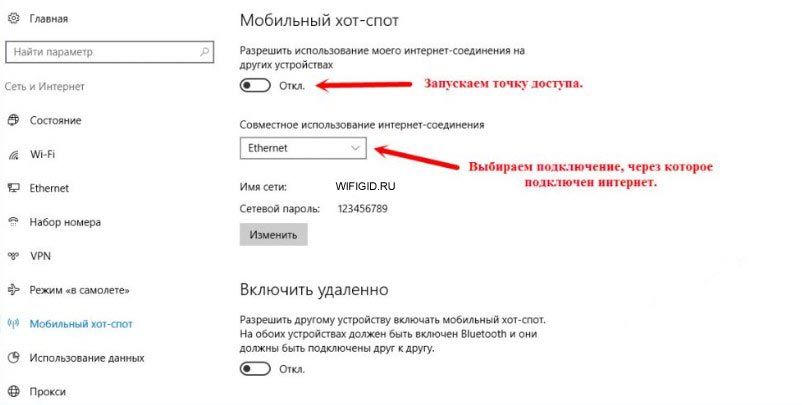- Как использовать ваш iPhone в качестве хот-спота для бесплатного Wi-Fi
- Что такое Хот-спот (Hotspot) и как раздать интернет с телефона?
- Как он работает?
- Разновидности
- Более подробно про мобильный
- Настройка
- Android
- IPhone, IPad с iOS
- Windows 10
- Другие версии Windows
- Spotlight — незаменимый инструмент поиска в вашем iPhone.
- Обзор: Chipolo ONE Spot — единственная реальная альтернатива AirTag
- Дизайн
- Найди мою поддержку
- One Spot или AirTag?
- Пользователи MacBook Pro сообщают о проблемах с устройством чтения SD-карт
- Доступен сейчас
Как использовать ваш iPhone в качестве хот-спота для бесплатного Wi-Fi
Вы привыкли пользоваться «халявным» Wi-Fi в общественных местах, но вас раздражает его медленная работа из-за большого количества любителей дармовой связи? Тогда вам, наверное, будет интересно узнать, что в некоторых случаях вы сможете использовать свой iPhone в качестве мобильного хот-спота, создав с его помощью собственную беспроводную сеть – притом пользоваться ею смогут только вы сами и те люди, которым вы сообщите пароль доступа. Поэтому можете спокойно сказать «Пока-пока!» еле ползающему Wi-Fi в кафешках и смело начинать работу на iPhone, следуя нашим инструкциям. Об этом пишет Лайза Идичикко (Lisa Eadicicco), журналист ресурса LAPTOP (LAPTOP Staff Writer) в статье How to Use Your iPhone as a Hotspot.
1. Перейдите в меню Настройки.
2. Выберите Cellular («Сотовая связь»).
3. Нажмите Personal Hotspot, чтобы начать процесс установки.
4. Нажмите кнопку рядом с Personal Hotspot.
5. Найдите название вашего iPhone среди названий доступных Wi-Fi сетей.
6. Введите пароль в поле Wi-Fi Password, когда система попросит это сделать. Теперь вы сможете использовать Bluetooth, USB или Wi-Fi для подключения других устройств к вашему iPhone.
7. Не забудьте выключить кнопку Personal Hotspot когда закончите использовать Wi-Fi — во избежание лишних затрат за передачу данных.
Напомним, «Хот-спот» — точка доступа (место или устройство), которое позволяет пользователям подключиться к Интернету.
Источник
Что такое Хот-спот (Hotspot) и как раздать интернет с телефона?
Данное название имеет достаточно много определений, и вы сейчас поймете почему. Давайте сначала разберёмся – что такое хот-спот? Хот-спот или по английский Hot-Spot состоит из двух слов. Первое слово обозначает – «горячий», а второе – «точка». Вот и выходит «Горячая точка». Тут у обычного человека сразу начинается путаница, ведь этим названием можно обозвать всё что угодно. И он будет прав! – Ведь значение этого слова зависит от контекста, и где оно встречается.
На сегодняшний момент двадцать первого века это слово чаще используется в беспроводных сетях. Wi-Fi Хот-спот (HotSpot) – если говорить обычным языком, то это стандартная точка доступа, которая раздаёт WiFi. Но подробнее об этом я расскажу чуть ниже в статье.
Как он работает?
На самом деле ничего сложного нет. Давайте разберём работу этого устройства по шагам.
- Сначала устройство получает извне интернет пакеты. То есть он подключен к глобальной сети интернет. Доступ к которой предоставляет провайдер. Подключиться он может разными способами, как по проводу, так и по воздуху.
- На устройстве настроена вай-фай сеть. К ней можно подключить любые аппараты с Wi-Fi модулем: ноутбуки, телефоны, планшеты, телевизор и т.д. В настройках есть ключ, с помощью которого и подключается внешнее устройство.
- После коннекта, подключившийся клиент может иметь доступ как к интернету, так и к локальной сети Wi-Fi.
Многие путают вайфай и интернет, но это разные вещи. Дело в том, что Хот-пот может существовать и без интернета, я просто его ввёл в понятие для понятности. По сути, хотспот это маленькая коробочка, которая строить по воздуху беспроводную, или понятнее будет сказать – Wi-Fi сеть. А вот если настроить интернет и правильно подключить – то по беспроводной сети будет гулять ещё и интернет.
Разновидности
Если говорить строго, то хотспотов бывает три вида:
- Стационарный — это ваш обычный домашний или рабочий роутер, который раздаёт Wi-Fi. С собой его никуда не возьмешь, и он постоянно стоит на одном месте. Данные коробочки имеют более серьезную производительность чем остальные.
- Переносной — это роутеры, которые работают на аккумуляторной батарее. А интернет получают от мобильного провайдера по стандартам 2G, 3G, 4G, LTE и скоро появится 5G. Те же стандарты, которые используются у вас на мобильнике.
- Мобильный – здесь в качестве раздающего Wi-Fi устройства может выступать любой аппарат с Wi-Fi модулем: всё те же смартфоны, ноутбуки, планшеты и т.д.
Более подробно про мобильный
Представьте себе, что у вас есть ноутбук, на котором вы хотите посмотреть сериал или фильм. А провайдер как на зло задерживается и проведет к вам интернет-провод только завтра. А вам скучно, и вы хотите себя занять. Но у вас есть мобильный телефон с интернетом.
Так вот – вы можете с лёгкостью превратить ваш смартфон в роутер и раздать с него интернет на ноутбук, чтобы скачать программы, посмотреть видео, фильмы, сериалы и т.д. Это очень удобно, когда другим устройствам срочно требуется интернет. Также вы можете раздать вай-фай сеть с интернетом, чтобы поделиться им со своими друзьями.
Настройка
Чуть ниже я кратко приведу инструкции по настройке этой функции на телефонах, планшетах и ноутбуках. Для начала убедитесь, что на устройстве, которое будет выступать как хот-спот включен и работает интернет. После того как вы всё настроите, уже можно будет подключаться к сети этого устройства. Но будьте готовы, что скорость может немного упасть.
ПРИМЕЧАНИЕ! Если вы будете раздавать беспроводную сеть с мобильным интернетом, то провайдер может начать ругаться, после того как вы зайдёте в браузер. Но у меня такое было только с YOTA, с MTS – всё было в порядке. Если данная проблема возникнет и с вас будут просить деньги – прочтите эту статью. Там написана инструкция по МТС, но она подойдёт под всех мобильных операторов.
Android
- «Сеть и интернет» или любой раздел, связанный с интернетом.
- «Точка доступа и модем».
- Теперь надо запустить точку доступа Wi-Fi. И ниже нажимаем на настройки.
- Теперь вводим имя сети и пароль от неё.
IPhone, IPad с iOS
- Выбираем первый вариант, если у вас был отключен Wi-Fi.
- Вы увидите пароль от сети. Но можно его спокойно поменять, просто нажав на него и введя новое значение.
Windows 10
Для ноутбуков или компьютеров с Wi-Fi адаптером.
- «Пуск»– «Настройки».
- Выбираем раздел меню сети.
- «Мобильный хот-спот».
- Теперь просто устанавливаем имя и пароль. Но можно эти значения поменять.
- Вверху надо будет запустить службу с помощью бегунка, а также выбрать соединение, по которому идёт интернет: кабель, беспроводная сеть или 3G/4G модем.
Другие версии Windows
Более детальная инструкция уже написана мною в другой статье. Её вы можете прочесть тут. Для операционных систем Windows 7 и 8 лучше использовать программы или командную строку – обо всём этом я подробно и с картинками написал там же. Также в той статье описан ряд решений проблем, если устройства не подключаются.
Источник
Spotlight — незаменимый инструмент поиска в вашем iPhone.
Всё гениальное просто — это пословица придумана про Spotlight. Простейшая интегрированная система поиска в iPhone, IPad и ноутбуках от Apple.
Идеальная задумка программистов Apple, которой я пользуюсь, начиная со своего первого телефона на экосистеме iOS.
Снимаете блокировку, делаете свайп вниз и в поисковой строке и вбиваете даже не слово, а первые буквы контакта, приложения или даже закладки в браузере. Вам по списку выпадает всё, что связано с тем словом, которое вы набрали в поиске.
К примеру, если я вбиваю фамилию лучшего друга, мне выпадают его контакты для звонка, видеозвонка или сообщения, дата и время последнего созвона с ним, вся переписка в почте, календарь с датой его дня рожденья, а так же ссылка для перевода ему денег в приложении моего банка.
Если вы когда-то читали какую-то статью в браузере Safari, то можете по поиску слова из неё, найти ссылку на эту статью, если конечно не удаляете историю браузера.
Если у вас скачана музыка в Apple Music или iTunes, то по первым буквам имени исполнителя, Spotlight найдет и предложит открыть ваши аудиозаписи.
Можно вбить адрес и прямо из Spotlight открыть карту и проложить маршрут, правда пока только в Apple картах. Надеюсь в iOS 14, Apple улучшит карты для РФ или что ещё удобнее, разрешит пользователю выбрать их самому: Яндекс карты, Google или Apple.
Кстати в Spotlight можно посчитать что-нибудь или быстренько узнать курс валют.
Стоит всего-лишь пару раз попробовать и вы настолько привыкните к Spotlight, что вам будет лень и казаться странным, например для поиска контакта входить в меню, искать приложение «Контакты» и вбивать данные для поиска определённого абонента для звонка.
Надеюсь Apple и дальше будет развивать функционал этой полезной и незаменимой функции в экосистеме iOS и MacOS.
Источник
Обзор: Chipolo ONE Spot — единственная реальная альтернатива AirTag
Chipolo One Spot — это Bluetooth-трекер с сертификацией Find My, что делает его единственной сопоставимой альтернативой Apple AirTag, а также немного дешевле.
В последние годы популярность трекеров Bluetooth-устройств резко возросла, и неудивительно, что Apple выпустила собственную версию в виде AirTag. Но, поскольку Apple также открыла приложение Find My для сторонних поставщиков, другие устройства начинают выходить на рынок с этой интеграцией.
Дизайн
Если вы видели какой-либо другой трекер Chipolo, будь то ONE или Ocean Edition, вы в основном видели One Spot. Он выглядит идентично с круглой формой, замочной скважиной для крепления к сумкам или брелкам и логотипом, нанесенным спереди.
Chipolo ONE Ocean Edition и Chipolo ONE Spot
Батарею можно заменить, так что, когда она в конце концов разрядится, вы сможете заменить ее, а не выбрасывать трекер целиком. Он обладает водонепроницаемостью IPX5, которой достаточно, чтобы сдерживать дождь, но предотвращает погружение трекера в воду.
В центре расположена кнопка, используемая для первоначальной настройки. Это также звуковой сигнал, который поможет вам приблизиться к устройству.
Найди мою поддержку
У Chipolo есть ряд других трекеров предметов Bluetooth, но One Spot выделяется тем, что является единственным трекером, отличным от AirTag, который поддерживает приложение Find My и использует преимущества сети Find My.
Сопряжение Chipolo ONE Spot с iPhone
Используя огромную армию iPhone, iPad и Mac, миллионы устройств по всему миру могут сообщать о местоположении вашего трекера. Например, если вы оставите ключи на подушке в кафе, местоположение будет отправлено обратно владельцу трекера полностью в фоновом режиме, когда мимо проходит поддерживающее устройство Apple.
Место Chipolo ONE в Find My
Вместо того, чтобы полагаться на стороннее приложение Chipolo, все управляется в Find My — от настройки до отслеживания.
Чтобы подключить Chipolo One Spot:
Откройте приложение «Найти меня» и перейдите на новую вкладку «Элементы». Нажмите «Добавить новый элемент». Выберите «Другой элемент поддержки» на всплывающей карточке, затем нажмите в центре One Spot, после чего вы услышите звуковой сигнал «Подключиться», когда он появится. имя и эмодзи в трекер
После добавления в приложение Find My ваш Chipolo One Spot будет отображаться рядом со всеми имеющимися у вас AirTags или другими продуктами с поддержкой Find My. Вы можете увидеть его местоположение на карте, где его видели в последний раз, а также когда это было.
Настройки Chipolo ONE Spot в Find My
Если вы нажмете на элемент в списке, он покажет всю необходимую информацию для вашего трекера. Вы можете просмотреть время автономной работы, узнать, когда он последний раз был в сети, проложить маршрут к месту, включить уведомления и режим потери или воспроизвести звук.
Если вы хотите повторно прикрепить трекер, используемый на связке ключей, к своему велосипеду, вы можете переименовать трекер, чтобы легче было распознавать, что отслеживается. Также есть возможность полностью удалить трекер.
Помимо Find My, вы также можете попросить Siri помочь вам. Когда вы попросите Siri найти ваш трекер, он сразу же начнет подавать звуковой сигнал, если рядом.
Во время нашего тестирования он всегда был надежным. Мы даже смогли вызвать звонок с помощью HomePod, что было очень удобно, когда мы дома.
One Spot или AirTag?
Самый распространенный вопрос, который возникает, — это сравнение Chipolo One Spot с собственным AirTag от Apple. Есть три основных различия между устройствами.
Пользователи MacBook Pro сообщают о проблемах с устройством чтения SD-карт
Для AirTag Apple использует собственный сверхширокополосный чип U1, чтобы обеспечить точное отслеживание в приложении Find My. Он может предоставить точный курс на вашем iPhone, а также расстояние до устройства, которое вы ищете.
Вместо этого Chipolo использует Bluetooth, чтобы дать вам общее представление о том, где находится ваш объект, и в значительной степени полагается на звуковой сигнал, чтобы помочь найти ваш предмет.
Тем не менее, у Chipolo есть гораздо более громкий динамик, чем у AirTag, поэтому его легче найти. Chipolo приближается к 120 дБ, в то время как AirTag составляет примерно 86 дБ в наших тестах.
Chipolo ONE Spot и AirTag
Еще одним важным отличием является чип NFC, установленный в AirTag. В режиме утери любой пользователь iPhone или Android может нажать на найденный AirTag, чтобы увидеть сообщение о владельце и о том, как вернуть предмет.
В Chipolo эта функция полностью отсутствует, хотя предметы по-прежнему можно перевести в режим утери.
Наконец, цена. AirTag обойдется вам в 29 долларов за одну метку, тогда как Chipolo One Spot стоит 28 долларов — небольшая скидка. Кроме того, упаковка из четырех упаковок AirTag стоит 99 долларов, а упаковка из четырех упаковок One Spot — 90 долларов.
Дополнительная экономия на аксессуарах, поскольку встроенное кольцо для ключей Chipolo снижает необходимость в покупке петли или держателя, если они прикреплены к вашей сумке или брелку.
Доступен сейчас
И AirTag, и Chipolo One Spot — надежные трекеры устройств. Хотя Apple может по-прежнему иметь преимущество в виде U1, более низкая цена Chipolo и прочный дизайн делают его надежным вариантом для многих пользователей. Его легко настроить, он надежен и его можно найти практически в любом продукте Apple по всему миру.
Если вам нужно что-то другое, кроме AirTag, Chipolo One Spot — ваш лучший выбор.
Поддержка приложения Find My С такой же вероятностью, что и AirTag в случае потери
Источник