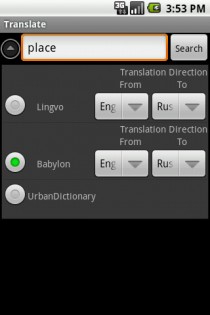- SRT- что это такое?
- Как открыть, изменить и преобразовать файл SRT
- Как открыть файл SRT
- Как конвертировать файл SRT
- Как создать файл SRT
- Дополнительная информация о формате SRT
- Subtitle Reader 1.1
- Как открыть субтитры в формате SRT
- Способы открытия SRT-файлов
- Способ 1: SubRip
- Способ 2: Subtitle Edit
- Способ 3: Subtitle Workshop
- Способ 4: Notepad++
- Способ 5: Блокнот
- Помогла ли вам эта статья?
- Поделиться статьей в социальных сетях:
- Еще статьи по данной теме:
SRT- что это такое?
Как открыть, изменить и преобразовать файл SRT
SRT формат — это файл субтитров SubRip . Они содержат в себе информацию о субтитрах видео, такую как таймкод начала и конца для текста и последовательный номер субтитров.
Сами файлы SRT представляют собой текстовые файлы, которые используются вместе с видео. Это означает, что сам SRT-файл не содержит видео или аудиоданных.
Как открыть файл SRT
SRT-файлы можно открывать в Notepad++ или любом другом текстовом редакторе, так как это простой текстовый файл.
Jubler и Aegisub — это специальные редакторы SRT . Однако наиболее часто SRT-файл открывают, чтобы использовать его с видеоплеером и воспроизвести субтитры вместе с фильмом.
В этом случае можно открыть SRT-файл с помощью таких программ как VLC , MPC-HC , KMPlayer , BS.Player или Windows Media Player ( с плагином VobSub ). Формат SRT также поддерживается для видео, размещенных на YouTube . Это означает, что можно использовать субтитры в роликах на YouTube .
Например, когда вы открываете фильм в VLC , можно воспользоваться меню Субтитры — Добавить файл субтитров , чтобы открыть формат субтитров SRT и воспроизвести его вместе с видео. Аналогичное меню есть во всех видеоплеерах, перечисленных выше.
Примечание . Некоторые из проигрывателей не могут открывать файл SRT , пока не открыт основной файл видео. Чтобы открыть SRT-файл без видео, ( просто чтобы увидеть текст ), используйте один из текстовых редакторов, указанных выше.
Большинство видеоплееров, которые поддерживают формат SRT , имеют специальное меню для его открытия ( например, VLC ). Поэтому нужно сначала открыть программу, а затем импортировать в нее SRT-файл .
Совет . Если не можете открыть файл описанными выше способами, вместо этого можно использовать SRF-файл , который является файлом изображения Sony Raw . Файлы SRF могут не открываться так же, как файлы SRT .
Как конвертировать файл SRT
Некоторые из упомянутых выше SRT-редакторов и видеоплееров могут конвертировать SRT-файлы в другие форматы субтитров. Например, Jubler может сохранять открытый SRT-файл в форматах SSA , SUB , TXT , ASS , STL , XML или DXFP . Все они представляют собой различные форматы субтитров.
Также можно конвертировать SRT-файлы онлайн на таких сайтах, как Rev.com и Subtitle Converter . Rev.com , например, позволяет преобразовать SRT-файлы в SCC , MCC , TTML , QT.TXT , VTT , CAP и другие форматы. Данный сервис может конвертировать несколько файлов сразу и даже конвертировать SRT-файл в несколько форматов одновременно.
Примечание . SRT-файл — это простой текстовый файл, а не видео или аудиофайл. Нельзя конвертировать SRT в MP4 или в любой другой мультимедийный формат.
Как создать файл SRT
Можно создать собственный файл формата SRT с помощью любого текстового редактора, если вы используете корректный формат и сохраните файл с расширением .SRT . Более простой способ создать собственный SRT-файл — использовать программы Jubler или Aegisub .
Файл SRT имеет определенный формат, в котором он должен создаваться.
Вот пример фрагмента кода из файла SRT :
Первое число — это порядок, который этот фрагмент субтитров должен принимать по отношению ко всем остальным. В полном SRT-файле следующий раздел будет иметь номер 1098, а затем 1099 и т. д.
Вторая строка — это код времени, указывающий, когда и как долго текст должен отображаться на экране. Он задан в формате ЧЧ: ММ: СС, МИЛ — часы : минуты : секунды, миллисекунды .
Другие строки — это текст, который должен отображаться в течение периода времени, определенного над ним.
После одного раздела перед началом следующего должна быть пустая строка, а затем следующий раздел:
Дополнительная информация о формате SRT
Программа SubRip извлекает субтитры из фильмов и отображает результаты в SRT формате.
Другой формат, который изначально назывался WebSRT , также использует расширение .SRT . Теперь он называется WebVTT ( Web Video Text Track ) и использует расширение .VTT . Хотя он поддерживается основными браузерами, такими как Chrome и Firefox , он не так популярен, как SubRip Subtitle , и не использует тот же формат.
Загружать SRT-файлы можно с различных веб-сайтов. Например, с Podnapisi.net можно загружать субтитры для телепередач и фильмов, используя расширенный поиск, чтобы найти нужное видео по году, типу, эпизоду, сезону или языку.
MKVToolNix — это одна из программ, которая позволяют удалять или добавлять файлы субтитров в файлы формата MKV .
Пожалуйста, опубликуйте ваши мнения по текущей теме материала. За комментарии, лайки, отклики, дизлайки, подписки низкий вам поклон!
Дайте знать, что вы думаете по данной теме статьи в комментариях. За комментарии, дизлайки, подписки, лайки, отклики низкий вам поклон!
Источник
Subtitle Reader 1.1
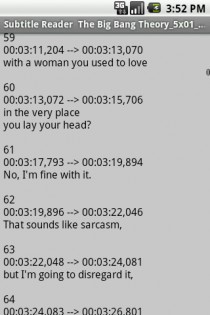
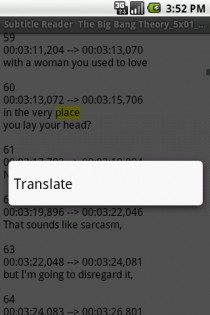
Subtitle Reader — это приложение для тех, кто читает субтитры не только во время просмотра фильма, но и/или перед просмотром и/или после просмотра. Идея приложения возникла после того, как я попытался открыть zip файл с субтитрами (в srt-формате) на Android-устройстве и обнаружил, что файловые менеджеры установленные у меня могут зайти в zip архив, но не могут открыть для чтения его содержимое, а программы-ридеры данный zip архив даже не открывают. Поиск программы с необходимым функционалом ничего не дал (или я плохо искал) и тогда решил написать свое.
rnИтак, с помощью Subtitle Reader-а можно открыть zip архив, содержащий файл с субтитрами(srt-файл). Если в процессе чтения субтитров встретится незнакомое слово, то его можно выделить с помощью длинного нажатия и буквально двумя кликами перевести используя один из предложенных в программе онлайн переводчиков. На данный момент доступны Lingvo, Babylon, UrbanDictionary. Собственно, открытие субтитров для чтения и перевод интересующего слова с минимальным количеством движений и отсутствием необходимости запуска веб-браузера или программы переводчика и является для меня необходимым функционалом для программы чтения субтитров. Кроме этого из функционала можно отметить возможность поиска субтитров в Интернете (окно с результатами откроется в установленном в системе браузере), а из особенностей можно выделить возможность задавать кодировку открытого srt-файла (Так как srt-файл — это текстовый файл, без указания кодировки текста, и создаются эти файы на компьютерах с совершенно разными кодировками, то не всегда удается определить кодировку автоматически, «на лету». И если после открытия вместо ожидаемого текста появились нечитабельные символы, то можно попробовать выставить кодировку вручную)
Источник
Как открыть субтитры в формате SRT
SRT (SubRip Subtitle File) – формат текстовых файлов, в которых хранятся субтитры к видео. Обычно субтитры распространяются вместе с роликом и включают текст с обозначением временных отрезков, когда он должен появляться на экране. Есть ли способы просмотреть субтитры, не прибегая к воспроизведению видео? Конечно, это возможно. Кроме того, в некоторых случаях Вы сможете внести собственные правки в содержимое файлов SRT.
Способы открытия SRT-файлов
Большинство современных видеопроигрывателей поддерживает работу с файлами субтитров. Но обычно это подразумевает просто их подключение и отображение текста в процессе воспроизведения видео, а вот отдельно субтитры таким образом не просмотреть.
Подробнее: Как включить субтитры в Windows Media Player и KMPlayer
На помощь приходит ряд других программ, способных открыть файлы с расширением SRT.
Способ 1: SubRip
Начнём с одного из простейших вариантов – программы SubRip. С её помощью можно производить самые разнообразные действия с субтитрами, кроме редактирования или добавления нового текста.
- Нажмите кнопку «Show/Hide subtitles text window».
- Появится окно «Субтитры».
- В этом окне нажмите «Файл» и «Открыть».
Найдите на компьютере нужный файл SRT, выделите его и нажмите «Открыть».
Перед Вами появится текст субтитров с временными отметками. На рабочей панели расположены инструменты для работы с субтитрами («Коррекция времени», «Изменение формата», «Изменение шрифта» и пр.).
Способ 2: Subtitle Edit
Более продвинутой программой для работы с субтитрами является Subtitle Edit, которая кроме всего прочего позволяет и редактировать их содержимое.
- Разверните вкладку «Файл» и выберите пункт «Открыть» (Ctrl+O).
Также можно воспользоваться соответствующей кнопкой на панели.
В появившемся окне необходимо отыскать и открыть нужный файл.
Или просто перетащите SRT в поле «Список субтитров».
В этом же поле будут отображены все субтитры. Для более удобного просмотра отключите отображение ненужных в данный момент форм, просто кликнув по иконкам в рабочей панели.
Обратите внимание на отмеченные маркером ячейки. Возможно, текст содержит орфографические ошибки или требует определенные правки.
Если выделить одну из строк, то внизу появится поле с текстом, который можно изменить. Тут же можно внести правки во время отображения субтитров. Красным будут отмечены вероятные недочёты в их отображении, например, на приведённом рисунке в строке слишком много слов. Программа сразу предлагает это исправить нажатием кнопки «Разделить строку».
В Subtitle Edit предусмотрен и просмотр в режиме «Исходного списка». Здесь субтитры сразу отображаются в виде текста, доступного для редактирования.
Способ 3: Subtitle Workshop
Не менее функциональной является и программа Subtitle Workshop, правда, интерфейс в ней попроще.
- Откройте меню «Файл» и кликните «Загрузить субтитры» (Ctrl+O).
Кнопка с таким назначением присутствует и на рабочей панели.
В появившемся окне Проводника перейдите в папку с SRT, выделите этот файл и нажмите кнопку «Открыть».
Перетаскивание также возможно.
Над перечнем субтитров будет область, где показывается, как они будут отображаться в видео. При необходимости отключить эту форму можно нажатием кнопки «Предварительный показ». Таким образом, проще работать с содержимым субтитров.
Выделив нужную строку, Вы сможете изменить текст субтитров, шрифт и время появления.
Способ 4: Notepad++
Некоторым текстовым редакторам также под силу открыть SRT. Среди таких программ Notepad++.
Или нажмите на кнопку «Открыть».
Теперь откройте через Проводник нужный файл SRT.
Перенести его в окно Notepad++, конечно же, тоже можно.
В любом случае субтитры будут доступны для просмотра и редактирования в виде обычного текста.
Способ 5: Блокнот
Для открытия файла субтитров можно обойтись и стандартным Блокнотом.
В списке типов файла поставьте «Все файлы». Перейдите в место хранения SRT, отметьте его и нажмите «Открыть».
Перетаскивание в Блокнот также приемлемо.
В итоге Вы увидите блоки со временными отрезками и текстом субтитров, которые сразу же можно отредактировать.
С помощью программ SubRip, Subtitle Edit и Subtitle Workshop удобно не только просматривать содержимое файлов SRT, но изменять шрифт и время отображения субтитров, правда, в SubRip нет возможности править сам текст. Через текстовые редакторы такие, как Notepad++ и Блокнот, также можно открыть и редактировать содержимое SRT, но работать с оформлением текста будет затруднительно.
Помимо этой статьи, на сайте еще 12471 инструкций.
Добавьте сайт Lumpics.ru в закладки (CTRL+D) и мы точно еще пригодимся вам.
Отблагодарите автора, поделитесь статьей в социальных сетях.
Помогла ли вам эта статья?
Поделиться статьей в социальных сетях:
Еще статьи по данной теме:
Как создать самостоятельно субтитры к видео, в котором их нет изначально? И как их связать с видеофайлом, после того, как я их создал? Например, я в видеоредакторе Adobe Premiere pro создаю видеофайл, в котором присутствует некая речь, и к которому я хотел бы создать субтитры. Мне в этом может помочь одна из выше разобранных Вами программ?
Для начала разберемся, что существуют внутренние и внешние субтитры. Внешние субтитры – это отдельный файл формата SRT, о котором идёт речь в статье. Чтобы связать такой файл с видео, нужно добавить их в одну папку, а также настроить отображение в самом проигрывателе. При необходимости их можно отключить. Такие субтитры создаются только в специальных программах, две из которых описаны в Способе 2 и 3: Subtitle Edit, Subtitle Workshop. Ещё могу порекомендовать программу Aegisub.
Существуют также внутренние субтитры. Они «вшиты» в видеозапись и их невозможно впоследствии отключить или удалить (если, конечно, нет файла с проектом). Если вы работаете в Premiere, то здесь можно использовать инструмент «Title» («Заголовок»), который позволяет менять масштаб, положение, цвет текста. Однако для создания субтитров я бы всё-таки рекомендовала специальные программы, так как там этот процесс более автоматизирован и занимает меньше времени.
Если вы собрались выгружать своё видео на видеохостинг YouTube, то обратите внимание, что там тоже существует функция добавления и редактирования субтитров. Они могут создаваться как автоматически, так и вручную. Подробнее о том, как это сделать можете прочитать в следующей статье.
Здравствуйте! Подскажите пожалуйста, как сохранить Внешние субтитры в файл с расширением *srt ? Дело в том, что они и не вшитые (т.е. их можно отключить), но между тем и не являются отдельным файлом srt.
Спасибо!
Задайте вопрос или оставьте свое мнение Отменить комментарий
Источник