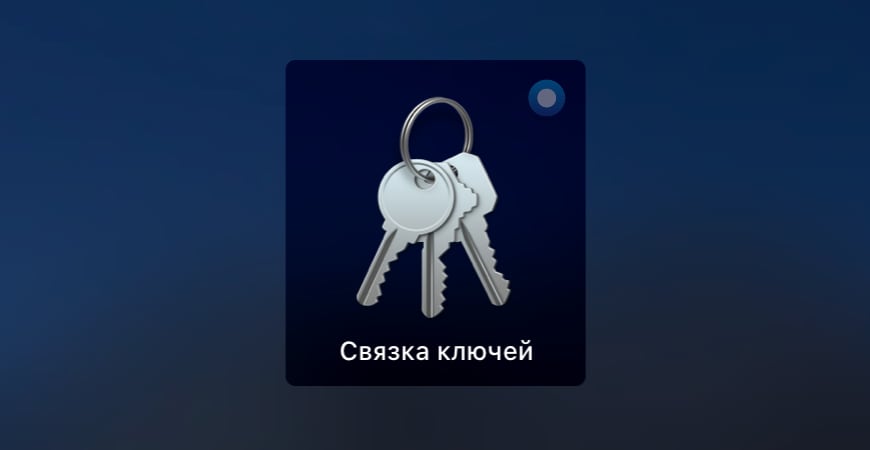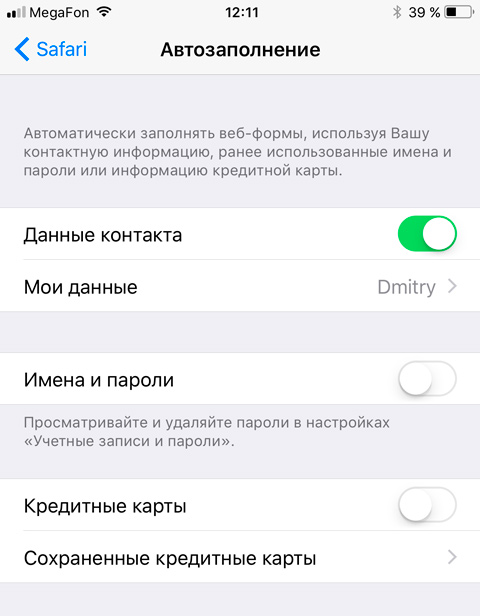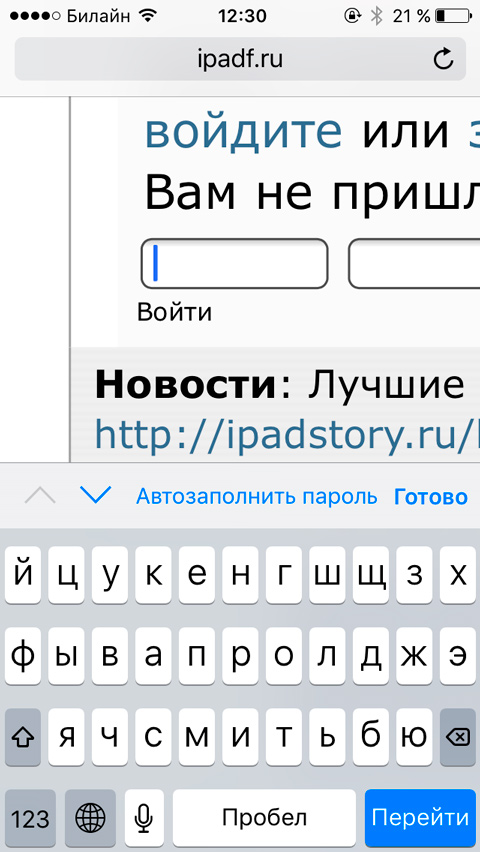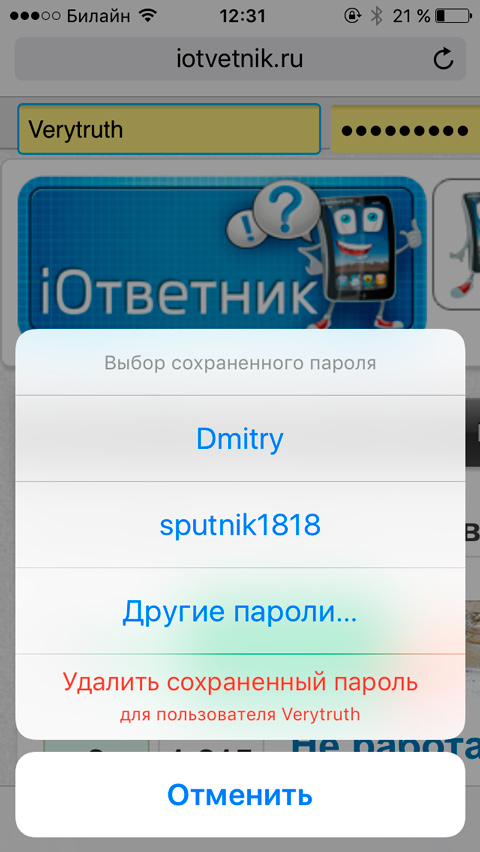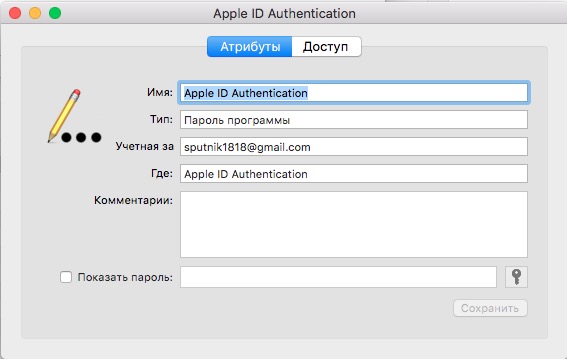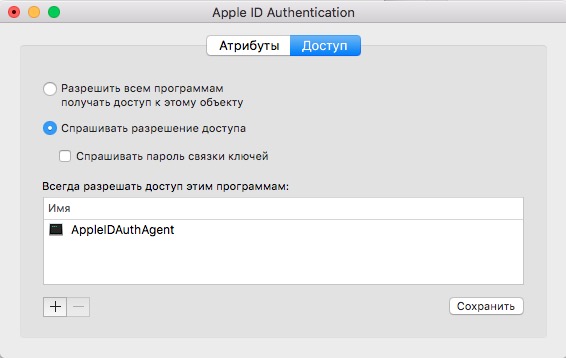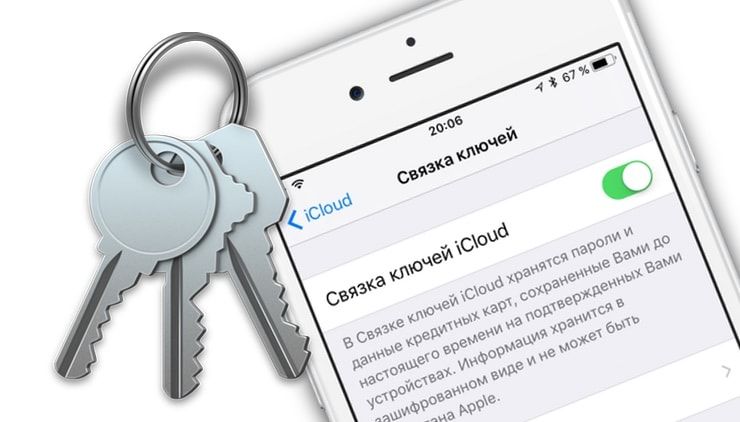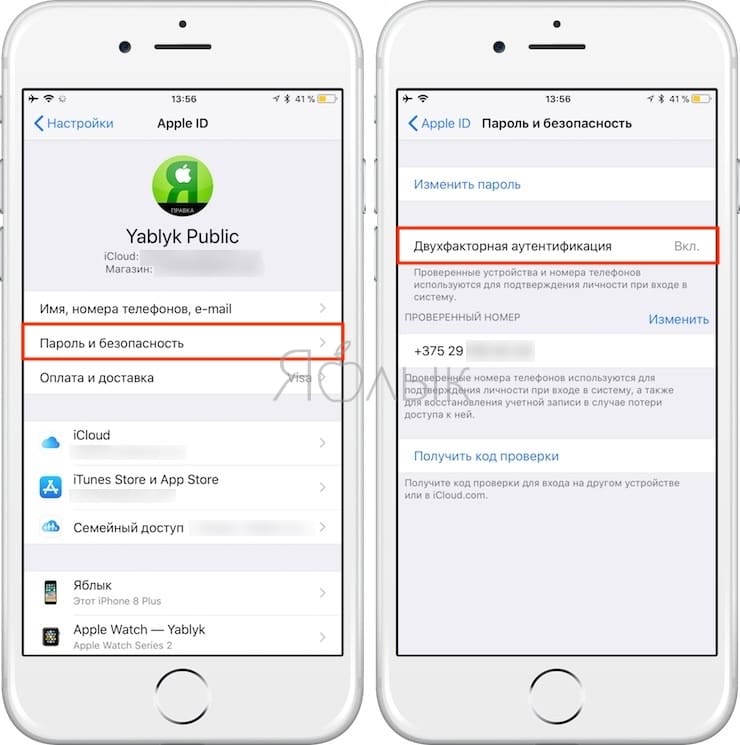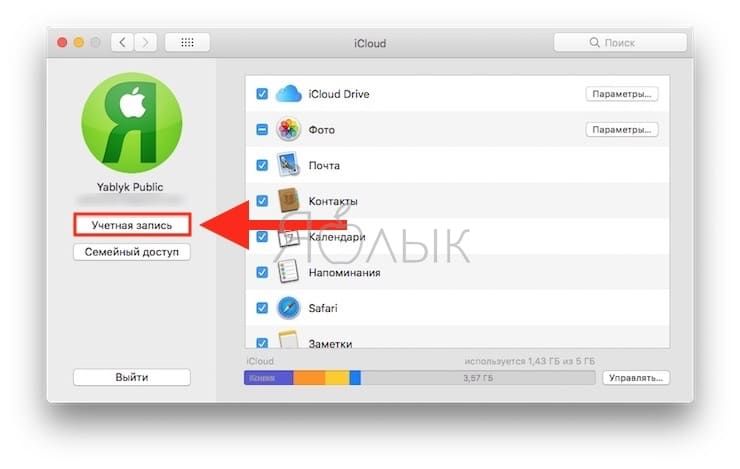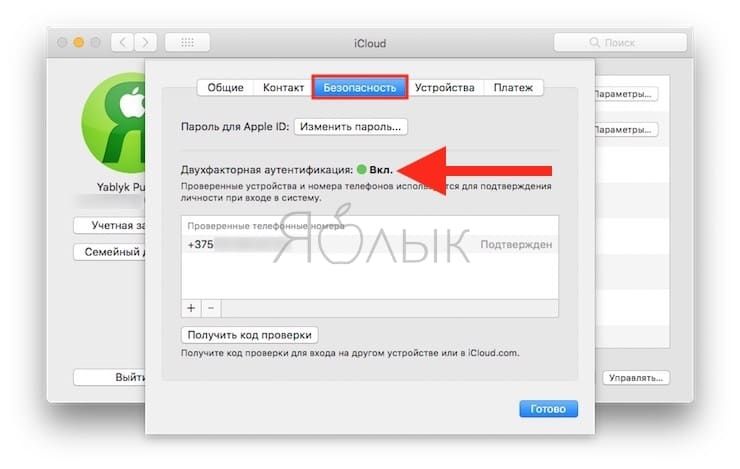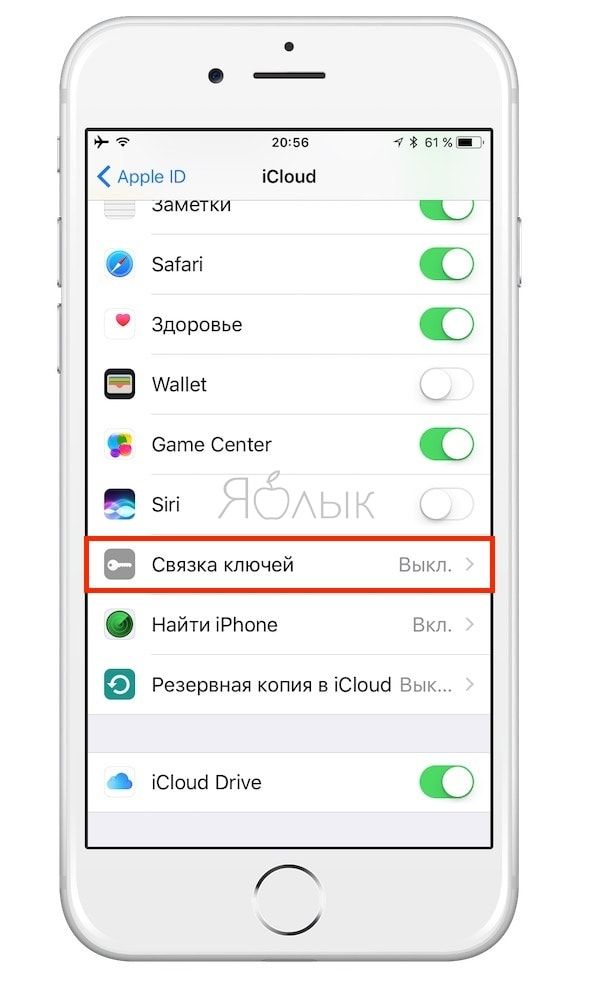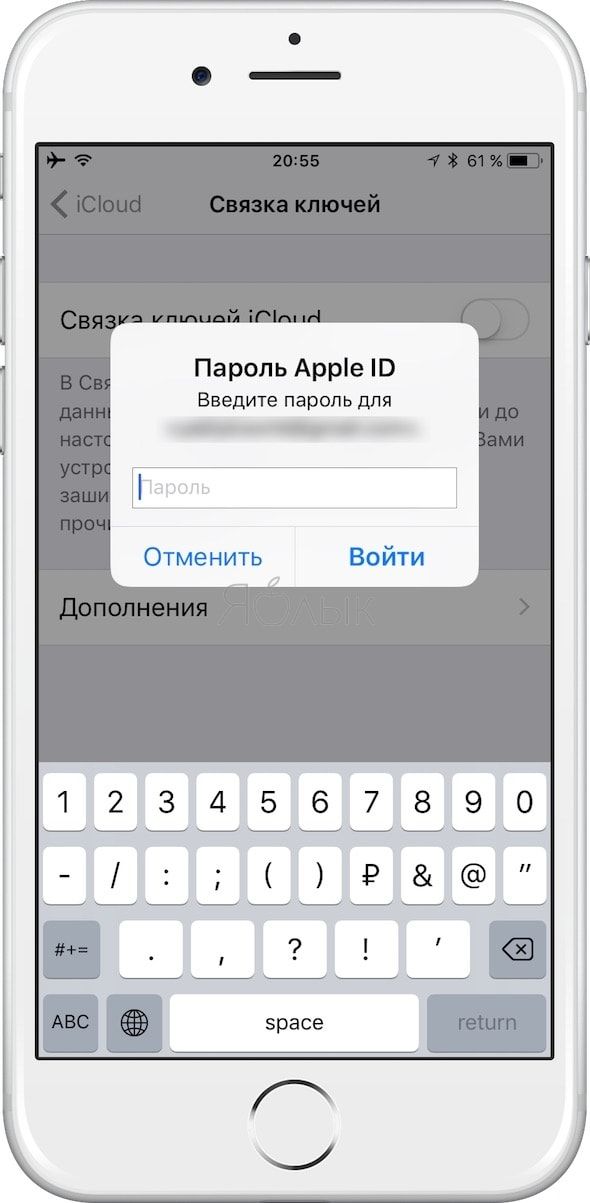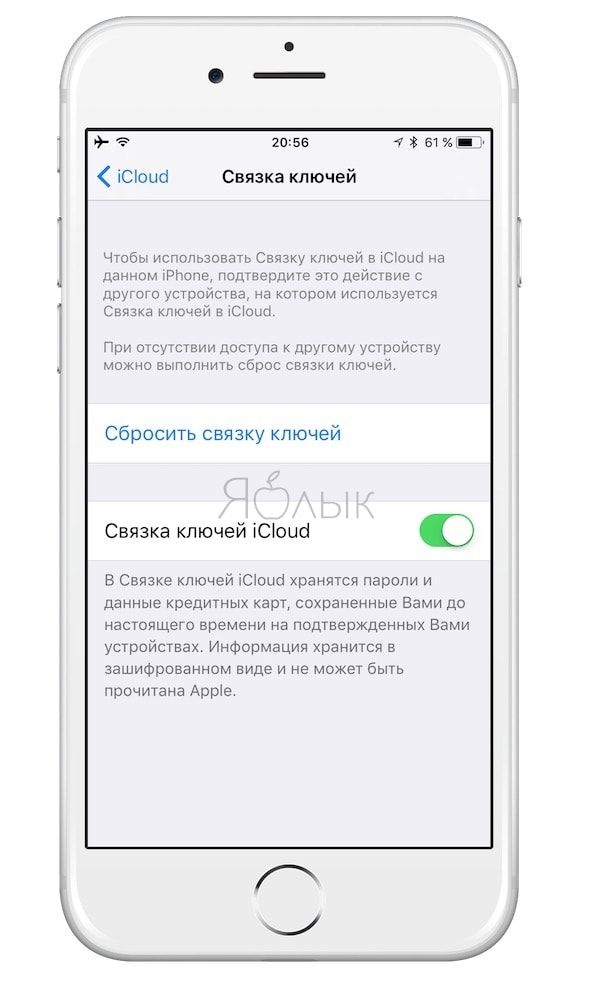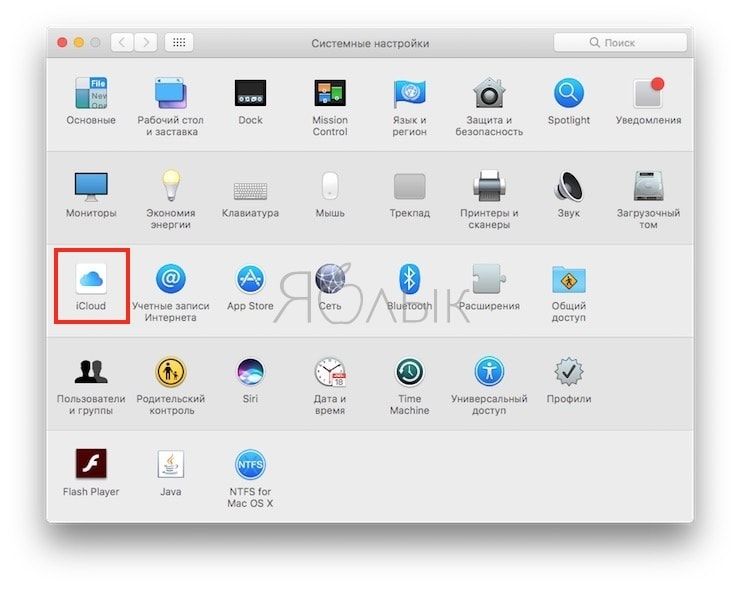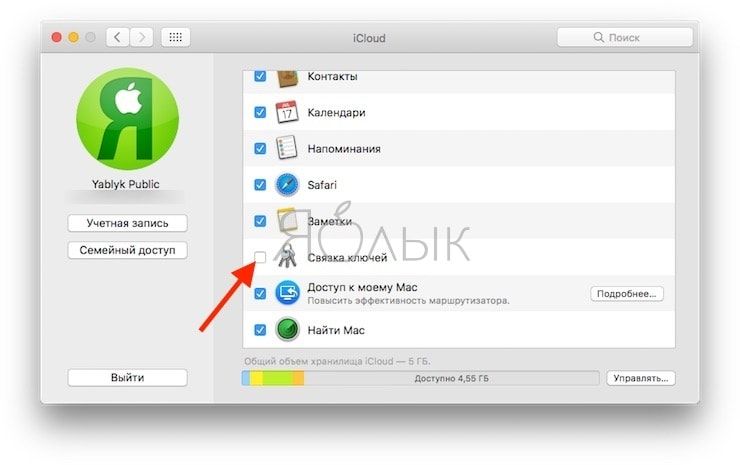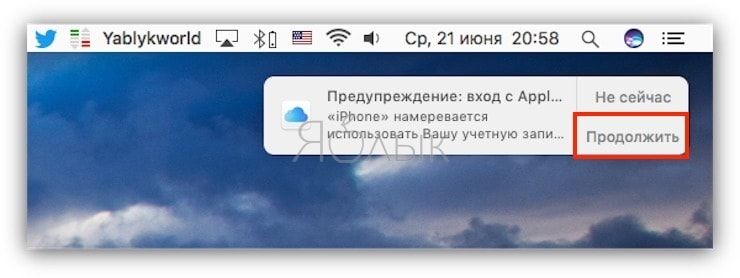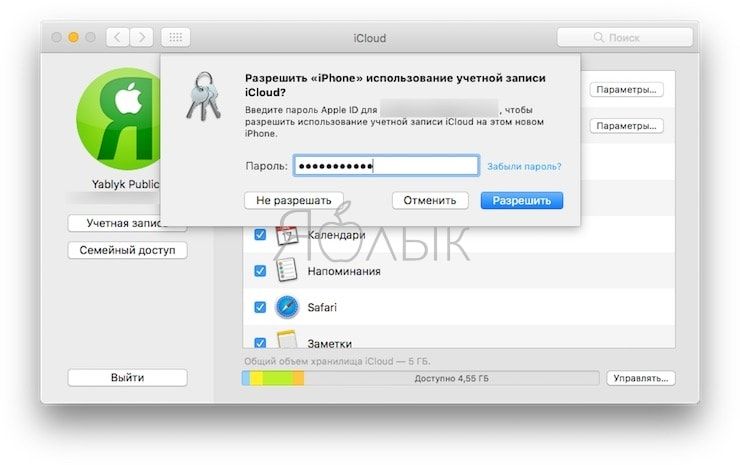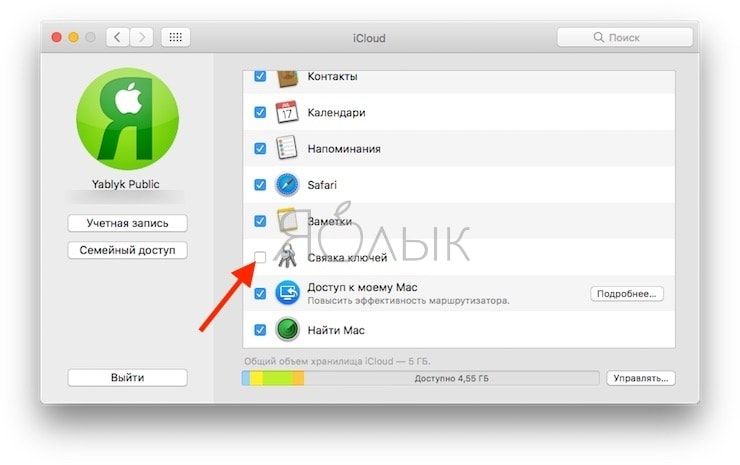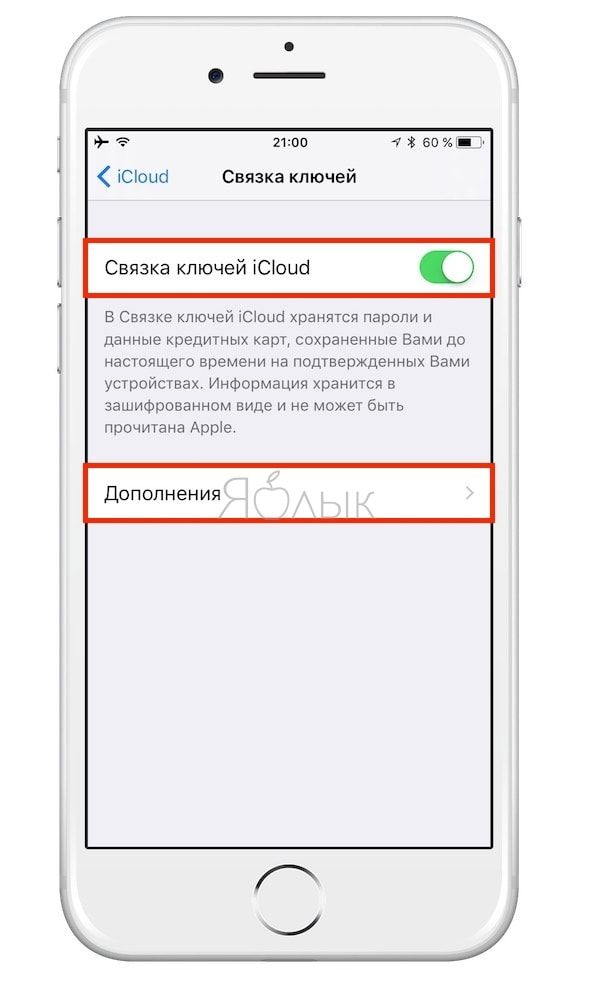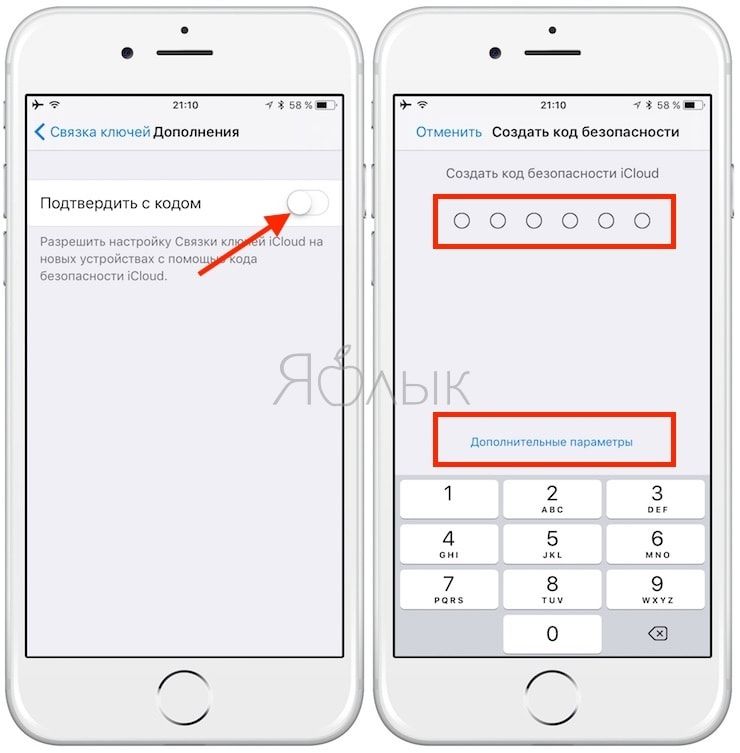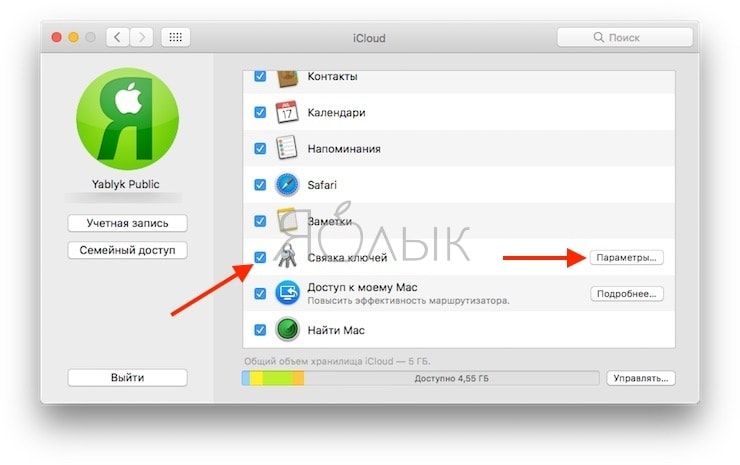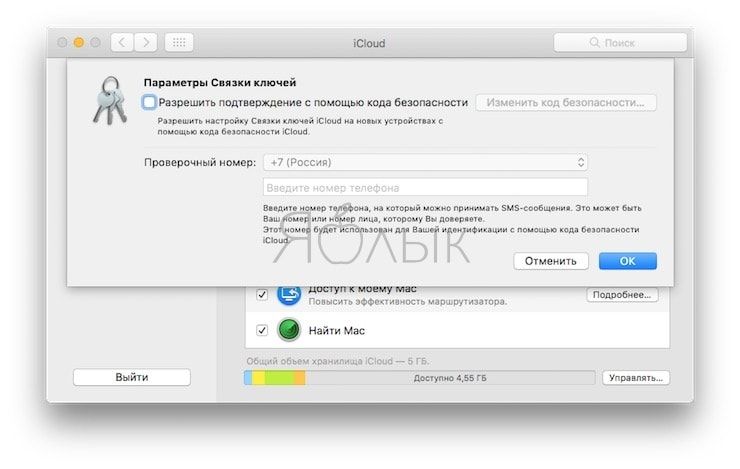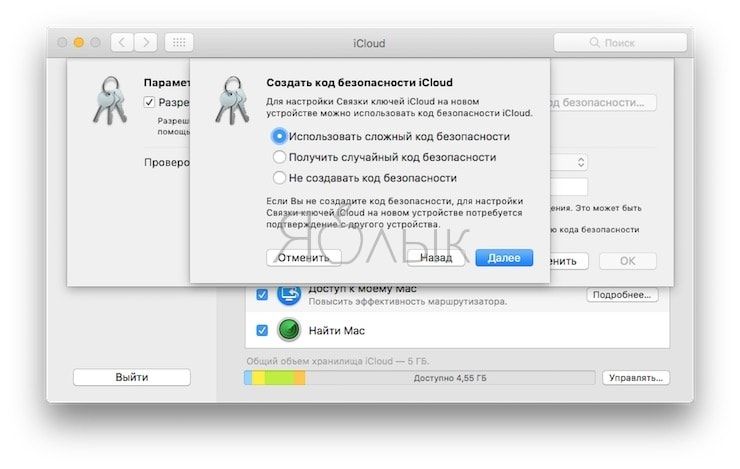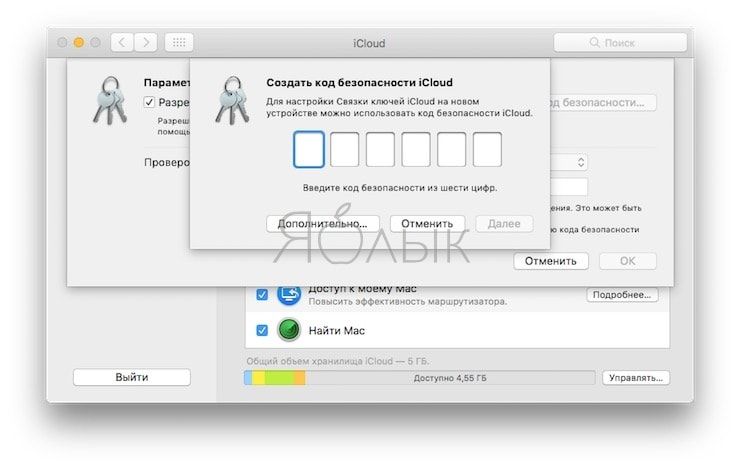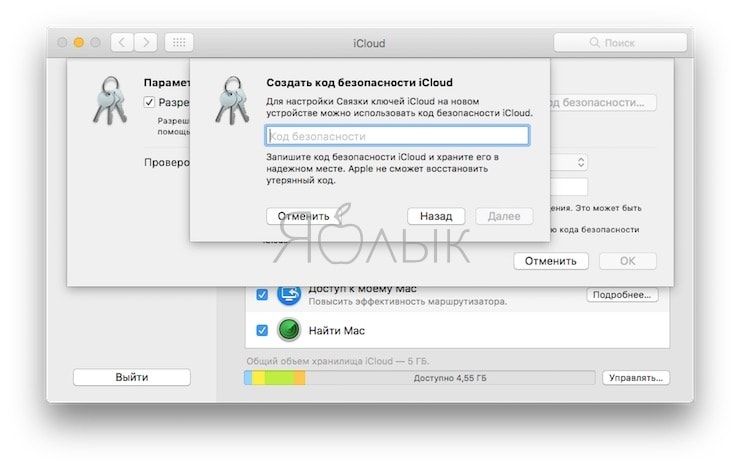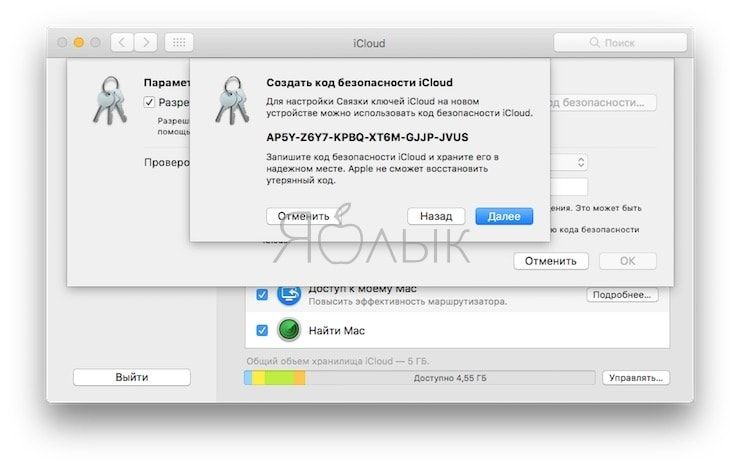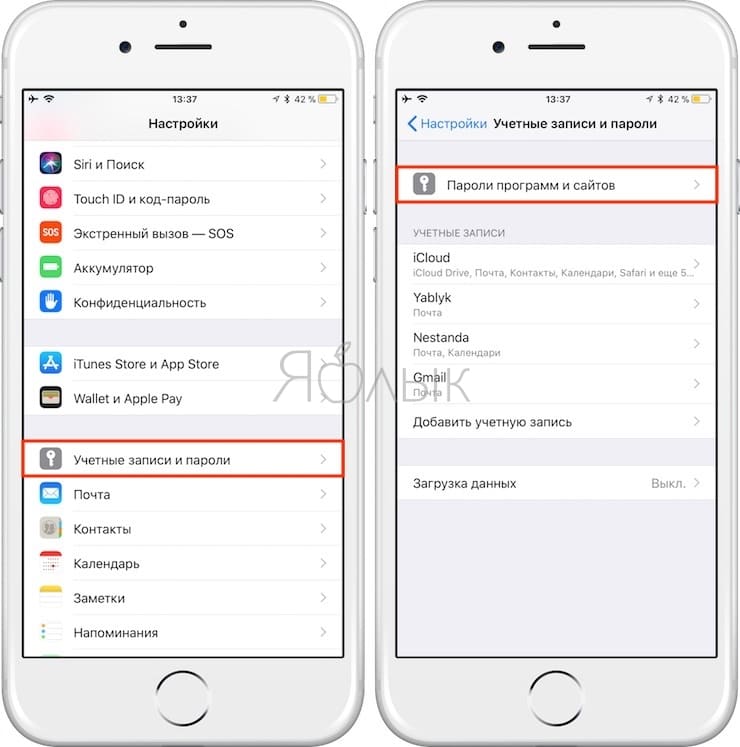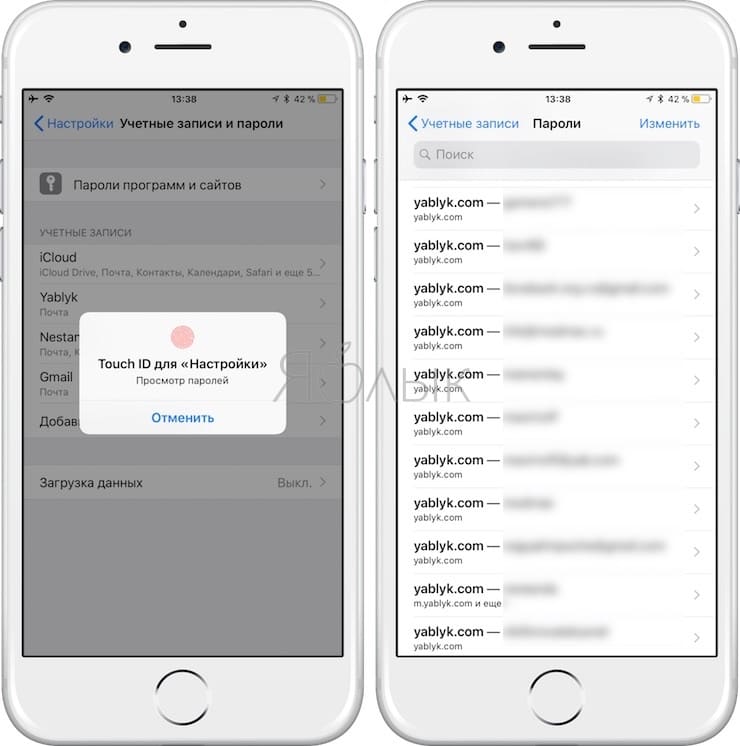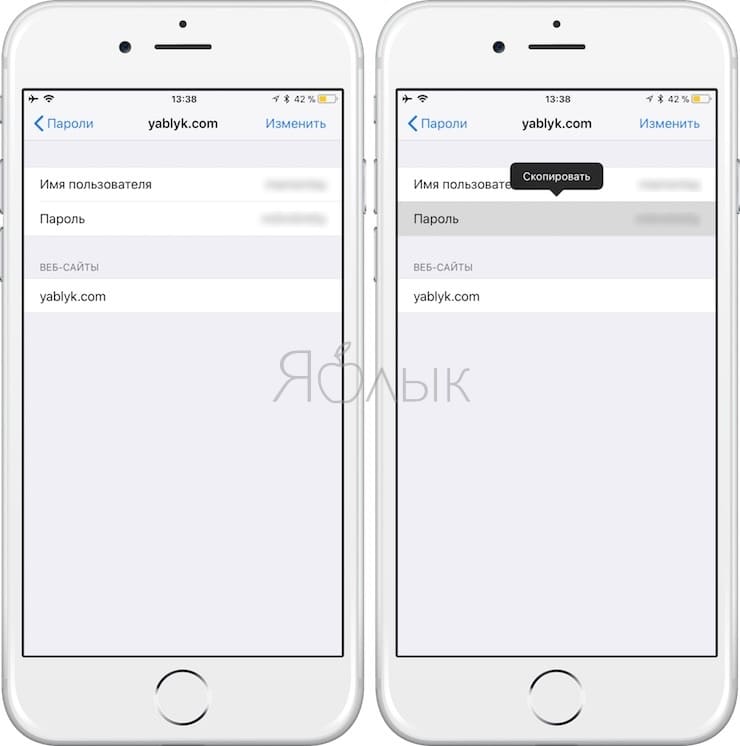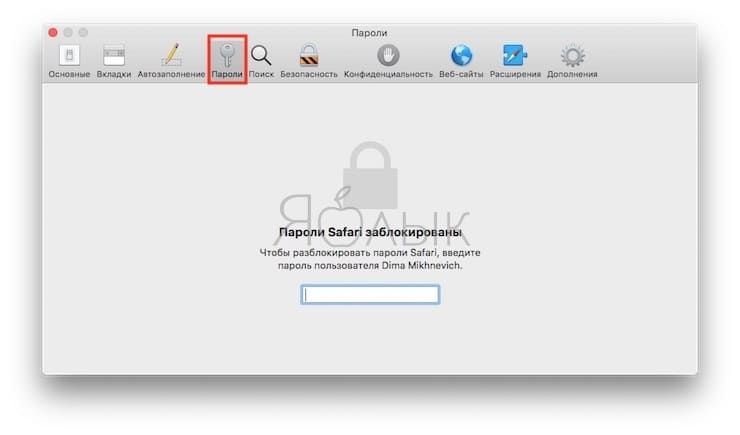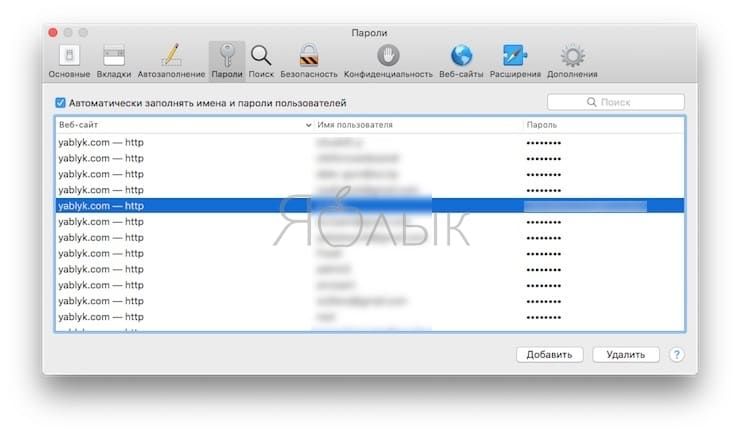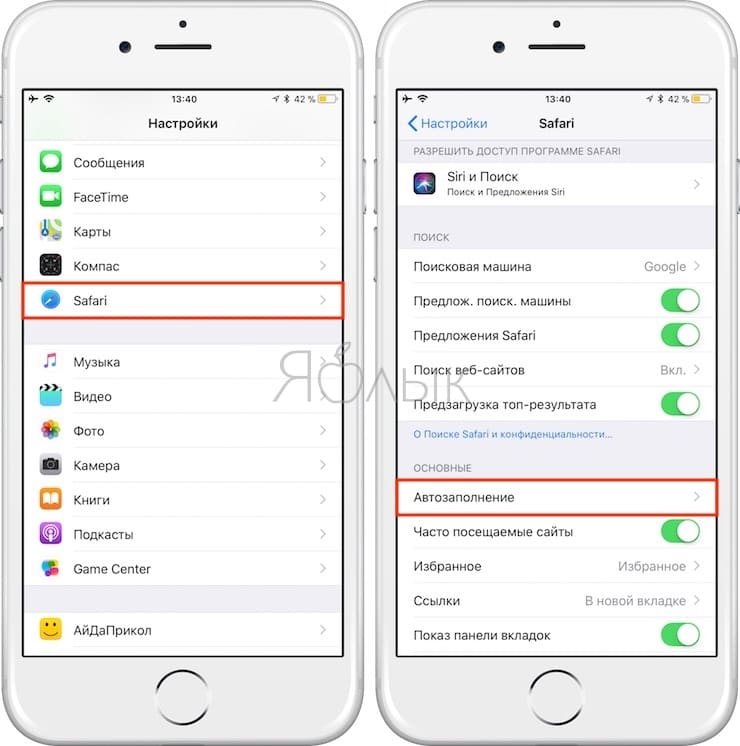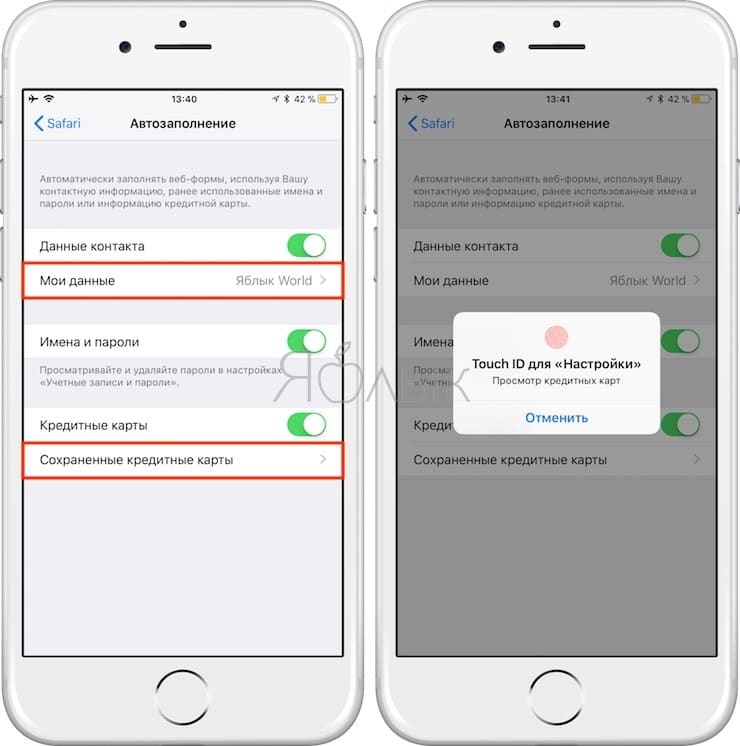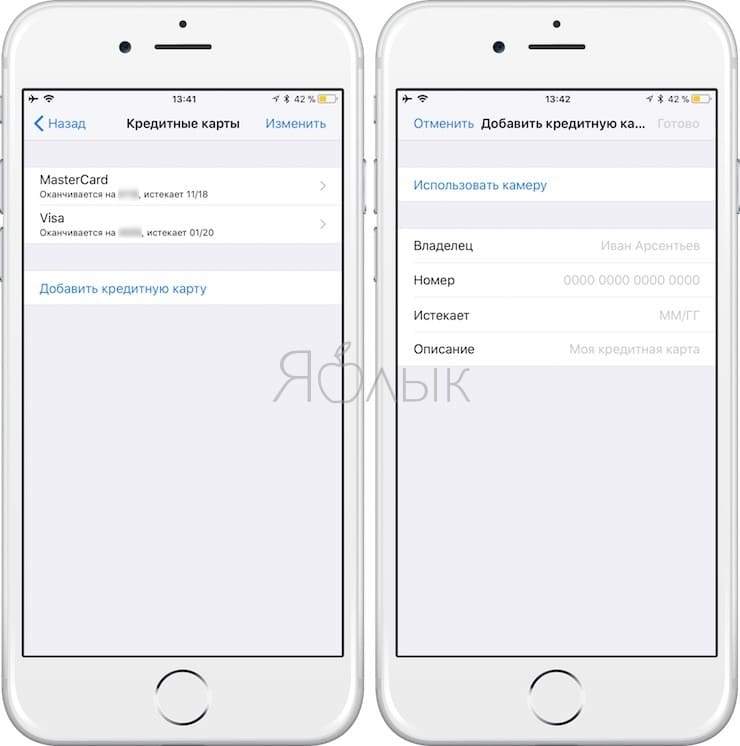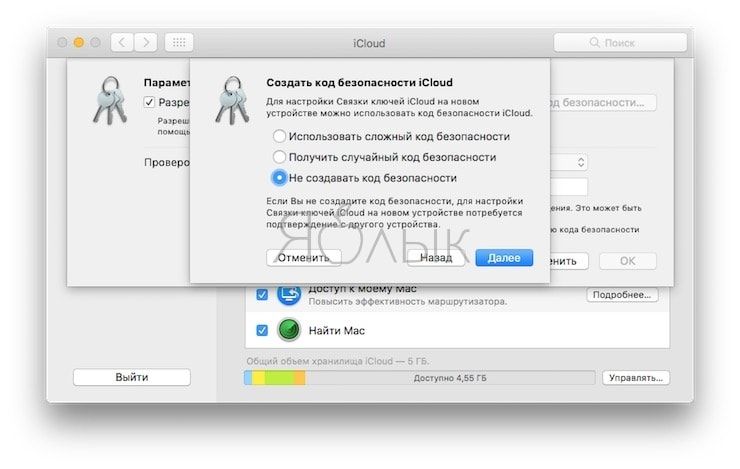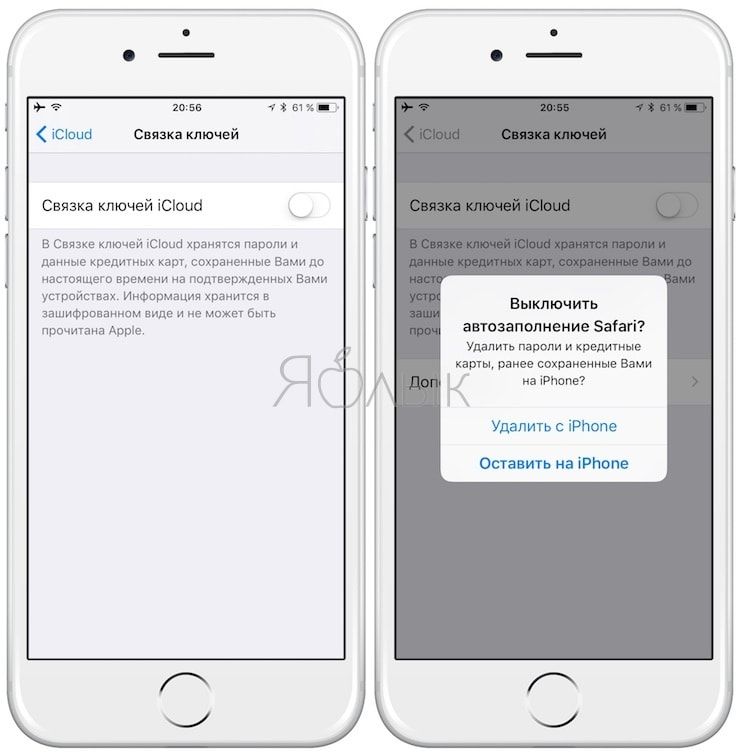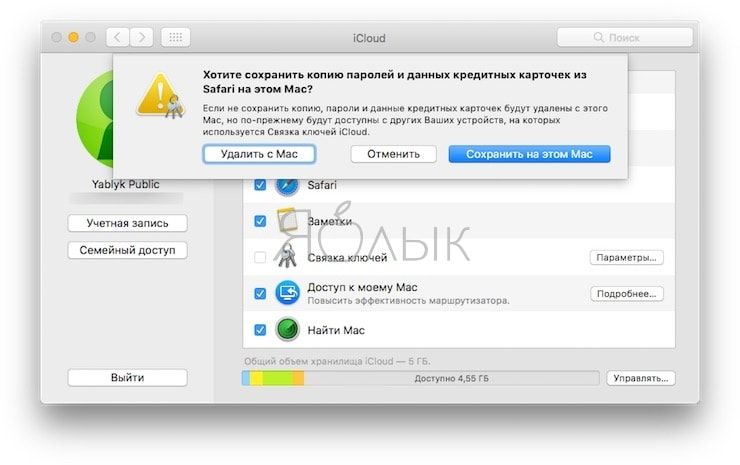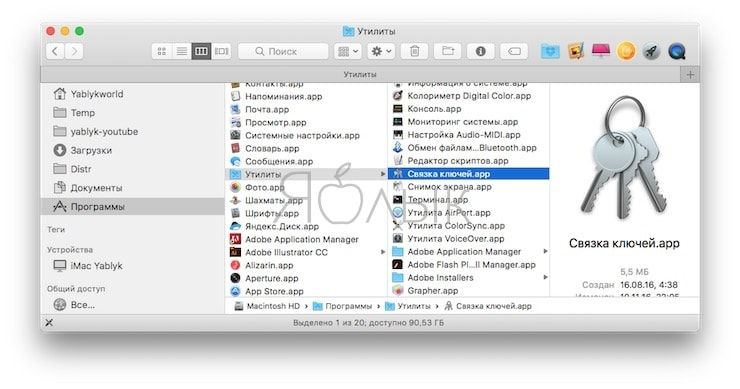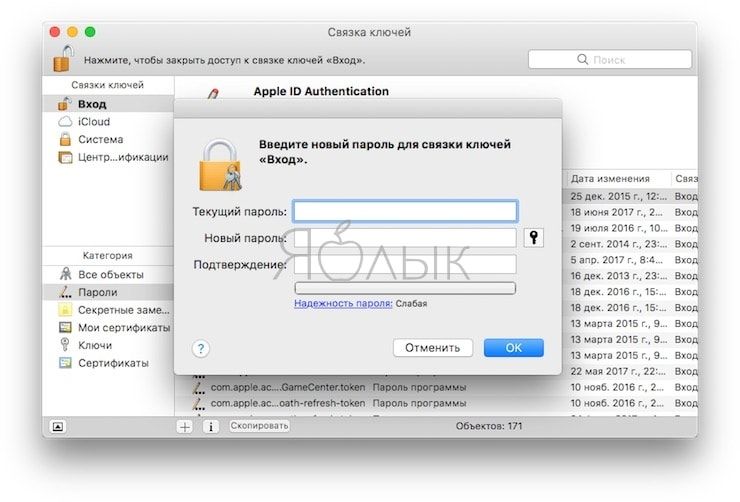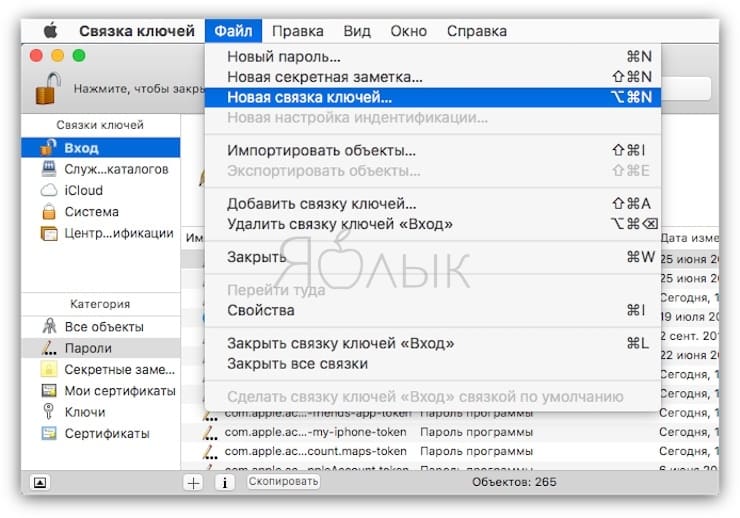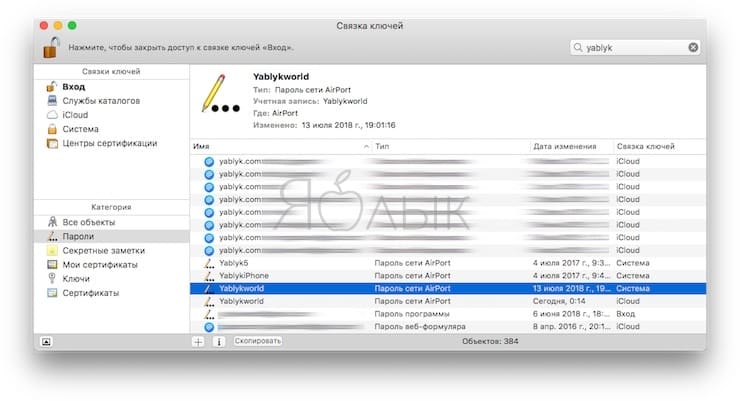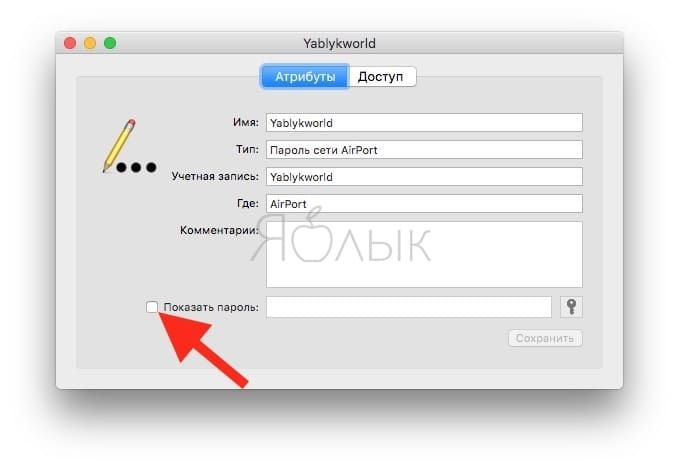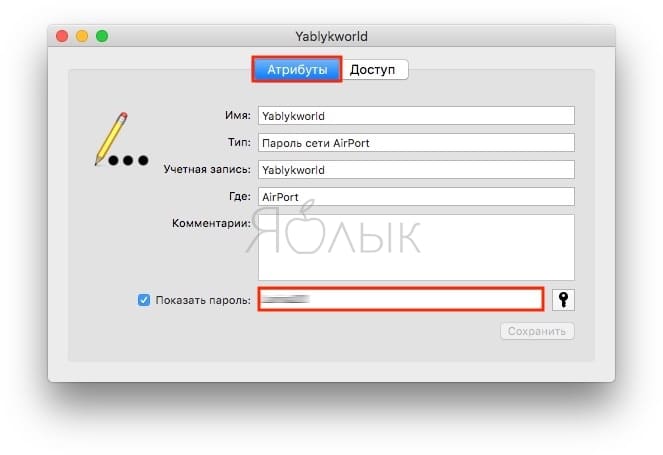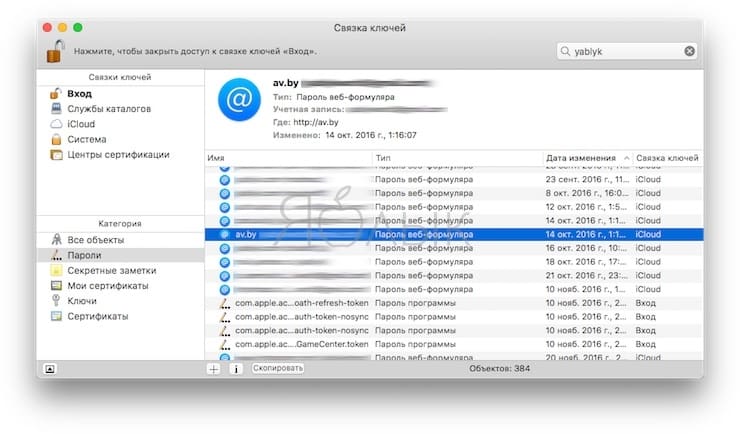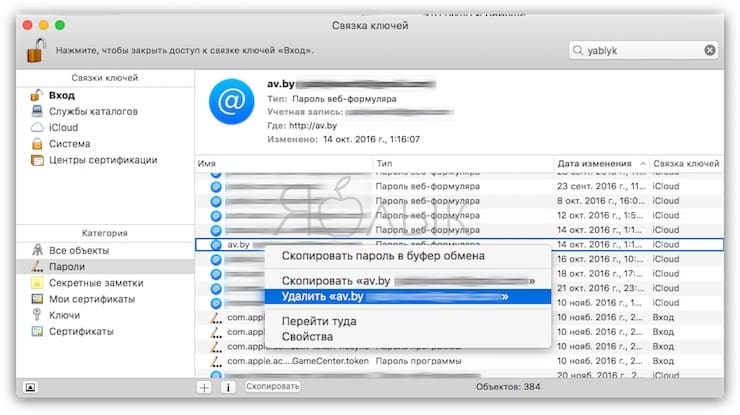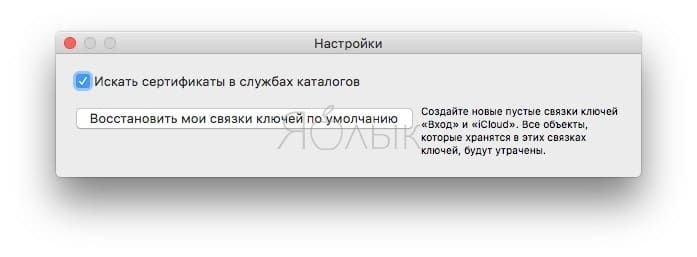- Как посмотреть сохраненные пароли на iPhone, iPad и Mac
- Что такое связка ключей iCloud
- Как посмотреть пароли на iPhone и iPad
- Как посмотреть пароли на Mac
- Пароли в браузере Safari
- Связка ключей в iOS. Что нужно знать!
- Что такое Связка ключей iCloud?
- Как настроить Связку ключей?
- Что такое Код безопасности iCloud?
- Использование iCloud на практике
- Как посмотреть логины и пароли в Связке ключей
- Вопросы и ответы про Связку ключей
- Связка ключей iCloud на iPhone, iPad и Mac: что это и как пользоваться?
- Что такое «Связка ключей iCloud» и зачем это нужно?
- «Связка ключей» работает во всех странах?
- Как настроить «Связку ключей iCloud» на Mac, iPhone или iPad?
- Добавление дополнительных устройств
- Код безопасности при настройке «Связки ключей». Что это такое?
- Как просмотреть пароли от сайтов в Связке ключей iCloud на iPhone или iPad
- Как просмотреть логины и пароли от сайтов в Связке ключей iCloud на Mac
- Добавление личной информации и данных банковской карты на iPhone и iPad
- Может ли техподдержка Apple восстановить код безопасности iCloud для «Связки ключей»?
- Можно ли настроить «Связку ключей» без кода безопасности (без номера телефона с поддержкой SMS)?
- Как отключить «Связку ключей» на iPhone, iPad или Mac и что будет после выключения?
- Какие именно данные кредитных карт хранятся в «Связке ключей»?
- Как удалить данные «Связки ключей» с серверов Apple
- 5 частых проблем со Связкой ключей на Mac и способы их решения
- Mac постоянно просит ввести пароль для «Связки ключей», что делать?
- Вы забыли пароль от Связки ключей на Mac
- Как найти забытый пароль от Wi-Fi, сервиса, приложения и т.п. в Связке ключей
- В Связке ключей полно «мусора»
- Вы забыли пароль от Связки ключей iCloud
Как посмотреть сохраненные пароли на iPhone, iPad и Mac
Рассмотрим, что такое связка ключей iCloud (с англ. Keychain) и как посмотреть сохранённые пароли на iPhone, iPad, iPod touch и Mac.
Apple значительно улучшила функциональность связки ключей за последние годы. Сегодня это хранилище может выступать в качестве полноценного аналога менеджерам паролей вроде 1Password или LastPass. Но только для пользователей браузера Safari.
Что такое связка ключей iCloud
Связка ключей iCloud (Keychain) — это заблокированное, зашифрованное хранилище, которое используется для хранения имён пользователей и паролей для программ, серверов, базовых станций AirPort и сайтов.
В связке ключей можно хранить любую конфиденциальную информацию, например, номера кредитных карт и личные идентификационные номера (PIN-коды) банковских счетов.
По сути, это простой менеджер паролей, который интегрирован в iOS и macOS. Преимущество iCloud Keychain в том, что данные синхронизируются между всеми вашими устройствами Apple, включая iPhone, iPad и Mac.
Недостаток в том, что хранилище работает только с браузером Safari. Вы не можете использовать связку ключей для автозаполнения данных при использовании Chrome, Microsoft Edge и в любом другом браузере.
iCloud защищает данные сквозным шифрованием с помощью ключа, создаваемого на основе уникальной для вашего устройства информации, в сочетании с только вам известным кодом безопасности. Система всегда попросит ввести код для разблокировки связки ключей. Всё это обеспечивает максимальный уровень безопасности информации.
Восстановить код безопасности iCloud через техподдержку Apple невозможно. Если количество неправильных вводов кода превысит допустимый порог, доступ к «Связке ключей iCloud» будет заблокирован. Снять блокировку можно только через поддержку Apple, подтвердив свою личность.
На компьютерах Mac хранилище существует в виде отдельного приложения под названием «Связка ключей». Также можно увидеть все сохранённые пароли в браузере Сафари. На iOS и ipadOS приложения нет, а данные хранятся в системных настройках.
Как посмотреть пароли на iPhone и iPad
Пароли в Айфоне хранятся в системных настройках. Аналогично обстоят дела на iPad и iPod touch.
Как найти пароли:
- Перейдите в «Настройки» > «Пароли и учётные записи».
- Выберите «Пароли сайтов и ПО» и подтвердите свою личность через Touch ID или Face ID.
- После этого будет показан алфавитный список сайтов и их сохраненные пароли в Айфоне. Нажмите на любой сайт, чтобы просмотреть пароль, логин и адрес сайта.
Вот где в Айфоне хранятся пароли от приложений. Чтобы удалить данные, коснитесь «Изменить» в правом верхнем углу экрана.
Здесь же можно посмотреть пароль от ВК. Воспользуйтесь строкой поиска в верхней части окна, чтобы не листать весь список.
Если вы используете одинаковые комбинации символов на нескольких сайтах, iCloud Keychain будет отображать предупреждение в виде восклицательного знака. Выберите «Изменить пароль на веб-сайте», чтобы сменить комбинацию.
Как посмотреть пароли на Mac
Связка ключей Mac управляется через приложение, которое хранит учётные данные, номера кредиток и остальную конфиденциальную информацию.

Процесс просмотра данных в связке ключей iCloud на Mac немного отличается и более сложен:
- Запустите приложение через Launchpad, поиск Spotlight или найдите его в Finder > Программы > Утилиты.
- Слева выберите связку ключей iCloud и выберите её (там есть и другие).
- В правой части окна кликните на нужный ключ.
- В открывшемся окне отметьте чекбокс «Показать пароль».
- Он появится вместо пустого поля после ввода кода.
Для безопасного хранения конфиденциальной информации можно использовать «Секретные заметки» (смотрите раздел «Категория» на изображении выше). Это могут быть личные идентификационные номера (PIN-коды) банковских счетов, номера кредитных карт, секретные заметки, криптографические ключи, а также любая другая конфиденциальная информация.
Пароли в браузере Safari
Вместо использования приложения, удобнее посмотреть пароли в Сафари на Макбуке:
- Откройте браузер и в верхнем меню выберите Safari > «Настройки».
- Перейдите на вкладку «Пароли» и введите код от Mac или подтвердите свою личность через Touch ID.
- Откроется список всех сохранённых данных. Щёлкните по любому сайту, чтобы просмотреть подробную информацию и увидеть пароль от него.
Если рядом с учётными данными для входа на сайт вы видите жёлтый восклицательный знак, это означает, что использумая коммбинация символов небезопасна, так как её легко угадать или она использована повторно.
Когда вы просматриваете учётные данные для входа в систему, рядом будет отображаться предупреждение с указанием сайтов, где вы используете одинаковый ключ.
Как видите, iCloud Keychain — достойная альтернатива продвинутым менеджерам, таким как LastPass и 1Password. Также он генерирует и предлагает сложные комбинации, чтобы не придумывать их при регистрации на сайтах.
Где лучше хранить пароли и логины зависит от предпочтений и решаемых задач. Недостаток заключается в отсутствии поддержки всех браузеров кроме Safari. Также нельзя хранить заметки на мобильных операционных системах, хотя это предлагают решения конкурентов.
Источник
Связка ключей в iOS. Что нужно знать!
Сегодня я решил сделать обзорную статью про связку ключей, так как последний раз наш сайт о ней вспоминал в далёком 2013-ом году. Именно в тот момент она появилась в iOS 7. Но сейчас прошло почти 4 года и мы находимся в ожидании iOS 11, поэтому самое время сделать актуальную инструкцию по Связке ключей с вопросами и ответами.
Что такое Связка ключей iCloud?
Связка ключей iCloud – это функционал, который позволяет в защищённом виде хранить секретные данные (логины, пароли, номера кредитных карточек и т.п.) в системе и в облаке.
Данные в связке ключей шифруются мощным 256-битным AES шифрованием. Благодаря использованию технологии iCloud данные поддерживаются в актуальном состоянии на разных устройствах.
Связка ключей помогает не только хранить данные, но и вводить эти данные за пользователя.
А теперь простой пример, который показывает работу Связки ключей даже не слишком технически подкованным пользователям.
Пользователь заходит на какой-то сайт (например, “Одноклассники”) в Safari на iPhone. У него там есть логин и пароль. Он вводит их вручную. Система предлагает сохранить данные в Связке ключей. Если пользователь соглашается, то данные попадают в специальный файл. Пользователь решает зайти в “Одноклассники” на iPad. Он открывает сайт в Safari. Система iOS берёт данные из того самого специального файла и заполняет поля логин и пароль. Пользователю остаётся лишь нажать на кнопку Входа. Таким образом пользователю не нужно не только вводить пароль, но и запоминать его. За него это делает Связка ключей.
Как настроить Связку ключей?
После того, как вы обновите iOS до самой актуальной версии, специальный ассистент попросит настроить Связку ключей. Также настройка возможна, если вы только что купили новое устройство и пытаетесь активировать его под своим (возможно, новым) аккаунтом.
Настройки->ВАШЕ ИМЯ (в самом верху) ->iCloud->Связка ключей.
Включите ползунок “Связка ключей iCloud”. Следуйте указаниям системы. Если это у вас первое устройство под данным аккаунтом Apple ID, то Связка ключей просто включится. Если же устройство не первое, то вам нужно подтвердить включение.
Как правило, нужно ввести Код безопасности iCloud. После этого нужно ввести специальный код, который приходит на другое ваше устройство, которое привязано к Apple ID (если это iPhone, то приходит СМС на номер, привязанный к аккаунту).
При этом на другом устройстве появляется специальное сообщение, которое просит ввести пароль от Apple ID.
Далее можно посмотреть Настройки->Safari->Автозаполнение.
Данные контакта и Мои данные – эти два пункта позволяют указать контакт из настроек, который будет использоваться для заполнения различных форм. То есть можно занести себя в приложение Контакты, там прописать e-mail, телефон и другие данные. В будущем, если какой-то сайт будет запрашивать e-mail, то автозаполнение сделает это за вас.
Имена и пароли – непонятно как работает, но судя по описанию, позволяет просматривать и удалять пароли в настройках “Учётные записи и пароли” (об этом ниже). Фокус в том, что включая и выключая, я разницы в функционале не заметил.
Кредитные карты – включить сохранение вбитых карт на сайтах. При этом система всё равно будет спрашивать сохранять карту в Связку ключей или нет.
Сохранённые кредитные карты (зайти можно только по паролю, либо через Touch ID) – тут можно просматривать или добавлять карты, которые используются при оплате покупок в интернете.
Что такое Код безопасности iCloud?
При первой настройке связки ключей система просит создать Код безопасности iCloud (обычно 4-6 значный код). Если пропустить этот шаг (а это возможно), то связка ключей будет храниться локально на вашем устройстве. Ни о какой синхронизации с другими устройствами речи не идёт.
Код безопасности iCloud лучше всего запомнить (или записать в надёжном месте). С помощью него можно будет одобрять Связку ключей на других устройствах. Код безопасности iCloud может вам помочь, даже в случае утери всех устройств, на которых была настроена Связка ключей.
Если вы несколько раз подряд введёте неправильный код безопасности iCloud, то Связка ключей будет деактивирована. Восстановить доступ можно будет лишь с помощью техподдержки Apple, но они не имеют доступа к коду, поэтому техподдержка максимум что сможет сделать: дать вам шанс ещё на несколько попыток. Если все они закончатся неудачей, то Связка ключей будет удалена из iCloud.
Использование iCloud на практике
Заходим на сайт, где мы хотим зарегистрироваться. Идём в раздел с Регистрацией. Вбиваем логин и пароль. Система сама предложит Сохранить пароль в Связке ключей.
Затем вы можете зайти на сайт и вместо ввода данных нажать ссылку “Автозаполнить пароль”.
Либо система сама заполняет логин и пароль. В любом случае данные в форме будут на жёлтом фоне:
Если паролей/логинов на сайте несколько, то можно нажать на ссылку “Пароли” над клавиатурой. Связка ключей предложит вам выбрать нужный логин. Тут же можно удалить сохранённый пароль.
Как посмотреть логины и пароли в Связке ключей
На iOS и Mac OS можно смотреть логины и пароли в Связке ключей.
В iOS это делается в Настройки->Учётные записи и пароли->Пароли программ и сайтов. Зайти можно только через Touch ID или пароль к Apple ID.
Нужно найти нужный аккаунт и тыкнуть по нему. В поле Пароль можно увидеть в открытом виде пароль, а в Имя пользователя – логин для сайта. Пароли и логины тут можно менять.
В Mac OS просмотреть связку ключей тоже не сложно. Есть специальное приложение “Связка ключей”. В нём ищем нужный сайт и тыкаем по строчке два раза.
Ставим галочку “Показать пароль” и система запросит пароль от учётной записи администратора компьютера. Вбиваем пароль и видим нужный пароль.
Для каждого аккаунта есть уникальные настройки доступа. Как правило, лучше эти настройки не трогать:
Опытный пользователь по скриншоту сразу поймёт, что тут можно добавить приложение, которое может получить доступ к объекту в Связке ключей.
Вопросы и ответы про Связку ключей
Какие требования у Связки ключей?
Связка ключей доступна, начиная с iOS 7.0.3 и OS X Mavericks 10.9. Каких-то дополнительных требований к устройству Связка ключей не налагает.
Безопасно ли хранение данных в Связке ключей?
В теории это абсолютно безопасно. Ибо данные зашифрованы и недоступны даже Apple (это утверждение можно воспринимать лишь на веру).
Какие данные хранит Связка ключей для кредитных карт?
Номер карты, Имя Фамилию и дату окончания срока действия. CVC-код с обратной стороны карты Связка ключей не сохраняет.
Есть ли альтернативы Связке Ключей?
Да, есть масса приложений. Главное найти то, которое популярно и которое давно зарекомендовало себя. Например, 1Password, занимается тем же самым, что и связка ключей. Приложение постоянно обновляется и имеет массу поклонников. Связка ключей – это бесплатная встроенная альтернатива для пользователей продукции Apple. Если же у вас мультиплатформенные связки, например: iPhone-Windows или Android – Mac, то имеет смысл подобрать альтернативу.
Иногда “Связка ключей” предлагает сгенерировать пароль. Почему не всегда?
По информации с сайта Apple, генератор паролей работает не на всех сайтах.
Источник
Связка ключей iCloud на iPhone, iPad и Mac: что это и как пользоваться?
Продвинутым пользователям устройств от Apple известна функция «Связка ключей iCloud» (существуют и другие Связки ключей, например, Вход, Система и тд, доступные на Mac), значительно упрощающая работу с паролями и другими личными данными на устрйоствах под управлением iOS и macOS. В этом материале мы подробно расскажем о процессе настройки сервиса, а также ответим на часто возникающие вопросы.
Что такое «Связка ключей iCloud» и зачем это нужно?
«Связка ключей» представляет собой менеджер паролей для iPhone, iPod Touch, iPad и компьютеров Mac, где хранятся учетные данные для входа на сайты через браузер Safari, информация платежных карт, а также сведения о сетях Wi-Fi со всех одобренных гаджетов под управлением iOS 7.0.3, OS X Mavericks 10.9 и более новых выпусков «яблочных» ОС.
Кроме того, в «Связке ключей iCloud» для Mac также хранятся данные учетных записей, используемых в стандартных приложениях, таких как «Календарь», «Контакты», «Почта» и «Сообщения». Когда пользователь заходит в соцсеть или открывает сайт, на котором зарегистрирован, сервис автоматически добавляет данные учетных записей на все связанные устройства.
Функция «Связка ключей» является очень удобным инструментом для владельцев нескольких устройств Apple.
«Связка ключей» работает во всех странах?
Да. «Связку ключей» можно настроить и пользоваться в любой стране на любом совместимом устройстве. Однако в некоторых странах сервис работает без возможности использования «Кода безопасности iCloud» (подробнее ниже).
Например, при настройке «Связки ключей» в России пользователь может (при необходимости) защитить личные данные при помощи «Кода безопасности iCloud» (настройка при помощи SMS), тем самым сохраняя все данные сервиса на серверах Apple (более подробно об этом читайте ниже).
Примечание: Если вы используете двухфакторную аутентификацию, то устройство считается доверенным при выполнении входа — т.е. «Код безопасности iCloud» не требуется.
Для того чтобы проверить включена ли на устройстве двухфакторная аутентификация:
- на iPhone или iPad откройте приложение Настройки и перейдите в раздел Apple ID [имя пользователя] ->Пароль и безопасность.
- на Mac перейдите по пути «Системные настройки» → iCloud → Учетная запись → Безопасность.
Как настроить «Связку ключей iCloud» на Mac, iPhone или iPad?
На iPhone или iPad:
После установки обновления мобильной операционной системы Ассистент настройки предлагает настроить «Связку ключей iCloud». Если вы этого не сделали сразу, не волнуйтесь, настроить функцию можно в любое удобное для вас время. Для этого:
- На iOS 10.3 и выше откройте приложение «Настройки», выберите свое имя (в самом верху) и войдите в раздел iCloud (на девайсах под управлением более ранней версии iOS данный раздел находится по пути: «Настройки» → iCloud).
- Активируйте переключатель «Связка ключей iCloud». Введите пароль от учетной записи Apple ID и следуйте дальнейшим инструкциям на дисплее.
На компьютерах Mac:
- Откройте меню Apple (), выберите пункт «Системные настройки».
- Выберите раздел iCloud и активируйте переключатель «Связка ключей iCloud», после чего следует ввести Apple ID и пароль и следовать появившейся инструкции.
Добавление дополнительных устройств
Если вы хотите добавить дополнительные устройства, «Связку ключей iCloud» нужно включить на каждом из них. При активации функции на новом девайсе каждое устройство, где она настроена, получит запрос на подтверждение.
Например, при включении Связки ключей в iPhone на экране Mac, использующем ту же учетную запись Apple ID (iCloud), появится такое сообщение:
Нажмите «Продолжить», после чего откроются настройки iCloud, где необходимо ввести пароль Apple ID и тем самым разрешив устройству использовать Связку ключей.
Обратная процедура – включаем Связку ключей на Mac – уведомление приходит на iPhone.
После подтверждения информация на новом гаджете будет обновляться автоматически, если устройство находится в Интернете.
Примечание: При включенной двухфакторной аутентификации Связка ключей включается без получения подтверждения с другого устройства.
Для того чтобы проверить включена ли на устройстве двухфакторная аутентификация:
- на iPhone или iPad откройте приложение Настройки и перейдите в раздел Apple ID [имя пользователя] → Пароль и безопасность.
- на Mac перейдите по пути «Системные настройки» → iCloud → Учетная запись → Безопасность.
Код безопасности при настройке «Связки ключей». Что это такое?
Примечание: Если вы используете двухфакторную аутентификацию, то «Код безопасности iCloud» не требуется.
Код безопасности представляет собой набор из шести цифр или комбинации цифр и букв, использующийся для идентификации пользователя и доступа к другим возможностям «Связка ключей iCloud» . К примеру, если вы потеряли устройства, с помощью кода можно восстановить сохраненные в ней данные. При использовании «Кода безопасности iCloud» все данные сервиса хранятся на серверах Apple. Для получения кода безопасности необходимо получение SMS на номер телефона, зарегистрированного в стране, где «Связка ключей» поддерживается официально.
Соответственно, если не использовать «Код безопасности iCloud», то данные из Связки ключей хранятся и синхронизируются только между одобренными устройствами.
Повторимся, что Код безопасности позволяет активировать «Связку ключей iCloud» без необходимости получения одобрения с других устройств, однако для этого должна быть включена двухфакторная аутентификация. Просто включите переключатель «Связка ключей» как описано выше и введите пароль и код безопасности, автоматически отображающийся на доверенных гаджетах.
Как просмотреть пароли от сайтов в Связке ключей iCloud на iPhone или iPad
При активированной Связке ключей iCloud функция «Автозаполнение» от Apple сама вводит учетные данные для авторизации пользователя в соответствующие поля на web-сайтах или в приложениях. Однако на некоторые сайты запрещают автоматический ввод данных. В таких случаях нужно скопировать и вставить свое имя пользователя и пароль вручную. Делается это следующим образом:
1. Откройте приложение «Настройки»;
2. Выберите «Учетные записи и пароли»;
3. Выберите «Пароли программ и сайтов» и при необходимости пройдите проверку пользователя с помощью Touch ID или Face ID;
4. Выберите соответствующую запись из списка или используя поле поиска в верхней части экрана «Пароли», введите название приложения или web-сайта, для которого необходимо ввести учетные данные;
5. Нажмите и удерживайте параметр имя пользователя/пароль, а затем во всплывающем окне выберите «Копировать»;
6. Откройте соответствующее приложение или web-страницу, нажмите и удерживайте поле ввода имени пользователя и пароля, а затем выберите опцию «Вставить».
7. Удалить учетные данные можно с помощью параметра «Изменить» в правом верхнем углу экрана «Пароли». Помимо этого, данный параметр можно использовать для изменения учетных данных для соответствующих web-сайтов.
Как просмотреть логины и пароли от сайтов в Связке ключей iCloud на Mac
1. Запустите браузер Safari.
2. Откройте настройки программы (Safari → Настройки).
3. Перейдите во вкладку Пароли.
4. Введите пароль Администратора.
5. Выберите необходимый сайт (можно воспользоваться поиском). Напротив будет указан логин (Имя пользователя) и пароль.
Добавление личной информации и данных банковской карты на iPhone и iPad
В Связку ключей iCloud можно в любой момент добавить личную информацию и данные банковской карты с помощью iPhone или iPad, после чего они станут доступны на всех устройствах пользователя. Для этого необходимо сделать следующие действия:
1. Откройте приложение «Настройки»;
2. Выберите раздел Safari;
3. Выберите «Автозаполнение»;
4. Для того чтобы добавить личную информацию, выберите «Мои данные» и выберите свой контакт в списке. Для добавления данных карты нажмите «Сохраненные кредитные карты», а затем выберите «Добавить кредитную карту».
Может ли техподдержка Apple восстановить код безопасности iCloud для «Связки ключей»?
Постарайтесь хорошенько запомнить код или записать в безопасном месте, поскольку, если вы его забудете, техподдержка Apple не сможет помочь Вам в восстановлении кода. Кроме того, необходимо помнить, что число неправильных попыток ввода кода ограничено, и после превышения лимита доступ к «Связке ключей iCloud» будет заблокирован. В таком случае нужно обратиться в техподдержку Apple и после удачной идентификации личности пользователю будут предоставлены дополнительные попытки ввода кода. Если и в этом случае будет указана неверная комбинацию, Apple навсегда сотрет «Связку ключей iCloud» со своих серверов (естественно, при этом все личные данные будут утеряны).
Можно ли настроить «Связку ключей» без кода безопасности (без номера телефона с поддержкой SMS)?
Можно. Установка кода безопасности при настройке функции вовсе необязательна. Но в таком случае ваши данные будут храниться не на сервере, а на самих устройствах. Такой подход предполагает больший контроль пользователя над своими данными, однако у него есть существенный минус – Apple не сможет оказать помощь в восстановлении «Связки ключей iCloud».
Если вдруг для вашей страны возможность настроить «Связку ключей iCloud» по SMS отсутствует, не беспокойтесь, вы все равно сможете подключить функцию. Для этого при настройке (инструкция по настройке выше) сервиса на iOS-устройствах не выбирать параметр «Подтвердить с кодом» в меню «Дополнения»:
На компьютерах Mac необходимо перейти в раздел «Дополнительные параметры» и выбрать пункт «Не создавать код безопасности».
Повторимся, что в этом случае «Связка ключей iCloud» будет храниться только на устройстве, а не на сервере Apple, и обновляться только на одобренных гаджетах. Завершите настройку, следуя открывшейся на экране инструкции.
Как отключить «Связку ключей» на iPhone, iPad или Mac и что будет после выключения?
При отключении функции (в разделе iCloud на iOS и macOS), на экране устройства отобразятся две опции – сохранить или стереть хранящуюся в ней информацию. Если вы решите не удалять данные, они по-прежнему останутся в «Связке ключей iCloud», однако не будут обновляться в случае внесения в них изменений на других устройствах.
Если выключить Связку ключей без сохранения данных на всех устройствах, то восстановить данные можно лишь в случае, если был использован Код безопасности.
Какие именно данные кредитных карт хранятся в «Связке ключей»?
Итак, мы уже знаем, что в «Связке ключей iCloud» сохраняются пароли и логины для авторизации на сайтах, в беспроводных сетях и других учетных записях, а также данные банковских карт. Какую платежную информацию хранит функция? При оформлении онлайн-платежей автоматически заполняются поля с номером карты и датой истечения ее срока действия. PIN-коды не сохраняются и не заполняются.
Как удалить данные «Связки ключей» с серверов Apple
На iOS-устройствах
- Запустите приложение «Настройки» и перейдите в раздел iCloud.
- Так как Связка ключей была защищена Кодом безопасности, перейдите по пути «Связка ключей» → «Дополнительно», выключите опцию «Подтвердить с кодом безопасности».
- Отключите Связку ключей на всех синхронизированных устройствах.
На компьютерах Mac
- Откройте «Системные настройки», выберите раздел iCloud, а затем нажмите на пункт «Учетная запись».
- Уберите галочку возле опции «Разрешить подтверждение с помощью кода безопасности» и деактивируйте «Связку ключей iCloud» на всех синхронизированных устройствах.
Когда вы проделаете все вышеперечисленное, данные по-прежнему останутся в «Связке ключей iCloud», но только локально, на устройствах (естественно, если выбрать соответствующий пункт «Оставить на iPhone» или «Сохранить на этом Mac«), а не на серверах. В связи с этим изменения в учетных данных больше не будут сохраняться в «Связке ключей».
5 частых проблем со Связкой ключей на Mac и способы их решения
Mac постоянно просит ввести пароль для «Связки ключей», что делать?
Пароль учетной записи macOS может не совпадать с паролем Связки ключей. Такое возможно, например, в случае сброса пароля для авторизации в учетной записи macOS. В этом случае, компьютер попросит обновить или ввести старый пароль для входа в Связку ключей. Если по-прежнему используется старый пароль, может появиться уведомление о невозможности разблокировать Связку ключей. В этом случае необходимо обновить пароль существующей Связки ключей. Для этого:
Запустите Finder и пройдите по пути: «Программы» → «Утилиты» и откройте приложение «Связка ключей».
Далее нужно в сайдбаре выбрать Связку ключей «Вход», открыть меню «Правка» и выбрать опцию «Изменить пароль связки ключей «Вход». В поле «Текущий пароль» необходимо указать старый пароль (тот, что использовался до сброса). Соответственно, в поле «Новый пароль» надо указать новый пароль (в настоящее время использующийся для авторизации на «Маке»). Подтвердите пароль. Нажмите на «ОК» и закройте Связку ключей.
Вы забыли пароль от Связки ключей на Mac
Единственный способ решить эту проблему — создать новую связку ключей, т.к. получить доступ к старой не получится. Чтобы создать его, в строке меню выберите Файл → Новая связка ключей и следуйте инструкциям системы.
Важно: когда придет время вводить новый пароль, введите пароль пользователя (администратора) macOS. В противном случае вы столкнетесь с проблемой, описанной выше.
Как найти забытый пароль от Wi-Fi, сервиса, приложения и т.п. в Связке ключей
Эти пароли восстановить легко. Все, что нам понадобится — это пароль пользователя (администратора).
Для примера возьмем следующую ситуацию: вы забыли пароль от домашней сети Wi-Fi, а он вам нужен — необходимо подключить к сети новое устройство.
1. Откройте приложение Связка ключей.
2. Найдите объект, пароль от которого вы забыли. Когда вы кликнете по нему два раза, появится диалоговое окно с вкладкой Атрибуты. Поставьте галочку напротив надписи Показать пароль. Готово — вы увидите нужный вам пароль и сможете пользоваться им без ограничений.
В Связке ключей полно «мусора»
Первые ощущения пользователя, который открыл приложение Связка ключей, наверняка будет таким: «Господи, сколько же тут всякой ерунды!». Еще бы — macOS педантично собирает все пароли от аккаунтов и сервисов, о которых вы за давностью лет уже забыли и думать.
По большей части этот мусор совершенно безобиден, но есть одно «но» — иногда Связка ключей сохраняет и старый пароль, и новый. В результате у вас возникнут сложности со входом в приложение — и вот в этом-то случае уже было бы лучше удалить ненужное.
Чтобы сделать это, просто нажмите на строку с паролем правой кнопкой мышки (или коснитесь двумя пальцами трекпада) и воспользуйтесь пунктом Удалить [название учетной записи с паролем].
Полезный совет: если вы хотите проверить, тот ли пароль вы готовитесь удалить, можно отсортировать их по дате регистрации в Связке (графа Дата изменения).
Важно: дважды подумайте, прежде чем удалять тот или иной пароль!
Если вы хотите удалить все пароли и начать все «с чистого листа» — выберите в строке меню Связка ключей → Настройки → Восстановить мои связки ключей по умолчанию.
Вы забыли пароль от Связки ключей iCloud
Если вы синхронизируете пароли между несколькими устройствами, то наверняка делаете это через аккаунт в iCloud. При настройке этой функции вы получаете код безопасности. Если вы забыли его… что ж, единственный вариант — это создание нового кода с Mac или iPhone при условии, что на нем включена Связка ключей iCloud.
1. Откройте Системные настройки → iCloud → Связка ключей → Опции.
Примечание: вы не увидите кнопку Опции, если у вас активирована двухэтапная проверка Apple ID. Отключите функцию на appleid.apple.com, сбросьте код безопасности и затем включайте двухэтапную проверку снова.
В новом окне выберите Изменить код безопасности и введите новый пароль. После того, как это будет сделано, вы сможете использовать новый код на всех других ваших устройствах.
Источник