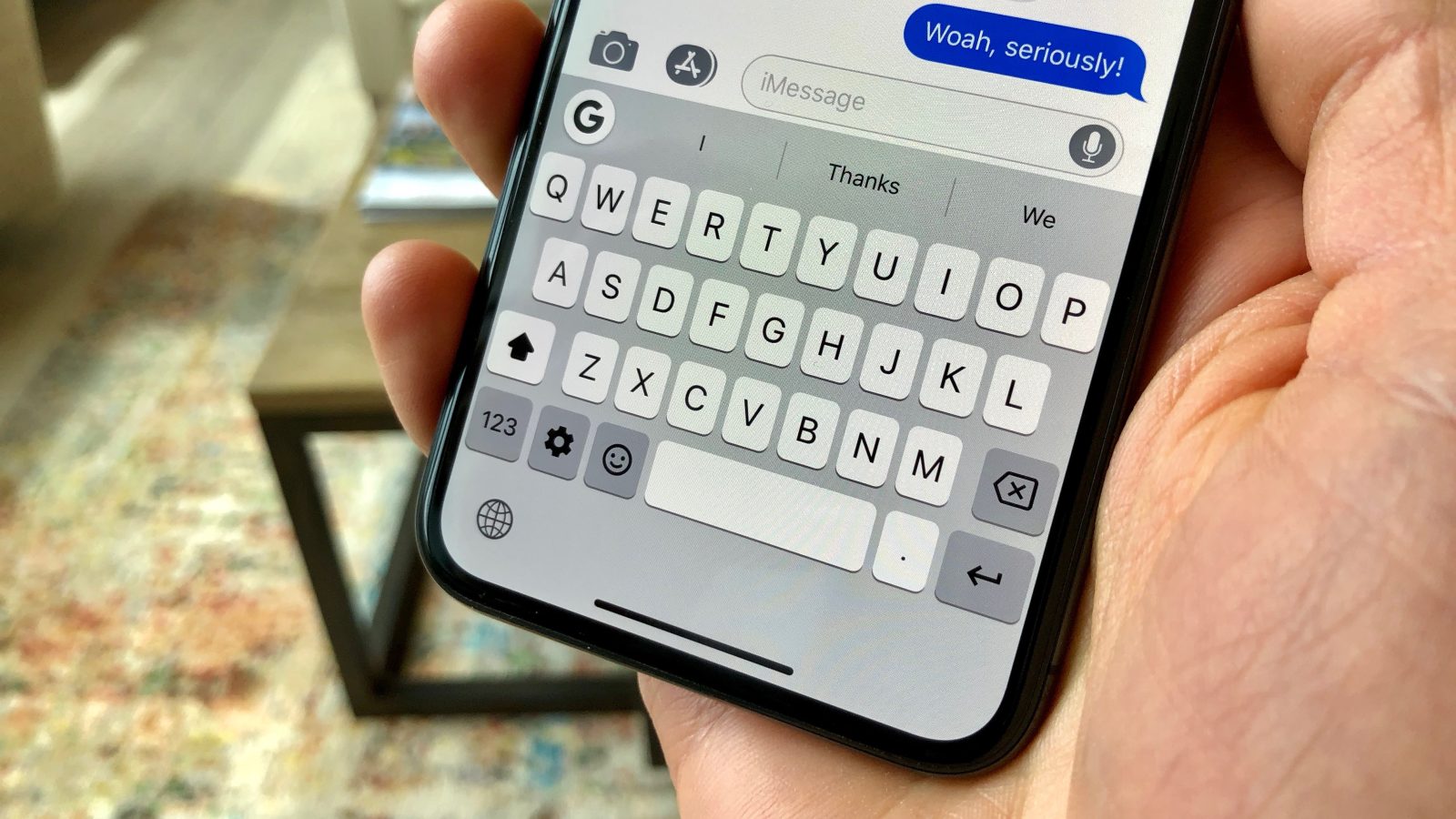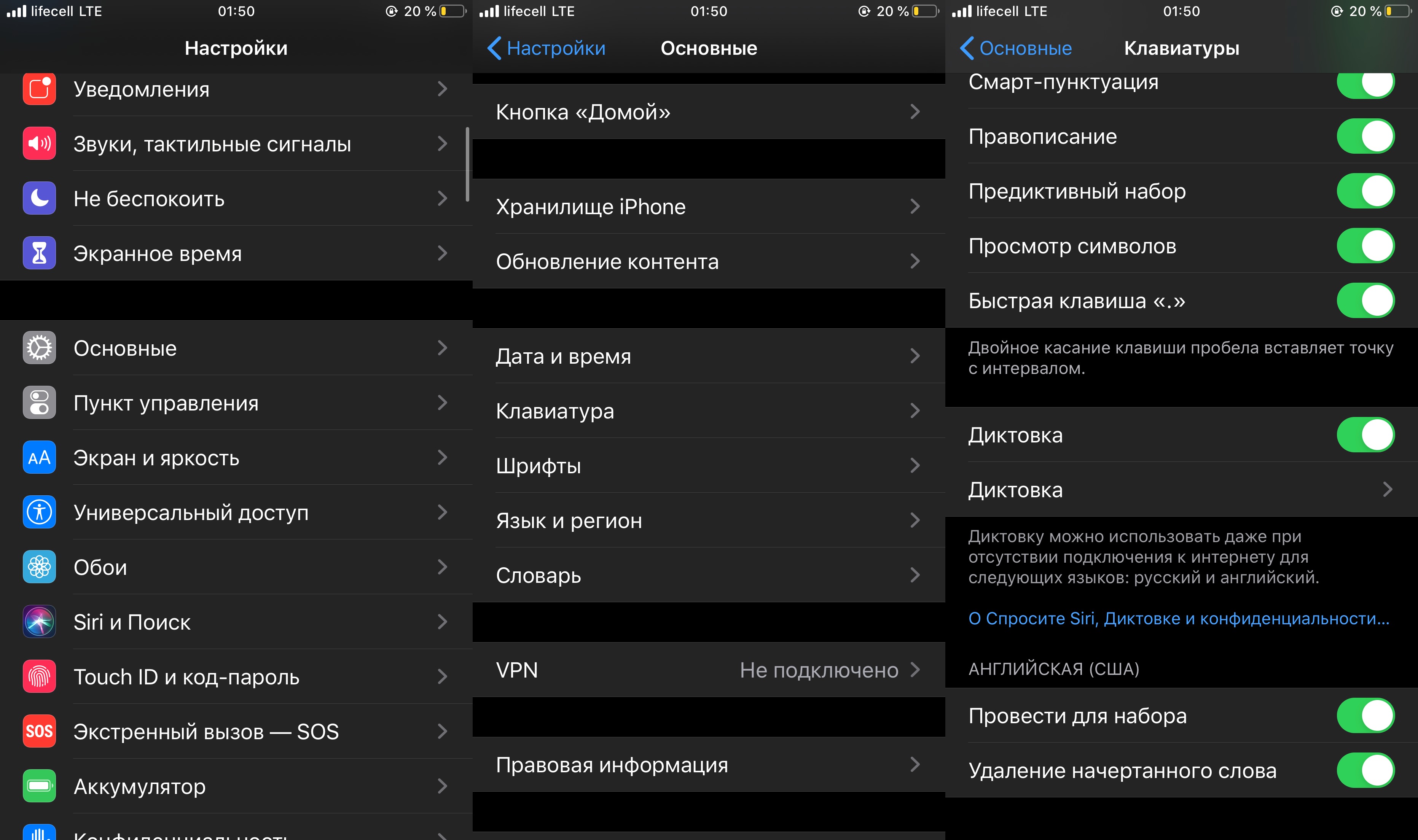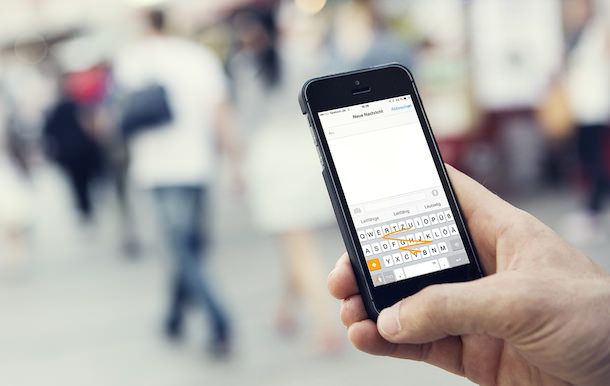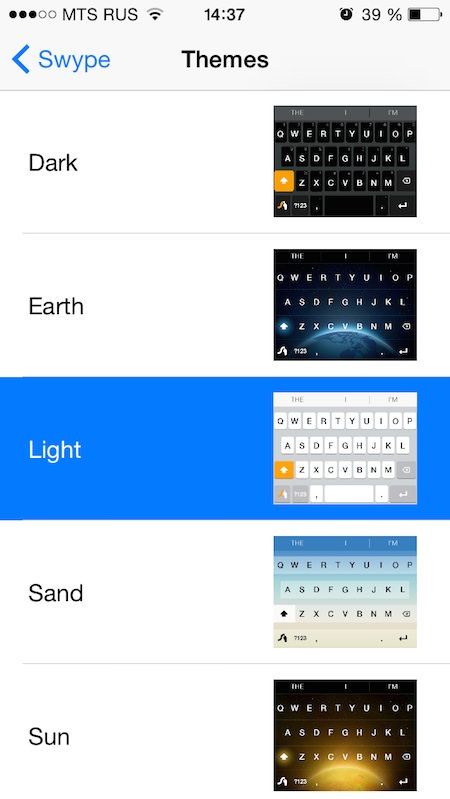- Guide-Apple
- Самые интересные новости о технике Apple и не только.
- Как включить/выключить свайп-клавиатуру на iOS 13 (Айфон)?
- Как писать/печатать не отрывая пальца на iOS 13?
- Почему не работает свайп-клавиатура iOS 13 на русском языке?
- Как активировать/отключить свайп-клавиатуру на iOS 13?
- Обзор клавиатуры Swype для iOS 8
- Swype и swipe
- Swype в iOS 8 — впечатления
- Свайп — что это такое в телефоне?
- Что такое свайп
- Назначение
- Свайп-команды
- Как правильно сделать свайп
- Советы пользователям
- Управление свайпами на iPhone: Как?
- Лонгриды для вас
- Краткое руководство по жестам в новых iPhone
Guide-Apple
Самые интересные новости о технике Apple и не только.
Как включить/выключить свайп-клавиатуру на iOS 13 (Айфон)?
Swype клавиатура на iOS 13
В iOS 13 появилось достаточно много интересных фич, которые уже давно были реализованы на Android. Одной из них можно смело назвать «свайп-клавиатуру».
Теперь, её можно найти в стандартной клавиатуре iPhone. Можно набирать текст просто проводя пальцем от буквы к букве. Правда есть некоторые нюансы.
Как писать/печатать не отрывая пальца на iOS 13?
Данная фича включена по умолчанию и её особенность в том, что вы можете набирать текст гораздо быстрее, чем стандартным способом.
Для этого, переключаемся на английский язык и свайпая от буквы к букве, набираем разные слова. Получается весьма быстро.
К большому сожалению, пока что фича работает только для таких языков:
- Английкий
- Испранский
- Итальянский
- Французкий
- Немецкий
- Упрощённый китайский
- Португальский
Как видите, русского языка в этом списке нет.
Почему не работает свайп-клавиатура iOS 13 на русском языке?
Пока что разработчики Apple работают над этим. Когда именно появится поддержка русского языка, пока неизвестно.
Но, как решение проблемы, можно просто установить себе клавиатуру стороннего разработчика с поддержкой русской swipe-клавиатуры.
Просто установите одну из клавиатур в App Store. Самыми популярными являются Gboard — Google клавиатура и SwiftKey.
Просто устанавливаете приложение и следуйте шагам на экране.
Как активировать/отключить свайп-клавиатуру на iOS 13?
Как я уже говорил, печатать не отрывая пальца можно сразу после установки iOS 13. Функция включена по умолчанию.
Но если вдруг, вы захотите её выключить, то сделать это достаточно просто:
- открываем Настройки и заходим в Основные;
- ищем пункт Клавиатура;
- находим строку Провести для набора и делаем нужное действие.
Основные — Клавиатура — Провести для набора
Может пригодится, если вы часто печатаете на английском языке и возможно, она вам не нужна для использования.
Источник
Обзор клавиатуры Swype для iOS 8
Зачем набирать текст, если есть swipe-ввод? Скользить пальцем по клавиатуре — это скорее милая забава, чем реальный плюс к производительности. И тем не менее, такой способ ввода текста нравится многим Android-пользователям. Начиная с iOS 8 такая возможность есть и у каждого владельца мобильного устройства от Apple.
Swype и swipe
Swype в iOS 8 — впечатления
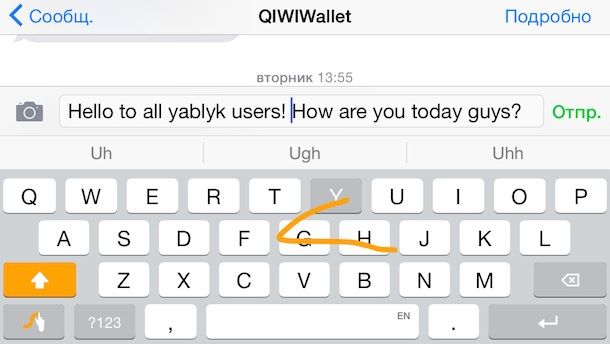
То, что делает эту клавиатуру непохожей на решение от Apple — swipe-ввод. Просто коснитесь пальцем первой буквы вашего слова, а затем ведите палец не отрывая к следующий и так далее, пока не наберете всё слово. Если нет опыта работы с такими клавиатурами (на рынке уже давно есть не только Swype), поначалу придется трудновато, мышечная память будет заставлять вас действовать по привычке. Но со временем навык придет, и вы, вполне вероятно, ещё и не захотите возвращаться к традиционному способу набора.
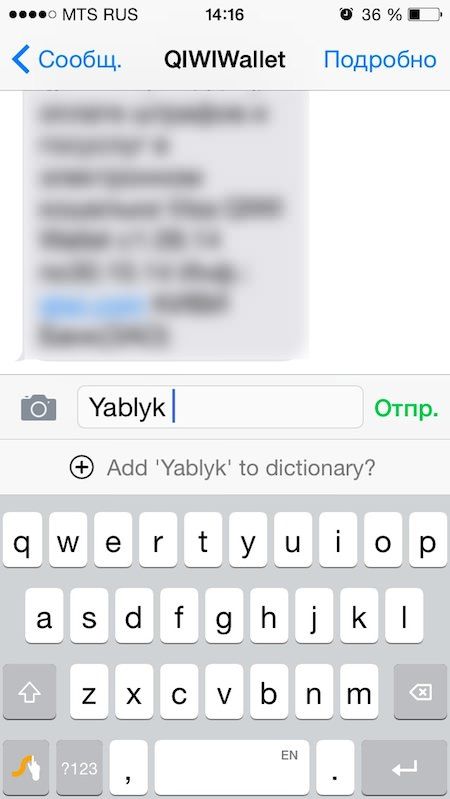
Приятная особенность Swype — программе не нужно давать полный доступ к системе. Конечно, в App Store допускают только качественные приложения от известных производителей, но «полный доступ» — это как-то странно. В случае со Swype достаточно просто добавить клавиатуру в список активных.
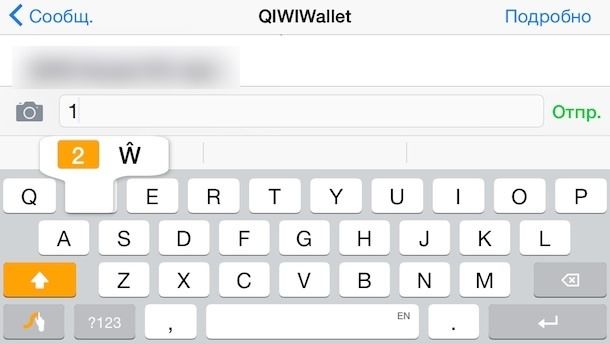
Еще один досадный момент — жестовое управление используется не на полную мощность. Например, текст нельзя удалить свайпом. Такая — очень удобная — «фишка» есть на новом смартфоне BlackBerry Passport, оценить её можно в видео ниже:
Для iPhone создатели Swype подготовили пять разных тем оформления, для iPad — только две (темная или светлая). Чтобы выбрать подходящую, зажмите значок Swype на клавиатуре и из появившегося меню выберите шестеренку, далее «Themes».
Напомним, текст на клавиатуре вводится как свайпами, так и при помощи традиционного набора «как на печатной машинке». Так что, если swipe надоест или возникнут сложности, всегда можно набрать текст по старинке. Ну а при небольшом желании вы и вовсе легко станете настоящим профи в swipe-наборе.
Клавиатура Swype доступна для iPhone, iPad и iPod touch под управлением iOS 8. Приложение — платное, за возможность набора текста необычным способом придется отдать сущую безделицу — всего 33 рубля. К огромному сожалению, приложение пока не обладает поддержкой русского языка.
Источник
Свайп — что это такое в телефоне?
Многие обладатели смартфонов, планшетов и других гаджетов с сенсорным дисплеем слышали слово «свайп», но не могут сказать, что оно обозначает. Это действие выполняется по нескольку раз за день, и пользователь об этом даже не догадывается. В статье пойдет речь о том, что это за понятие и как пользоваться свайпом.
Что такое свайп
«Swype» – это соединение «swipe» (скользить) и «type» (ввод текста). Если отталкиваться от википедии, термин обозначает метод ввода текста на мобильных устройствах. Его разработала компания Nuance для девайсов, работающих на ОС Windows Mobile, но со временем он перекочевал на Андроид и iOS.
Если набирать текст привычным способом, то сначала нужно нажать одну кнопку, отпустить палец, потом другую. Так удобно работать на компьютере, с физической клавиатурой. Но для сенсорного экрана дела обстоят иначе.
На смартфонах есть утилита Swype Keyboard, позволяющая вводить текст без отрыва пальца от поверхности дисплея. Она «оценивает» характер движения пальца и, по уже выбранным буквам, предлагает готовое слово.
Свайп удобен тем, что предугадывает слова, сокращая время на набор. Утилита подстраивается под пользователя – запоминает характер текста, сленговые выражения, формирует персональную языковую базу.
Сегодня технология применяется и для других устройств. Например, можно услышать выражение «оплата свайпом» – это когда банковскую карту не вставляют в терминал, а проводят через него.

Назначение
Алгоритм swype прочно закрепился в среде девайсов с сенсорным экраном. Что он позволяет:
- разблокировать устройство (привычное движение пальцем справа-налево или наоборот);
- вводить символы на виртуальной клавиатуре не отрывая пальца;
- создавать изображения (в определенных программах).
В одном из исследовании было выявлено, что этот способ повышает скорость набора текста в разы. Так, за 1 минуту можно ввести 30 – 40 слов, что совсем недурно для карманных девайсов.
Свайп-команды
Для разных программ и моделей телефонов действуют свои комбинации, но есть и общие. Например, если в программе электронной почты свайпнуть с правого угла в левый – откроется контекстное меню или сотрется сообщение.
Действия для утилиты swype:
- свайп по экрану влево – отложить;
- короткий свайп вправо – архивация, длинный — удаление;
- движение вверх-вниз или наоборот – разблокировка экрана.

Комбинации в программах, например, в соцсетях для знакомств (Badoo, Tinder):
- свайп влево – пропустить профиль;
- вправо – аналогично «поставить лайк».
- скольжение пальцем влево с главной страницы – откроется direct (личные сообщения);
- вправо – сделать быстрое фото для сторис;
- свайп вправо или влево по посту – листание фотографий, добавленных в одну публикацию.

Действия на телефонах Xiaomi:
- вниз – обновление страницы в текущем приложении;
- вниз (3-мя пальцами) – создание скриншота;
- вправо или влево – выход из папки;
- вверх – вызов контекстного меню;
- тройной свайп вверх – переключение между приложениями;
- тройной влево-вправо – переключение между окнами;
- двойной свайп влево-вправо – переключение между страницами в браузере.
Печатать одним касанием удобней, чем каждый раз жать на нужную букву. А чтобы не выбирались рандомные (случайные) слова, можно включить опцию обучения, и тогда телефон будет запоминать часто используемые, не включенные в словарь.
Как правильно сделать свайп
Все просто – главное перемещать палец по нужным буквам виртуальной клавиатуры. Для выполнения определенного действия палец кладут на край дисплея или проводят им с одного угла к другому.
Советы пользователям
Технология доступна на всех устройствах с сенсорным экраном, работающих на ОС: Android, Bada, MeeGo, Symbian, Windows Mobile, iOS. То есть чтобы вводить текст одним касанием, разблокировать экран и выполнять иные действия не нужно ставить сторонних программ.
Впрочем, есть и специальные приложения с аналогичным функционалом:
Преимущество утилиты в том, что пользователю не нужно задумываться о пробеле – он выставляется автоматически после каждого введенного слова.
Swipe – термин, обозначающий принцип пользования смартфоном. Чтобы привыкнуть к непрерывному способу ввода текста понадобится какое-то время. Потом эта опция покажется незаменимой, тем более она используется и для управления гаджетом.
Источник
Управление свайпами на iPhone: Как?
Совсем недавно мы с вами видели сравнение iPhone 5 с новым аппаратом канадской компании BlackBerry. Одной из очень интересных особенностей новой операционной системы BlackBerry является то, что она целиком и полностью управляется свайпами, то есть смахиваниями пальцем в разные стороны экрана. С учетом сегодняшней тенденции к увеличению экранов смартфонов, такой способ управления кажется одним из самых удобных. К сожалению, в iOS такого нет, но мы же можем все исправить! Приятного просмотра!
Новости, статьи и анонсы публикаций
Свободное общение и обсуждение материалов
Лонгриды для вас
На прошлой неделе мы рассказывали вам о нескольких малоизвестных фактах о компании Apple. Как мы и ожидали, для многих наших читателей эта информация оказала…
В былые времена многие продвинутые пользователи с нетерпением ждали выхода джейлбрейка, чтобы расширить возможности своих iPhone и iPad. Тогда взлом был прос…
Завтра ребята из evad3rs обещают опубликовать инструменты для джейлбрейка всех поддерживающих iOS 6 айдевайсов. Чтобы встретить это для многих знаменательное…
Источник
Краткое руководство по жестам в новых iPhone
В течение первого десятилетия существования iPhone кнопка «Домой» была незаменимым помощником. Затем, с iPhone X, она внезапно исчезла, и с тех пор все новые айфоны (iPhone XR, iPhone XS, iPhone 11 и iPhone 11 Pro) оснащены дисплеями от края до края без кнопки «Домой».
Более того, iPhone 11 и iPhone 11 Pro не имеют 3D Touch. Поэтому Apple адаптировала iOS для упрощения использования без кнопки «Домой» и сенсорных нажатий. Вот краткое руководство по всем новым жестам и комбинациям кнопок, которые вам понадобятся для использования современного iPhone с iOS 13.
Возврат домой: начнем с самых основных функций кнопки «Домой»: возвращение на домашний экран. Просто проведите вверх от нижней части экрана. Легко!
Разбудите его: вы можете поднять трубку телефона, чтобы разбудить его, как на других современных iPhone, или нажать боковую кнопку. Современные айфоны также поддерживают функцию касания: просто нажмите на дисплей, чтобы включить его.
Переход между приложениями: проведите пальцем влево или вправо по нижнему краю телефона, чтобы переключаться между приложениями.
Переключатель приложений: Хотите увидеть все запущенные приложения? Проведите пальцем вверх от нижнего края и на секунду задержите палец на дисплее. Карточки приложений быстро появятся на экране, и вы сможете убрать палец и пролистать их.
Закройте приложение: вам не нужно делать это часто, но если вам нужно закрыть приложение из переключателя приложений (см. Выше), просто проведите пальцем по карте приложения. Это не обязательно должна быть самая верхняя карта, и вы даже можете смахивать несколько приложений одновременно.
Сделайте снимок экрана: просто нажмите боковую кнопку и кнопку увеличения громкости одновременно.
Изменение порядка и удаление приложений. Жест касания и удержания для изменения и удаления приложений немного изменился в iOS 13. Нажмите и удерживайте значок приложения, и вы увидите список ярлыков, которые можно использовать с этим приложением. В конце этого списка вы увидите две опции: Поделиться [имя приложения] (для сторонних приложений) и Изменить порядок приложений .
Выберите Переупорядочить приложения, и все ваши приложения будут покачиваться и иметь значок (X) в углу. Нажмите и удерживайте приложения для перемещения, перетаскивайте их друг на друга, чтобы создать папку. Нажмите значок (X), чтобы удалить их. На главном экране нажмите Готово в правом верхнем углу, чтобы вернуть экран в нормальное состояние.
Вы также можете войти в режим « Изменить порядок приложений », просто продолжая удерживать значок приложения даже после появления списка ярлыков. Просто нажмите и удерживайте и удерживайте, пока не дойдете до состояния покачивающихся приложений.
Haptic Touch: последние iPhone не имеют 3D Touch, но они делают большинство вещей, которые 3D Touch делал с простым долгим нажатием. Нажмите и удерживайте веб-ссылку, чтобы увидеть окно предварительного просмотра со списком параметров (Открыть в Safari, Добавить в список чтения, Скопировать ссылку и т. Д.). Вы можете сделать то же самое с датами и временем, чтобы быстро создавать события календаря или напоминания, адреса для просмотра их в Картах или получения маршрутов и многое другое.
Большинство значков на панели управления имеют дополнительные или расширенные функции, если вы совершаете длительное нажатие.
Уведомления. Вы по-прежнему проводите пальцем сверху вниз, как и в случае с другими iPhone. Но на современных айфонах с выемкой камеры и без кнопки «Домой» есть два жеста «пролистывание с верхней части экрана»; проведите пальцем с левой стороны выемки датчика, чтобы попасть в ваши уведомления.
Центр управления. Поскольку нижняя часть экрана используется для других домашних жестов, смахивание центра управления переместилось в верхнюю часть экрана. Просто проведите пальцем с правой стороны выемки датчика. Левая сторона — Уведомления (см. Выше).
Вызов Siri: просто нажмите и удерживайте боковую кнопку в течение пары секунд. Как только появится интерфейс Siri, вы можете выполнить команду или задать свой вопрос. Конечно, вы все равно можете вызвать Siri просто сказав: «Привет , Сири!»
Apple Pay: дважды нажмите боковую кнопку. Вам нужно будет подтвердить подлинность покупки с помощью Face ID или вашего пароля. Совет: не подносите телефон к платежному терминалу, затем аутентифицируйте его, затем снова удерживайте его на платежном терминале. Просто дважды нажмите на эту боковую кнопку и посмотрите на свой iPhone, чтобы выполнить аутентификацию с помощью Face ID одним быстрым движением, а затем нажмите на платежный терминал.
Выключение питания и SOS: Чтобы выключить питание, нажмите и удерживайте боковую кнопку и любую кнопку громкости в течение нескольких секунд. Вы почувствуете легкую вибрацию.
Временно отключить функцию идентификации лица: указанная выше команда (нажмите и удерживайте боковую кнопку и любую кнопку громкости) также временно отключает функцию идентификации лица. Вы должны использовать свой пароль для разблокировки телефона (после чего функция Face ID будет восстановлена). Этот быстрый и легкий жест предназначен для того, чтобы его можно было смотреть, не глядя даже в карман, с вибрацией касание-касание, чтобы вы знали, что это работает. Таким образом, если ваш телефон забран у вас или арестован правоохранительными органами, они не смогут разблокировать его, просто поднеся его к вашему лицу.
Принудительный сброс: быстро нажмите кнопку увеличения громкости, затем кнопку уменьшения громкости, затем нажмите и удерживайте боковую кнопку, пока не появится логотип Apple (обычно от 10 до 20 секунд).Если ваш iPhone полностью не отвечает, это первое, что вы должны попробовать.
Доступ к вашим виджетам: проведите пальцем вправо по первому домашнему экрану, чтобы увидеть ваши виджеты. Прокрутите вниз до нижней части, чтобы найти кнопку «Редактировать», и настройте ее так, чтобы видеть только ту информацию, которую вы хотите увидеть.
Вызов панели редактирования. Новым в iOS 13 является панель редактирования, которая упрощает процесс вырезания, копирования, вставки, отмены и повторного выполнения. В любом поле ввода текста просто коснитесь экрана тремя пальцами , удерживая их на экране в течение секунды или двух.
Отменить и повторить. Если вы не хотите использовать панель редактирования, вы можете быстро отменить или повторить последнюю команду или текстовый ввод. Свайп тремя пальцами влево приведет к отмене, вправо — Повторить.
Вырезание, копирование и вставка: если панель редактирования слишком медленная для вас, вы можете использовать жесты тремя пальцами для вырезания, копирования и вставки во флэш-памяти. Жест «щипок» тремя пальцами скопирует выбранный текст. Повторный жест тремя пальцами вырежет это. Затем просто сделайте жест в обратном порядке (открепление тремя пальцами), чтобы вставить.
Перемещение курсора. В любом поле ввода текста просто нажмите и перетащите курсор туда, куда вы хотите его направить. В iOS 13 Apple добавила новый способ перемещения курсора, и это невероятно полезно. Нажмите и удерживайте клавишу пробела на экранной клавиатуре. Вы увидите, что все буквенные клавиши станут пустыми, а затем вы можете переместить курсор ввода текста, проводя пальцем по всей области клавиатуры, как если бы это была сенсорная панель.
Выделить текст: дважды нажмите слово, чтобы выбрать это слово, или трижды нажмите слово, чтобы выбрать все предложение. Нажмите четыре раза, чтобы выбрать весь абзац! Перетащите конечные точки влево или вправо, чтобы изменить выбор текста.
Множественный выбор: во многих приложениях, которые позволяют выбирать элементы (например, фотографии или файлы), вы можете выбрать несколько элементов, нажав и перетащив их двумя пальцами.
Большинство жестов, которые вы проводите с края экрана, не требуют большой точности. Пока вы находитесь где-то в непосредственной близости от края, они должны работать. Apple обозначает нижнюю «область жестов» горизонтальной полосой. Некоторые приложения имеют свои собственные жесты по краю экрана (игры, в частности, известны этим). Если вы используете приложение, которое имеет жест экрана, как и обычная команда iPhone X, просто повторите это.
Источник