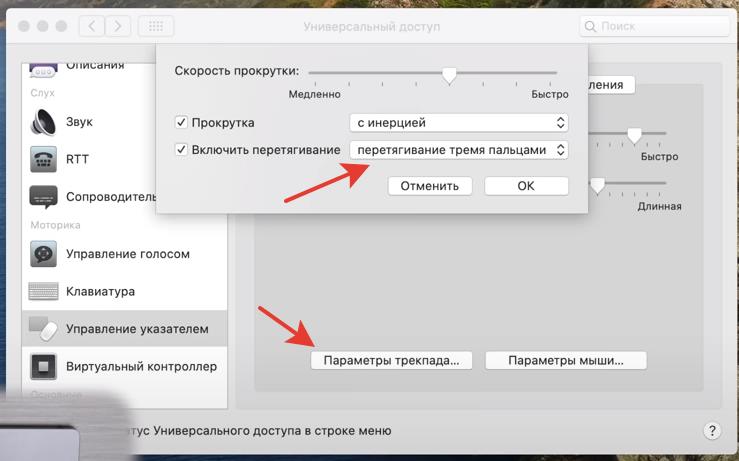Использование жестов Multi-Touch на компьютере Mac
С помощью трекпада Multi-Touch или мыши Magic Mouse можно выполнять полезные действия нажатием, смахиванием, сведением или разведением одного или нескольких пальцев.
Жесты трекпада
Для получения дополнительных сведений об этих жестах перейдите в меню Apple () > «Системные настройки» и щелкните «Трекпад». Здесь можно отключить какой-либо жест, изменить тип жеста и узнать, какие жесты поддерживаются компьютером Mac.
Для поддержки жестов трекпада требуется Magic Trackpad или встроенный трекпад Multi-Touch. Если ваш трекпад поддерживает Force Touch, также можно использоватьнажатие с усилием и тактильный отклик.
Щелчок нажатием
Нажмите одним пальцем, чтобы щелкнуть.
Вторичный щелчок (щелчок правой кнопкой мыши)
Щелкните или нажмите двумя пальцами.
Смарт-масштабирование
Для увеличения и уменьшения масштаба веб-страницы или документа PDF используйте двойное нажатие двумя пальцами.
Прокрутка
Для прокрутки экрана проведите двумя пальцами вверх или вниз. 1
Масштабирование изображения
Чтобы увеличить и уменьшить масштаб, разведите или сведите два пальца.
Поворот
Чтобы повернуть фотографию или другой объект, поверните два пальца в нужном направлении друг относительно друга.
Переход между страницами смахиванием
Для отображения предыдущей или следующей страницы смахните двумя пальцами влево или вправо.
Открытие Центра уведомлений
Чтобы открыть Центр уведомлений, смахните двумя пальцами влево от правого края.
Перетаскивание тремя пальцами
Используйте три пальца для перетаскивания объектов по экрану, затем щелкните или нажмите, чтобы отпустить перетаскиваемый объект. Эта функция включается в разделе «Универсальный доступ».
Поиск и детекторы данных
Нажмите тремя пальцами для доступа к поиску слова или действиям с датами, адресами, номерами телефонов и другими данными.
Отображение рабочего стола
Разведите большой и три других пальца, чтобы отобразить рабочий стол.
Launchpad
Чтобы отобразить Launchpad, сведите большой и три других пальца.
Mission Control
Смахните четырьмя пальцами 2 , чтобы открыть Mission Control.
Exposé
Смахните четырьмя пальцами 2 , чтобы отобразить все окна используемого приложения.
Смахивание для перехода между полноэкранными приложениями
Смахните четырьмя пальцами влево или вправо 2 для перехода между рабочими столами и полноэкранными приложениями.
Жесты мыши
Для получения дополнительных сведений об этих жестах перейдите в меню Apple () > «Системные настройки» и щелкните «Мышь». Здесь можно отключить какой-либо жест, сменить тип жеста и узнать, какие жесты поддерживаются компьютером Mac. Для поддержки жестов мыши требуется Magic Mouse.
Вторичный щелчок (щелчок правой кнопкой мыши)
Щелкните правой стороной мыши.
Прокрутка
Проведите одним пальцем вверх или вниз для прокрутки. 1
Смарт-масштабирование
Для увеличения и уменьшения масштаба веб-страницы или документа PDF используйте двойное нажатие одним пальцем.
Mission Control
Для открытия Mission Control используйте двойное нажатие двумя пальцами.
Смахивание для перехода между полноэкранными приложениями
Смахните двумя пальцами влево или вправо для перехода между рабочими столами и полноэкранными приложениями.
Переход между страницами смахиванием
Для отображения предыдущей или следующей страницы смахните одним пальцем влево или вправо.
1. Отключить прокрутку с помощью трекпада можно в разделе «Универсальный доступ».
2. В некоторых версиях macOS для этого жеста используются три, а не четыре пальца.
Источник
Обзор трекпада Apple Magic Trackpad 2
Apple Magic Trackpad сегодня является одним из самых интересных манипуляторов для управления компьютером. В этой статье разберем основные возможности манипулятора в Windows и MacOS и кому подойдет такое устройство.
Дизайн и разъемы
Magic Trackpad представляет собой стеклянную площадку с размерами 16х11 см. По ширине трекпад такой же, как в MacBook Pro, по высоте немного больше. Плюс стеклянной площадки в том, что она матовая и с течением времени не становится глянцевой (не затирается).

Но есть и недостаток, и он серьезный. Если вы уроните этот аксессуар, стекло может просто разбиться. То же самое обычно происходит и с пультами от Apple TV.
Рамка сбоку выполнена из алюминия и она имеет наклон, что удобно для кистей. Тыльная часть устройства выполнена из пластика, по углам которого приклеены резиновые «нашлепки», чтобы трекпад не скользил по столу и не царапал его.
В одном из торцов есть переключатель питания, lightning порт для зарядки и быстрой синхронизации, и пластиковая вставка, через которую транслируется bluetooth-сигнал.

Трекпад сложно разобрать, т.к. тыльная пластиковая крышка приклеена на очень крепкий двухсторонний скотч. Из интересного внутри аккумулятор на 2024 мА/ч, модуль Bluetooth 3.0 с увеличенной скоростью передачи, механизм тактильной отдачи.
По времени автономной работы сразу скажу — очень долго. При работе с трекпадом по 5 часов в день одного заряда хватает на месяц. И трекпадом можно пользоваться прямо во время зарядки.
Возможности в macOS
- Трекпад бесшумен и продавливается абсолютно в любом месте. Т.е. вне зависимости от того, где вы держите палец на площадке, вы можете использовать ее, чтобы имитировать левый клик мышки.
- ForceTouch. Трекпад имеет 2 степени нажатия: обычный клик и «глубокий» клик (продавливаете сильнее).
На эту штуку завязано очень много функций. Например, в Safari можно выполнять поиск по выделенному слову (перевод и пояснение, что оно означает) и предпросмотр, не переходя по ссылке на сайте.
В самой системе при помощи клика можно переименовывать файлы на рабочем столе или запускать функцию предпросмотра, когда вы не запускаете приложение, а просто используете встроенную утилиту «Просмотр».
Или если у вас запущено несколько окон, сделав глубокий тап по Safari, можно посмотреть все запущенные окна, которые относятся конкретно к данному приложению.
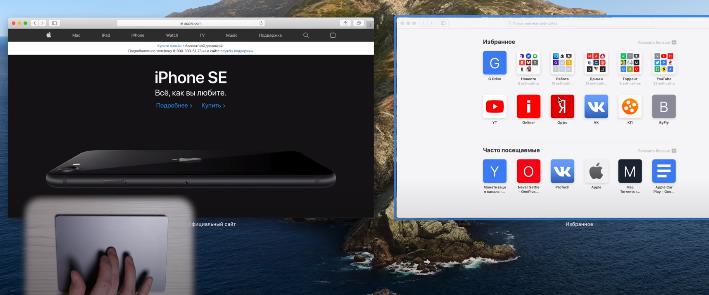
А если окна находятся в свернутом состоянии, то вы просто увидите их миниатюры в нижней части экрана.
- Много жестов многозадачности.
Можно повернуть изображение или использовать смарт-масштабирование. В браузере есть быстрый переход назад. Также можно четырьмя пальцами быстро переключаться между запущенными окнами.
Двумя пальцами запускается Центр уведомлений.
Если у вас запущено одновременно много окон, можно запустить mission control — он позволяет быстро переключаться между активными окнами, а также смотреть, какие рабочие столы активны.
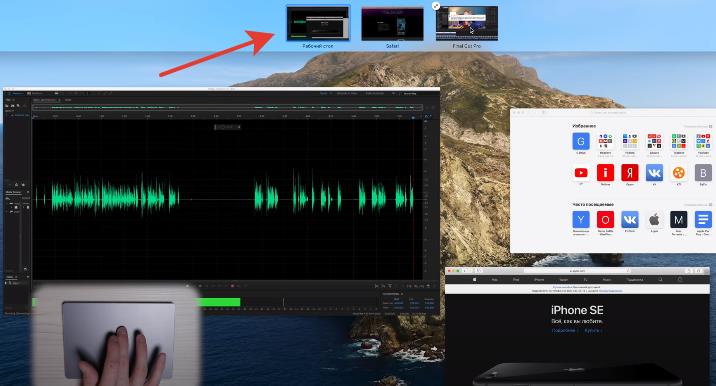
Через трекпад можно быстро запускать launchpad или посмотреть, какие файлы находятся на рабочем столе.
Есть полезная настройка перетаскивания файлов тремя пальцами. Для этого перейдите в Системные настройки — Универсальный доступ — Управление указателем — Параметры трекпада . Тут можно включить перетягивание тремя пальцами (любые файлы и окна приложений).
При активации опции все трехпальцевые жесты станут четырехпальцевыми.
Возможности в Windows
Чтобы использовать Apple трекпад на Windows, нужно установить драйвер Boot Camp. Сразу скажу, что не все жесты трекпада будут поддерживаться виндой. Но если Windows стоит на iMac или MacBook, проблем с трекпадом быть не должно.
В целом базовые возможности трекпада на Windows такие же, как и на macOS. Чувствительность очень хорошая. Имитация правой кнопкой мыши — нажатие двумя пальцами либо нажатие на правый нижний угол трекпада.
Есть какие-то базовые вещи вроде прокрутки страницы. Настроек очень мало, они доступны в панели управления Boot Camp. Для этого перейдите на вкладку «Трекпад».
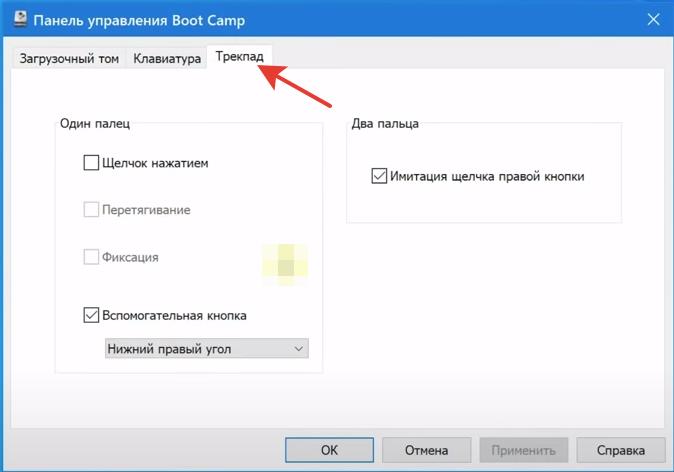
Как видите возможности довольно скудные. И все крутые жесты многозадачности на Windows «из коробки», к сожалению, недоступны. И даже Boot Camp в этом не помогает
К счатью, существует много утилит, которые позволяют расширить возможности трекпада на Виндоус. Самая работоспособная — Magic Utilities (magicutilities.net). После установки утилиты можно переключаться между рабочими столами либо запускать вид, отображающий все рабочие столы.
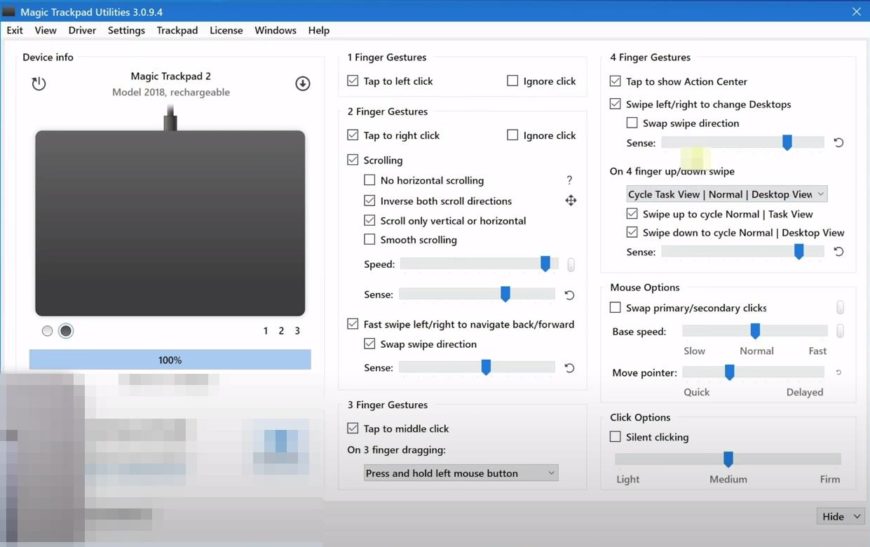
Также есть тонкая настройка действий при нажатии 1,2,3 и 4 пальцев, а также свайпы, которые можно «привязать» к программе.
Главный недостаток утилите — она распространяется по подписке. И подписку нужно приобретать для каждого из подключаемых девайсов, т.е. для magic keyboard, magic mouse и magic trackpad, если вы их используете одновременно. Базовая цена $15/год для одного девайса.
Стоит ли покупать трекпад для Windows, решать вам. Изначально он ограничен, но со сторонним софтом можно настроить разные жесты и свайпы.
Трекпад идеально работает в связке с iPad на прошивке iPadOS 13.4 и новее.
Опыт использования
Если у вас есть MacBook, то покупка отдельно трекпада бессмысленна. Он просто будет дублировать те же функции и больших возможностей не даст.
Я рассматриваю покупку Magic TrackPad для работы вместе с обычной компьютерной мышкой. Если у вас Apple Magic Mouse, то покупать трекпад нет смысла — многие функции и жесты пересекаются.
При покупке компьютера iMac покупателю на выбор предлагается взять мышку, либо с небольшой доплатой Magic Trackpad. Лучше покупайте трекпад, т.к. привыкнуть к мышке Apple реально сложно, и скорее всего она оставит негативные впечатления от использования (в отличие от трекпада).
Период привыкания к Magic Trackpad есть, и он сугубо индивидуален. Во-первых, вы раньше никогда не получали такую большую нагрузку на указательный палец; при этом кисть висит, а палец не только двигается по трекпаду, но и продавливает поверхность. Во-вторых, далеко не все задачи можно выполнять на трекпаде, и подойдет обычная мышка (не magic mouse).
Цена Magic Trackpad 2 в офиц. магазине Apple — 11.075р. за белый вариант и 13.000р. за черный. В дорогой версии в комплекте идет черный Lightning кабель. Приобрести его отдельно нельзя. У сторонних продавцов цена от 9700р.
Пишите в комментариях про свой опыт использования Magic Trackpad. Понравился или нет, и какие недостатки, на ваш взгляд у него есть.
Источник