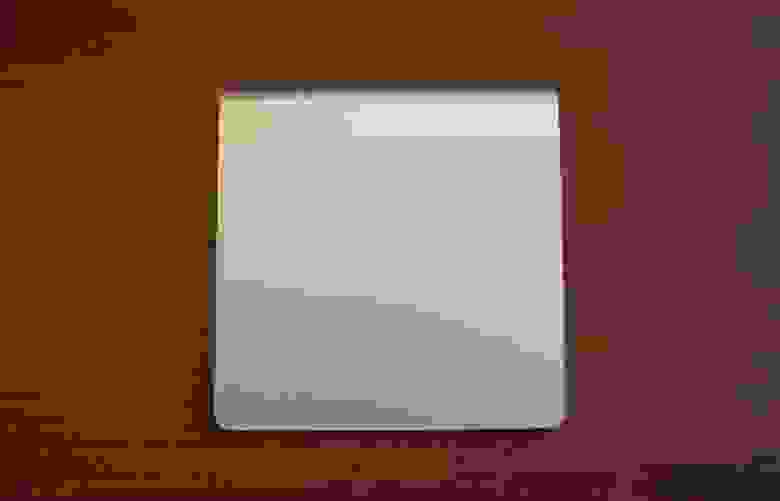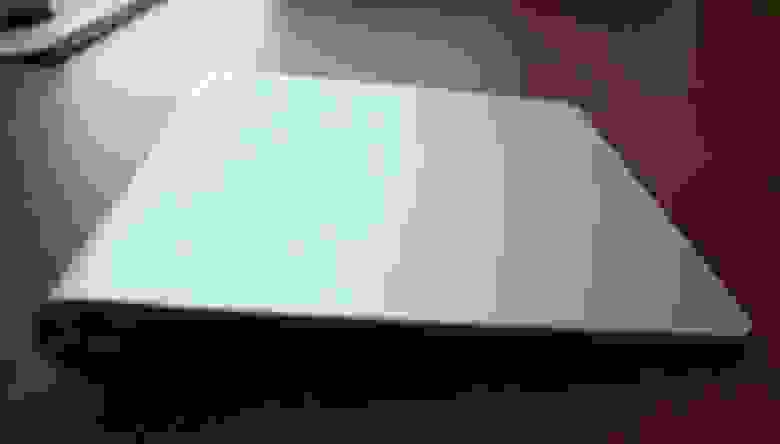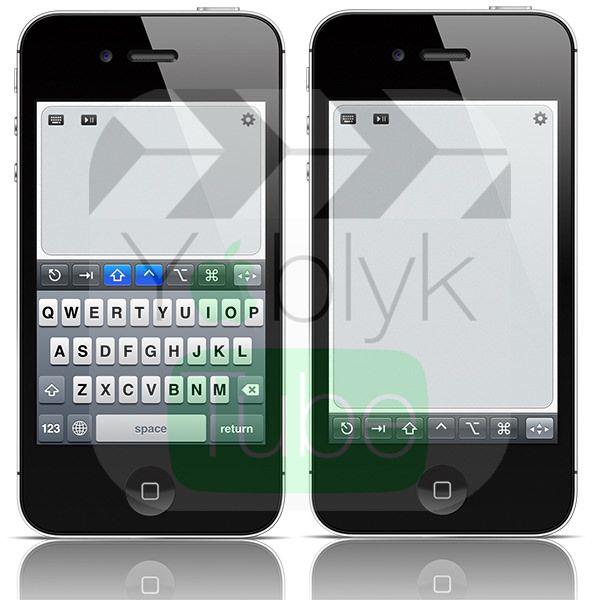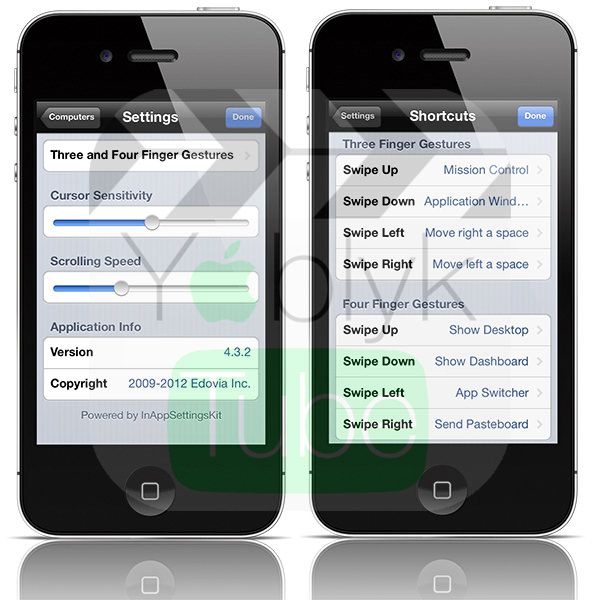- Использование указывающего устройства с функцией AssistiveTouch на iPhone, iPad или iPod touch
- Подключение указывающего устройства
- Использование указывающего устройства
- Настройка цвета, размера или времени автоматического скрытия на iPad
- Настройка цвета, размер или времени автоматического скрытия на iPhone или iPod touch
- Настройка скорости для трекпада или мыши
- Изменение назначения кнопок
- Персонализация настроек
- Использование клавиатуры для управления указателем
- Apple Magic Trackpad в офисе и дома
- Как превратить iPhone, iPad или iPod Touch в тачпад для компьютера
Использование указывающего устройства с функцией AssistiveTouch на iPhone, iPad или iPod touch
Узнайте, как подключить проводную мышь, трекпад или вспомогательное устройство Bluetooth для управления экранным указателем на iPhone, iPad или iPod touch.
Подключение указывающего устройства
Подключите проводную мышь, трекпад, устройство для отслеживания взгляда* или устройство Bluetooth к порту Lightning или USB-C. Если используются устройства USB-A, вам понадобится адаптер.
Чтобы подключить устройство Bluetooth, выполните следующие действия:
- Перейдите в «Настройки» > «Универсальный доступ» и выберите пункт «Касание».
- Выберите AssistiveTouch > «Устройства», затем выберите «Устройства Bluetooth».
- Выберите устройство из списка.
* В настоящее время функция отслеживания взгляда поддерживается только на iPad.
Использование указывающего устройства
Указывающее устройство можно использовать для активации значков на экране вместо касания или навигации по меню AssistiveTouch. Если вам нужно использовать кнопку ввода для отображения и скрытия меню, выберите «Настройки» > «Универсальный доступ» > «Касание» > AssistiveTouch, а затем — «Показывать меню всегда».
Включите AssistiveTouch при подключенном указывающем устройстве. На экране появятся круглый серый указатель и кнопка AssistiveTouch.
Настройка цвета, размера или времени автоматического скрытия на iPad
- Перейдите в меню «Настройки» > «Универсальный доступ».
- Выберите «Управление указателем».
Указатель будет перемещаться при перемещении устройства ввода.
Настройка цвета, размер или времени автоматического скрытия на iPhone или iPod touch
- Выберите «Настройки» > «Универсальный доступ», затем выберите «Касание».
- Выберите AssistiveTouch, затем выберите «Стиль указателя».
Указатель будет перемещаться при перемещении устройства ввода.
Настройка скорости для трекпада или мыши
- Выберите «Настройки» > «Основные».
- Выберите «Трекпад и мышь».
- Настройте скорость перемещения.
Изменение назначения кнопок
- Выберите «Настройки» > «Универсальный доступ», затем выберите «Касание».
- Выберите AssistiveTouch > «Устройства».
- Выберите имя используемого устройства.
- Выберите кнопку, затем в раскрывающемся меню выберите требуемое действие для каждой кнопки.
Персонализация настроек
Включите функцию «Фиксация», чтобы настроить возможность перетаскивания объектов без удержания кнопки на устройстве ввода. Эта функция позволяет удерживать кнопку ввода до момента, когда объект будет готов к перетаскиванию. Затем можно переместить объект в другое место, не удерживая кнопку нажатой. При повторном нажатии кнопки блокировка объекта будет снята.
Если вы используете функцию «Увеличение» вместе с функцией AssistiveTouch, можно настроить поведение увеличенной области при перемещении указателя. Для этого необходимо перейти в «Настройки» > «Универсальный доступ» > «Увеличение», затем выбрать «Изменение масштаба». При активации функции «Изменение масштаба» станут доступны следующие параметры.
- «Непрерывно»: при увеличении изображение экрана непрерывно движется за курсором.
- «По центру»: при увеличении изображение экрана движется, когда курсор находится в центре экрана или рядом с ним.
- «По краям»: при увеличении изображение экрана движется по достижении курсором края.
Параметры автонажатия позволяют выполнять действия с помощью указателя без физического нажатия кнопок. У автонажатия есть настройки допустимого перемещения и количества времени перед выполнением действия выделения. Когда автонажатие включено, на экране всегда будет отображаться экранная клавиатура.
Использование клавиатуры для управления указателем
Если вы хотите использовать клавиатуру для управления указателем, нужно включить функцию «Кнопки мыши». Выполните указанные ниже действия.
- Выберите «Настройки» > «Универсальный доступ», затем выберите «Касание».
- Нажмите AssistiveTouch, затем выберите пункт «Кнопки мыши».
На этом экране можно включить «Кнопки мыши», нажав клавишу Option пять раз. Здесь также можно задать значения настроек «Начальная задержка» и «Максимальная скорость», чтобы определить характер движения указателя при управлении с клавиатуры.
Чтобы ввести текст на экранной клавиатуре, используя кнопки мыши, или с помощью указателя при подключенной клавиатуре, включите параметр «Показ экранной клавиатуры», выбрав «Настройки» > «Универсальный доступ» > «Касание» > AssistiveTouch.
Источник
Apple Magic Trackpad в офисе и дома
Прототипом для названия этого поста послужила старая детская повесть «Витя Малеев» в школе и дома. Как нетрудно догадаться, в этом литературном произведении описаны приключения бойкого юноши в школьном и домашнем окружении, где нормы поведения и все условия для экспериментов различаются порой радикально. Вот примерно в такую обстановку и попал Apple Magic Trackpad с моей помощью, о чем и хотелось бы по мере сил поведать всем, кому это может быть интересно.
Началось все с того, что у меня забарахлила верная боевая мышь Logitech v470, каковая в разных инкарнациях сопровождает меня уже пару лет и успела как следует поработать на нескольких рабочих ноутах, от Sony Vaio Z и HP EliteBook до MacBook Air и Lenovo X201i. На последнем-то мышь и споткнулась, стала временами отваливаться и всячески капризничать. Копание форумов показало, что проблема не в мыши, но решать ее все равно было нужно. Тут-то я и вспомнил, что в силу давних обозревательских связей могу получить на тест нашумевший в момент выхода внешний тачпад от Apple. Тем более что широкий опыт работы с тачпадами яблочных ноутбуков у меня уже имелся, и удобство этого процесса меня всецело устраивало.
Сказано-сделано, через несколько дней тачпад прибыл. И начались приключения. Дело в том, что в офисе я пользуюсь ноутбуком Lenovo X201i, а дома – Apple Mac Mini и HP EliteBook 8730w. В идеале тачпад планировалось использовать сразу со всеми устройствами, и если по результатам теста впечатление останется благоприятное, я намеревался приобрести устройство. О том, что предшествовало моменту окончательного принятия решения, и пойдет речь.
В офисе
Не могу сказать за всех, но большинство тех, кто пробовал обходиться без мыши при работе с относительно новыми ноутбуками Apple (теми, что со «стеклянным» тачпадом), признает, что елозить пальцем по тачпаду получается очень даже неплохо. Понятно, что с мышью движения где-то точнее, да и многолетняя привычка сказывается, но там, где раньше приходилось идти на компромисс с комфортом, тачпады Apple оказываются не таким уж плохим решением. Соответственно, внешний тачпад, имеющий ощутимо большую диагональ, должен стать если не лучшей альтернативой, то хотя бы достойной заменой мыши. С этим убеждением я и приступил тесту железки.
Коробка «по-эппловски» лаконичная, в фирменном стиле. Ничего лишнего, только тачпад, батарейки уже внутри. Извлекаю, и сразу же сталкиваюсь с первой проблемой. По умолчанию Windows 7 видит тачпад только в качестве Bluetooth-мыши с минимальным функционалом – только перемещение курсора и клик левой кнопкой. Даже правый клик сделать невозможно. Очевидно, работать таким образом невозможно. Ситуация называется «граждане, приготовьте бубны».
Дело в том, что полноценных драйверов для Trackpad под Windows как таковых не существует. Позиция Apple, в целом, проста и наглядна – тачпад выпущен для компьютеров Apple, обладателям других компьютеров придется пользоваться устройствами иных производителей. Кстати, любопытно, почему в том же Logitech еще не выпустили ничего подобного? Единственный способ воспользоваться частью благ Magic Trackpad – вытащить нужные драйверы из установочных пакетов фирменной утилиты BootCamp, предназначенной для запуска Windows на «Маках». То есть, совсем на произвол судьбы «виндоводов» бросать не стали, кто ищет – тот всегда найдет.
Инструкцию к нетривиальному процессу извлечения и установки драйверов можно легко найти в сети, не буду приводить ее здесь. Главное – что в результате всех манипуляций Windows 7 легко опознает Magic Trackpad и даже начинает работать с несколькими самыми важными multitouch-функциями. Это «фирменный» скроллинг с помощью двух пальцев и двухпальцевый же tap для вызова контекстного меню (правый клик). Поддержки в Windows остальных плюшек, трех- и четырехпальцевых жестов мы вряд ли дождемся, все же Apple ориентирована на свои компьютеры и продажами Trackpad много не заработает.
Впечатления от работы Trackpad под Windows двойственные. Почему-то хромает плавность прокрутки, нет привычного ощущения точности. Тонкие настройки в панели управления радикальных изменений не приносят, в сравнении прокрутки в Firefox под Windows 7 и Firefox под MacOS выигрывает последний, хотя и там не все гладко. Одиночные и двойные клики и «тапы» отрабатываются хорошо, претензий по ним нет.
На ноутбуке от НР под управлением Windows Vista (родной, 64-битной, потому и не меняю) картина в целом повторяется. После установки драйверов начинает сносно работать скроллинг и привычный левый-правый клик. Важные наблюдения выношу в абзац, посвященный выводам.
На новеньком Mac Mini, что вполне ожидаемо, Trackpad работает как часы, только успевай считать пальцы и направления жестов. Значимых к упоминанию особенностей выделить не могу, Trackpad сразу «заводится» и надежно работает до истощения батареи.
Выводы
В процессе относительно недолгого использования Trackpad (примерно пару недель) я выяснил для себя реальное (на мой взгляд) предназначение устройства, ту область, где он может пригодиться. Дело в том, что полноценно заменить мышь при подключении к ноутбуку или стационарному компьютеру (неважно, под Windows или Mac OS) он не сможет по одной причине – при работе на тачпаде сильно устает запястье, не получающее поддержки. Если на мышь рука более-менее опирается, то при использовании Trackpad запястье просто висит в воздухе. Если большую часть времени руки проводят над клавиатурой, то, наверное, Trackpad сможет полноценно заменить мышь, но именно из этих «если» и складывается тот факт, что устройство не сможет заменить мышь для большинства компьютерных пользователей. Но, как мне кажется, оно для этого и не предназначено. Лучше всего Trackpad подойдет той немногочисленной, но все же заметной группе пользователей, кто использует Mac Mini (или обычный компьютер) в качестве медиацентра, подключенного к телевизору. Вот здесь-то в полной мере и раскрываются все таланты устройства. В самом деле – водить мышкой по коленке неудобно, а полазить, например, по Youtube или Ivi.ru с дивана хочется. Выход простой: укладываем рядом с собой на диван Magic Trackpad и получаем полноценное управление, работающее в средней городской комнате. Можно легко читать почту и форумы (при учете приличной диагонали телевизора и увеличенных шрифтов), смотреть и качать видео, слушать музыку и управлять другими функциями медиацентра. В этом примении Trackpad, на мой взгляд, нет равных. В остальном же он, как бы ни хотелось обратного, все же проигрывает привычным мышкам и под Windows и под MacOS. Но, как и любое специализированное устройство, он оставляет позади все возможные варианты для управления «с дивана», что не может не радовать обладателей домашних медиацентров на основе компьютера.
PS. Приличная камера у меня только в офисе, так что фотографий с дивана в этом посте не привожу.
Источник
Как превратить iPhone, iPad или iPod Touch в тачпад для компьютера
Наверное, многих посещала мысль о возможности управления компьютером при помощи iPhone, iPad или iPod Touch. Мы уже рассказывали о двух способах подобного взаимодействия. Первое предполагало установку приложения Actions и подключение к OS X.
В другом варианте мы предлагали использовать программу Parallels Access. Программа выводит на экран iPad рабочий стол Windows или OS X. Большинство действий выполняется, как на обычном компьютере, но для некоторых из них экран планшета маловат.
Сегодня мы расскажем еще об одном способе «привязки» iOS-устройства с компьютером. Для этого следует установить приложение TouchPad для iPhone, iPad или iPod Touch. Как понятно из названия, программа имитирует работу сенсорной панели ноутбука или Magic TrackPad. После запуска TouchPad и подключения к компьютеру экран iДевайса превращается в сенсорную панель и может выполнять все доступные для Magic Mouse или Apple TrackPad жесты.
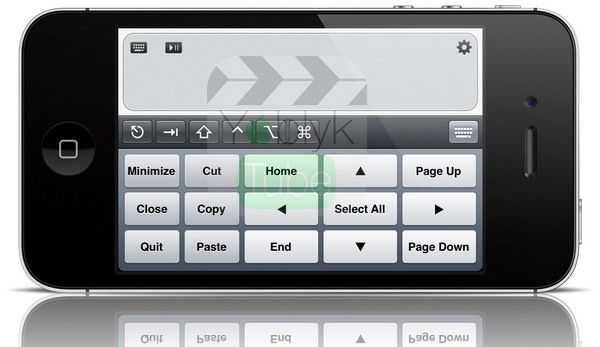
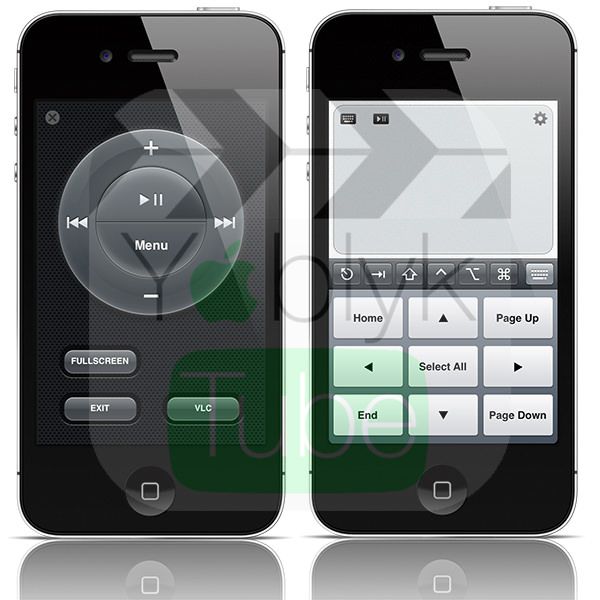
Настройки TouchPad позволяют подключиться к доступному компьютеру, перенастроить жесты управления, выбрать режим для нажатия несколькими пальцами и поменять скорость движения указателя и скроллинга. Доступно два варианта оформления тачпада: черный и белый.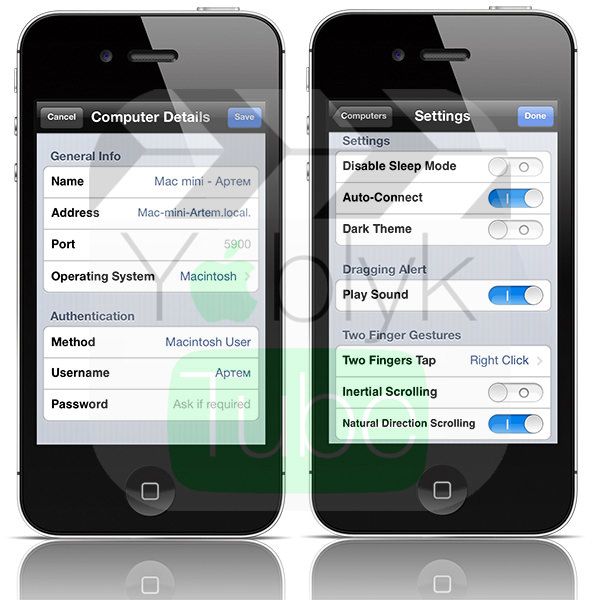
Как настроить работу TouchPad совместно с OS X, Вы сможете узнать, посмотрев видео-обзор.
Источник