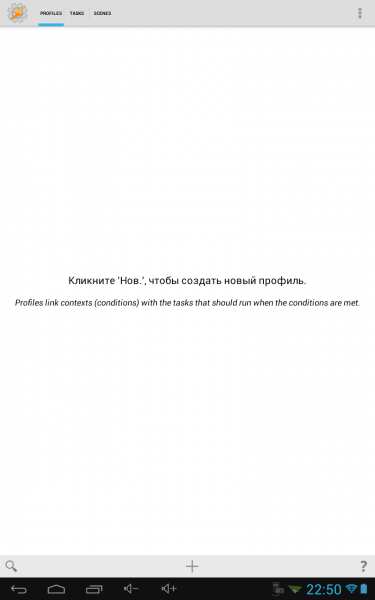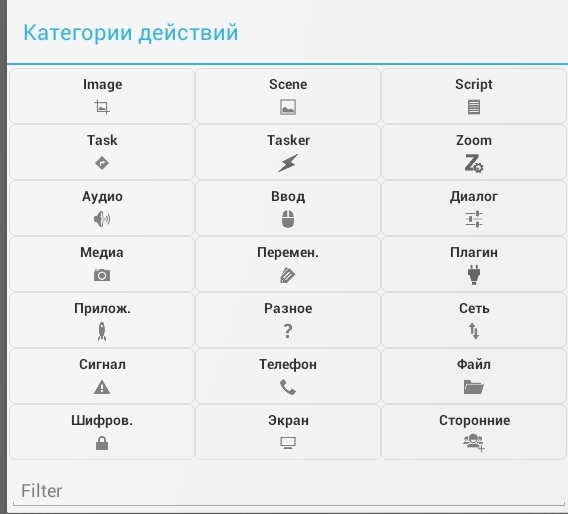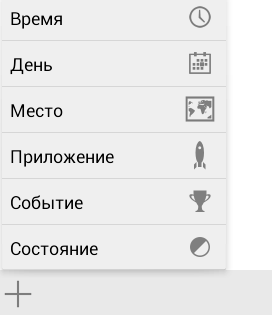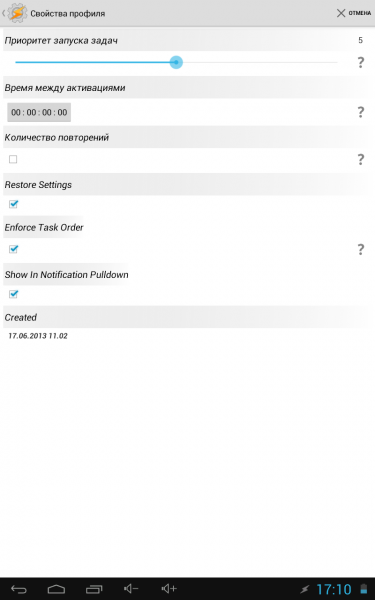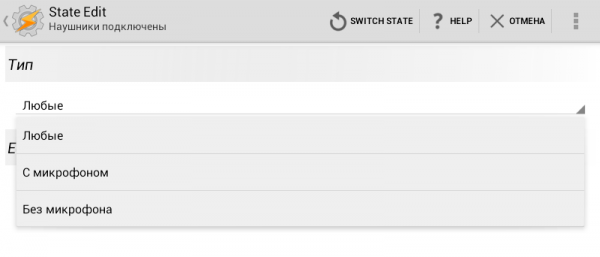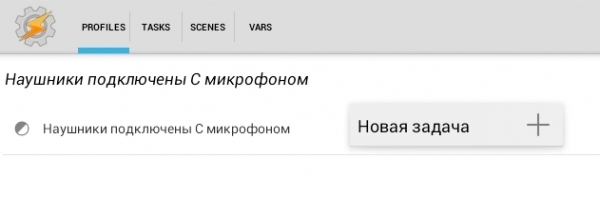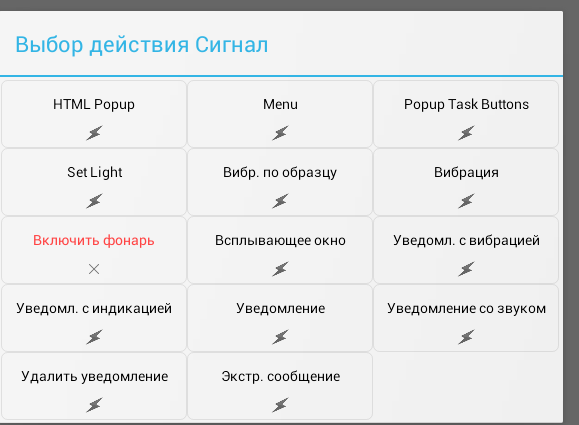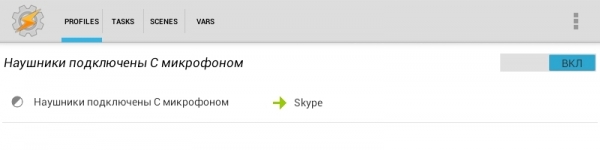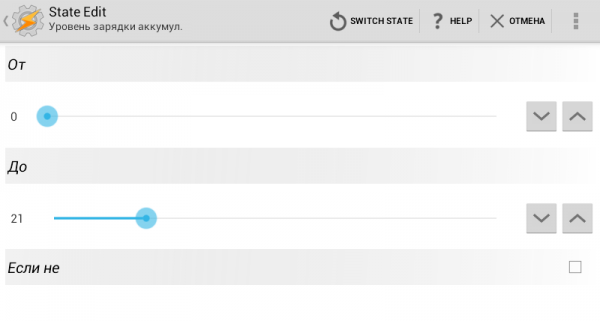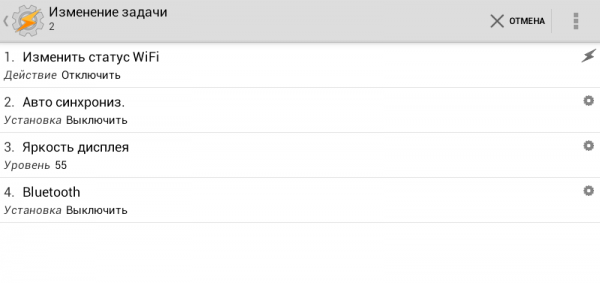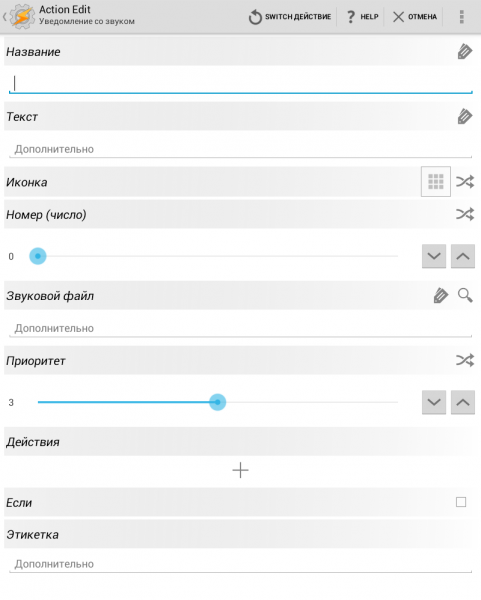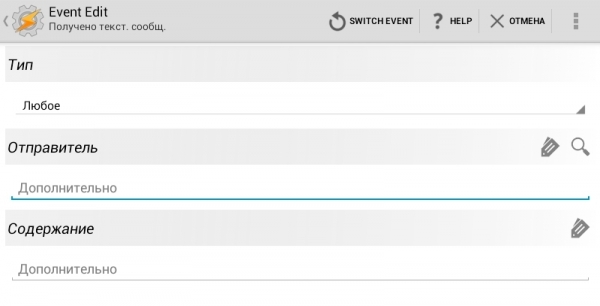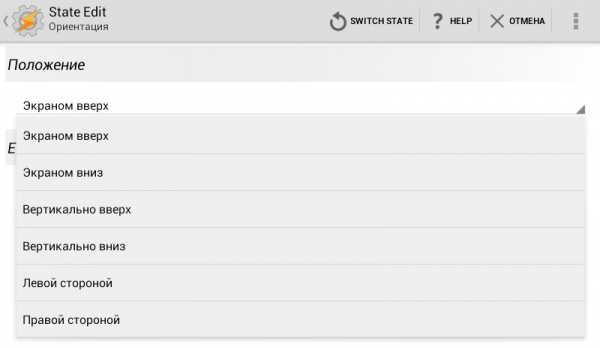- Tasker — многофункциональное приложение для программирования устройств Андроид
- Что представляет собой Tasker и как он работает?
- Установка и работа с приложением Tasker
- Полезные возможности приложения
- Более сложные настройки приложения
- Дополнительные возможности
- Tasker для Android: король автоматизации
- ⇡#Основная терминология
- ⇡#Начало работы
- ⇡#Запуск задач при помощи виджета в ручном режиме
- ⇡#Включение функций энергосбережения при низком заряде аккумулятора
- ⇡#Звуковой сигнал в случае перегрева аккумулятора
- ⇡#Отправка уведомлений на основе местоположения
- ⇡#Автоматический ответ на SMS и пропущенные звонки
- ⇡#Включение беззвучного режима при переворачивании смартфона экраном вниз
- ⇡#Заключение
Tasker — многофункциональное приложение для программирования устройств Андроид
Приложение Tasker является одним из самых популярных в магазине Google Play и не собирается сдавать позиций, притом, что программа считается сложнейшей среди подобных, не является игрой и не бесплатна.
В чём причины такой востребованности сервиса? Он позволяет автоматизировать систему Android и максимально приспособить её к потребностям пользователя. С её помощью можно настроить устройство так, чтобы оно само выполняло нужные действия — включало беспроводную связь или беззвучный режим. И подобных функций в нём несметное количество.

Поэтому если вы желаете максимально прокачать своё устройство, давайте ознакомимся с тем, что такое Tasker, как пользоваться этой утилитой и чем она может быть для вас полезна.
Что представляет собой Tasker и как он работает?
Через эту утилиту вы программируете действия планшета или смартфона в отдельные цепочки, соединяя их между собой и создавая задачи. Для создания их в приложении можно пользоваться любыми системными процессами на Android, данными сенсоров, в общем, всем, что связано с гаджетом.
Таким образом, любое изменение состояния устройства, к примеру, его встряхивание, может стать сигналом к действию и запуску процессов. Допустим, при помощи датчика ориентации вы можете запрограммировать смартфон так, чтобы при встряхивании слева направо он принимал звонок или разблокировал экран.
Далее, используя данные о местоположении, можно настроить изменение режима работы — к примеру, если вы находитесь вне дома, отключать Wi-Fi или делать громче звук, увеличивать яркость экрана. Как это возможно? С применением информации GPS или альтернативных способов.
Ещё один пример — вы можете сделать так, чтобы гаджет автоматически снижал яркость экрана и выключал беспроводные сети на заданное время.
Всё это возможно благодаря тому, что Android открыт для взаимодействия с приложениями и может синхронизировать данные системы в интересах пользователя.
После такого краткого описания можно сделать вывод, что Tasker это приложение, которое позволит программировать свой планшет или смартфон без особых знаний со стороны пользователя. Всё что требуется — разобраться в интерфейсе и поработать с программой, а как это сделать, мы объясним далее.
Установка и работа с приложением Tasker
Загрузить Tasker, как уже говорилось, можно через магазин Google, установка его займёт немного времени. Да, приложение платное, но, учитывая его возможности, становится понятно, что оно полностью оправдывает вложение денег.
После того как вы установили утилиту на Android, предлагаем сразу же запустить её, чтобы начать изучение функций. Кликните на «Создать новый профиль». В настройках можете сразу убрать отметку Beginner. Перед вами появится основное меню Tasker, где есть четыре раздела — профили, задачи, сцены и переменные. В «Профиле» вы выбираете контекст выполнения действий — время или определённые условия работы устройства. В «Задачах» создаёте сами цепочки действий, которые будут выполняться в этом контексте. При помощи третьего раздела — «Сцены» создаются практически полноценные приложения, что уже является более высоким уровнем использования сервиса.
В каждом из меню есть свой набор функций, количество которых впечатляет, и рассматривать их лучше на конкретных примерах.
Начнём с самого простого — например, вы хотите, чтобы в ночное время Android переходил на другие условия работы.
- Нажмите на плюсик внизу экрана в меню «Профили».
- В появившемся окне выберите «Время».
- Укажите временные рамки — к примеру, с полуночи до пяти утра.
- Чтобы создать новый профиль, нажмите на иконку приложения сверху.
- Далее, вы увидите строку с профилем, после чего сервис предложит создать задачу — то есть, указать, что требуется делать в это время. Нажмите на клавишу «Новая задача».
- Задайте произвольное название для задачи — пусть будет «Ночное время».
- Утилита подскажет вам нажать «+», чтобы добавить действия.
- Перед вами появится обширный список возможных операций — их действительно очень много.
- Какие из действий стоит использовать для ночного времени? Можно, например, воспользоваться меню «Экран».
- Выберите «Яркость дисплея» и уменьшите показатель до 10–15% – больше ночью не нужно.
- Добавим ещё одно действие — выберите из списка «Сеть», далее — «Отключить Wi-Fi», ведь он не нужен, когда вы спите.
Вы создали две задачи, а при переходе в меню Tasks вы увидите общую строку «Ночное время». Если нажать на неё, перед вами откроется список созданных действий. А теперь перейдите в первое меню, где вы увидите профиль, работающий от полуночи до пяти утра, с выполнением в это время задачи «Ночное время».
Что получилось в итоге? Теперь в это время ваш гаджет автоматически будет уменьшать яркость экрана и отключать интернет — так вы существенно сэкономите расход аккумулятора. Отметим, что в этот профиль можно добавить ещё несколько задач на ваше усмотрение.
Итак, на таком простом примере мы рассмотрели, как происходит программирование системных процессов Android в приложении. Как видите, это не так сложно, а все затруднения больше связаны с тем, что у пользователей разбегаются глаза от количества функций в Tasker.
Давайте рассмотрим самые популярные профили, которые будут полезны на Android и узнаем, как их создать.
Полезные возможности приложения
Если вы стремитесь ещё больше экономить аккумулятор по ночам и не хотите просыпаться от телефонных звонков, можно настроить на Tasker автоматическое включение режима полёта таким способом:
- Нажмите на значок «+» в профилях и выберите контекст «Время».
- Укажите необходимые часы суток, когда будет работать режим.
- Выберите задачу — в списке нужно нажать кнопку «Плагин», затем Secure Settings, Root Action и Airplane Mode.
Один из наиболее популярных вариантов использования приложения — сделать так, чтобы при подключении гарнитуры в системе автоматически включался плеер. Делается это так:
- Выберите создание нового профиля, контекст уже не «Время», а «Состояние».
- Далее, следует выбрать «Аппаратура» и «Наушники подключены».
- Переходим к созданию задачи — выбираем «Приложение», «Запустить…» и указываем на необходимый плеер.
Вот и всё! Кстати, при просмотре раздела «Профили» у вас есть ползунок, который позволяет активировать или выключить ту или иную запись. Если временно вам не нужны определённые профили, их необязательно удалять — просто выключите до тех пор, пока они не понадобятся снова.
Ещё при помощи указания времени на Tasker можно настроить экран — задать условия, чтобы он работал на разной яркости в зависимости от ночи или дня. Или, к примеру, вы всегда можете задать ситуацию, при которой гаджет будет переходить в беззвучный режим, когда вы на работе или учёбе при помощи определения временных рамок.
Но, случается, что вам нужно срочно отключить звук на планшете или смартфоне, и сделать это требуется крайне быстро. В таком случае можно создать такой профиль:
- Укажите контекст «Состояние».
- Далее, нажмите на варианты «Sensor» и «Ориентация».
- В окне выберите «Положение» и в списке отметьте простое действие, которое переведёт Android в режим без звука — например, «Левой стороной» или «Вертикально вверх».
В последующем, при выполнении выбранного движения, устройство распознает его как сигнал изменить настройки звука. Значительно проще, чем каждый раз делать это вручную, правда?
Более сложные настройки приложения
После того как вы освоите создание вышеуказанных профилей, можно перейти к многоуровневым задачам в Tasker. Предлагаем сделать так, чтобы режимы работы Android изменялись в зависимости от того, где вы находитесь.
Рассмотрим следующие условия — на учёбе вам нужно подключение к Wi-Fi, беззвучный режим, нет потребности в датчике GPS. Дома вам не нужен GPS, но требуется подключение к интернету, максимальная громкость звонка и средняя подсветка экрана. А на улице вам нужен GPS, высокая громкость звонка, максимальный уровень подсветки и уведомления о сообщениях.
Как гаджет сможет определить, где вы? Можно делать это через GPS, но так быстро садится аккумулятор. Лучше будем отталкиваться от подключения к Wi-Fi.
Таким образом, профиль для учёбы будет выглядеть так:
- Выберите контекст состояния, затем «Сеть» и «Подключено к сети», указываете название точки доступа в учебном заведении.
- Создайте задачу «Аудио», выбираете «Беззвучный режим» или вибрацию — что удобнее.
- Добавьте «Плагин», после «Secure Settings», «Systems+Actions», после «GPS» и выключаете этот модуль.
Дома действуют такие условия:
- Контекст состояния, снова «Сеть» и далее, но указываете название домашнего Wi-Fi.
- Задачи, которые выполняются при таком условии:
- «Аудио», после «Громкость звонка» — устанавливаете максимальную громкость.
- «Экран», затем «Яркость дисплея», где можно уменьшить показатели до комфортного уровня и для экономии батареи.
- Отключаете GPS таким же образом, как и в прошлом профиле.
И последнее — настройки для улицы, которые мы ставим так:
- Состояние выглядит следующим образом: «Сеть», «Подключено к Wi-Fi сети», но выбираем «Если нет».
- Формируете такие же задачи для громкости и экрана, но в последнем случае устанавливаете максимальную яркость.
Дополнительные возможности
Ещё в Tasker можно создавать виджеты и отдельные приложения, а расширить функционал можно при помощи плагинов. Есть плагины для управления голосом или удалённого управления устройством, все они доступны в сети, да и стоят недорого. С их помощью вы ещё больше усовершенствуете свой планшет или смартфон на Android.
Отметим, что плагины добавляются и в контексты, и в задачи — всё зависит от того, какую цепочку действий вы хотите создать.
Как видите, возможности приложения просто ошеломляют, и не зря Tasker называют лучшим сервисом для автоматизации. Да, поначалу нужно разобраться в интерфейсе программы, но затраченное время полностью окупит себя, когда вы максимально настроите устройство под свои цели. Поэтому Tasker Android однозначно стоит установки и существенно расширит ваши знания о системе и вашем гаджете.
Источник
Tasker для Android: король автоматизации
В середине лета число приложений в официальном магазине Google Play достигло одного миллиона. И, возможно, самое функциональное среди них — это Tasker. Несмотря на то, что приложение не относится к категории «Игры», несмотря на то, что оно требует немало времени на освоение, все же оно стабильно держится в топе самых популярных платных программ в Google Play.
В том, что у Tasker огромная аудитория почитателей, нет ничего удивительного, ведь приложение дает возможность каждому найти свои способы его использования. Если говорить в общем, Tasker — это приложение для автоматизации. В его основе лежит идея о том, что многие действия, которые пользователь выполняет на своем мобильном устройстве, являются, во-первых, повторяемыми, а во-вторых, связанными с некими событиями. Например, когда вы приходите в театр или в медицинский центр, вы отключаете звук на телефоне, а когда оказываетесь дома — включаете на планшете Wi-Fi. Все подобные действия Tasker может выполнять в автоматическом режиме, разгружая голову владельца мобильного устройства для других, более важных дел.
Tasker — не единственное приложение для автоматизации устройств с Android, и многие его возможности можно также обнаружить в программах on
Но впервые загрузив Tasker (на сайте разработчика доступна бесплатная триал-версия, работающая в течение семи дней), вы, скорее всего, будете разочарованы. Приложение напоминает коробку с конструктором, в которой есть множество самых разных деталей. При этом не все детали подходят друг к другу, а никаких готовых сценариев использования в приложении нет.
Поэтому даже для того, чтобы создать самую простую цепочку действий, нужно предварительно разобраться с терминологией Tasker и принципами его работы.
⇡#Основная терминология
Для работы с приложением используется семь основных терминов: задачи, действия, контексты, профили, проекты, сцены, переменные. В основе любых операций, которые способна выполнить программа, лежит формула: «Если произошло событие X, нужно автоматически выполнить Y».
Y в этой формуле — это действие, то, что приложение автоматически выполняет при определенных условиях. Действием может быть отправка SMS, отключение сигнала при поступлении входящих звонков, вывод на экран уведомления и так далее. Всего в приложении предлагается более двухсот действий. Большинство из них имеют настройки и могут быть связаны между собой.
X в формуле — это контекст, то есть некое событие или условие, при срабатывании которого Tasker начинает действовать. В приложении предусмотрено несколько видов контекстов: время, дата, место, событие и состояние.
Если смартфон оказался за чертой города, это контекст места, а 7:15 утра — контекст времени. Контекст события — это, например, поступление входящего звонка с указанного номера. А контекст состояния — это некое условие, которое является активным в течение некоторого промежутка времени. И в течение этого времени выполняются заданные действия.
Ни действия, ни контексты не существуют сами по себе. Действиями управляют задачи, а контекстами — профили. Одна задача может содержать любое количество действий, а один профиль — до четырех контекстов и до двух задач. Таким образом, в рамках одной операции можно выполнять целый набор действий.
Задачи могут содержать любое количество действий и даже быть многоуровневыми. В Tasker предусмотрено действие, запускающее задачу. Поэтому можно создать задачу, в состав которой будет входить действие, запускающее другую задачу. Задачи могут быть запущены в рамках профиля, а также сами по себе, например с помощью виджетов или ярлыков, через сторонние приложения.
Профиль включает и контексты, и задачи, причем если в профиле используется несколько контекстов, то только один из них может быть контекстом события, ведь одновременное срабатывание двух контекстов в то же самое время невозможно. Профиль имеет собственные настройки, при помощи которых можно выбирать приоритет запуска задач, включать «тихий» режим работы (когда информация о срабатывании профиля не видна в строке состояния Android), указывать максимальное число его срабатываний и выбирать минимально допустимый промежуток времени, который может проходить между двумя его запусками.
Также в Tasker предусмотрена возможность создания элементов пользовательского интерфейса, которые тут называются сценами. Понятие проекта используется для организации всех задач, профилей и сцен в одном месте, для экспорта и создания на основе настроек Taskler отдельных приложений.
⇡#Начало работы
Первое, что стоит сделать после запуска Tasker, — переключиться в обычный режим в настройках приложения. По умолчанию оно запускается в режиме новичка и имеет упрощенный интерфейс. На соответствующих вкладках можно создавать профили, задачи, сцены и просматривать список уже имеющихся.
Оранжевый значок в виде молнии в верхней части окна предназначен для быстрого включения/отключения всех активных профилей. Встроенный поиск можно использовать для обнаружения созданных ранее задач, профилей, сцен, настроек приложения, а также для получения справочной информации по программе (последняя возможность работает только в режиме онлайн).
Для примера создадим простой профиль, который будет автоматически запускать приложение Skype при подключении гарнитуры к устройству. На вкладке профилей нажмите на кнопку создания нового элемента приложения и выберите контекст состояния «Аппаратура → Наушники подключены». В списке «Тип» выберите вариант «С микрофоном», чтобы приложение реагировало только на подключение гарнитуры.
Вернитесь к списку профилей и добавьте в профиль новую задачу.
Нужно будет придумать для нее произвольное название, скажем «Запуск Skype». Добавьте в задачу новое действие. Для удобства организации они разделены по группам, которых более двадцати.
Перейдите в категорию «Сигнал → Menu». Теперь нужно настроить действие. Для этого в поле Items нажмите на кнопку добавления нового элемента, после чего щелкните по кнопке «Действие». Укажите категорию «Приложение → Запустить приложение», а затем выберите Skype в списке всех установленных приложений, который будет выведен на экран.
Новый профиль готов к использованию. По умолчанию все вновь создаваемые в Tasker профили включаются сразу же после создания, поэтому, если вы пока что не планируете работать с ним, воспользуйтесь переключателем напротив названия профиля.
Все задачи, созданные пользователем, сохраняются на вкладке Tasks. Их можно редактировать, а также использовать повторно при создании новых профилей. Список доступных задач показывается каждый раз при добавлении задачи в новый профиль. Кстати, если в списке случайно выбрана не та задача, можно быстро вернуться к окну выбора при помощи кнопки Switch Event. Подобная кнопка — Switch State — отображается и при добавлении контекста.
Если нужно, чтобы профиль содержал несколько контекстов или задач, достаточно коснуться уже имеющегося в нем контекста (задачи) и некоторое время удерживать палец. Появится меню, в котором можно выбрать добавление нового элемента. Это меню также дает возможность удалять текущие элементы, клонировать контексты (это удобно, если нужно добавить два однотипных контекста с немного измененными настройками), менять задачи на другие.
⇡#Запуск задач при помощи виджета в ручном режиме
Как уже было сказано выше, задачи могут запускаться не только автоматически, в рамках профилей, но и по требованию пользователя. Один из удобных способов ручного запуска — создание виджета задачи на стартовом экране. В этом случае для запуска задачи соблюдения никаких условий не потребуется.
Чтобы создать виджет для запуска задачи, перейдите к списку виджетов Android. Коснитесь элемента Tasker и удерживайте палец, пока виджет не будет перенесен на стартовый экран. При этом возникнет меню выбора задачи. Можно будет или выбрать из уже имеющихся, или создать новую задачу. После этого Tasker предложит вам возможность добавить в задачу дополнительные действия и выбрать значок для показа виджета. После завершения настройки его можно будет увидеть на стартовом экране.
Несмотря на то, что в Tasker предусмотрена возможность ручного запуска, все же основное предназначение приложения — выполнение задач в автоматическом режиме. Поэтому рассмотрим примеры создания нескольких востребованных профилей.
⇡#Включение функций энергосбережения при низком заряде аккумулятора
Некоторые функции смартфонов удобны, но сильно влияют на время автономной работы устройства. Если нет возможности подзарядить смартфон и нужно, чтобы он проработал как можно дольше, при помощи Tasker можно настроить автоматическое отключение некоторых функций. Для этого используются контекст состояния и задача, содержащая несколько действий.
Добавьте контекст «Состояние → Зарядка → Уровень зарядки аккумулятора». В его настройках укажите уровень заряда, при котором задача будет срабатывать.
Создайте новую задачу и добавьте действие «Экран → Яркость дисплея». Уменьшите яркость дисплея до желаемого уровня. Вернитесь к добавлению действий и добавьте еще одно, например «Сеть → Изменить статус Wi-Fi». Убедитесь, что в настройках действия выбран вариант «Отключить». Теперь Tasker также будет отключать соединение по Wi-Fi.
Также можно отключить автосинхронизацию. Для этого добавьте действие «Сеть → Автосинхронизация» и выберите вариант «Выключить» в списке «Установка».
Можно добавить и другие действия, которые помогут продлить срок автономной работы устройства.
⇡#Звуковой сигнал в случае перегрева аккумулятора
Перегрев аккумулятора может стать причиной выхода устройства из строя, поэтому неплохо было бы узнавать об этом как можно раньше, чтобы адекватно реагировать. Для создания такого профиля используется событийный контекст «Зарядка → Перегрев аккумулятора». Используемая в профиле задача будет включать действие «Сигнал → Уведомление со звуком».
Настройка действия сводится к выбору звукового файла (это может быть любой аудиофайл, хранящийся в памяти устройства или на SD-карте, а также сигнал из коллекции звуков Tasker). Также можно настроить вывод текстового уведомления на экране устройства. Текст нужно ввести в поле «Название».
⇡#Отправка уведомлений на основе местоположения
Если устройство оснащено модулем GPS, можно использовать контекст «Место». Он очень полезен для забывчивых. Например, если вы все время забываете зайти в банк, чтобы забрать новую карточку, можно настроить Tasker таким образом, чтобы он прислал вам SMS, как только вы окажетесь в радиусе пятисот метров от отделения.
Контекст «Место» работает на основе карт Google. Когда вы выбираете его, требуется указать координаты банка, а также радиус срабатывания контекста. Чтобы получить SMS с напоминанием, нужно использовать задачу с действием «Телефон → Отправить SMS». В поле «Сообщение» напишите текст напоминания, а в поле «Номер» добавьте собственный номер телефона.
Контекст «Место» может работать и без GPS, с использованием сетевых настроек. Но определение местоположения в этом случае происходит менее точно.
⇡#Автоматический ответ на SMS и пропущенные звонки
Для реализации некоторых действий в Tasker используются переменные. Без них не обойтись, например, если нужно использовать смартфон как автоответчик, рассылающий сообщения по всем номерам, с которых были получены SMS или поступили звонки. Предположим, отправка сообщений должна осуществляться не круглые сутки, а лишь в то время, когда вы не можете ответить самостоятельно: в нерабочее время и ночью. Для реализации такого задания в профиле нужно использовать два контекста, поскольку необходимо создать сложное условие запуска действий: «Если я получаю SMS в то время, когда я сплю или отдыхаю с семьей…». Кстати, невозможно создать один профиль, который был бы предназначен для ответов и на звонки, и на SMS. Поступление звонков и поступление входящих сообщений — это два отдельных событийных контекста, которые, как мы помним, не могут одновременно использоваться в одном профиле.
Добавьте контекст «Время» и укажите период времени, в течение которого он будет активен. Теперь создайте задачу с действием «Телефон → Отправить SMS». В поле «Сообщение» напишите текст автоматического ответа на SMS. В поле «Номер» укажите переменную «SMS от номера». Теперь сообщения будут отправляться на те номера, с которых получены SMS.
После настройки действия вернитесь к списку профилей и добавьте в профиль второй контекст — «Событие → Телефон → Получено текстовое сообщение».
Чтобы добавить подобный профиль для ответа на пропущенные звонки, нужно клонировать этот профиль, после чего изменить некоторые его настройки. Перейдите к настройкам контекста «Получено текстовое сообщение» и измените его на контекст «Событие → Телефон → Пропущен вызов». Теперь вернитесь к списку профилей, перейдите к настройкам действия и в поле «Номер» измените переменную на %CNUM. Сообщения будут отправляться на те номера, с которых вам звонили.
⇡#Включение беззвучного режима при переворачивании смартфона экраном вниз
При помощи Tasker можно настроить смартфон таким образом, что он автоматически будет переходить в беззвучный режим в заданное время, а потом возвращаться в обычный режим. Но ситуации, в которых громкий вызов телефона нежелателен, могут возникать и спонтанно. Предусмотреть их все невозможно, поэтому лучше запастись профилем, который будет отключать звонок при срабатывании простого условия: устройство перевернуто экраном вниз.
Для создания такого профиля добавьте контекст «Состояние → Sensor → Ориентация». В его настройках раскройте список «Положение» и выберите вариант «Экраном вниз».
Создайте новую задачу с действием «Аудио → Режим тишины». В настройках действия выберите вариант «Тишина» в списке «Режим».
⇡#Заключение
Мы рассмотрели лишь несколько самых простых примеров работы с Tasker. Но программу можно с успехом использовать и в сотнях других случаев. Она может запускать приложения в заданное время, выводить на экран музыкальный плеер, как только вы вставляете наушники в гнездо, поздравлять с днем рождения всех друзей и родственников, автоматически отправляя SMS в нужные дни, будить любимых романтической эсэмэской по утрам и делать еще сотни других вещей, которые обязательно придут вам в голову, как только вы начнете использовать Tasker. Удачи в освоении!
Источник