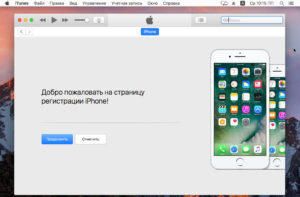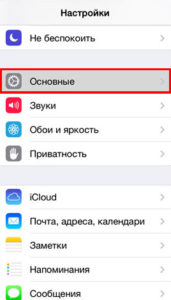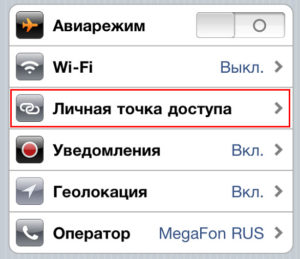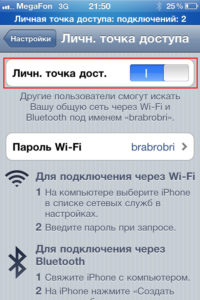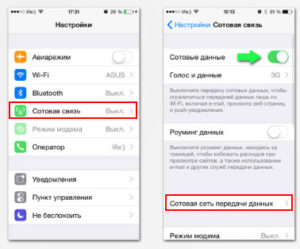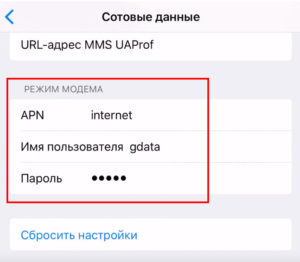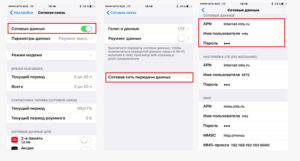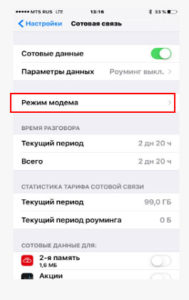- Обзор точки доступа Apple AirPort Extreme (2013)
- Комплект поставки:
- Дизайн, конструкция
- Настройка
- Выводы
- Как создать точку доступа на iPhone: настройка вай-фая в смартфоне
- Как работает режим точки доступа на iPhone, и зачем он нужен
- Подключение точки доступа на iPhone с использованием режима модема
- Через Wi-Fi
- Через Bluetooth
- Через USB
- Пошаговая инструкция по созданию Wi-Fi-точки доступа на iPhone
- Особенности настройки точки доступа для разных версий iPhone
- iPhone 4 и 4s
- iPhone 5 и 5s
- iPhone 7
- iPhone 8
- Устройства Apple, поддерживающие настройку персональной точки доступа
- Возможные проблемы при создании точки доступа и пути их устранения
- Заключение
Обзор точки доступа Apple AirPort Extreme (2013)
Комплект поставки:
- AirPort Extreme
- Сетевой кабель
- Документация
Больше антенн и направленный сигнал, возможность подключить жесткий диск, работа в двух диапазонах, измененный дизайн — но все такая же простая настройка. Новая AirPort Extreme действительно хороша.
Дизайн, конструкция
Ранее отличия между AirPort Extreme и Time Capsule заключались не только в весе, но и в размере, в этом году разница в весе осталась, но вот размеры одинаковые. Как я и писал в материале про июньский анонс компании, у Apple теперь новая фишка, везде сплошные башни. Посмотрите на точки доступа, посмотрите на Mac Pro — не удивлюсь, если и обновленный Mac Mini станет похож на AirPort Express.


Размеры составляют 98 х 98 х 168 мм, вес — 945 грамм. Традиционно хорошая упаковка, вообще, любой продукт Apple в фирменной коробке вызывает мысль о подарках, рождестве, празднике — очень нарядно и функционально. Вам нужно снять верхнюю часть коробки, точка доступа стоит, как на постаменте. Каждая деталь имеет значение, не правда ли? Верхняя часть из матового пластика, черное яблоко, внизу — что-то напоминающее резину, кстати, тут тоже нашлось место для яблока. На задней части — три порта Ethernet, порт USB, порт Ethernet WAN и разъем для подключения сетевого адаптера.







Многие считают, что в покупке AirPort Extreme нет никакого смысла, уж лучше купить Time Capsule и использовать ее сразу и как точку доступа, и для создания резервных копий. Между тем, к разъему USB у AirPort Extreme тоже можно подключить жесткий диск, что даст вам такие же возможности (может, будет потеря в скорости, но это не так и важно). Кроме того, к разъему USB можно подключить принтер, если используете такое устройство, рекомендую это сделать — удобно, я сам пробовал в офисе, очень простые настройки, все работает. Принтер можно подключить и другим способом. На официальном сайте о подключениях написано следующее:
- Беспроводная связь 802.11ac с одновременной работой в двух диапазонах
- Порт Gigabit Ethernet WAN для подключения DSL-модема, кабельного модема или сети Ethernet
- Порт USB 2 для подключения принтера USB или жёсткого диска
- Три порта Gigabit Ethernet LAN для подключения компьютера, концентратора Ethernet или сетевого принтера
Рядом с разъемом для подключения сетевого кабеля находится кнопка сброса, там нарисована стрелочка, ранее такого не было. На передней части — очень маленький световой индикатор, горит зеленым или желтым в зависимости от ситуации.
Насчет изменения дизайна вопрос субъективный, да и не совсем логичный — в конце концов, Extreme вы поставите куда-нибудь в угол. Так что нет особой разницы, как она выглядит — как плоская коробка или как «башня». Кроме того, есть для такого корпуса и обоснование: в верхней части находятся антенны, всего шесть, три для диапазона 2,4 ГГц, три для диапазона 5 ГГц, такое вот разделение. Сравнить могу с Express, подключение действительно происходит быстрее, в дальней комнате, где на индикаторе оставалось два деления, теперь все как положено. Да что там в дальней комнате, даже на площадке этажом ниже с точкой доступа вполне можно работать. Рекомендую ставить пароль, чтобы соседи не лезли в вашу сеть. Кстати, для большого дома это вообще находка, я пробовал на даче — даже на улице, метрах в двадцати — тридцати от дома вполне можно лазить по сайтам и делать все то, что вы привыкли делать в интернете. Кроме того, точка доступа умеет фокусироваться на устройстве — потребителе, тоже интересная особенность.
Пожалуй, тут же нужно сказать еще вот о чем: «AirPort Extreme одновременно работает в двух диапазонах Wi Fi 802.11ac. Это означает, что сигнал передаётся одновременно по двум частотным каналам: 2,4 ГГц и 5 ГГц. Неважно, какую частоту используют ваши беспроводные устройства — они автоматически выберут наилучший доступный диапазон для обеспечения наибольшей производительности».

Настройка
Для настройки используется утилита AirPort, она есть для OS X и Windows, существует и вполне удобное приложение для iOS. Я настраивал Extreme для работы с ADSL-модемом (интернет МГТС), как вы можете видеть, тут все максимально просто и доступно, вам нужно ввести только свои логин, пароль, задать имя точки доступа, установить пароль (если нужно). После этого происходит перезагрузка, индикатор светится зеленым. Если вы использовали другие точки доступа и после этого боитесь сложных настроек, как стоматолога, добро пожаловать в двадцать первый век — тут все максимально просто и наглядно.




Я тут недавно присутствовал в магазине, где человек пытался купить Express, и ужасался тем вопросам, что он задавал продавцу. Вроде бы, в руке iPhone, в сумке торчит iPad. Вроде бы, уже взрослый. Но диалог был странный. Покупателя интересовало, а можно ли подключать к точке доступа больше одного устройства? Придется ли каждый раз вводить пароль, когда приходишь домой? Будет ли скорость нормальной? Или же вдвое, а то и втрое медленней, чем при подключении по кабелю? И что же, точка доступа правда может раздавать интернет сразу на три устройства? При этом в глазах не было веры, и ответы продавца воспринимались с недоверием. Словно он рассказывал туземцу про самолеты и третье транспортное кольцо.
Конечно, покупатель не должен ничего знать, это понятно. Но я хочу до вас донести простую мысль: с помощью AirPort Extreme дома очень просто создать беспроводную сеть и использовать ее для подключения самых разных устройств — смартфонов, планшетов, ноутбуков, игровых приставок и так далее. За городом у меня стоит еще старая Time Capsule, жесткий диск жив уже несколько лет, никаких проблем в работе или перезагрузок, дома Express последнего поколения, маленькая коробочка служит верой и правдой уже около года — тоже никаких проблем.
Здесь также есть функция гостевой сети, это удобная штука для тех моментов, когда дома много посторонних, чтобы никто не шарил по вашим сетевым дискам — только интернет. Есть и межсетевой экран, и, конечно, поддержка устройств всех стандартов: «Новая базовая станция совместима с устройствами, использующими стандарты 802.11a, 802.11b, 802.11g, 802.11n и 802.11ac». Тут надо сказать пару слов и про 802.11ac, у Apple уже есть ноутбуки с поддержкой этого стандарта, новые MacBook Air. Я пока жду такой для теста, расскажу и о том, как он будет работать с Extreme. С MacBook Pro 15 Retina скорость возросла, это очень хорошо видно даже при просмотре роликов YouTube. Еще хочется отметить, что новый Extreme перезагружается гораздо быстрее старого.
Про 802.11ac пишут следующее: «Полностью обновлённый AirPort Extreme с 3-потоковой технологией 802.11ac расширяет границы скорости Wi-Fi. Теперь скорость Wi-Fi гораздо выше предыдущего стандарта 802.11n.1. А если вы используете устройства 802.11a/b/g/n, AirPort Extreme доведет скорость их соединения до максимума. Как использовать такую скорость — решать вам». Поддерживается одновременное подключение до 50 пользователей, что уж тут говорить о типичном домашнем использовании. Два iPhone 5, два iPad, два MacBook Pro, приставка Sony PS3 и Apple TV — все устройства в сети, и это, конечно, не предел. Самое интересное, что при подключении ноутбука Sony скорость ощутимо падает — в чем дело, сказать тяжело. Вероятно, опять всему виной Windows. При желании вы можете использовать Extreme и для подключения с помощью кабеля, в принципе, можно таким образом подключить приставку, в этом есть смысл.







Выводы
Для точки доступа дизайн не главное, но здесь с этим все в порядке. Больше антенн и гораздо лучше связь, поддержка 802.11ac актуальна прежде всего для пользователей техники Apple (думаю, все новые iPhone и iPad будут с таким стандартом), точка доступа проста в настройке, работа стабильна — вещь из тех, что вы настроили и забыли. Собственно, я уже давно всех агитирую за AirPort, и пока еще ни один человек не жаловался. Естественно, всем не угодишь, это понятно. Но в Apple прежде всего стараются ради пользователя с простыми задачами. И тут, как мне кажется, Extreme прекрасно подойдет для тех, кто нуждается в функциональном и надежном устройстве. Да, и Express хороша, но к ней вы не сможете подключить жесткий диск. В официальном магазине точка доступа стоит около 8 290 рублей (плюс доставка), своих денег устройство стоит. Настоятельно рекомендую всем, кто хочет создать дома надежную и быструю сеть.
Источник
Как создать точку доступа на iPhone: настройка вай-фая в смартфоне
Бывают моменты, когда необходимо подключить ноутбук или планшет к Интернету при отсутствии Wi-Fi и любого другого соединения. Можно создать с помощью Айфона собственную точку доступа (hotspot) и при необходимости включать ее.
Как работает режим точки доступа на iPhone, и зачем он нужен
Одна из важных функций на мобильном устройстве – это «Режим модема» или «Персональная точка доступа». Она превращает Айфон и остальные «яблочные» девайсы с установленными GSM-модулями в модемы, позволяет им раздавать Интернет на другие девайсы.
Для раздачи интернета с iPhone нужно открыть «Настройки», активировать данную функцию. Другой гаджет должен обнаружить точку доступа в виде Айфона, связаться с ним для получения Интернета.
Важно! При раздаче Сети с iPhone либо иного Apple-гаджета берется плата за трафик с того устройства, которое является модемом.
Подключение точки доступа на iPhone с использованием режима модема
Чтобы раздать мобильный интернет с Айфона, есть три способа. Посредством Wi-Fi и Bluetooth установится беспроводное, а при помощи USB-кабеля — проводное соединение.
Через Wi-Fi
Через hotspot могут работать все устройства, обладающие модулем Вай фай, без разницы, какой тип операционной системы они имеют. Главное, поддержание устройством требуемого протокола передачи данных. Для раздачи Интернета на иные гаджеты посредством Вай фай нужно выполнить следующее:
- Посетить «Настройки».
- Перейти в пункт «Режим модема».
- Ввести пароль для Wi-Fi. Пароль должен содержать не меньше 8 символов. Если вдруг не пройдет аутентификация, следует сбросить пароль.
- Активировать «Режим модема», передвинув ползунок.
- Включить Wi-Fi на своем гаджете и дать пользователю, желающему подключиться, пароль от hotspot. Ее название будет схожим с именем на iPhone. Посмотреть это можно в пункте «Об этом устройстве».
Внимание! Можно быстрее провести активацию точки доступа, если она была уже настроена.
Все, что потребуется сделать в таком случае:
- Сделать свайп вверх для вызова «Центра управления», нажать по значку сотовой связи, удерживая его.
- При помощи 3D-Touch выводится дополнительное меню. В нем нужно будет нажать «Режим модема», и он активируется.
Через Bluetooth
При отсутствии Wi-Fi на другом устройстве можно подключиться для раздачи по протоколу Bluetooth. Для этого понадобится:
- Зайти в «Настройки» устройств.
- Активировать Bluetooth на обоих гаджетах.
- Нажать на значок подключения в панели уведомлений. Выбрать устройство и щелкнуть «Подключиться к сети» для Mac OS. При успешном подключении появится соответствующая надпись.
- При подключении через устройство на базе Windows OS следует щелкнуть правой кнопкой мыши для вызова контекстного меню. Далее выбрать «Подключаться через» и «Точка доступа».
Важно! Подключение через Bluetooth может осуществиться не сразу из-за разных модулей производителей. При возникновении затруднений с подсоединением нужно провести повторное. Рекомендуется класть гаджет на дистанции 5-10 м от модуля Bluetooth.
Через USB
Данный метод подразумевает использовать смартфон в качестве модема на компьютере. Это удобно, когда нет возможности купить отдельный USB-модем или при нахождении в другой стране. Чтобы подключиться к Интернету через USB необходимо:
- Установить последнюю версию программы iTunes с официального сайта на ПК либо ноутбук, поскольку программа содержит драйверы для успешного подключения девайса на основе iOS к ПК.
- Подключить мобильный девайс к компьютеру с помощью специального USB-кабеля, идущего в комплекте с гаджетом.
- Программа iTunes должна отобразить телефон. Следует убедиться в создании подключения и воспользоваться им.
Пошаговая инструкция по созданию Wi-Fi-точки доступа на iPhone
Как включить точку доступа на айфоне? Пошаговая инструкция:
- Зайти в «Настройки».
- Щелкнуть на иконку опции «Персональная точка доступа».
- Если иконка этой функции была не найдена, значит, она не настроена. Для ее настройки следует перейти в меню «Основные» → «Сеть» → «Настроить персональную точку доступа» и следовать дальнейшим инструкциям. Отсутствие функции hotspot говорит, что гаджет не поддерживает ее.
- Вписать пароль от Wi-Fi.
- Ввести пароль от hotspot и кликнуть «Готово».
- Активировать функцию «Персональная точка доступа», передвинув переключатель.
Особенности настройки точки доступа для разных версий iPhone
Разные версии айфона имеют свои особенности в настраивании hotspot.
iPhone 4 и 4s
Как же включить точку доступа на Айфоне 4? Инструкция:
- Открыть «Настройки» и выбрать «Основные».
- Выбрать «Сеть».
- Нажать «Личная точка доступа».
- Сдвинуть рычаг включения.
- Выбрать «Включить Wi-Fi и Bluetooth».
iPhone 5 и 5s
- Посетить «Настройки».
- Выбрать «Сотовая связь».
- Запустить функцию «Режим модема».
- Включить функцию «Bluetooth», если потребуется.
iPhone 7
Чтобы активировать функцию на Айфоне 7 (7 plus), потребуется:
- Кликнуть «Настройки», затем — «Сотовая связь».
- Щелкнуть «Параметры данных», потом -«Сотовая сеть передачи данных».
- Пролистать вниз страницы до настроек режима модема.
- Ввести в строку «APN» данные, которые пришлет оператор.
После введения полученных данных нужно:
- Вернуться в меню настроек.
- Найти функцию «Режим модема», которая должна появиться и включаться.
- При неудачном выполнении перезагрузить устройство, повторить процедуру заново.
iPhone 8
- Посетить «Настройки».
- Выбрать «Сотовая связь».
- Найти в нем «Передача данных».
- Войти во вкладку «Режим модема», где появится APN, пользовательское имя и пароль для раздачи сотовых данных.
Устройства Apple, поддерживающие настройку персональной точки доступа
Помимо iPhone, настройку данной функции поддерживают такие «яблочные» девайсы, как;
Посредством них можно также осуществлять раздачу Wi-Fi.
Возможные проблемы при создании точки доступа и пути их устранения
На Apple-гаджете может возникнуть какая-нибудь ошибка, не позволяющая активировать hotspot и подключиться к ней. При невключении «Режима модема» требуется сначала повторно проверить настройки сотового оператора на смартфоне при раздаче по WiFi. Еще можно позвонить в службу поддержи для заказа автоматической конфигурации.
Если все настроено правильно, но режим модема не запускается либо собеседник не может подключиться, рекомендуется перезапустить режим, включив его повторно. Это помогает в большинстве случаев. Для корректной работы лучше обновить iOS до последней версии.
Заключение
В современном мире Интернет играет важную роль. Превратив айфон либо айпад в своеобразный модем, можно пользоваться Сетью с других гаджетов вне зависимости от местоположения.
Источник