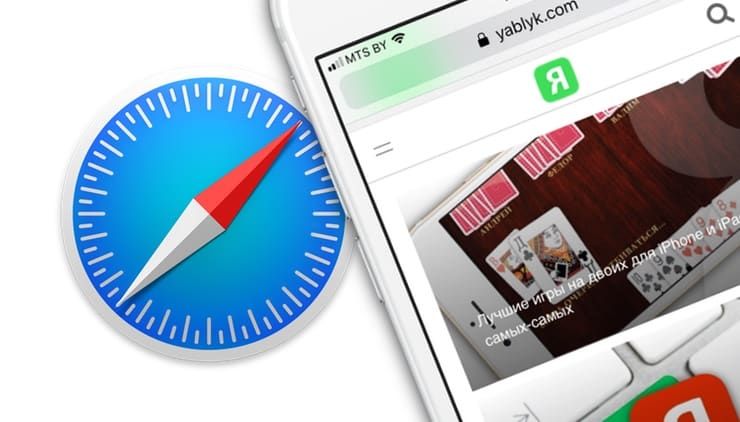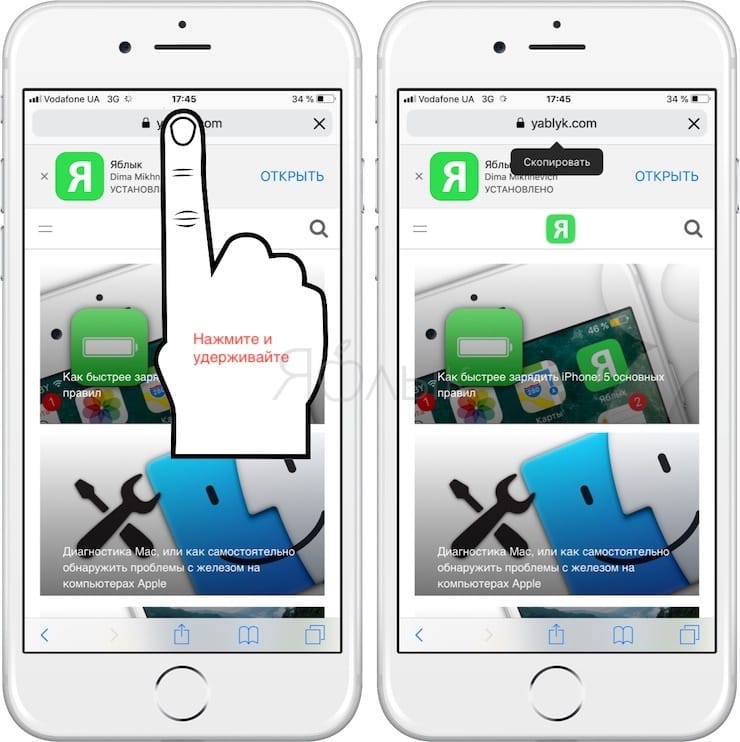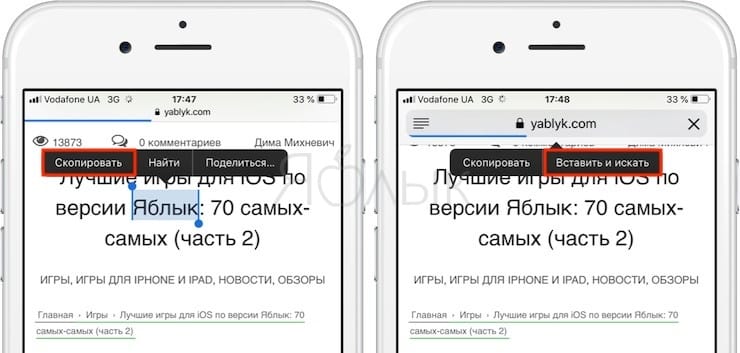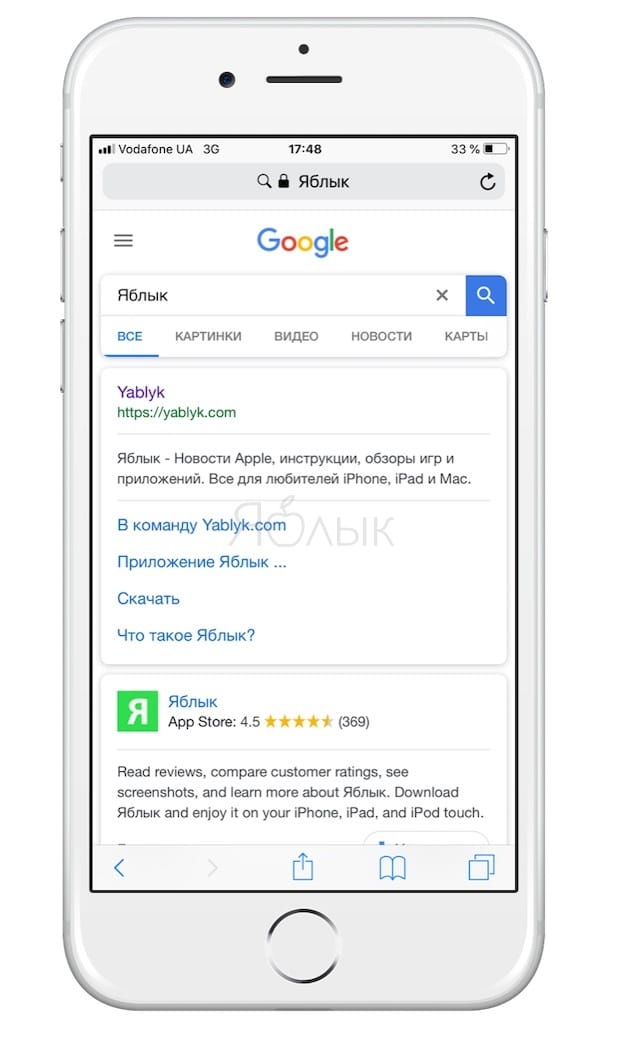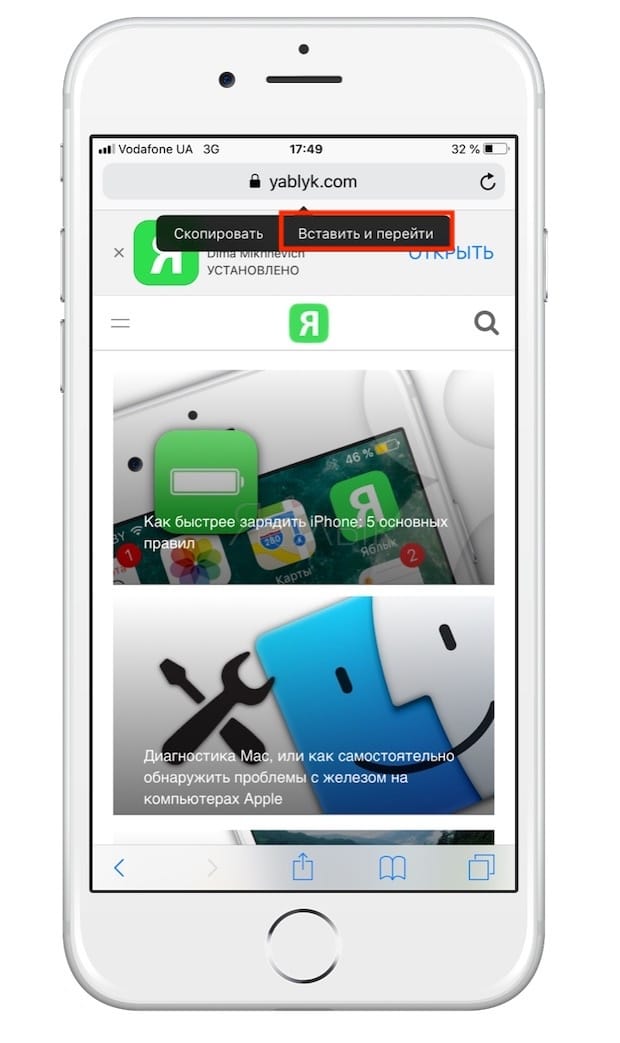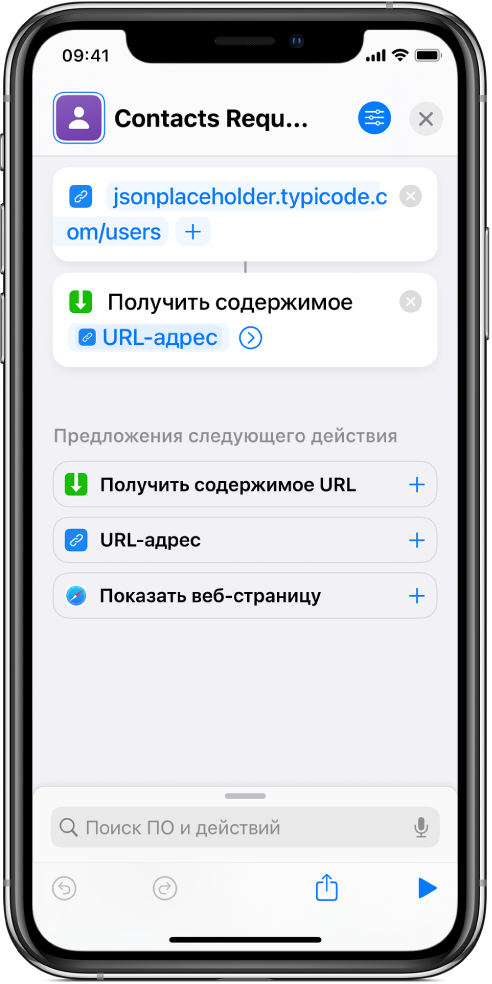- Как узнать полный URL-адрес страницы в Safari на iPhone и Mac
- Как узнать полный URL-адрес страницы в Safari на iPhone и Mac
- Как узнать полный URL-адрес страницы в Safari на Mac
- Как быстро скопировать URL-адрес (ссылку) страницы в Safari на iPhone и iPad
- Как быстро искать информацию через Safari на iPhone и iPad
- Как быстро переходить по скопированным URL в Safari
- Запуск быстрой команды с использованием схемы URL на iPhone или iPad
- Запуск быстрой команды из URL-адреса
- Выполнение первого запроса к API в Быстрых командах на iPhone или iPad
- Создание запроса к API
- Выполнение запроса к API с помощью действия «Получить содержимое URL»
- Выполнение первого запроса к API в Быстрых командах на iPhone или iPad
- Создание запроса к API
- Выполнение запроса к API с помощью действия «Получить содержимое URL»
Как узнать полный URL-адрес страницы в Safari на iPhone и Mac
Не так давно мы написали руководство о том, как проверить ссылку на фишинг и вирусы. Однако в большинстве случаев пользоваться дополнительными сервисами для выявления зловредных ссылок необязательно, достаточно посмотреть на URL-страницы. О том, как это сделать в Safari на iPhone/iPad и Mac рассказали в этой инструкции.
Как узнать полный URL-адрес страницы в Safari на iPhone и Mac
Шаг 1. Запустите браузер Safari на мобильном устройстве.
Шаг 2. Найдите ссылку, полный URL которой вы хотите узнать.

Как узнать полный URL-адрес страницы в Safari на Mac
Шаг 1. Запустите Safari на компьютере Mac.
Шаг 2. Перейдите на страницу, URL-адрес которой вы хотите узнать.
Шаг 3. Нажмите на поле поиска для получения доступа к полному URL-адресу страницы.
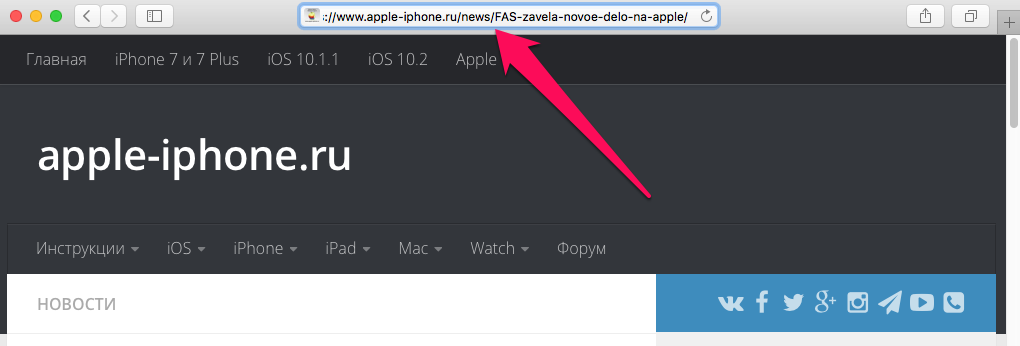
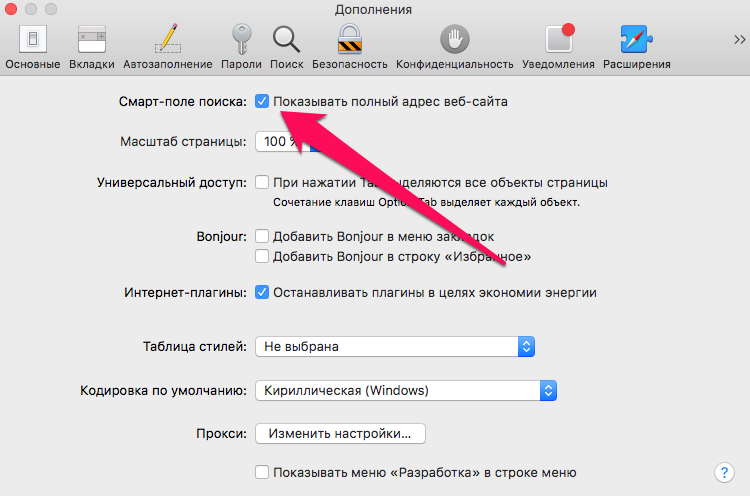
Источник
Как быстро скопировать URL-адрес (ссылку) страницы в Safari на iPhone и iPad
iOS хранит в себе очень много маленьких хитростей, которые заметно облегчают жизнь. Например, мало кто знает о том, что из копировать и вставлять текст из поисковой строки Safari можно гораздо проще, чем кажется.
Как пользователи iPhone и iPad обычно копируют адрес веб-сайта из поисковой строки? Сначала тап по строке, затем долгое нажатие → Выбрать все → Скопировать. Это очень долго — а если вам еще и нужно проделывать такую процедуру несколько раз, то всё действо превращается в настоящее мучение.
Между тем, есть и другой, гораздо более удобный способ — всплывающее меню Safari. И вот как это работает:
1. Сделайте долгий тап по адресной строке в Safari.
2. Появится контекстное меню с вариантом — Скопировать. Нажмите, чтобы мгновенно скопировать URL-адрес нужного сайта.
После этого меню сразу же исчезнет, сигнализируя тем самым о том, что ссылка скопирована и готова к вставке.
Как быстро искать информацию через Safari на iPhone и iPad
Если вы что-то читаете, и в процессе чтения вам попалось на глаза незнакомое слово — просто скопируйте его и воспользуйтесь поисковой строкой Safari для того, чтобы осуществить быстрый поиск. Вот как сделать всё правильно:
1. Скопируйте нужное слово (долгий тап по слову → Скопировать).
2. Нажмите и удерживайте палец на поисковой строке Safari.
3. В появившемся контекстном меню выберите вариант Вставить и искать.
Поиск по фразе в Google или в той поисковой машине, которая установлена у вас по умолчанию, начнется автоматически.
Как быстро переходить по скопированным URL в Safari
Нечто похожее можно сделать и со скопированными веб-адресами сайтов:
1. Скопируйте нужный URL.
2. Нажмите и удерживайте палец на поисковой строке Safari.
3. В появившемся контекстном меню выберите вариант Вставить и перейти.
Safari откроет скопированную страницу автоматически (при условии, что есть доступ в интернет через Wi-Fi или мобильное соединение).
Источник
Запуск быстрой команды с использованием схемы URL на iPhone или iPad
Схема URL в приложении «Быстрые команды» поддерживает запуск быстрых команд, сохраненных в Вашей коллекции команд. Данная возможность может быть полезной для использования в системах автоматизации, функциональность которых выходит за пределы Быстрых команд, обеспечивая другим приложениям доступ к запуску команд из Вашей коллекции. Кроме того, Вы можете использовать схему URL Быстрых команд в приложении-диспетчере задач, чтобы запустить и выполнить быструю команду в качестве одного из шагов проекта. Схемы URL можно использовать в тех же контекстах, что и URL‑адреса: в Вашем собственном приложении, в браузере или в командной строке.
Запуск быстрой команды из URL-адреса
Перейдите по URL-адресу, имеющему следующую структуру: shortcuts://run-shortcut?name=[name]&input=[input]&text=[text]
В URL используйте перечисленные ниже параметры:
name. Имя быстрой команды, которую требуется запустить.
input (необязательно). Входные данные, изначально переданные быстрой команде. Доступно два типа входных данных: текстовая строка и слово clipboard . Когда значением параметра input является текстовая строка, быстрая команда использует этот текст. Когда значением параметра input является Clipboard , быстрая команда использует содержимое буфера обмена.
text. Если для input задано значение text, значение параметра text передается быстрой команде в качестве входных данных. Если для input задано значение clipboard, этот параметр игнорируется.
Используя текстовую строку, Вы можете передать свой собственный текст, кодированный в URL, во входных данных быстрой команде. К примеру, URL-адрес, с помощью которого можно передать во входных данных текст «я люблю овощи» быстрой команде, которая называется «Создание PDF», выглядел бы следующим образом:
URL-адрес, с помощью которого можно было бы передать недавно скопированный текст в быструю команду с названием «Добавить в Заметки», выглядел бы так:
Совет. Если Вы хотите запустить одну быструю команду из другой, вместо схемы URL используйте действие «Запустить быструю команду». Запускать быстрые команды с использованием URL-адресов следует, только если Вы интегрируете быструю команду, работая в другом приложении (не в Быстрых командах).
Источник
Выполнение первого запроса к API в Быстрых командах на iPhone или iPad
Чтобы выполнить свой первый запрос к API, Вам потребуется создать URL-адрес, указывающий на «конечную точку» API, с которой Вы хотите установить связь. Затем необходимо передать этот URL-адрес действию «Получить содержимое URL». Данное действие совершает запрос к API во время выполнения быстрой команды.
Создание запроса к API
Конечная точка Typicode API требует, чтобы URL-запрос имел следующий формат:
Вместо текста в скобках введите название ресурса, к которому хотите получить доступ. Typicode предлагает множество примеров для тестирования результатов. В этом примере для запроса списка пользователей используется https://jsonplaceholder.typicode.com/users .
В приложении «Быстрые команды» на устройстве iOS или iPadOS добавьте запрос в URL‑адрес.
Запрос users вернет список пользователей.
Можно уточнить критерии поиска, например, указав идентификатор пользователя: https://jsonplaceholder.typicode.com/users/6 . Результат вернет пользователя с идентификатором 6.
Большинство API позволяют выполнять запросы следующего формата: https://jsonplaceholder.typicode.com/users?username=Борис . Знак вопроса («?») предваряет запрос, используемый для поиска объектов с помощью пар «ключ-значение». В этом примере запрос ?username=Борис используется для поиска пользователя по имени Борис.
Обратитесь к документации API, чтобы узнать, какие поисковые и другие запросы он поддерживает.
Выполнение запроса к API с помощью действия «Получить содержимое URL»
В приложении «Быстрые команды» на устройстве iOS или iPadOS коснитесь «Показать больше» после действия «Получить содержимое URL».
Отобразятся следующие доступные типы запросов к API:
Запрос GET позволяет получать данные.
POST . Этот тип запроса позволяет создать новые данные.
Запрос PUT позволяет обновлять данные посредством их замены.
Запрос PATCH позволяет обновлять данные посредством их изменения.
DELETE . Данный запрос позволяет удалить объект, указанный в URL запроса.
В этом примере используйте запрос GET для получения данных от Typicode API.
Теперь, когда действие «URL-адрес» содержит Ваш запрос, а действие «Получить содержимое URL» настроено для получения данных с помощью GET , Вы можете выполнить запрос к API.
Примечание. Когда действие «Получить содержимое URL» настроено для типов запросов POST , PUT или PATCH , добавляется дополнительный параметр «Тело запроса». Параметр «Тело запроса» делает возможной отправку в составе Вашего запроса к API таких типов данных, как JSON, форма или файл. Это позволяет Вам вводить новые данные вручную или добавлять их с помощью переменных, чтобы затем отправлять их в запросе к API для создания, замещения или правки объекта данных.
Чтобы протестировать быструю команду, коснитесь 
На первый взгляд может показаться, что API вернул нечитаемый текст. Данные кодированы в JSON; эта аббревиатура расшифровывается как JavaScript Object Notation.
Чтобы узнать о том, как работать с JSON, и продолжить рассмотрение примера Typicode API, см. раздел Использование JSON в Быстрых командах на iPhone и iPad.
Некоторые приложения, службы и контент доступны не во всех странах и регионах.
Источник
Выполнение первого запроса к API в Быстрых командах на iPhone или iPad
Чтобы выполнить свой первый запрос к API, Вам потребуется создать URL-адрес, указывающий на «конечную точку» API, с которой Вы хотите установить связь. Затем необходимо передать этот URL-адрес действию «Получить содержимое URL». Данное действие совершает запрос к API во время выполнения быстрой команды.
Создание запроса к API
Конечная точка Typicode API требует, чтобы URL-запрос имел следующий формат:
Вместо текста в скобках введите название ресурса, к которому хотите получить доступ. Typicode предлагает множество примеров для тестирования результатов. В этом примере для запроса списка пользователей используется https://jsonplaceholder.typicode.com/users .
В приложении «Быстрые команды» на устройстве iOS или iPadOS добавьте запрос в URL‑адрес.
Запрос users вернет список пользователей.
Можно уточнить критерии поиска, например, указав идентификатор пользователя: https://jsonplaceholder.typicode.com/users/6 . Результат вернет пользователя с идентификатором 6.
Большинство API позволяют выполнять запросы следующего формата: https://jsonplaceholder.typicode.com/users?username=Борис . Знак вопроса («?») предваряет запрос, используемый для поиска объектов с помощью пар «ключ-значение». В этом примере запрос ?username=Борис используется для поиска пользователя по имени Борис.
Обратитесь к документации API, чтобы узнать, какие поисковые и другие запросы он поддерживает.
Выполнение запроса к API с помощью действия «Получить содержимое URL»
В приложении «Быстрые команды» на устройстве iOS или iPadOS коснитесь «Показать больше» после действия «Получить содержимое URL».
Отобразятся следующие доступные типы запросов к API:
Запрос GET позволяет получать данные.
POST . Этот тип запроса позволяет создать новые данные.
Запрос PUT позволяет обновлять данные посредством их замены.
Запрос PATCH позволяет обновлять данные посредством их изменения.
DELETE . Данный запрос позволяет удалить объект, указанный в URL запроса.
В этом примере используйте запрос GET для получения данных от Typicode API.
Теперь, когда действие «URL-адрес» содержит Ваш запрос, а действие «Получить содержимое URL» настроено для получения данных с помощью GET , Вы можете выполнить запрос к API.
Примечание. Когда действие «Получить содержимое URL» настроено для типов запросов POST , PUT или PATCH , добавляется дополнительный параметр «Тело запроса». Параметр «Тело запроса» делает возможной отправку в составе Вашего запроса к API таких типов данных, как JSON, форма или файл. Это позволяет Вам вводить новые данные вручную или добавлять их с помощью переменных, чтобы затем отправлять их в запросе к API для создания, замещения или правки объекта данных.
Чтобы протестировать быструю команду, коснитесь 
На первый взгляд может показаться, что API вернул нечитаемый текст. Данные кодированы в JSON; эта аббревиатура расшифровывается как JavaScript Object Notation.
Чтобы узнать о том, как работать с JSON, и продолжить рассмотрение примера Typicode API, см. раздел Использование JSON в Быстрых командах на iPhone и iPad.
Некоторые приложения, службы и контент доступны не во всех странах и регионах.
Источник