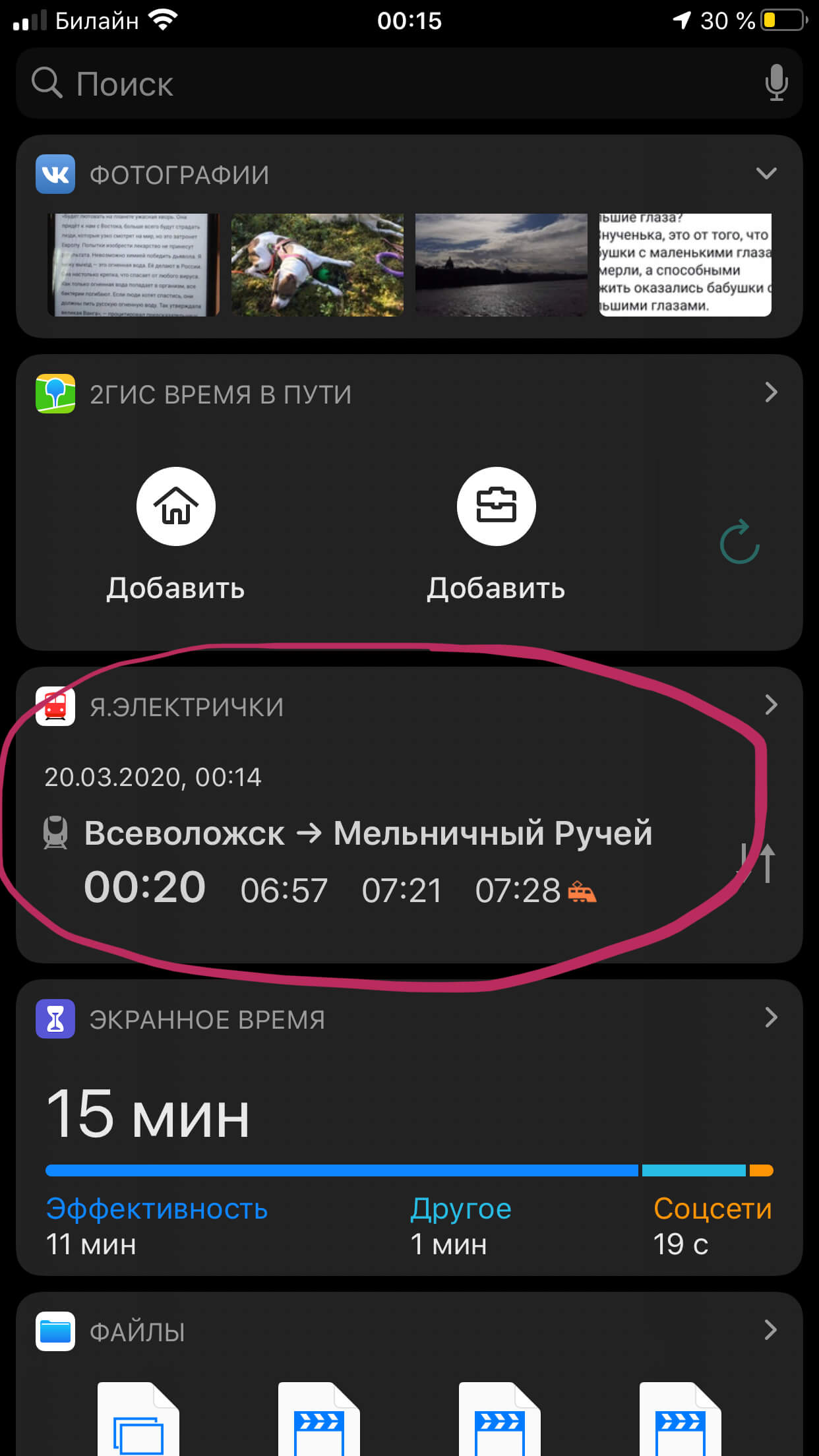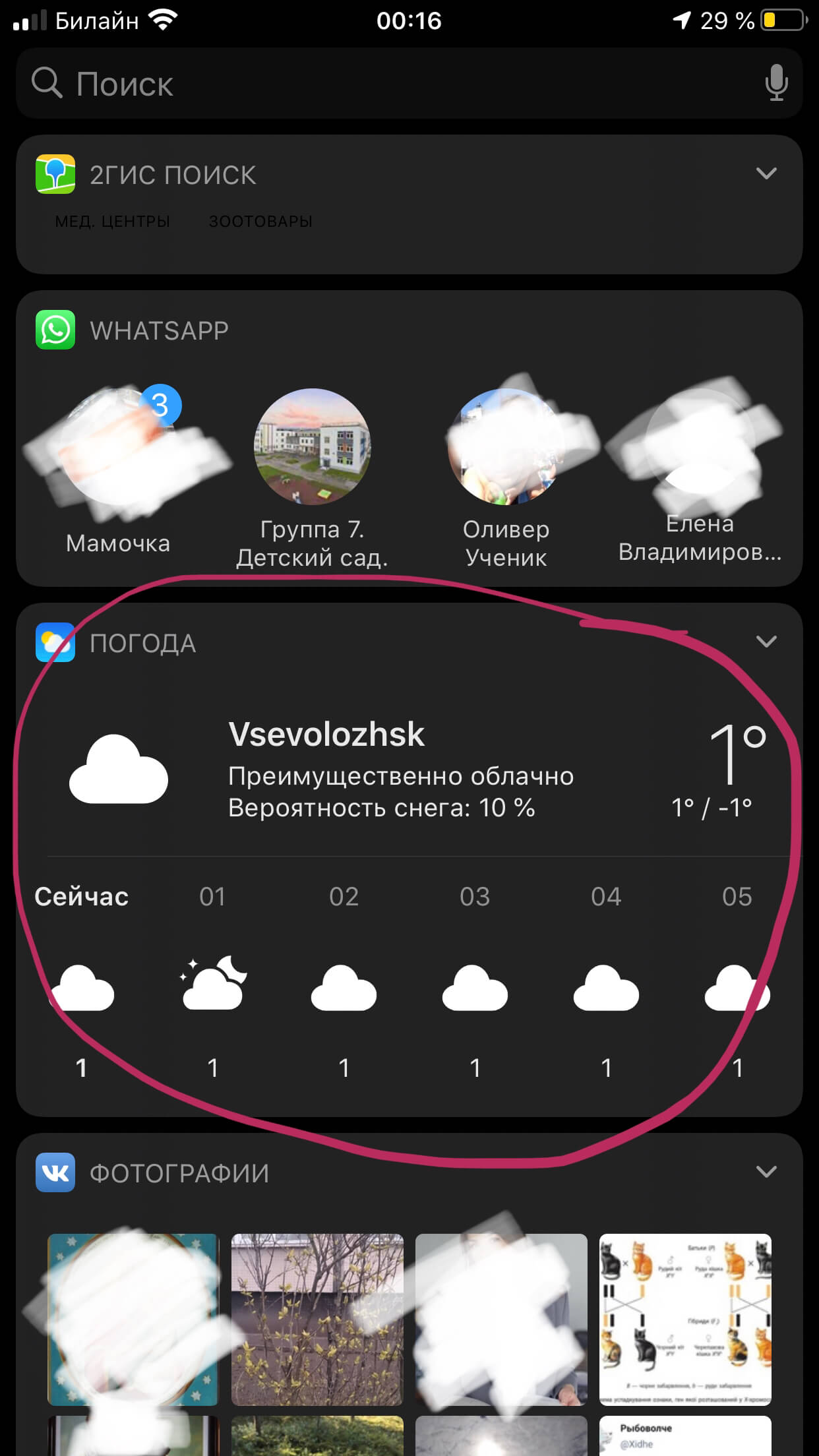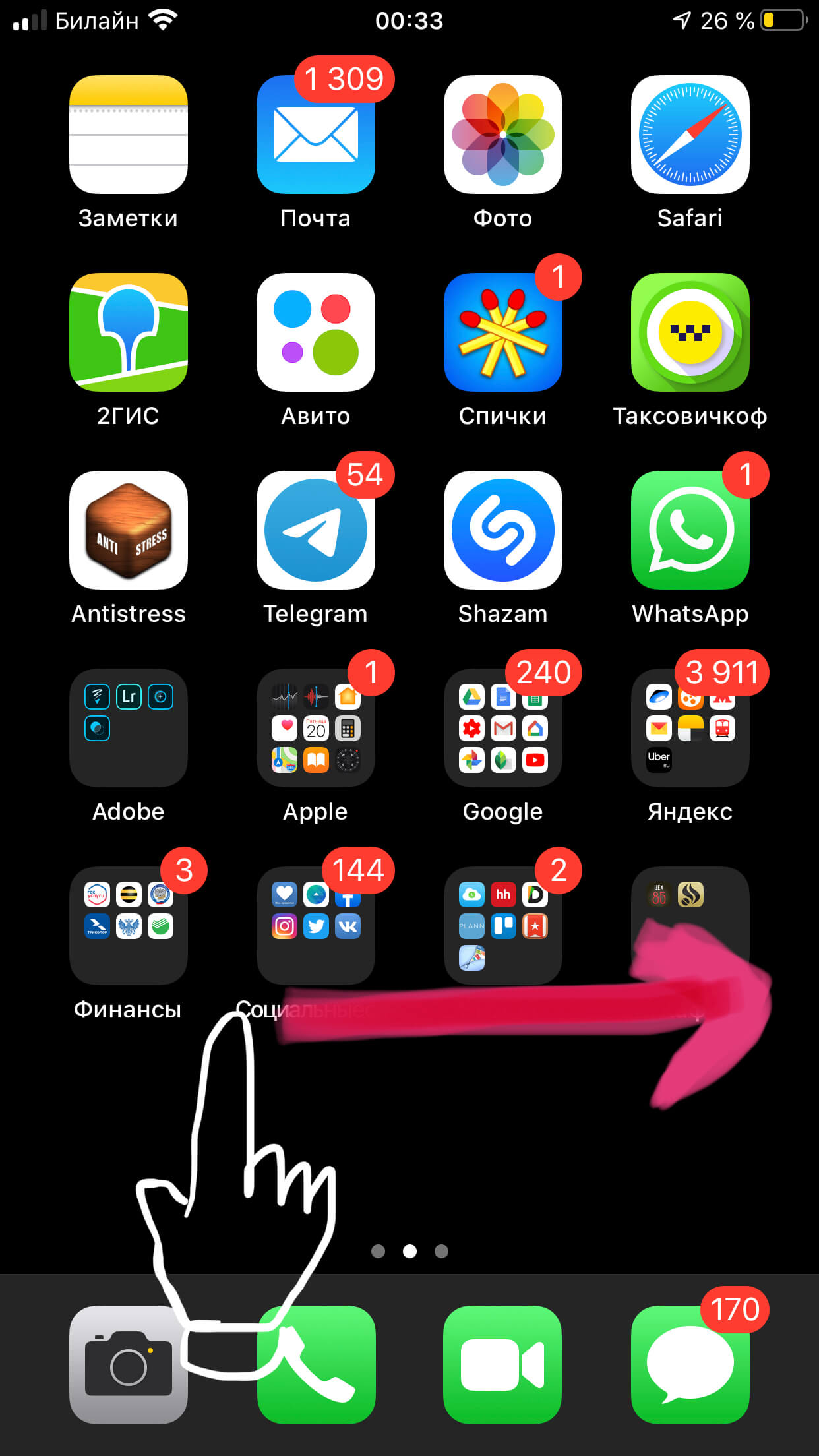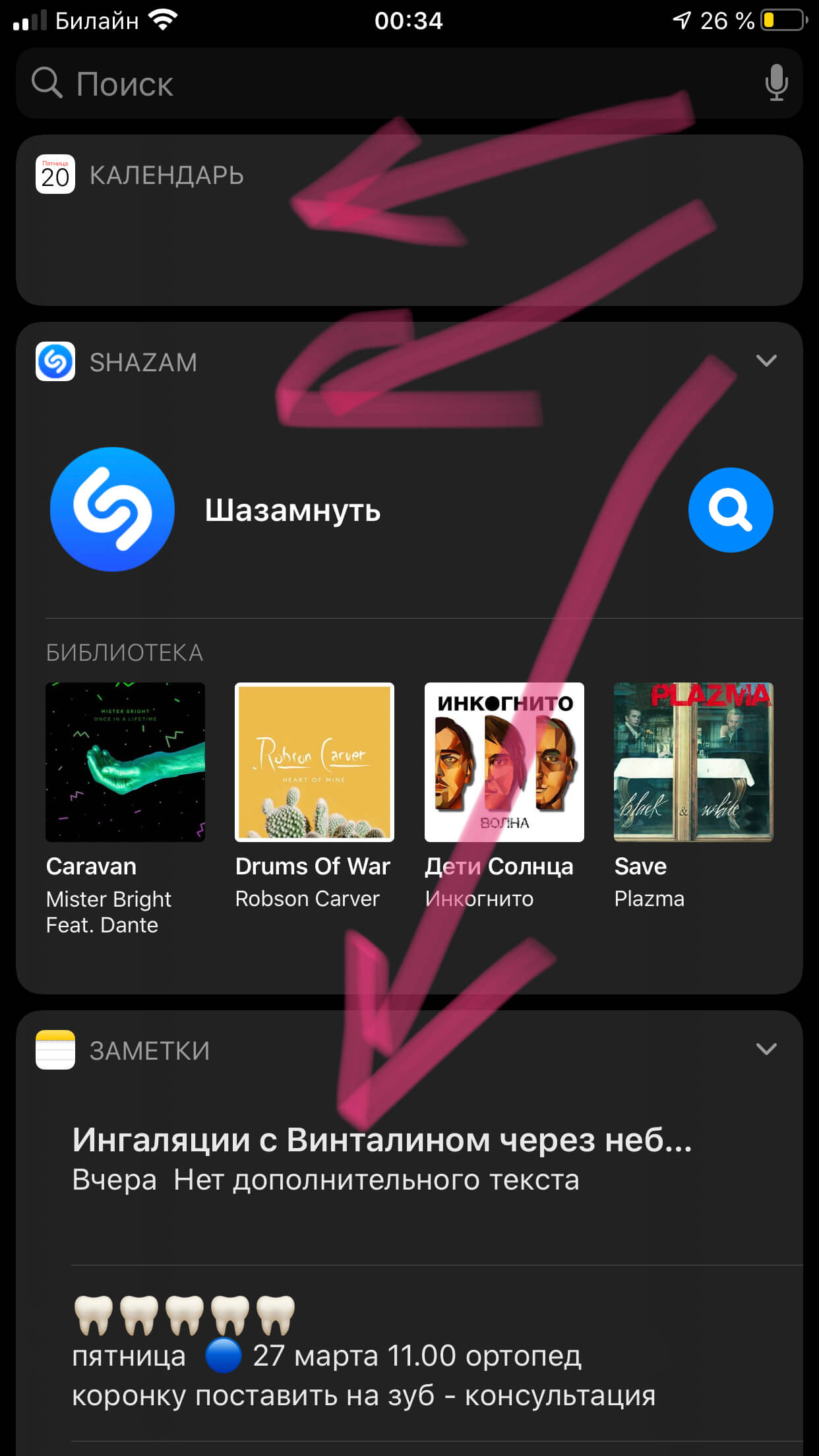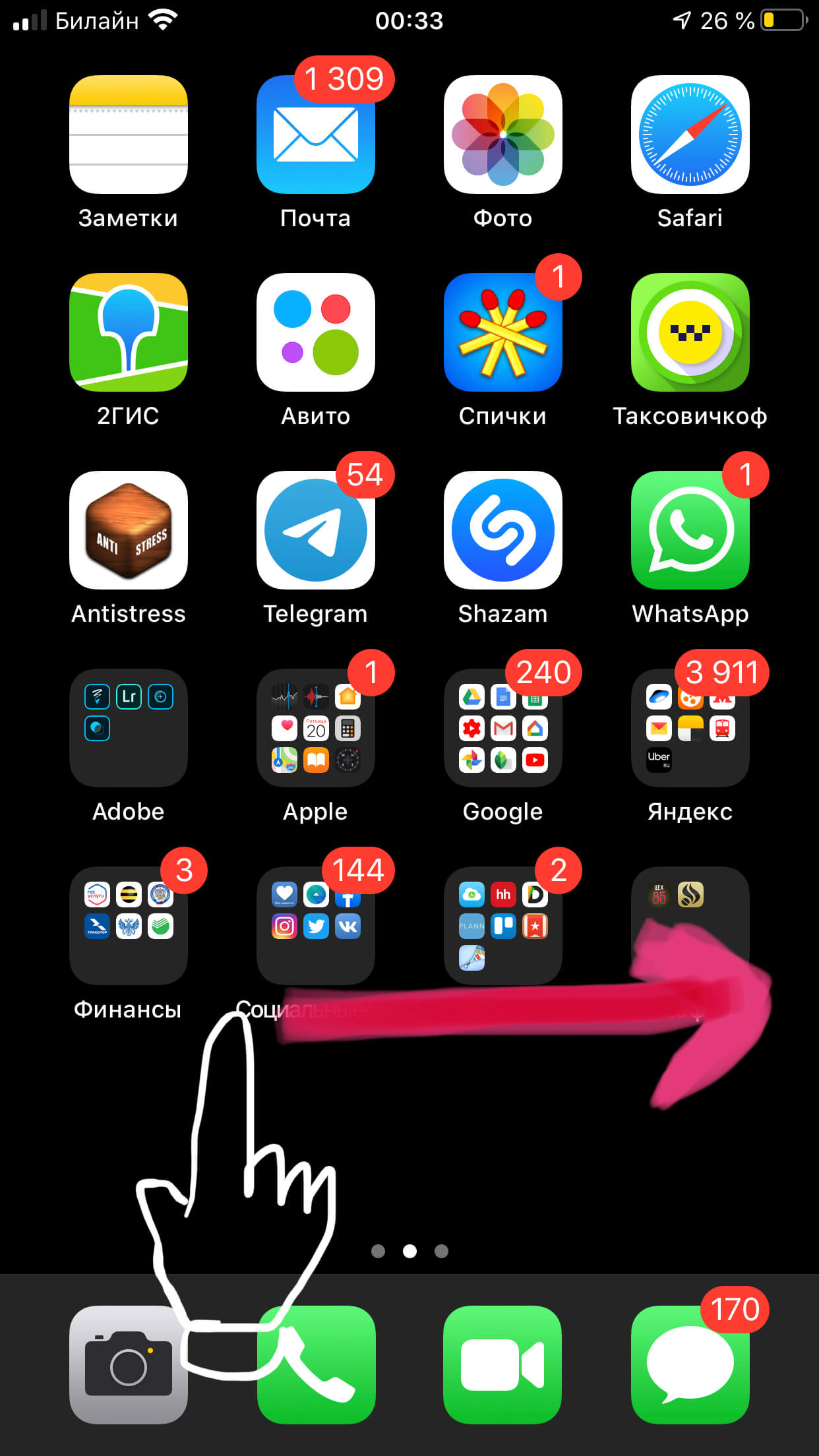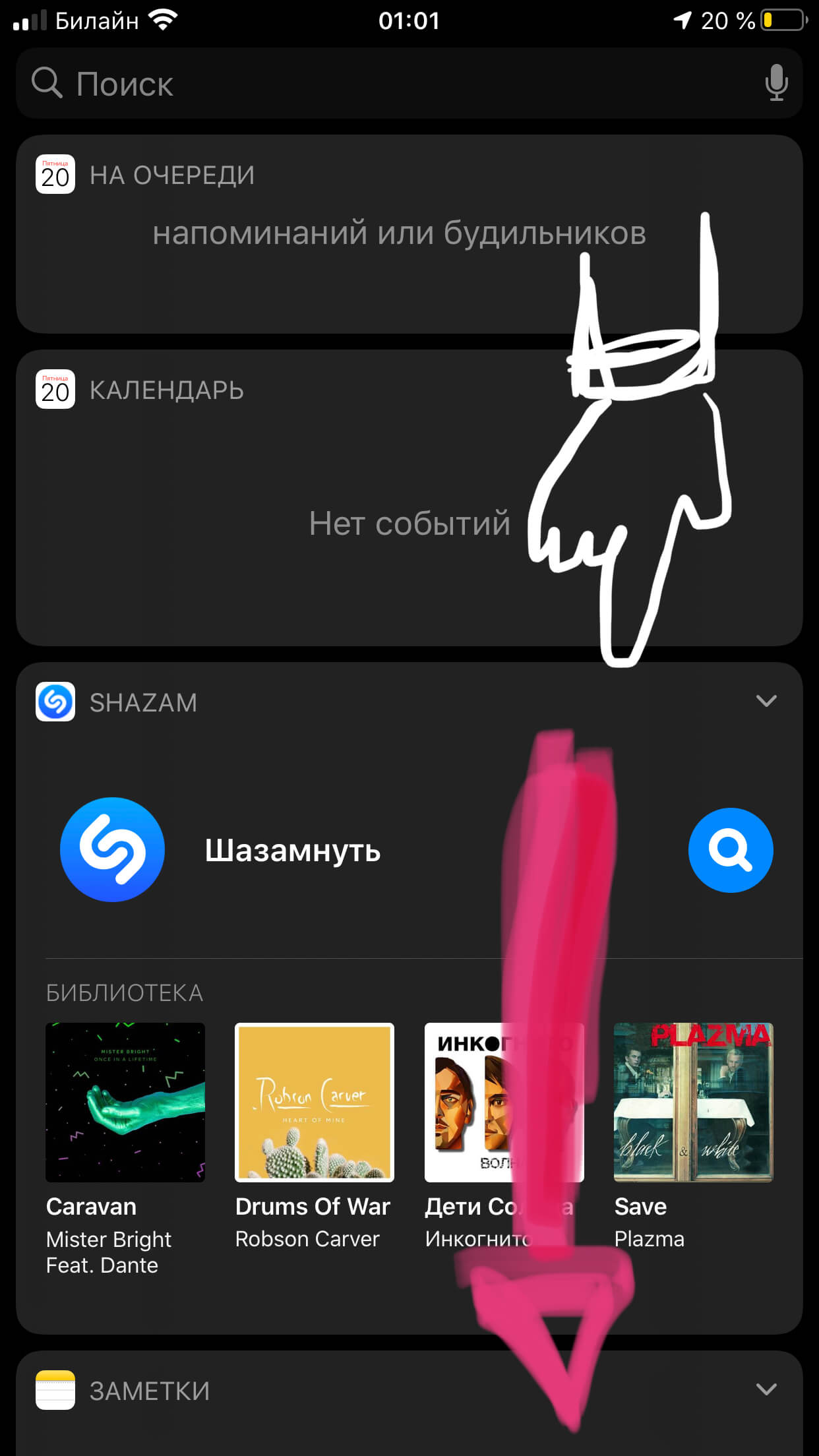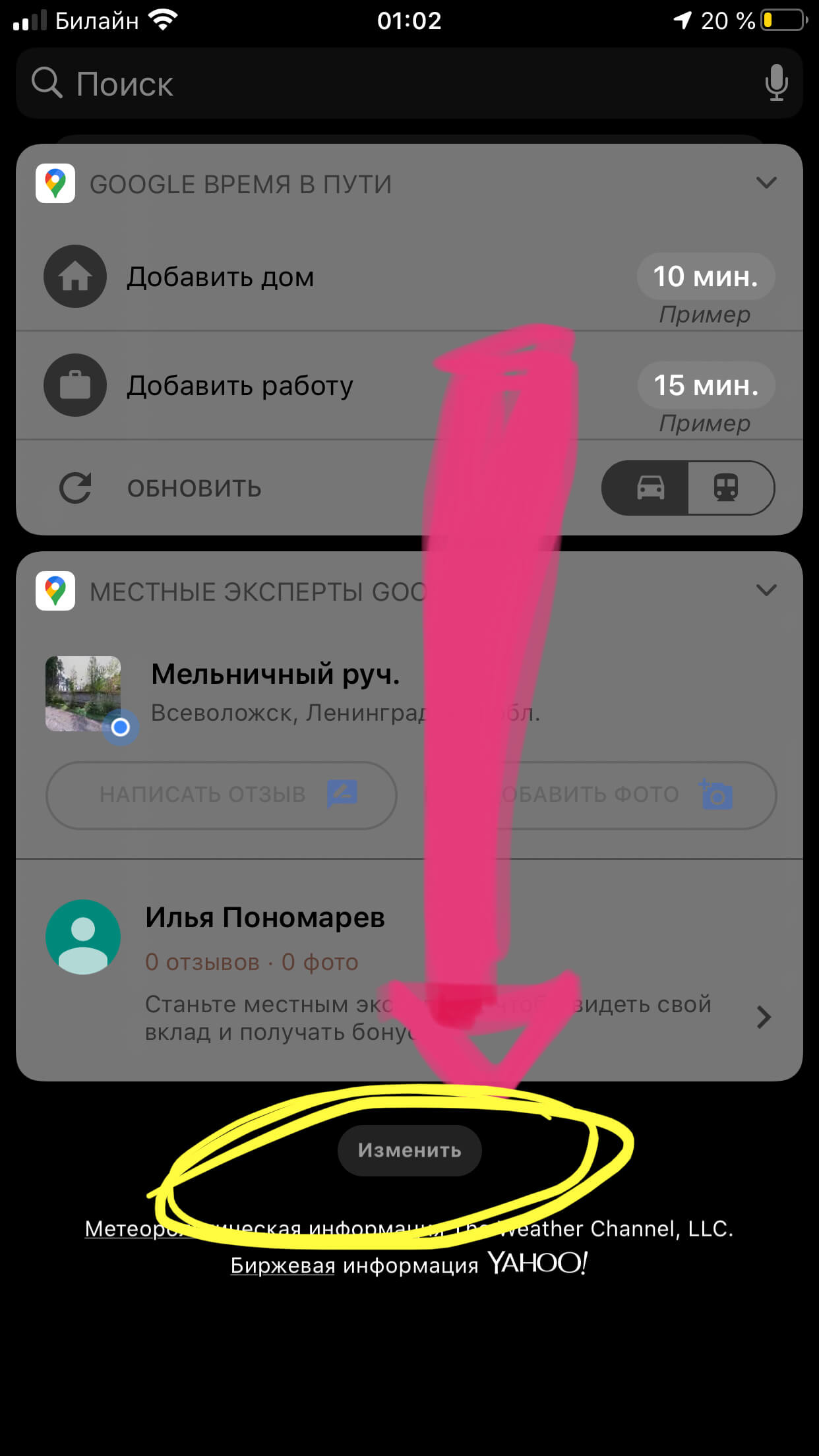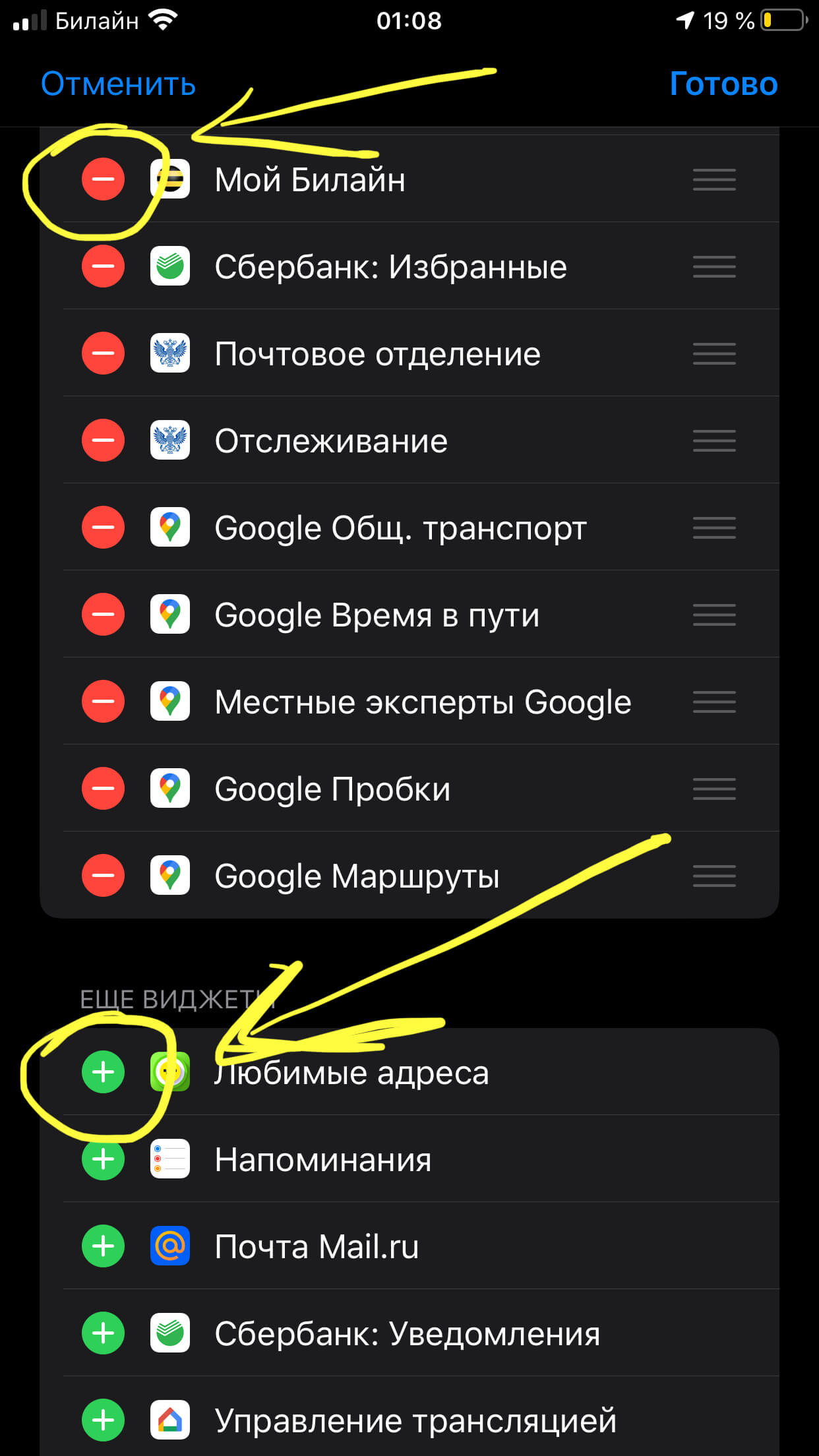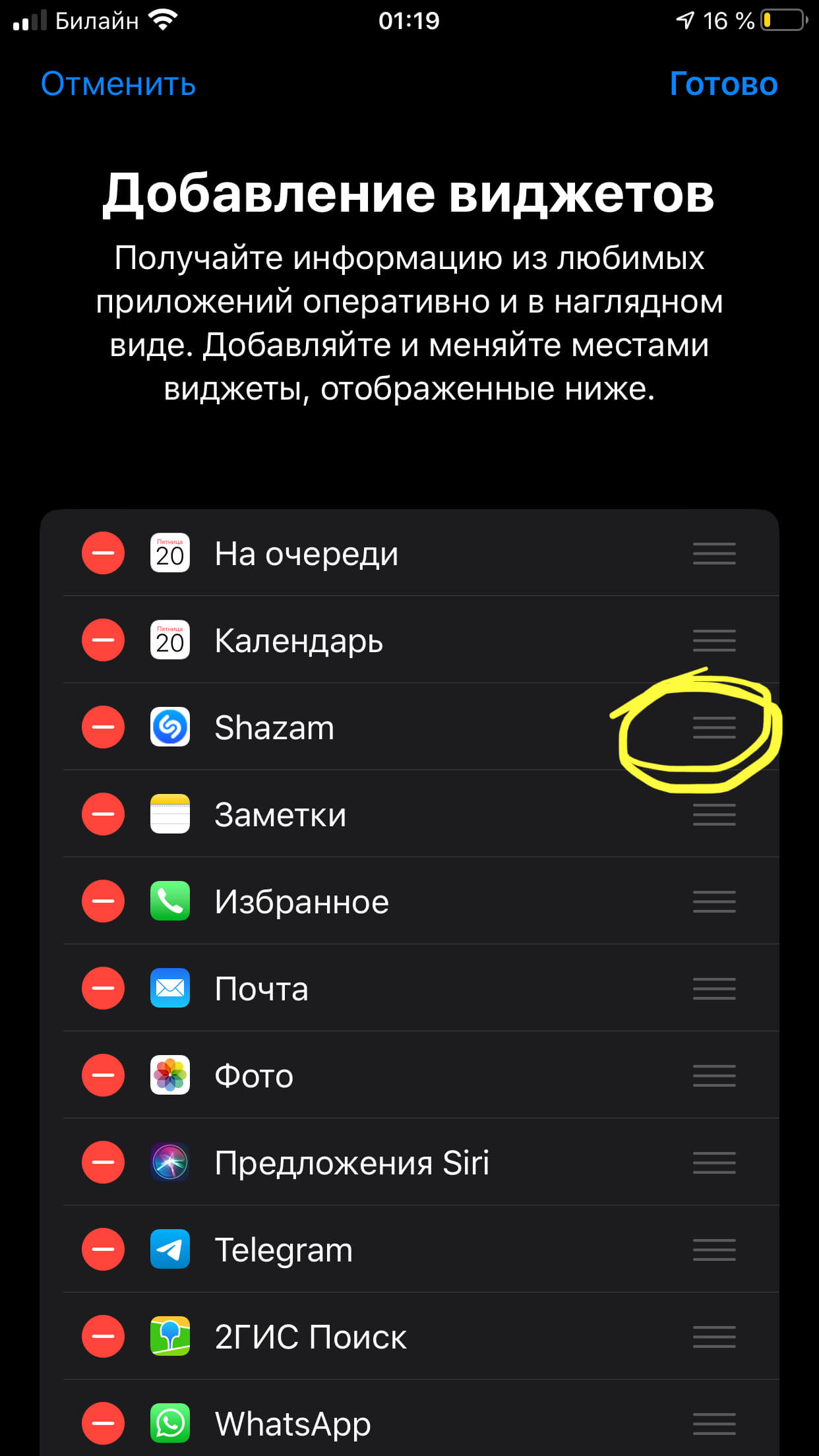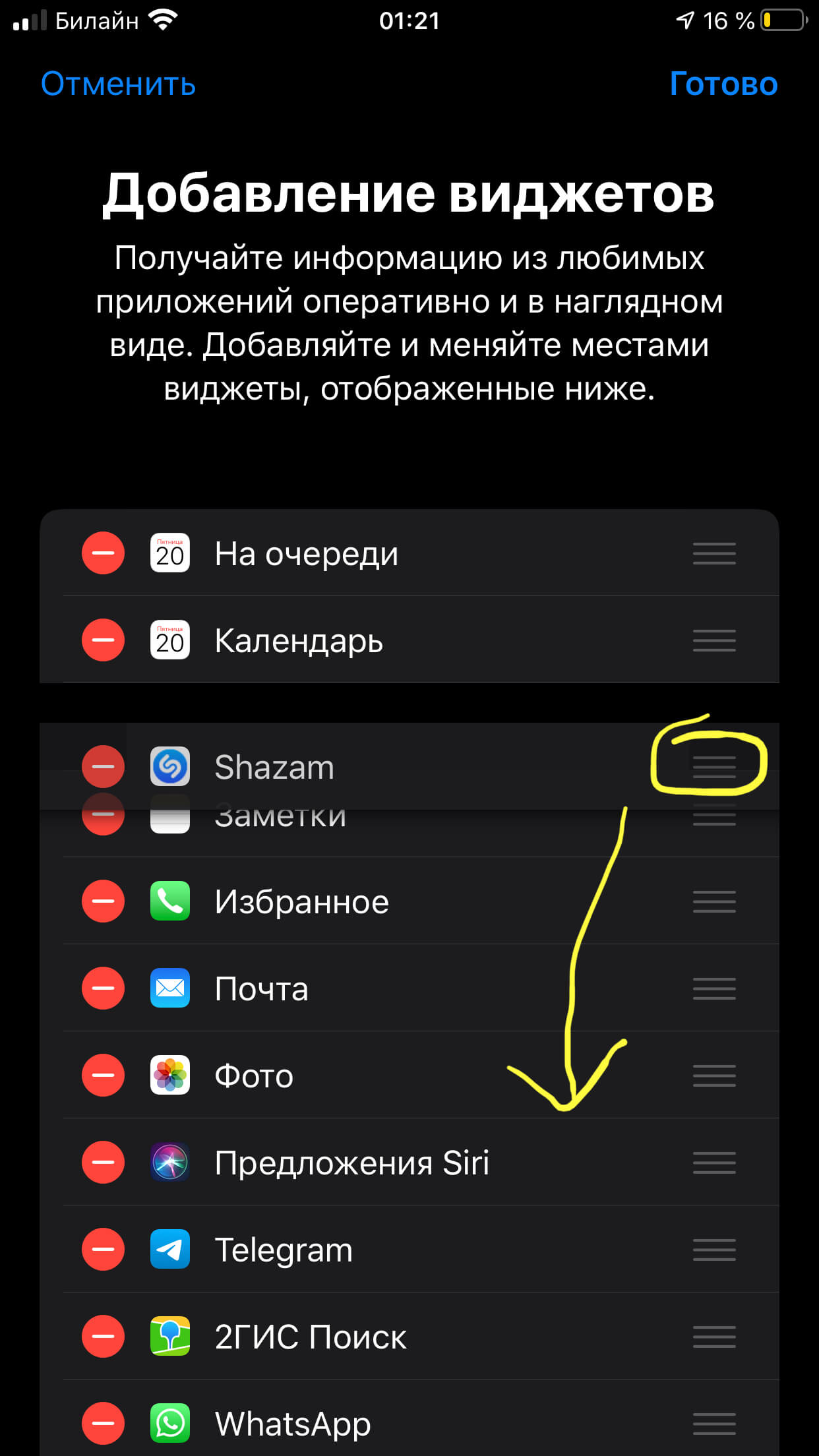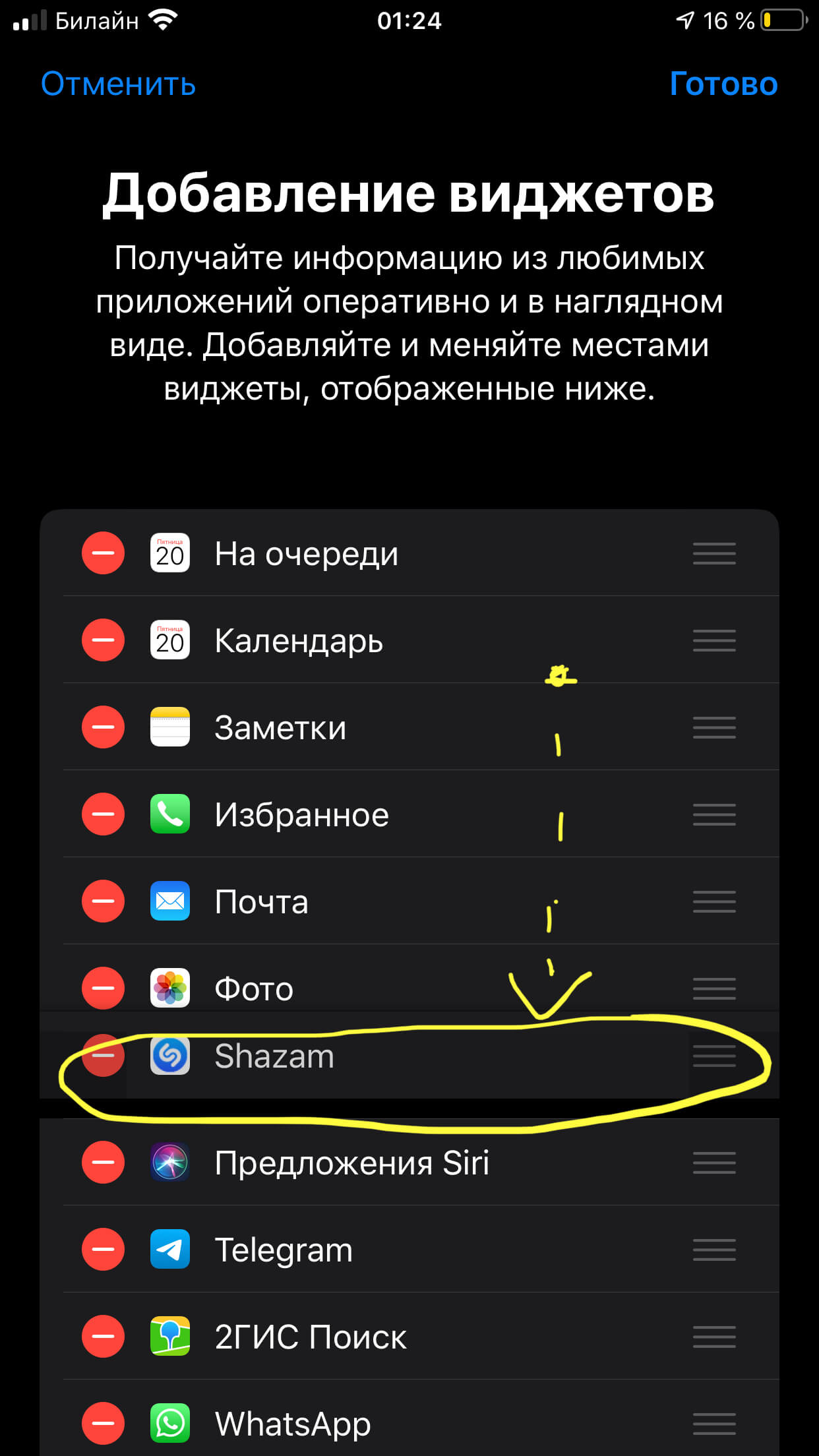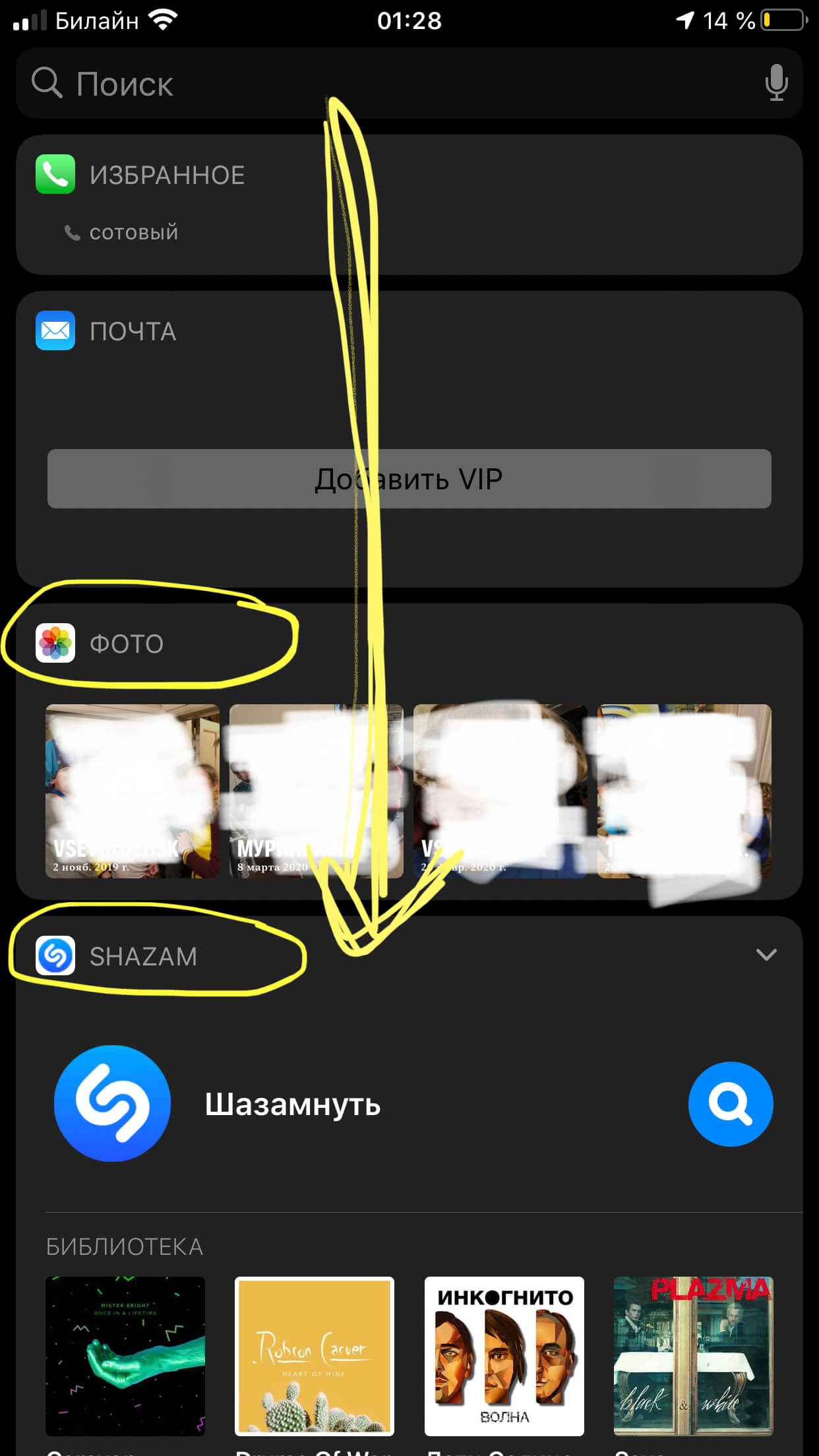- Лучшие виджеты для вашего iPhone или iPad
- Встроенные виджеты Apple
- Сторонние приложения с крутыми виджетами
- Зачем нужна библиотека приложений
- Как установить, включить, добавить виджеты на айфоне?
- Инструкция подходит для устройств
- Оглавление
- Что такое виджеты?
- Какие типы виджетов существуют?
- Как добавить или включить виджеты на айфоне?
- Как настраивать и редактировать виджеты на iPhone?
- Выводы
Лучшие виджеты для вашего iPhone или iPad
Возможность добавления виджетов впервые появилась на iPhone в iOS 14, а позже пришла и на iPad. Пользователи яблочных девайсов очень ждали это нововведение ввиду того, что виджеты на Android были доступны еще много лет назад. Однако представили их в достаточно урезанном формате и многие до сих пор недовольны тем, как компания реализовала эту функцию в своей системе. Многие разработчики сразу взялись за обновления своих приложений и добавили это нововведение в свой софт.
Виджеты на устройствах Apple значительно упрощают работу с устройством.
С этой фишкой iPhone и iPad вас уже знакомил мой коллега Иван Кузнецов. Там он развеял все мифы касательно виджетов, рассказал о том, зачем они вообще нужны, жрут ли зарядку и дал некоторые советы по их грамотному использованию. Если до этого вы никогда не пользовались этой функцией, у нас также есть статья о том, как добавить виджеты на главный экран. Сегодня же мы расскажем про самые удобные виджеты и не будем касаться вопросов по поводу нюансов работы с ними.
Встроенные виджеты Apple
Одним из главных и самых удобных родных виджетов для меня видится виджет зарядки. В нем показываются все ваши Apple устройства и уровень их заряда. Несмотря на то, что в Apple Watch есть возможность посмотреть уровень заряда просто потянув наверх главный экран, я все равно смотрю уровень их зарядки на iPhone. С AirPods дело обстоит сложнее. Там имеется всего один индикатор заряда батареи, которому просто не хватает информативности. В этом виджете можно посмотреть уровень зарядки гораздо проще. На iPad я обычно отслеживаю заряд Apple Pencil. Особенно актуально, если используете карандаш первого поколения.
Виджет зарядки — пожалуй, один из лучших на iOS
Вторым по значимости среди родных приложений, поддерживающих виджеты, мне видится Активность. Те самые кольца, с помощью которых можно следить за активностью в течение дня. До покупки Apple Watch я абсолютно не следил за своим здоровьем, эти часы как-то незаметно заставили меня это сделать. На виджете красуются привычные кольца активности и расшифровка по каждому кольцу отдельно. Мы берем телефон в руки гораздо чаще чем смотрим на часы, поэтому идея поставить виджет на домашний экран кажется мне очень удобной. Если у вас нет часов, не спешите их покупать. Внимательно изучите все нюансы. Можете также прочесть статью моего коллеги Ивана Герасимова, который рассказывал, почему ему не нравится этот гаджет.
Виджет активности позволит качественно следить за своим здоровьем.
Далее на второй домашней странице моего iPhone красуется стопка, одним из виджетов в которой располагаются предложения Siri. В своей прошлой статье я уже рассказывал о том, что с большинством задач Siri до сих пор не может справиться. Заказать еду или отправить сообщение с ее помощью я бы вам не рекомендовал. Но, что касается предложений, здесь искусственный интеллект справляется просто великолепно. Siri анализирует все ваши действия и предлагает то, что может быть актуально сейчас. Работает эта функция очень хорошо. Рекомендую.
Виджет Предложения Siri показывает, что искусственный интеллект умеет многое.
Подписывайтесь на нас в Яндекс.Дзен, там вы найдете много полезной информации из мира Apple.
Сторонние приложения с крутыми виджетами
Главным сторонним виджетом, доступным на устройствах от Apple, я вижу менеджер задач. Things 3, Microsoft To Do, Bear — в App Store каждый найдет что-нибудь себе по душе. Привычка записывать все задачи хорошо помогает в жизни. Теперь вы не забудете о том, что надо отправить отчет или отвести сына на занятия по английскому. Все будет у вас под рукой. Жить станет значительно проще, а голова будет свободна для новых идей.
Менеджер задач — маст хев приложение для современного человека.
Еще одним виджетом, которым я пользуюсь, является приложение Spark. Многие офисные сотрудники зависимы от проверки почты в течение каждых 5 минут. Spark является пожалуй лучшим сторонним почтовым клиентом во всем App Store. Виджет имеет несколько вариаций, где каждый сможет найти что-то лично для себя. Теперь не придется искать нужное сообщение среди горы ненужных рассылок. Почтовый клиент от Readdle сделает это за вас.
В Spark прекрасно все. Даже виджеты.
Родной календарь в системе Apple мне очень нравится. Однако его альтернатива Fantastical представляется мне гораздо удобнее. А виджеты, которые предлагают разработчики, просто сказка. По сути, теперь вы имеете настенный календарь прямо в вашем смартфоне. Помимо самого календаря, там будут располагаться все задачи и события.
Fantastical — отличная альтернатива родному календарю от Apple.
Я обожаю ностальгировать. Бывает часами провожу за просмотром старых фотографий. А в качестве основной площадки для хранения всех фото использую сервис от Google. Главной причиной для моего выбора служит бесплатные 15 ГБ, которые Google Диск дарит всем пользователям. В приложении есть отличный виджет, который позволит вспомнить, как в прошлом было хорошо.
Google Фото — отличный сервис. А его виджет ни чуть не хуже родного приложения Фото.
Около года назад я решил взяться за реорганизацию рабочего пространства на своем iPhone. Убрал все ненужные приложения, заново открыл для себя Поиск Spotlight. И уже в конце своей работы по этому поводу, решил добавить мотивации в свою жизнь. Где-то в Интернете наткнулся на приложение Motivation, виджеты которого мне пришлись очень по душе. Несмотря на то, что в приложении отсутствует русский язык, фразы, представленные там, достаточно простые для понимания широкой аудиторией. Домашний экран заиграл новыми красками.
Воспользуйтесь приложением Motivation, если не хватает мотивации.
Зачем нужна библиотека приложений
Закончить хотелось бы некоторыми советами по поводу организации виджетов в своем устройстве. Главное — не бойтесь стопок. Это правда очень удобно и позволяет избавиться от лишней информации. Часто, когда я рекомендую виджеты моим знакомым, они говорят, что не будут добавлять их, потому что места на экране и без того мало. Второй совет — удаляйте все приложения, которыми вы не пользуетесь в течение недели в библиотеку приложений. Используйте Spotlight. Таким образом, вам точно хватит места для виджетов, с которыми получится посмотреть на смартфон совершенно под другим углом.
А вы пользуетесь виджетами на iPhone и iPad? Тоже ждете интерактивные виджеты в будущих обновлениях? Своим мнением можете поделиться в нашем Телеграм чате или в комментариях ниже, будет интересно прочесть.
Источник
Как установить, включить, добавить виджеты на айфоне?
Большинство любителей продукции Apple стараются работать со своим гаджетом, используя все его изюминки, позволяющие экономить время и делающие процесс взаимодействия с девайсом максимально удобным. По данным опросов, виджеты — одни из самых удобных и функциональных особенностей айфона. Однако, многие не столь продвинутые пользователи Apple даже не знают, что значит это слово — виджет, и каким функционалом обладает эта опция.
В статье мы расскажем, что представляют собой виджеты и в чем их плюсы, подробно объясним и покажем, как их находить, устанавливать и добавлять. Как всегда, все подробно проиллюстрируем (на примере iPhone 8+).
Инструкция подходит для устройств
- iPhone 11/11 Pro/11 Pro Max;
- iPhone X/Xs/Xs Max;
- iPhone Xr;
- iPhone 7/7Plus;
- iPhone 8/8 Plus;
- iPhone 6/6s/6S Plus/6 Plus;
- iPhone 5/5S.
Оглавление
Что такое виджеты?
Виджеты — это небольшие «окошки» основных программ, которые есть на айфоне, находятся они на крайнем экране Вашего девайса, слева от главного экрана. Каждый виджет связан со своей программой и взаимодействует с нею.
Преимущества виджетов в том, что они позволяют использовать определенные функции своей программы без необходимости ее специально открывать. Например, Вы можете посмотреть актуальное на данный момент расписание электричек прямо в виджете на экране, не тратя время на то, чтобы искать и открывать программу (пример — на рисунке 1). Или Вы узнаете прогноз погоды на сегодня из виджета, не открывая само приложение «Погода» (рисунок 2).
Рисунок 1. Виджет отображает актуальную на данный момент информацию из приложения о расписании электричек
Рисунок 2. С помощью виджета можно сэкономить время, не переходя в приложение
Если в системе Андроид виджеты можно располагать где угодно — на разных экранах рабочих столов и рядом с приложениями, — в Apple все несколько серьезнее. Область работы виджетов ограничена панелью уведомлений. Попасть в виджеты Вы сможете с главного экрана, просто проведя по нему пальцем вправо (см. рисунки и видео).
Рисунок 3. После разблокировки iPhone, на главном экране проведите пальцем вправо
Рисунок 4. Свайпнув вправо, Вы попали в область виджетов.
Какие типы виджетов существуют?
Виджеты созданы для того, чтобы облегчить взаимодействия владельца айфона с устройством, позволяя ему экономить время, не листать все экраны и видеть важную информацию основных программ на крайнем экране. Поэтому, их видов достаточно, чтобы справиться со всеми важными задачами, которые позволяет осуществлять айфон.
В виджеты можно добавить:
- коммуникативные программы — Сообщения, Телефон, Контакты, FaceTime, мессенджеры.
- Календарь, Заметки, Напоминания
- Файлы, Почту, Карты, Баланс кошельков WebMoney — все необходимое для быстрого решения рабочих задач
- Развлекательное и информативное — Музыку, Подкасты, ТВ, News, Погоду
- а также — Фото, Акции, Советы, Напоминания и другие важные для Вас приложения, которые через виджеты будут всегда показывать Вам основные данные, не открывая саму программу
Как добавить или включить виджеты на айфоне?
Добавить виджет можно не абсолютно любой программы, а той, для которой разработчики Apple предусмотрели данную опцию (добавить виджет). Программы, доступные для создания их виджета, указаны в списке при добавлении.
Как происходит процесс добавления виджета?
- На экране блокировки или экране Домой свайпните вправо, вы попадете на экран виджетов.
Рисунок 5. Чтобы добавить виджеты и перейти в их окно, смахните вправо с экрана Домой (или с экрана блокировки)
- Оказавшись на экране виджетов, листайте вниз до самого конца, пока не дойдёте до кнопки «Изменить».
Рисунок 6. Оказавшись на экране виджетов, листайте вниз до самого конца, до кнопки «Изменить».
- Дойдя до кнопки «Изменить», жмите на неё.
Рисунок 7. Нажимаем кнопку «Изменить»
Перед Вами откроется список виджетов. Вверху списка будут представлены те, что уже установлены (перед ними стоят красные кружки со знаком «минус» — нажав на кружок, виджет можно удалить). Внизу списка с зелёными кружками со значками «плюс» — те, которые доступны для установки. Соответственно, чтобы установить виджет, нажимаем плюс. Для подтверждения действия нажимаем «Готово».
Рисунок 8. Удалить виджет — нажимаем «минус», добавить — жмём «плюс». Нажимаем кнопку «Готово» для подтверждения действия.
Как настраивать и редактировать виджеты на iPhone?
Вы можете редактировать расположение виджетов — менять их местами на экране, расставляя в соответствии со своими предпочтениями. Сделать это так же просто:
- Повторяем шаги из предыдущих советов по установке виджета (смахиваем на главном экране вправо — попадаем в экран виджетов — листаем вниз до кнопки «Изменить» — нажимаем её — пропадаем в список виджетов со знаками «плюс» и «минус»).
- Справа от каждого названия виджета Вы увидите прозрачную кнопку с тремя серыми линиями (см. рисунок):
Рисунок 9. Кнопка с тремя линиями справа — чтобы менять порядок виджетов.
Нажимайте и удерживайте эту кнопку, и перетаскивайте виджет вверх или вниз через список с остальными (на рисунке: мы нажали кнопку у виджета Shazam, и, удерживая, тащим его вниз под виджет «Фото»)
Рисунок 10. Удерживая кнопку, перетаскиваем виджет.
Результат: после наших действий виджет оказался в желаемом месте. Для подтверждения только что проделанных изменений жмём кнопку «Готово». Теперь в крайнем левом окне этот виджет среди других будет отображаться в той очередности, куда Вы его определили (как в нашем примере — виджет Shazam будет стоять после «Фото»).
Рисунок 11. Виджет поменял положение
Рисунок 12. В окне виджет также поменял положение, переместившись из верхней части под «Фото».
Выводы
Как мы видим, виджеты от Apple являются по-настоящему функциональной опцией, позволяющей владельцу видеть основную информацию важных приложений, экономя Ваше время и заряд батареи. Добавлять их на экран, удалять и редактировать — простой механизм, обычно не представляющий сложности даже начинающим пользователям. Главное — определиться, виджеты каких программ для Вас наиболее актуальны. Но это уже дело практики, при желании, их всегда легко удалить или поменять местами.
Желаем удачи в работе и качественного отдыха после неё, а также функционального использования Ваших устройств в любых жизненных ситуациях!
Источник