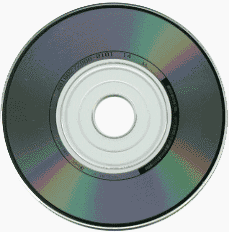- Подключение дисковода Apple USB SuperDrive
- Проверка совместимости
- Подключение и использование дисковода SuperDrive
- Извлечение диска
- Дополнительная информация
- Обзор на Внешний DVD-привод Apple USB SuperDrive (MD564ZM/A)
- Что такое внешний привод apple
- Подключение дисковода Apple USB SuperDrive
- Проверка совместимости
- Подключение и использование дисковода SuperDrive
- Извлечение диска
- Дополнительная информация
- Что такое внешний привод apple
- Дисковод apple usb superdrive как работает на windows
- Первые шаги
- Проверьте ваш диск
- Стандартный круглый диск 120 мм:
- Пример нестандартного размера или формы дисков, которые не поддерживаются:
- Конкретных неисправностей
- Не принимает диски
- Принимает диски, но они не маунт или автоматически катапультировался
- Не извлеките диски или диски медленно катапультироваться
- Шумное или вибрационный привод
- Поцарапанные диски
- Узнать больше
- Как использовать Apple SuperDrive с Windows и ПК
- Как использовать Apple SuperDrive в Windows
Подключение дисковода Apple USB SuperDrive
Узнайте, какие компьютеры Mac поддерживают использование дисковода Apple USB SuperDrive и как его подключить.
Проверка совместимости
Дисковод Apple USB SuperDrive совместим с компьютерами Mac 2008 г. и более поздних моделей, не имеющими встроенного оптического дисковода.
Подключение и использование дисковода SuperDrive
Для использования дисковода SuperDrive подключите его к порту USB-A на компьютере Mac * и вставьте диск. Убедитесь, что дисковод SuperDrive расположен алюминиевым корпусом вверх.
Для подключения дисковода SuperDrive к порту Thunderbolt 3 (USB-C) или USB-C на компьютере Mac можно использовать один из следующих адаптеров:
Извлечение диска
Чтобы извлечь диск, щелкните Finder на панели Dock, затем выберите «Файл» > «Извлечь». Либо, если на клавиатуре есть клавиша извлечения 
Дополнительная информация
* Если дисковод SuperDrive не отвечает при подключении к внешнему дисплею или концентратору USB, подключите дисковод SuperDrive напрямую к порту USB на компьютере Mac.
Источник
Обзор на Внешний DVD-привод Apple USB SuperDrive (MD564ZM/A)
Внешний DVD-привод для моноблока Apple необходим и оказывается просто незаменим для персональных компьютеров (будь то ноутбук, системный блок или моноблок), не имеющего собственного внутреннего привода. Особенно это касается пользователей, которые вынуждены передавать информацию при помощи CD и DVD дисков. Для меня это стало очень актуальным как раз при покупке моноблока без внутреннего устройства записи. Итак, о комплектации: привод был упакован в картонную коробку, выстланную внутри поролоном, сверху все было заклеено скотчем.
Приятный цвет привода серый металлик отлично подходит к моноблоку. Не бросается в глаза и не вызывает раздражения. Обращает на себя внимание то, что в комплектации привода не было ничего лишнего: сам привод и коробка. Нет отдельного USB-кабеля: он выходит из самого корпуса привода. На оборотной стороне привода есть прорезиненный круг с логотипом «яблока», поэтому привод не скользит по поверхности стола или любой другой, и в общем, не упадет из-за случайности.
Запускается сразу, как только привод посредством USB-кабеля подключили к персональному компьютеру. Его работа не требует дополнительной установки программного обеспечения или драйверов. Работа привода начинается при щелевой загрузке диска, не стоит толкать диск до конца, он захватывается приводом и заезжает до упора сам. Неоспоримым плюсом (для меня это очень важно, потому что в семье маленький ребенок, а работу никто не отменял) является то, что этот привод записывает информацию на диск абсолютно бесшумно, без сигналов и выезда диска при окончании записи. Однако для некоторых пользователей это больше минус, нежели плюс, потому как диск извлекается путем нажатия соответствующей кнопки извлечения диска (крайняя справа в верхнем ряду) на клавиатуре Apple, в других случаях, через системное меню мыши — Извлечь. Кнопок на самом приводе нет ни спереди, ни сзади.
За все время использования я не отметил сбоев работы привода и испорченных дисков с браком записи или механическими повреждениями. Мне пока еще не приходилось писать двухслойные диски, но эта модель, как и многие другие, позволяет их запись. Неоспоримым преимуществом является то, что привод универсален, его можно использовать как с техникой Apple, так и с другими ноутбуками и персональными компьютерами. Габариты привода не выделяют его среди других приводов со щелевой загрузкой и составляют: 139x17x139 мм. Длиной и ширина не более шариковой ручки. Помещается в любую сумку, даже в дамскую поместится. Плюсом ко всему, весит около 350 г, так что надорваться не получится. Единственный нюанс: USB-кабель не отсоединяется и торчит из корпуса, так что при переноске может возникнуть проблема его согнуть, но если сумка большая, то все пройдет без проблем. Привод позволяет воспроизводить CD и DVD диски, делает это достаточно быстро, без задержек (максимальная скорость чтения и записи всех DVD дисков — 8х, кроме DVD — RW и DVD-R DL — там по 6х, скорость чтения и записи CD-R — 24х, записи CD-RW — 16х). Связь с компьютером через USB 2.0.
К недостаткам устройства следует отнести только один, которым наделена вся продукция Apple: цена привода очень высокая, что не очень выигрышно смотрится на фоне конкурентов аналогичной функциональности. Впрочем, калифорнийская фруктовая компания все делает дорого, но качественно.
Источник
Что такое внешний привод apple
Подключение дисковода Apple USB SuperDrive
Узнайте, какие компьютеры Mac поддерживают использование дисковода Apple USB SuperDrive и как его подключить.
Проверка совместимости
Дисковод Apple USB SuperDrive совместим с компьютерами Mac 2008 г. и более поздних моделей, не имеющими встроенного оптического дисковода.
Подключение и использование дисковода SuperDrive
Для использования дисковода SuperDrive подключите его к порту USB-A на компьютере Mac * и вставьте диск. Убедитесь, что дисковод SuperDrive расположен алюминиевым корпусом вверх.
Для подключения дисковода SuperDrive к порту Thunderbolt 3 (USB-C) или USB-C на компьютере Mac можно использовать один из следующих адаптеров:
Извлечение диска
Чтобы извлечь диск, щелкните Finder на панели Dock, затем выберите «Файл» > «Извлечь». Либо, если на клавиатуре есть клавиша извлечения 
Дополнительная информация
* Если дисковод SuperDrive не отвечает при подключении к внешнему дисплею или концентратору USB, подключите дисковод SuperDrive напрямую к порту USB на компьютере Mac.
Что такое внешний привод apple
Всем, кто не мыслит своей жизни без музыки или фильмов, необходимо приобрести внешний привод. Это устройство очень надежное и простое в использовании. Разобраться в приводе APPLE MacBook Air SuperDrive MD564 сможет каждый. Он продуман до мелочей для того, чтобы любому владельцу техники было всегда удобно пользоваться устройством для просмотра фильмов или прослушивания записей.
Функциональные особенности APPLE MacBook Air SuperDrive MD564
Внешний привод ЭППЛ МакБук Эир СуперДрайв MD564 очень компактный и простой. Он немного весит, всего 495 граммов, а размеры привода составляют 17 на 139 на 139 миллиметров. Несмотря на свою компактность устройство специально приспособлено для считывания цифровой информации с CD и DVD дисков очень быстро и качественно. Прибор будет несложно положить в карман или сумку, поэтому он всегда будет вместе со своим владельцем, делая его жизнь ярче и насыщеннее.
Внешний привод не создает абсолютно никаких шумов и посторонних звуков при эксплуатации, поэтому использовать его будет не только необходимо, но и приятно. Теперь при просмотре фильма вам не придется испытывать дискомфорт из-за шумов, которые иногда может издавать подобная техника. Это устройство для тех, кто ценит качество превыше всего.
Подключать любые другие технические устройства к внешнему приводу можно через порт USB 2.0. Теперь цифровая информация всегда будет вместе с владельцем такого привода.
Внешний привод — это устройство для тех, кто любит занять себя чем-то в путешествии или на работе. Это отличный вариант для транспортировки информации. Теперь она всегда будет вместе с владельцем внешнего привода. Быть современным просто — достаточно приобрести привод и наслаждаться множеством его уникальных возможностей и функций. Удобство и комфорт теперь всегда с вами.
Дисковод apple usb superdrive как работает на windows
Выполните следующие действия, если вам нужна помощь в настройке или использовании вашего Apple USB-привод SuperDrive на MacBook воздуха привод SuperDrive, или встроенный SuperDrive.
На компьютерах Apple без встроенного оптического привода могут подключаться внешний Эппл USB-привод SuperDrive или MacBook воздуха привод SuperDrive для считывания оптических носителей, такими как CD и DVD. Яблоко USB-привод SuperDrive чуть больше (340мм) кабеля по сравнению с кабелем на макбук привод SuperDrive (250мм). Оба SuperDrives функционально эквивалентны.
Старших моделей MacBook и MacBook Pro, имак, Mac Pro и Mac мини-компьютеры имеют встроенный SuperDrive. В дисковод SuperDrive использует щелевой загрузкой механизма, который тянет диском непосредственно, а не предварительно поместив диск на загрузочный лоток. Более старые модели Mac Pro использует лоток.
Первые шаги
- Убедитесь, что компания Apple USB-привод SuperDrive лежит на поверхности с серебряным топ-вверх (как показано ниже). Если дисковод SuperDrive ориентирован вверх вниз он не будет читать диски.
Правильно: алюминиевый корпус вверх
Неправильно: Яблоко логотип должен быть обращен вниз
Потому что порт USB на внешние дисплеи могут быть отключены при запуске, подключите диск напрямую к USB-портам на компьютере Apple, когда вам нужно использовать SuperDrive в качестве загрузочного устройства. Подключите дисковод SuperDrive непосредственно на дисплей, когда вам больше не нужно запускать компьютер с дисковод SuperDrive.
Проверьте ваш диск
До устранения неполадок, первым делом проверьте диски вы используете будет работать с вашим компьютером. Вставка нестандартного размера или формы диска в привод, который не предназначен для размещения, это может привести к повреждению диска. Использование таких дисков не поддерживается, и любой причиненный ущерб не будет подпадать под гарантии Apple или действующего договора расширенного обслуживания. С щелевой загрузкой дисков, который используется в компьютерах Apple работают только со стандартными 120 мм круглые диски.
Стандартный круглый диск 120 мм:
Пример нестандартного размера или формы дисков, которые не поддерживаются:
Конкретных неисправностей
Ниже несколько возможных симптомов, которые вы можете увидеть. Следуйте инструкциям для соответствующего симптом, чтобы выяснить, является ли проблема связана с привода или СМИ. Будьте уверены, чтобы проверить диски перед использованием, чтобы убедиться, что они не треснувшие, поцарапанные или поврежденные. Осмотр должен включать внутреннее кольцо диска, которая должна быть гладкой и без заусенцев. Диска с физическими дефектами могут застрять или повредить диск.
Не принимает диски
- Будьте уверены, чтобы проверить ваш диск, чтобы убедиться, что она плоская. Вы можете проверить это, поставив перевернутый диск на плоской поверхности. Если диск поклонился на любой стороне или в центре, не используйте диск, потому что он может застрять в дисководе. Не используйте диски, которые, хоть их и болтая с ними (например, «метельщик» или чистящие диски).
- Если диск борется, когда вы кладете в диск или перестает часть-так, внимательно смотрим на диск для этикеток, которые могут помешать работе. Если нет каких-либо поднял ярлыки, то попробуйте поместить диск в несколько раз.
- Попробуйте другой диск, чтобы увидеть, если проблема была вызвана конкретного диска.
- Убедитесь, что вы вставить диск достаточно далеко для приводного механизма для активации. Вам нужно вставить диски почти всю дорогу, прежде чем диск будет активировать и вытащить их. Если вы не полностью вставьте диск, диск развернется и нажать диск обратно.
- Позволяют проехать одну или две секунды, чтобы принять диск, когда он полностью вставлен.
- Сброс контроллера управления системой (SMC).
- Если диск неоднократно не принимает диски, обратитесь в компанию Apple или авторизованный Apple поставщик услугили записаться на прием в розничном магазине Apple.
Принимает диски, но они не маунт или автоматически катапультировался
- Убедитесь, что диск не помещается вверх ногами. Корпус из алюминия должны быть обращены вверх, как показано в разделе 1.
- Проверка поверхности диска на наличие царапин и грязи, так как эти вещи могут предотвратить диск от появления на рабочем столе.
- Подключите SuperDrive в MacBook воздуха непосредственно к USB-порту компьютера вместо USB-концентратор.
- Сброс контроллера управления системой (SMC).
- Обеспечить ваш привод может читать определенный тип диска используется. Системный профайлер или информационной системы может предоставить дополнительную информацию относительно того, что СМИ ваш компьютер поддерживает.
- ОС Х Снежный Барс В10.6 или более ранней версии: откройте Apple системный профайлер, выбрав пункт «об этом Mac» от Apple () меню. Затем, нажмите кнопку Подробнее.
- ОС Х Лев В10.7 и более поздних версий: нажмите на яблоко (меню) и затем, удерживая нажатой клавишу Option. Выбрать системную информацию из меню.
- Если диск по-прежнему не распознается, обратитесь в компанию Apple или авторизованный Apple поставщик услугили записаться на прием в розничном магазине Apple.
Не извлеките диски или диски медленно катапультироваться
- Если диск выплевывает диски медленно и, кажется, изо всех сил, вставьте и извлеките один диск несколько раз. Проверьте диск, чтобы увидеть, если он имеет метку или другой материал застрял на диск, что увеличивает толщину. Удалить этикетку, если это возможно.
- Если диск не извлекается, нажмите клавишу извлечения на клавиатуре. Некоторые старые клавиатуры можете использовать клавишу F12 для извлечения дисков.
- Если диск не извлекается, попробуйте перетащить значок диска в корзину.
- Если диск все равно не извлекается, попробуйте удерживая кнопку трекпада или мыши после перезагрузки компьютера. В дисковод SuperDrive следует пытаться извлечь диск.
- Если диск по-прежнему не катапультироваться, сброс контроллера управления системой (SMC) и попробуйте выполнить шаги 1-4 снова.
- Если диск все равно не извлекается, обратитесь в компанию Apple или авторизованный Apple поставщик услугили записаться на прием в розничном магазине Apple для получения дополнительной помощи.
Шумное или вибрационный привод
- Обратите внимание, что в связи с тем, как функционируют оптические приводы на быстро вращающийся диск, ожидать некоторый шум и вибрация.
- Если вы считаете, что диск делает шум за рамки того, что при вставке или извлечении диска, попробуйте вставка и извлечение диска несколько раз, чтобы исправить проблему.
- Попробовать другие диски, чтобы увидеть, если проблема может быть изолирован в один диск, или типа диска, в отличие от самого диска. Если диск взвешенный неравномерно, таких как диски, которые имеют этикетки или наклейки, это может вызвать дополнительный шум и вибрации при вращении в приводе.
- Сброс контроллера управления системой (SMC).
- Вибрации из-за оптического диска, находящийся в пользовании, может быть усилено с помощью системы на поверхности, не сложно и уровня. Убедитесь, что все пластиковые ножки на ваш ноутбук присутствуют, так как это может создать неровную поверхность.
- Помните, что диск должен работать только в горизонтальном положении, и шум может увеличиться, если вы пытаетесь использовать его под углом. Поднимая или перемещая автомат в то время как диск прочитать может привести к диск становится несбалансированным. Повреждения диска или диска в результате эксплуатации его таким образом не покрывается гарантией продукции.
- В то время некоторый шум и вибрация, как ожидается, если верить шума и вибрации, создаваемый диск не нормально, пожалуйста, обратитесь в компанию Apple, обратитесь в авторизованный Apple поставщик услугили записаться на прием в розничном магазине Apple, для устранения неисправностей, оценки и варианты обслуживания.
Поцарапанные диски
Если СМИ царапин после использования в дисководе, обратитесь в компанию Apple или авторизованный Apple поставщик услугили записаться на прием в розничном магазине Apple, для устранения неисправностей, оценку или обслуживание.
Узнать больше
- Вы можете использовать дисковод SuperDrive в Mac mini (конец 2009) и позже, в MacBook Pro с дисплеем Retina, воздуха MacBook, iMac (конец 2012 г.) и более поздней и Mac Pro (конец 2013 г.) компьютеров. Обратите внимание, что нет кнопки eject на этих моделях для извлечения диска. Для того, чтобы катапультироваться можно управлять-нажмите кнопку или щелкните правой кнопкой мыши значок диска и выберите «извлечь» из меню, которое появляется. Вы также можете перетащить значок диска в корзину.
- Для компьютеров, которые не поставляются с оптическим приводом и не иметь Apple USB-привод SuperDrive, вы можете использовать CD или DVD обмен на доступ к CD или DVD-диска в другой компьютер с оптическим приводом.
Смотрите список совместимости для компьютеров Mac и Apple USB-привод SuperDrive или MacBook воздуха привод SuperDrive.
Как использовать Apple SuperDrive с Windows и ПК
У Mac уже нет внутренних дисков DVD и CD-RW, но для пользователей Mac, которым все еще нужно использовать оптические диски, Apple SuperDrive предлагает внешнее универсальное USB-решение, которое может читать и записывать как CD-диски, так и DVD-диски, все, что у вас есть чтобы подключить его к USB-порту на Mac, а Mac OS обнаружит SuperDrive. Но это Mac OS, а не Windows, и многие пользователи Mac также используют операционные системы Windows PC или Windows, так что было бы неплохо использовать этот Apple SuperDrive в Windows?
Но SuperDrive не всегда работает с ПК с Windows сразу же, и иногда Apple SuperDrive либо работает не так, как ожидалось, не принимает диск или не распознается должным образом в Windows, независимо от того, работает ли он на ПК или Mac через Boot Camp или виртуальную машину.
Независимо от сценария, если вы пытаетесь использовать Apple SuperDrive с Windows, и он не работает должным образом, попробуйте выполнить следующие шаги, чтобы заставить SuperDrive работать в Windows.
Как использовать Apple SuperDrive в Windows
Ниже приведено описание установки драйверов Apple SuperDrive для Windows, чтобы SuperDrive функционировал должным образом:
- Загрузитесь в Windows или зайдите на ПК с Windows, пытаясь использовать SuperDrive, если вы еще этого не сделали
- Перейдите на сайт загрузки Apple Support и найдите последнюю версию «Boot Support Support Software» (5.1.5722 или новее)
- Загрузите zip-файл программного обеспечения поддержки Boot Camp и разархивируйте его на компьютере
- Из распакованной папки «Bootcamp5» перейдите в папку \ Bootcamp \ Drivers \ Apple \ и найдите «AppleODDInstaller64.exe»,

Эти шаги должны быть взяты из Windows, однако вы можете загрузить программное обеспечение поддержки Boot Camp на Mac и затем перенести zip-файл в Windows через USB, сеть или ваш метод выбора, если это необходимо, или вы можете просто извлечь «\ Bootcamp \ Drivers \ Apple \ AppleODDInstaller64.exe» (обратите внимание, что на Mac будет помечен файл AppleODDInstaller.exe, если это 32-разрядная версия) и перенести этот exe-установщик в Windows. Однако вы должны быть в Windows для запуска и установки фактических драйверов Bootcamp для SuperDrive.
Это должно работать над тем, чтобы Apple SuperDrive работала над любой современной версией Windows, включая Windows 7, Windows 8 и Windows 10. Обратите внимание, что если вы используете значительно более раннюю версию Windows, вы хотите загрузить более раннюю версию Boot Драйверы лагерей, которые содержат 32-битный exe, а не 64-битный exe, и в противном случае он должен работать так же, как и.
Как только драйверы установлены правильно в Windows, Apple SuperDrive должен принимать диски, читать, писать и извлекать их, как ожидалось, так же, как на Mac. Разумеется, вы также можете получить другой внешний привод DVD-RW / CDRW при меньших затратах, так как многие другие решения работают сразу же с помощью plug-and-play в Windows и Mac OS, но ситуация SuperDrive полезна, если вы уже есть один из Mac, или вы хотите оставаться в соответствии с оборудованием Apple. Зачем покупать новое оборудование, если у вас есть что-то, что уже работает? Такая же логика применяется к клавиатуре Windows на Mac и многим другим распространенным периферийным устройствам, совместимым как с Mac, так и с ПК, даже если для их работы требуется небольшая обработка.
Источник