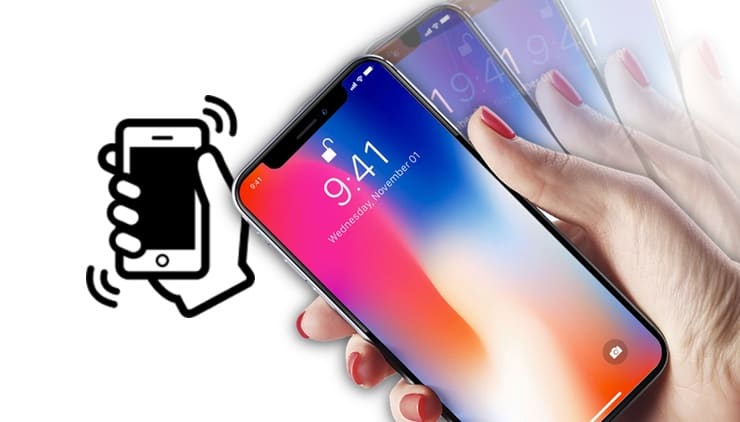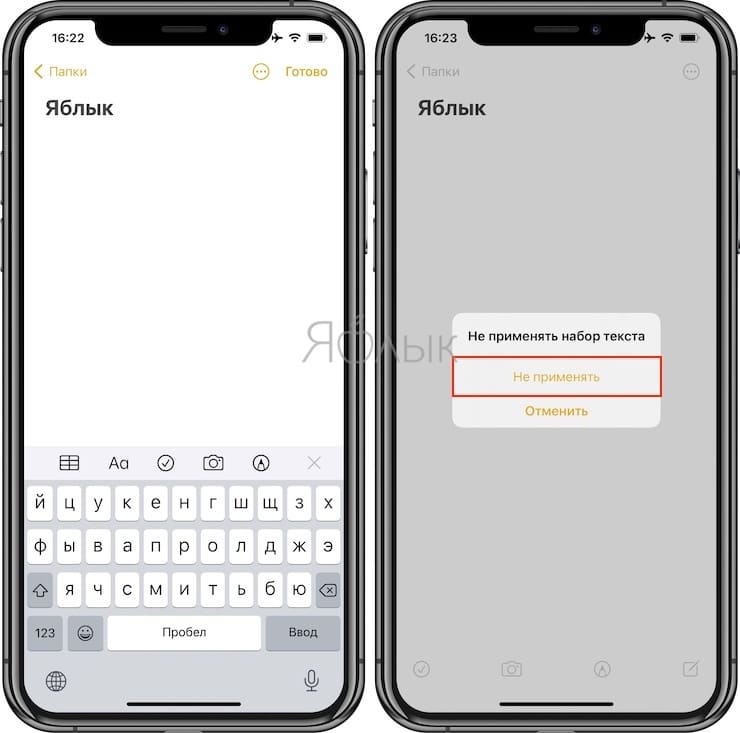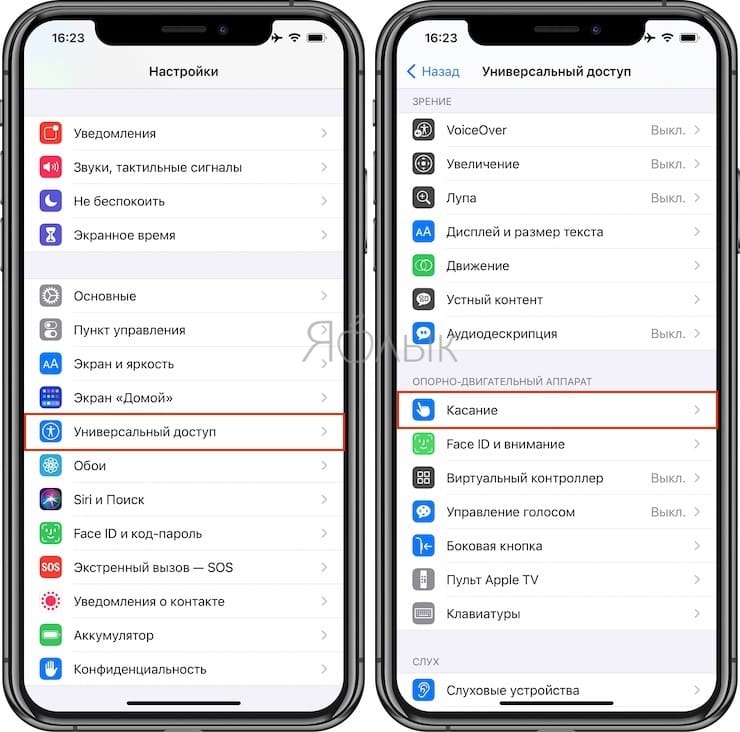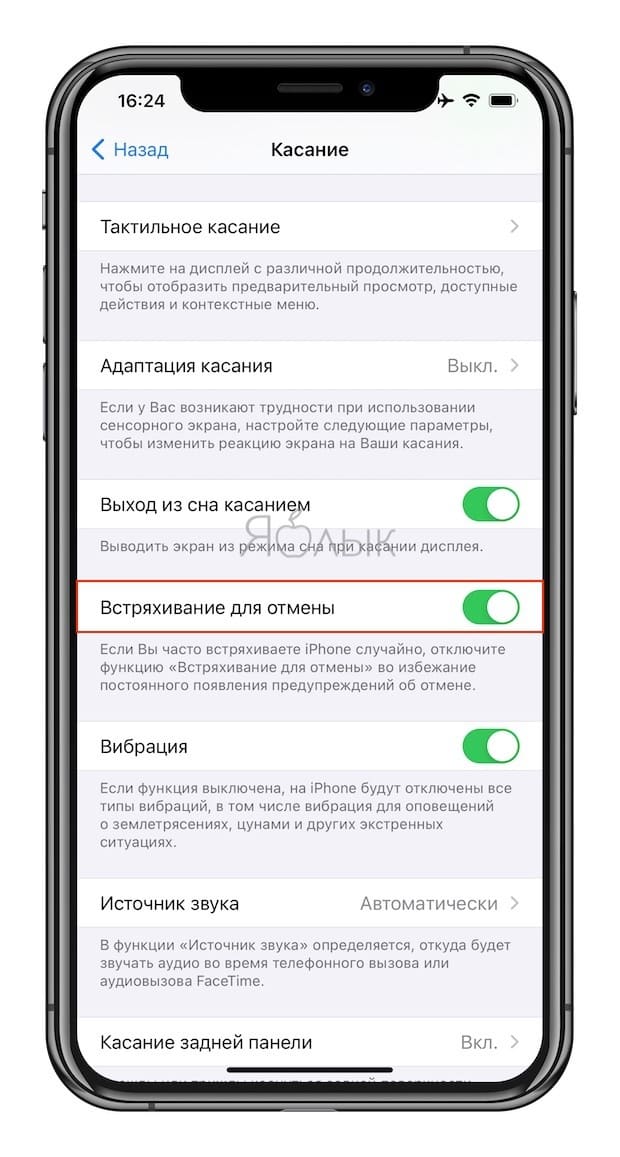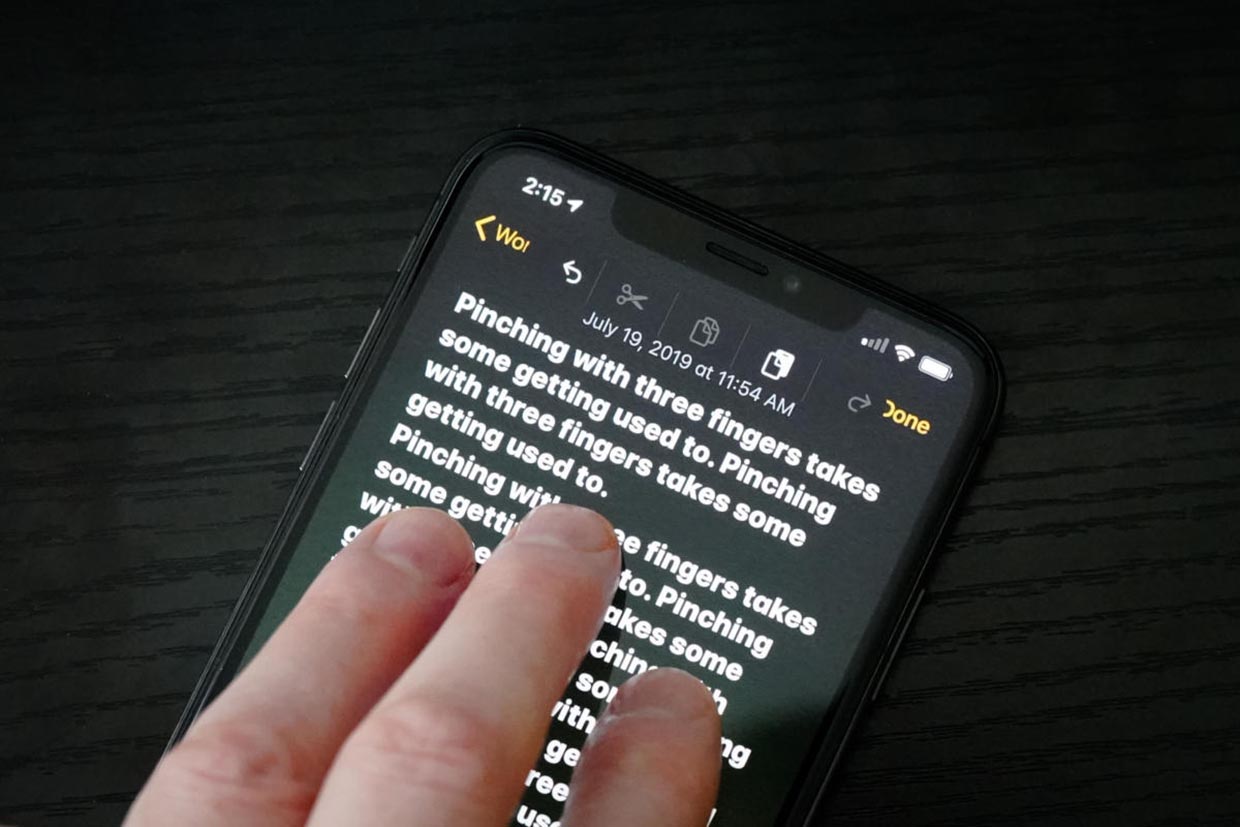- Зачем трясти iPhone?
- «Встряхивание для отмены», или как отменять действия на iPhone встряхиванием смартфона
- «Встряхивание для отмены», или как отменить последнее действие на Айфоне
- 4 способа быстро отменить последнее действие на iPhone. Надеюсь, знаете каждый
- 1. Встряхните iPhone для отмены
- 2. Выберите действие через контекстное меню
- 3. Сделайте свайп тремя пальцами
- 4. Нажмите на специальную кнопку
- Функция встряхивание iPhone
- Вот 20 функций iPhone и iPad, которые можно смело отключать. Проверьте
- 1. Поднятие iPhone для автоматической активации его экрана
- 2. Звуки клавиатуры и блокировки экрана не особенно нужны
- 3. Тактильные сигналы операционной системы не всем нравятся
- 4. Предложения ассистента Siri обычно абсолютно бесполезны
- 5. Вызов голосового ассистента Siri командой нужен не всем
- 6. Не всем нужна функция «Зачитывание сообщений с Siri»
- 7. Использование гаджетов через Handoff реализовано неудобно
- 8. Автовоспроизведение видео в App Store чаще раздражает
- 9. Отслеживание своего местоположения может быть не нужно
- 10. Службы геолокации для прокачки системы разряжают девайс
- 11. От «Аналитики и улучшения» можно смело избавиться
- 12. Подумайте по поводу отключения резервной копии в iCloud
- 13. Отключите «Отслеживание фитнеса», если не следите за ним
- 14. «Экранное время» нужно только родителям и зависимым
- 15. «Автокоррекция» в клавиатуре нужна далеко не каждому
- 16. Непрерывный ввод на iPhone не работает на русском
- 17. Распознавание ввода на iPad стилусом можно выключать
- 18. «Встряхивание для отмены» сегодня можно отключать
- 19. Многие не знают, как выключить «Объявление вызовов»
- 20. Обязательно выключайте уведомления от ненужного софта
- Николай Грицаенко
Зачем трясти iPhone?

Падай на пол и тряси, тряси свой телефон. Зачем трясти? Чтобы увидеть, как работает функция встряхивания в iPhone. При помощи встроенного акселерометра телефон распознает вибрацию и выполняет определенные действия, которые иногда могут быть полезны пользователю iPhone.
Сегодня мы рассмотрим, в каких случаях можно воспользоваться функцией встряхивания, варианты приведенные ниже являются стандартными и будут работать в любой модели iPhone:
Встряхивание iPhone в приложении iPod
Если функция Встряхивания включена в приложении iPod, то можно переключить музыкальный трек, тряхнув телефон. Но здесь есть некоторые особенности, если трясти iPhone в музыкальном проигрывателе терки будут переключаться не по порядку, а в разброс, так как автоматически включается смешанный режим. Функция Встряхивания работает только в активном состоянии приложения iPod, поэтому если Вы захотите переключить трек в режиме блокировки или находясь на рабочем экране, то перед встряхиванием iPhone придется вызвать элемент управления iPod нажав два раза кнопку Домой (Home).

Встряхивание iPhone при работе с текстом
При наборе текста в приложениях телефона функция встряхивания служит для отмены или повтора последнего действия. Набирая текст SMS-сообщения, заметки или вбивая адрес в строке браузера Safari можно отменить ввод, тряхнув iPhone. Кроме стандартных приложений функция встряхивания iPhone работает и в сторонних программах использующих для ввода qwerty-клавиатуру. Так что пробуйте трясти везде.
Встряхивание iPhone в играх
Некоторые игры и приложения iPhone тоже используют функцию встряхивания. К примеру, в игре Flick Fishing для заброса удилища нужно тряхнуть iPhone, а в игре Doom трясти телефон необходимо, когда зомби схватит героя и начинает кусать, в этот момент на экране появляется слово shake! (тряси!).
Используя функцию встряхивания, держите iPhone крепче, а то может случайно активироваться режим «Дребезги»!
Источник
«Встряхивание для отмены», или как отменять действия на iPhone встряхиванием смартфона
Опечатки при наборе текста на iPhone совершают все – но далеко не все знают об этом способе их исправления. На «маках» есть универсальный шорткат ⌘Cmd + Z, а iPhone – жест «Встряхивание для отмены». Он присутствует в iOS с 2009 года (когда она еще называлась iPhone OS). Так что это за жест?
«Встряхивание для отмены», или как отменить последнее действие на Айфоне
Вы встряхиваете iPhone, и на экране появляется меню с предложением не применять ввод текста и двумя вариантами действий – Не применять или Отменить. Если выбрать Не применять, предыдущее действие автоматически будет отменено.
Так что, если вы хотите что-то отменить на iPhone, просто встряхните смартфон!
А если эта функция вам скорее мешает, чем помогает (например, меню «Встряхивание для отмены» появляется без вашего желания), его можно отключить. Зайдите в Настройки → Универсальный доступ → Касание → Встряхивание для отмены и деактивируйте соответствующий переключатель.
Кстати, в описании ниже Apple и сама предлагает отключить эту функцию в том случае, если вы часто встряхиваете iPhone случайно.
Кроме того, необходимо напомнить, что с выходом iOS / iPadOS 13 на iPhone и iPad появился альтернативный жест, позволяющий отменить последние действие. Для этого необходимо просто провести по экрану тремя пальцами справа налево. В свою очередь, чтобы повторить действие необходимо провести по экрану тремя пальцами слева направо (подробно).
Источник
4 способа быстро отменить последнее действие на iPhone. Надеюсь, знаете каждый
С каждым днем на iPhone все чаще приходится работать с текстом, писать письма или заметки, вести переписку в мессенджерах.
Нелишним будет вспомнить, как быстро отменять последнее действие или повторять отмененную операцию на мобильном устройстве, когда под рукой нет клавиатуры со знакомым сочетанием Command+Z.
📌 Спасибо re:Store за полезную информацию. 👌
1. Встряхните iPhone для отмены
Это самый старый и известный способ отмены последнего действия, который существует еще с первых версий iOS (а точнее iPhone OS).
Чтобы отменить последнее действие, достаточно встряхнуть iPhone и выбрать соответствующий пункт в диалоговом окне. Таким же способом можно повторить последнее или отмененное действие.
Этот жест позволяет отменить ввод, вставку, удаление или другое действие в системе. Жест включается и отключается по пути Настройки – Универсальный доступ – Касание – встряхивание для отмены.
Данная фишка не работает на iPad, трясти планшет для отмены действия бесполезно.
2. Выберите действие через контекстное меню
Другой способ отменить последнее действие – выбрать нужный пункт в контекстном меню.
В системе есть два вида меню, одно появляется простым тапом по окну вводу даных, но в нем есть лишь действия для копирования, вырезания и вставки. Второе меню появилось в iOS 13 и отображается после нажатия темя пальцами на поле ввода данных.
Именно в этом контекстном меню есть пиктограммы для отмены или повтора последнего действия.
3. Сделайте свайп тремя пальцами
Это нововведение тоже появилось с релизом iOS 13. Кроме вызова контекстного меню при помощи тапа тремя пальцами можно сразу же отменять или повторять последние действия.
Просто проведите тремя пальцами влево по области ввода для отмены последнего действия. Работать данная фишка будет в большинстве стандартных и многих сторонних приложениях.
Обратная операция – повтор последнего действия осуществляется аналогичным жестом в другую сторону.
4. Нажмите на специальную кнопку
Последний и наименее очевидный способ отменять и повторять последнее действие в iOS – это специальные кнопки в меню рисования.
Они отображаются не во время ввода текста, а после перехода в режим создания эскиза. Соответственно, работать они будут не во всех приложениях, а лишь там, где можно создавать набросок от руки или при помощи Apple Pencil, например, в Заметках или Почте.
Теперь вы знаете обо всех способах отмены или повторения последнего действия на iPhone и iPad.
Источник
Функция встряхивание iPhone
Что такое встряхивание iPhone и зачем его трясти? На вопрос зачем ответим так — для того чтобы увидеть как работает функция «Встряхивание» в iPhone. А что это такое попробуем вам подробно рассказать.
Мы нашли три способа применения данной возможности
1. Встряхивание iPhone в приложении iPod Если зайти в Настройки — iPod/Музыка и там включить встряхивание то при прослушивании песен можно переключать их этим самым встряхиванием. Но оно работает только когда приложение iPod/музыка активно.
2. Встряхивание iPhone при наборе такста Когда вы набираете определенный текст в браузере или в заметках, то можно потрясти iPhone чтобы удалить набранное. После удаления можно также потрясти iPhone чтобы вернуть текст назад. не знаем зачем это, и кому это будет полезно, но если такое есть, то попробовать стоило. =)
3. Встряхивание iPhone в играх. Некоторые игры тоже умеют обращаться с акселерометром iPhone для разнообразия игрового процесса. Весь функционал зависит только от конкретной игрушки, и тут рекомендаций никаких давать не будем.
В заключение можем сказать что за время написания статьи мы не побили ни одного iPhone, но всё-же будьте осторожны и держите его крепче.
Источник
Вот 20 функций iPhone и iPad, которые можно смело отключать. Проверьте
Не все возможности iPhone и iPad одинаково полезны. Некоторые работают только в экосистеме Apple. Другие не адаптированы для русского языка. Последние могут быть не востребованы конкретно вами. Всё это можно смело отключать.
В этой статье собрал функции, которые рекомендую переводить в неактивное положение сразу после активации нового гаджета. С одной стороны, так выйдет увеличить автономность. С другой стороны, пользоваться iPhone и iPad станет проще.
Вот 20 функций, которые можно отключить:
1. Поднятие iPhone для автоматической активации его экрана
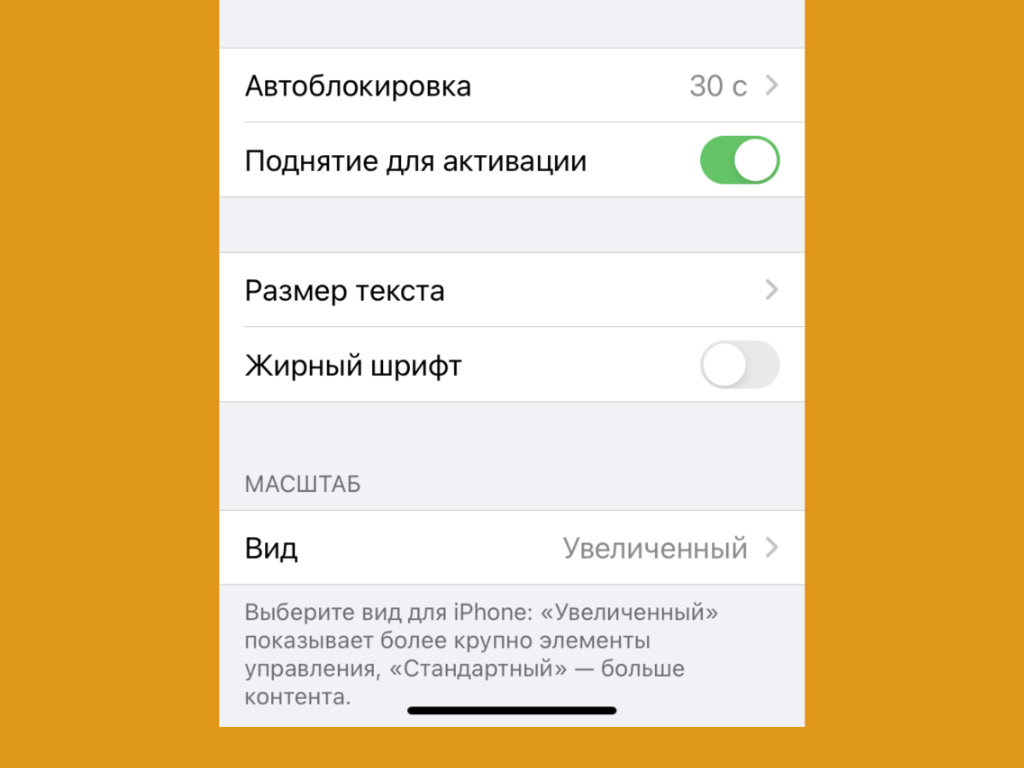
Эта функция часто срабатывает случайно
Где выключать: отключите «Поднятие для активации» в меню «Настройки» > «Экран и яркость».
Если у вас функция автоматической активации экрана iPhone при поднятии всё ещё включена, обратите внимание на число её случайных срабатываний.
Их обычно настолько много, что начинаешь невольно задумываться про время автономной работы. Оно неоправданно обрезается.
2. Звуки клавиатуры и блокировки экрана не особенно нужны
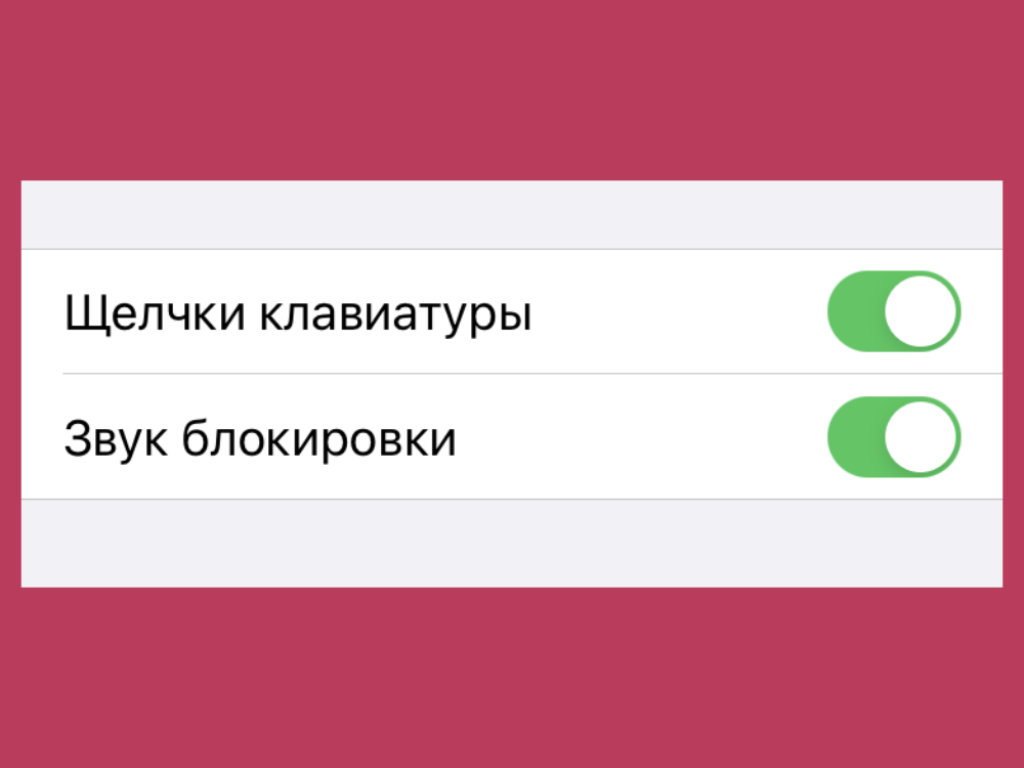
Звуки клавиатуры раздражают в беспроводных наушниках
Где выключать: отключите «Щелчки клавиатуры» и «Звук блокировки» в меню «Настройки» > «Звуки, тактильные сигналы».
В беспроводных наушниках щелчки клавиатуры очень сильно отстают от реальных нажатий. Лично меня это дико раздражает, поэтому эту функция предпочитаю отключать.
Обращали на это внимание?
3. Тактильные сигналы операционной системы не всем нравятся
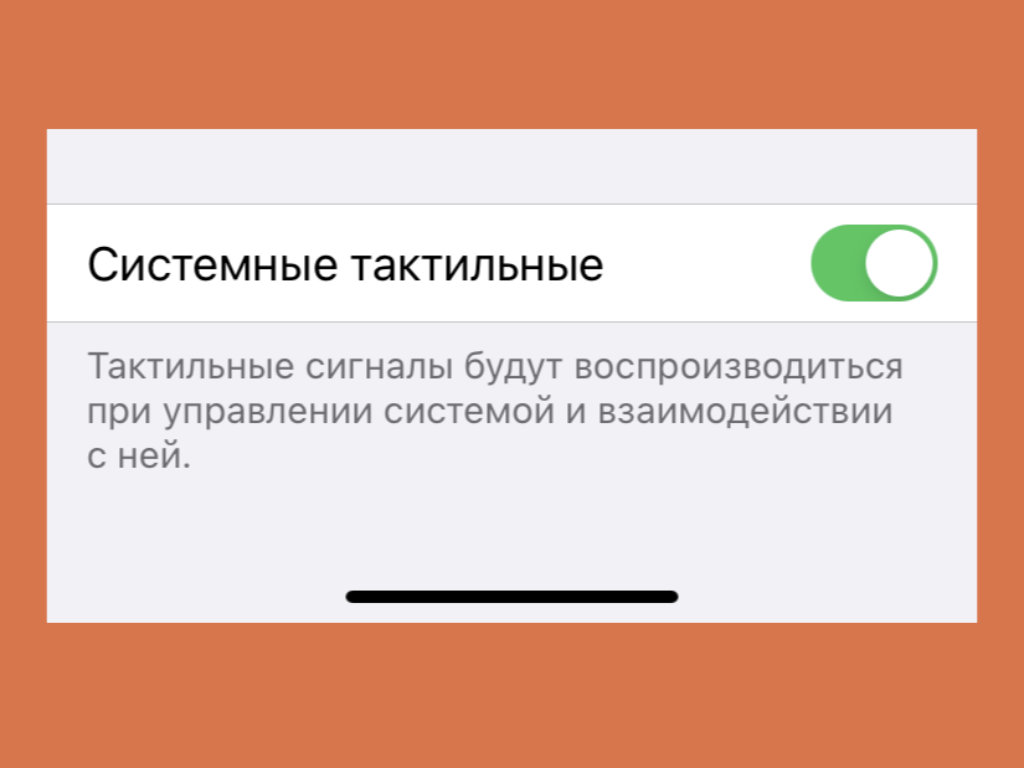
Не всем в принципе нравится тактильная отдача
Где выключать: отключите «Системные тактильные» в меню «Настройки» > «Звуки, тактильные сигналы».
Кажется, тактильные сигналы делают использование системы более приятным, но далеко не всем нравится подобный подход.
Меня не раз спрашивали по поводу возможности отключения любых озвучиваний интерфейса с помощью вибрации.
4. Предложения ассистента Siri обычно абсолютно бесполезны
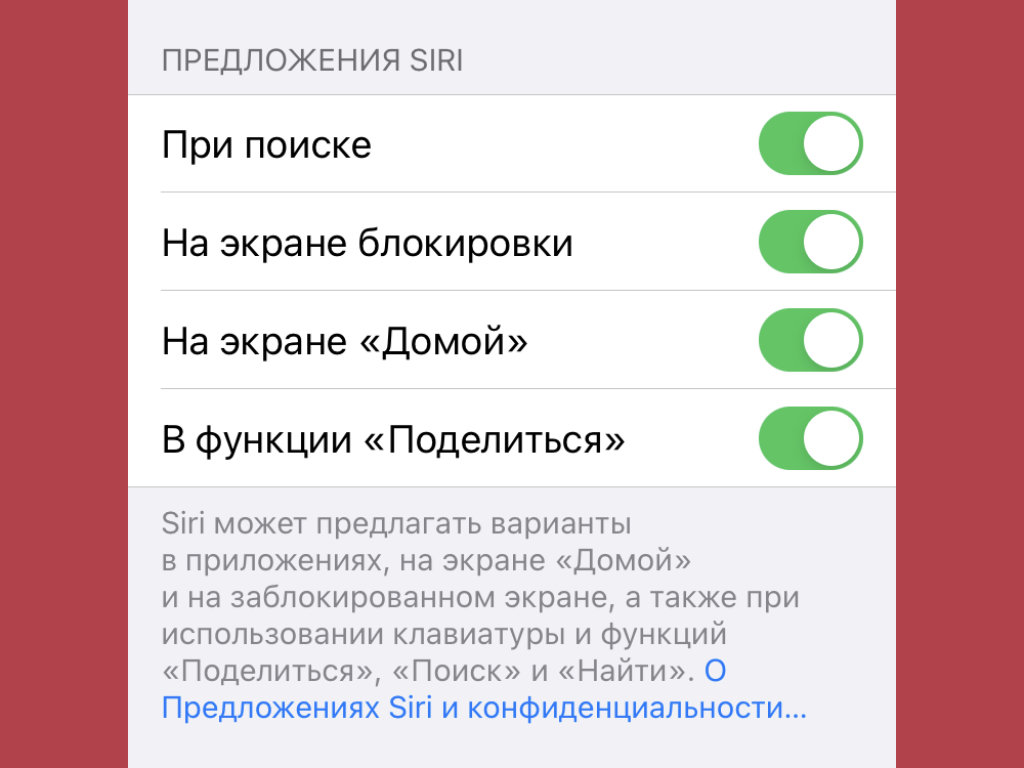
Интеллектуального в предложениях обычно немного
Где выключать: отключите «При поиске», «На экране блокировки», «На экране Домой», «В функции Поделиться» в разделе «Предложения Siri» в меню «Настройки» > «Siri и Поиск».
Много раз пытался использовать интеллектуальные предложения Siri, но так и не смог. Ну, не предлагает голосовой помощник ничего толкового на базе искусственного интеллекта.
Это касается не только этих системных меню, но и виджетов для домашнего экрана iPhone.
5. Вызов голосового ассистента Siri командой нужен не всем
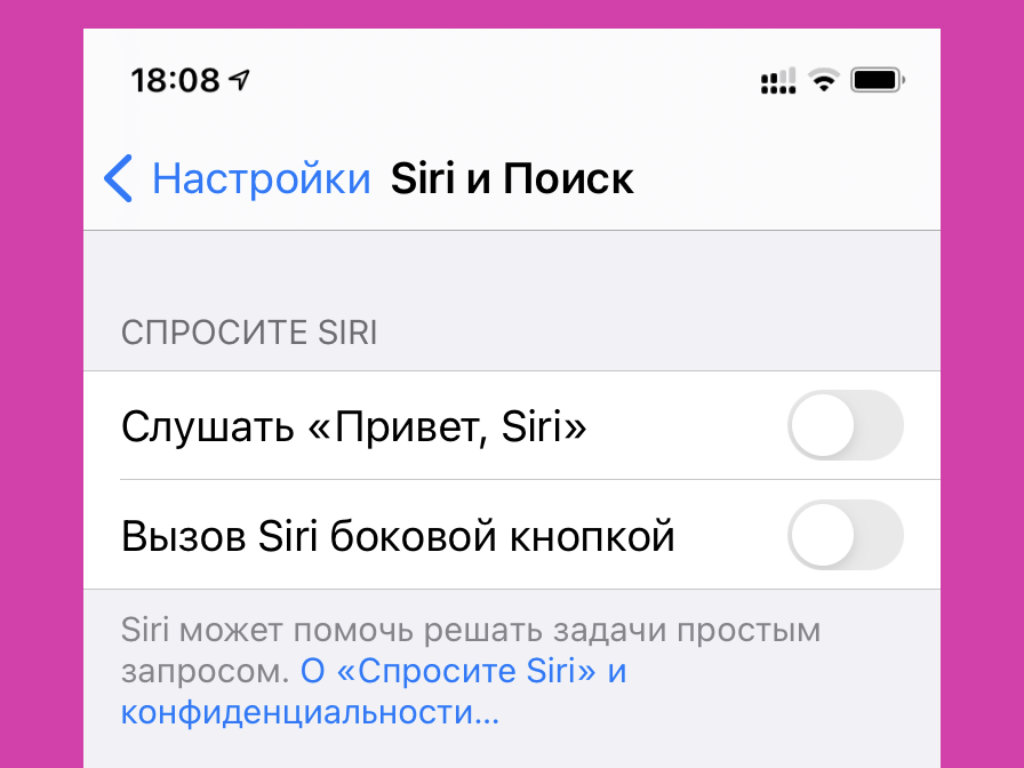
Эта возможность сильно разряжает iPhone
Где выключать: отключите «Слушать Привет, Siri» в разделе «Спросите Siri» в меню «Настройки» > «Siri и Поиск».
Постоянный мониторинг описанной команды очень сильно уменьшает время автономной работы смартфона. Тем не менее, он абсолютно не нужен тем, кто не использует Siri.
Лично я запускаю Siri только для того, чтобы попросить позвонить кому-либо за рулём. Но и это случается крайне редко.
6. Не всем нужна функция «Зачитывание сообщений с Siri»
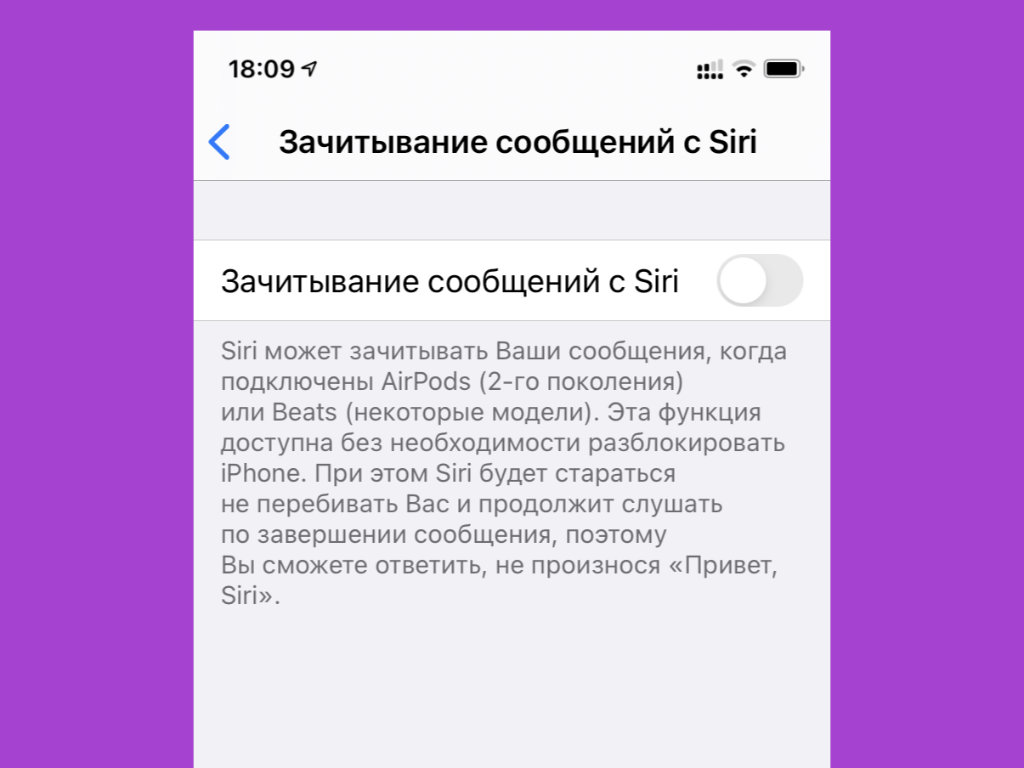
Функция для владельцев актуальных AirPods
Где выключать: отключите «Зачитывание сообщений с Siri» в меню «Настройки» > «Уведомления» > «Зачитывание сообщений с Siri».
Эта фишка работает с AirPods 2-го поколения и старшими моделями фирменных наушников Apple. Лично мне кажется, что информацию из сообщений проще прочитать в свободное время, чем заслушивать в наушниках. Это же не голосовая запись.
7. Использование гаджетов через Handoff реализовано неудобно
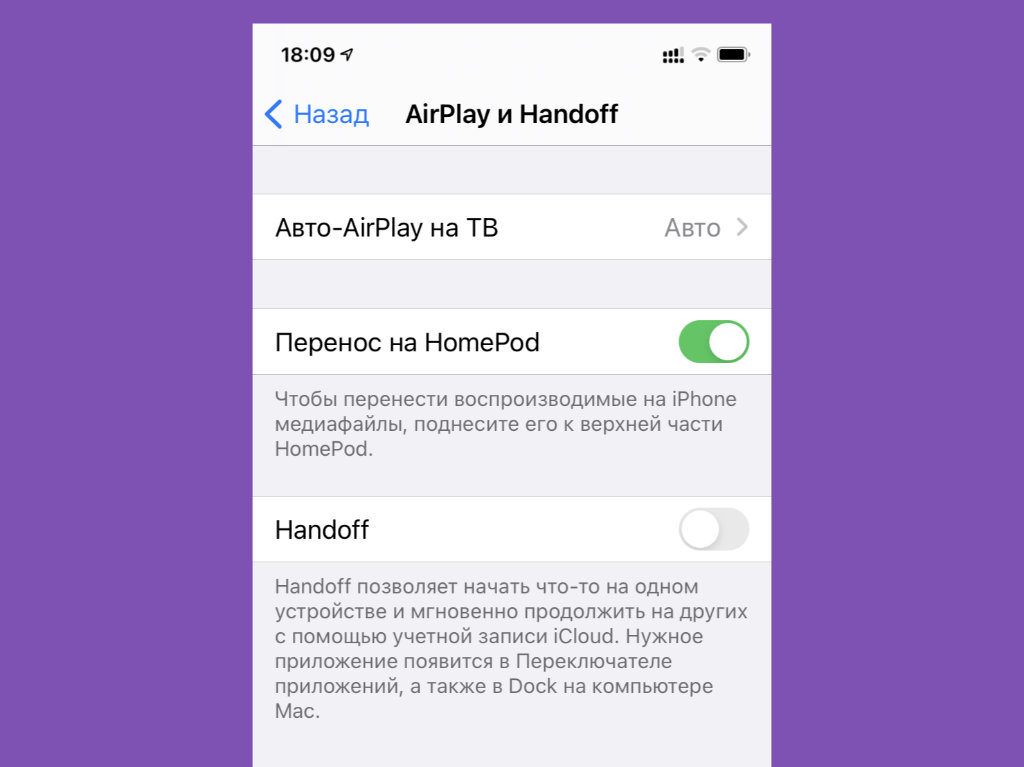
Удобство данной функции под вопросом
Где выключать: отключите Handoff в меню «Настройки» > «Основные» > «AirPlay и Handoff».
Необходимую ссылку из Safari с iPhone на Mac проще перебросить через AirDrop. В чем смысл Handoff при использовании других приложений? Это для меня вопрос.
8. Автовоспроизведение видео в App Store чаще раздражает
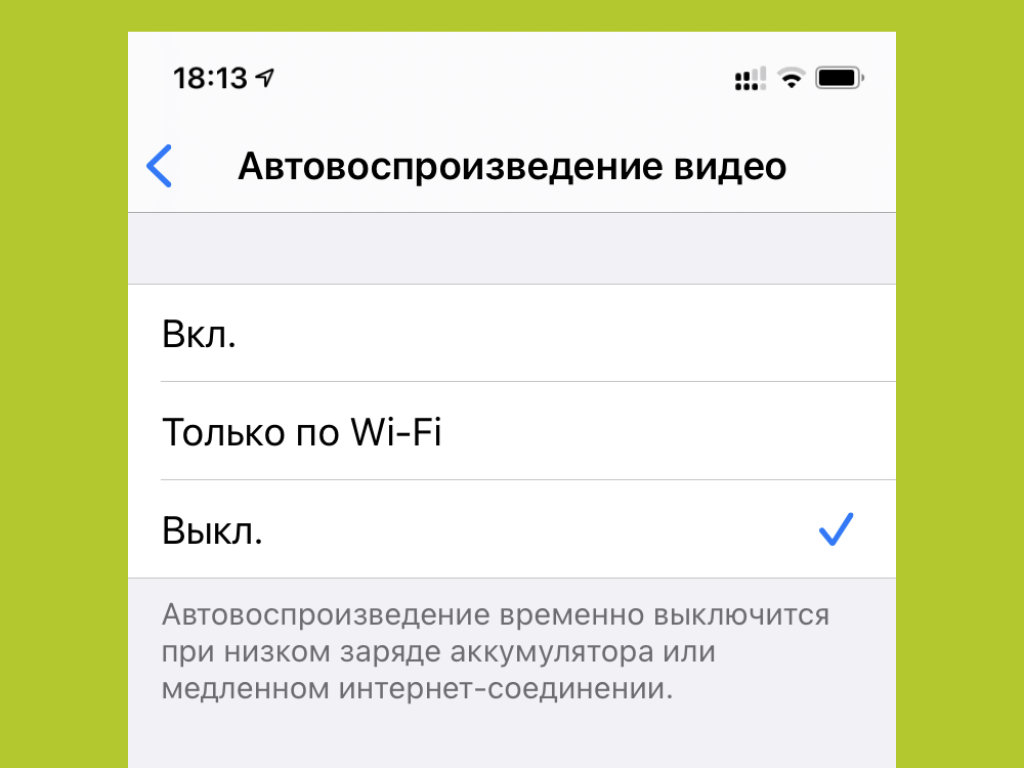
Нет смысла автоматически активировать видео
Где выключать: выберите «Выкл.» в меню «Настройки» > App Store > «Автовоспроизведение видео».
Не знаю, почему Apple включает эту функцию в системе по умолчанию. Обратил на это внимание во время первичной настройки iOS после переустановки.
9. Отслеживание своего местоположения может быть не нужно
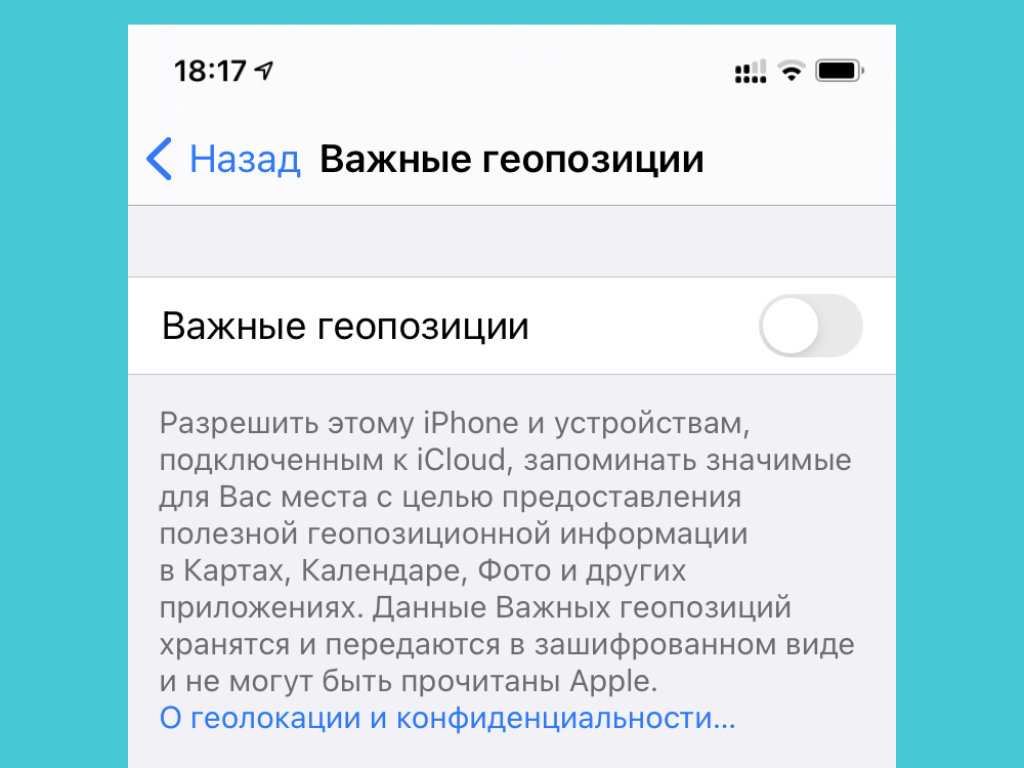
Хотите, чтобы iPhone сохранял ваши перемещения?
Где выключать: отключите «Важные геопозиции» в меню «Настройки» > «Конфиденциальность» > «Службы геолокации» > «Системные службы» > «Важные геопозиции».
В стандарте iPhone следит за всеми вашими перемещениями и сохраняет их в данном меню. Представьте, что к нему сможет получить доступ кто-либо посторонний.
10. Службы геолокации для прокачки системы разряжают девайс
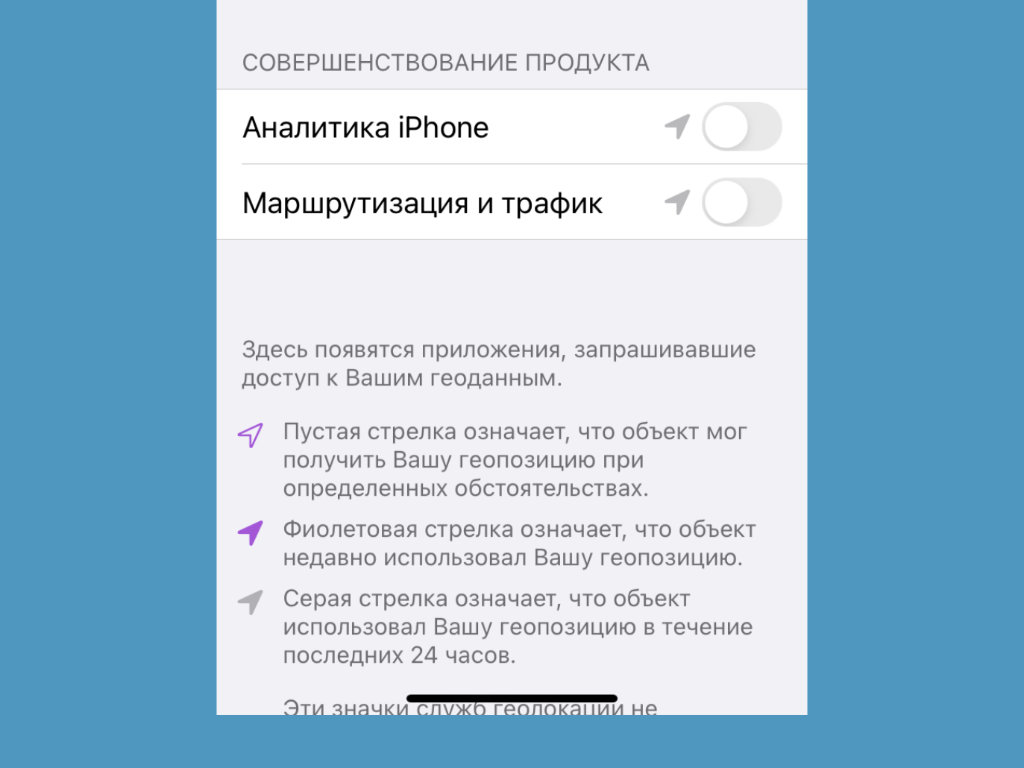
Минус автономность, а какие плюсы?
Где выключать: отключите «Аналитика iPhone» и «Маршрутизация и трафик» в разделе «Совершенствование продукта» в меню «Настройки» > «Конфиденциальность» > «Службы геолокации» > «Системные службы».
Предлагаю отключить эти функции, чтобы безболезненно повысить время автономной работы iPhone.
11. От «Аналитики и улучшения» можно смело избавиться
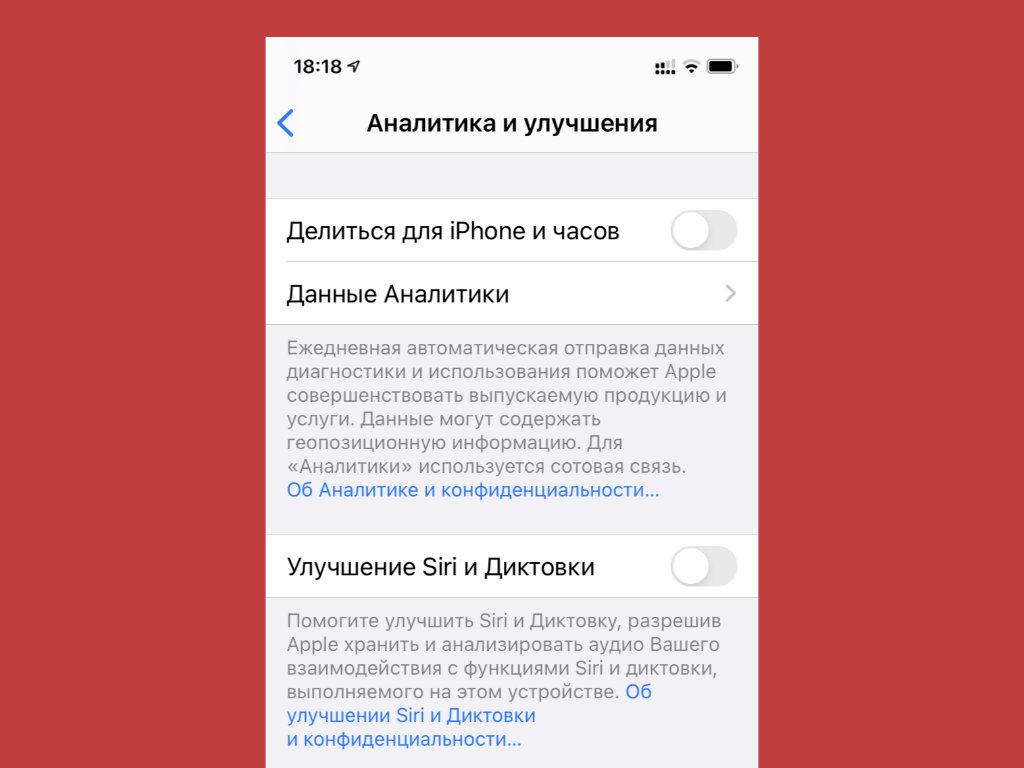
Помогать Apple или нет — ваше дело
Где выключать: отключите «Делиться для iPhone и часов» и «Улучшение Siri и Диктовки» в меню «Настройки» > «Конфиденциальность» > «Аналитика и улучшения».
Ещё одна функция, которая достаточно сильно разряжает мобильное устройство.
12. Подумайте по поводу отключения резервной копии в iCloud
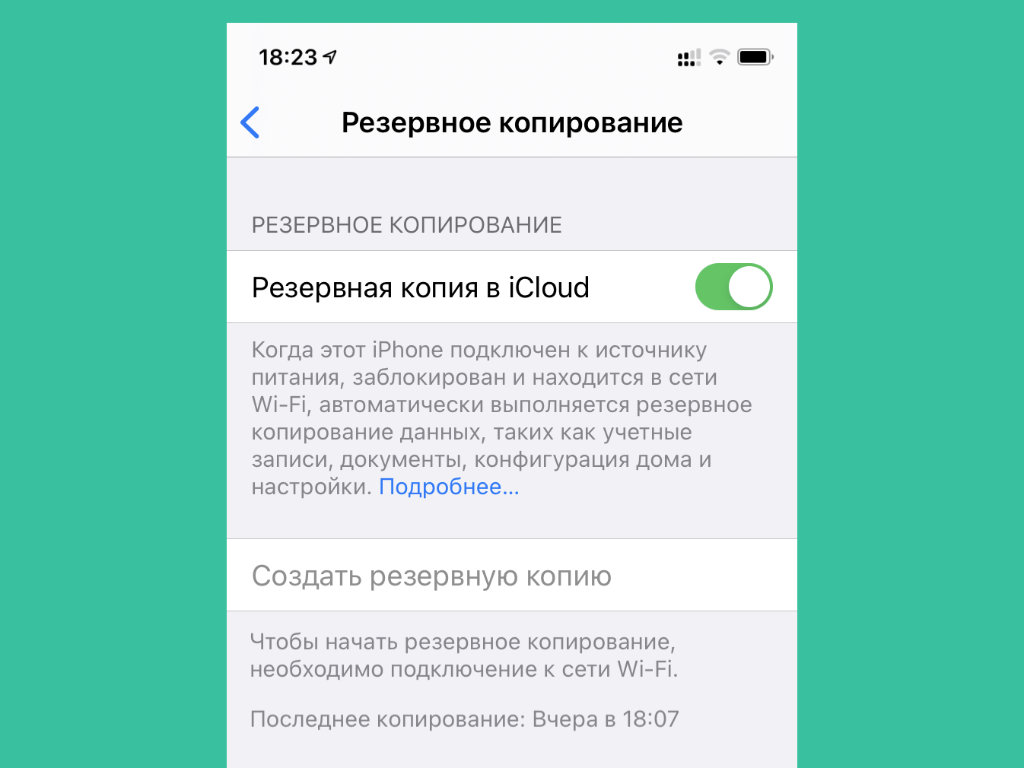
Целесообразность резервных копий в последнее время сильно размылась
Где выключать: отключите «Резервная копия в iCloud» в разделе «Резервное копирование» в меню «Настройки» > Apple ID > iCloud > «Резервная копия».
Большинство данных и без того хранится в облачных сервисах, поэтому конкретно для себя смысла в этой функции вообще не вижу.
13. Отключите «Отслеживание фитнеса», если не следите за ним
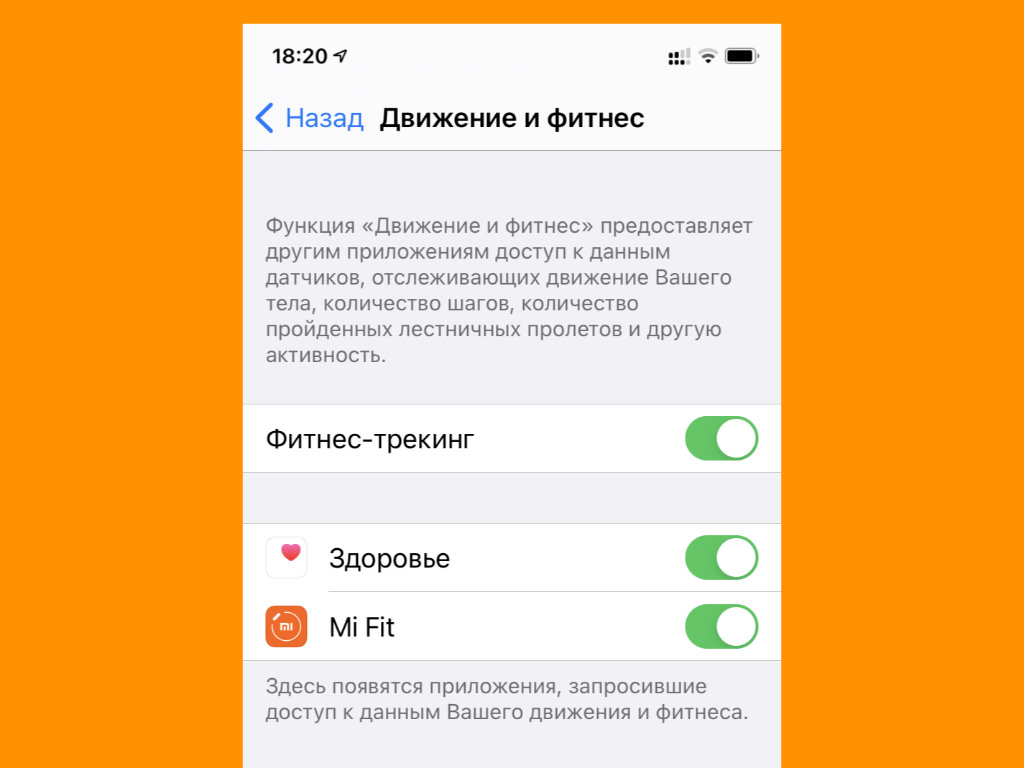
А вы контролируете число пройденных шагов?
Где выключать: отключите «Фитнес-трекинг» в меню «Настройки» > «Конфиденциальность» > «Движение и фитнес».
Если вы не следите за своей активностью с помощью iPhone, эту возможность можно смело отключать. Она неслабо разряжает мобильное устройство, но приносит пользу только тем, кто старается стать активнее.
14. «Экранное время» нужно только родителям и зависимым
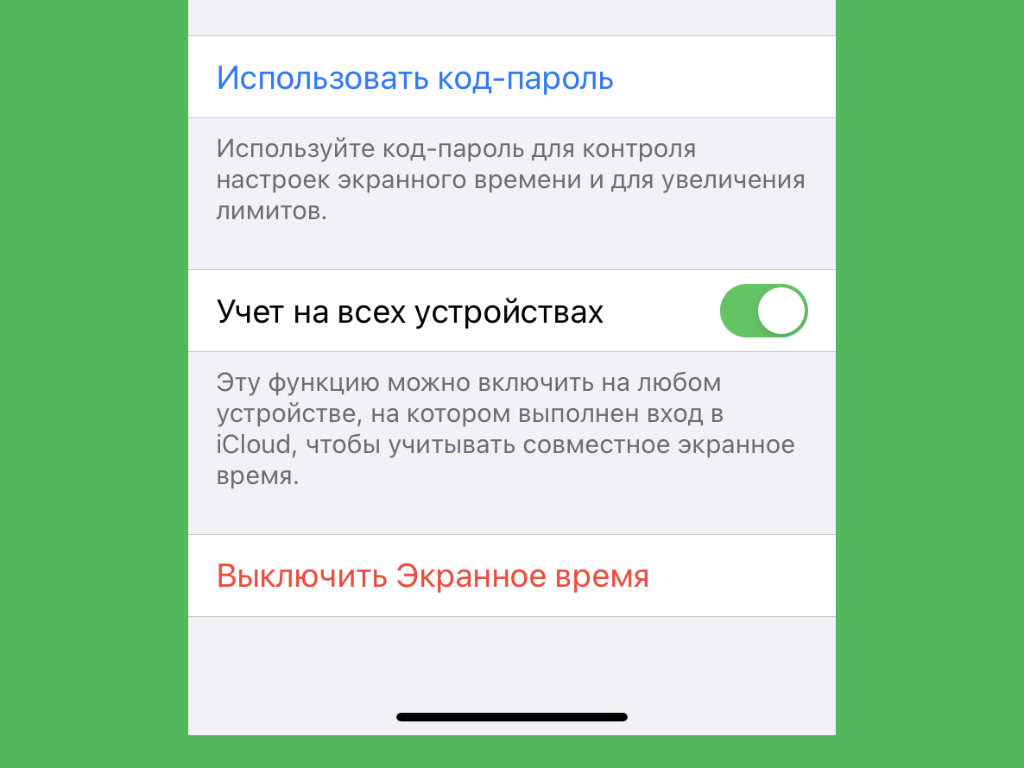
Большинству экранное время просто не нужно
Где выключать: выберите «Выключить Экранное время» в меню «Настройки» > «Экранное время».
Следить за временем, которое вы провели в социальных сетях, может быть весело. Но не более того.
Не знаю ни одного человека, который реально смог понизить свою зависимость от любых сервисов, когда осознал, как сильно погрузился в них.
15. «Автокоррекция» в клавиатуре нужна далеко не каждому
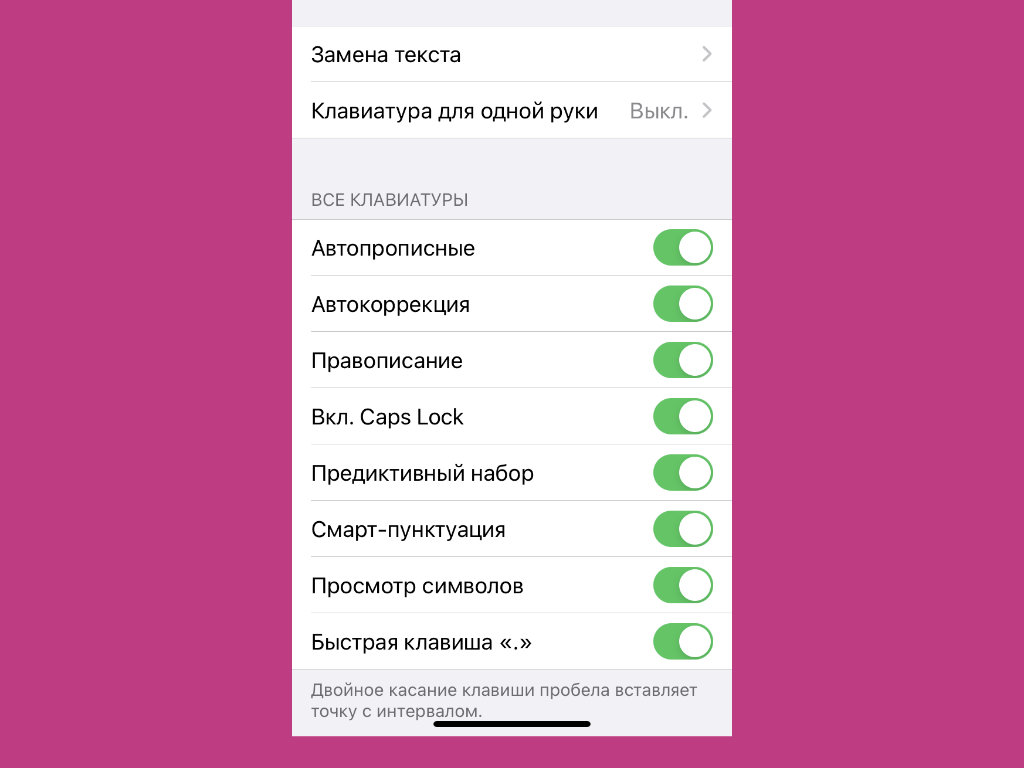
Эта функция часто банально мешает
Где выключать: отключите «Автокоррекция» в меню «Настройки» > «Основные» > «Клавиатуры».
Эта функция неверно исправляет слова, если вы используете в общении современный молодёжный сленг.
16. Непрерывный ввод на iPhone не работает на русском
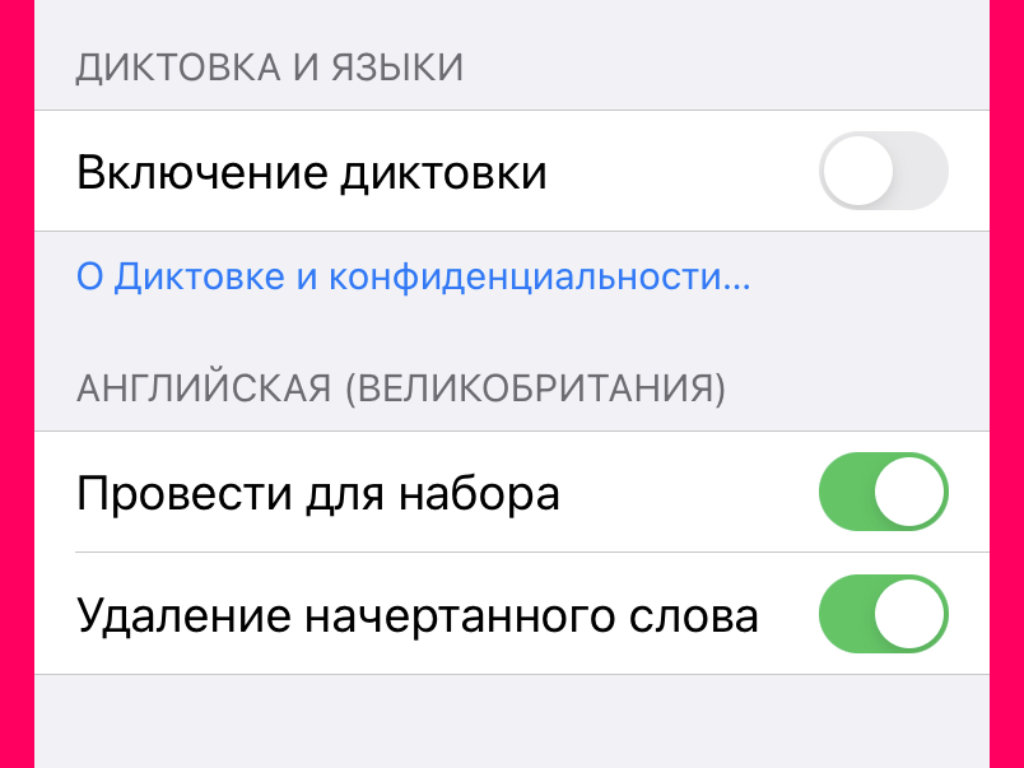
Пока Apple не добавила эту возможность в систему
Где выключать: отключите «Провести для набора» в меню «Настройки» > «Основные» > «Клавиатуры».
Непрерывный ввод пока доступен только для английского языка.
17. Распознавание ввода на iPad стилусом можно выключать
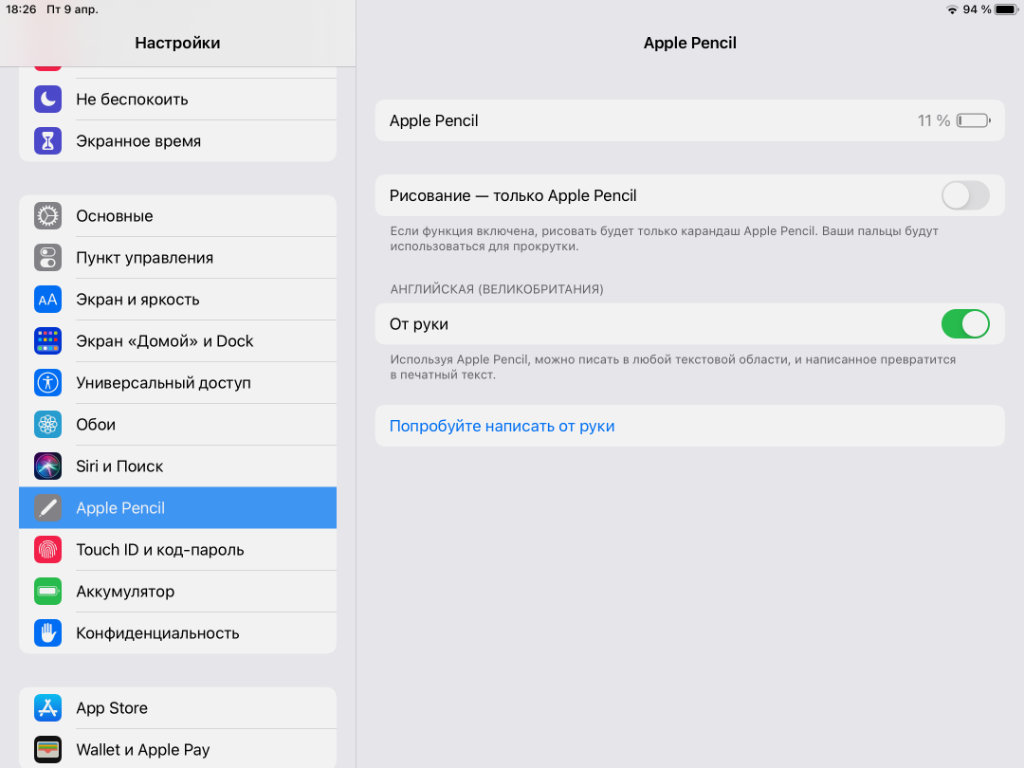
Эта функция также не работает на русском
Где выключать: отключите «От руки» в меню «Настройки» > Apple Pencil.
Очень жаль, что распознавание рукописного ввода через Apple Pencil не работает на русском.
18. «Встряхивание для отмены» сегодня можно отключать
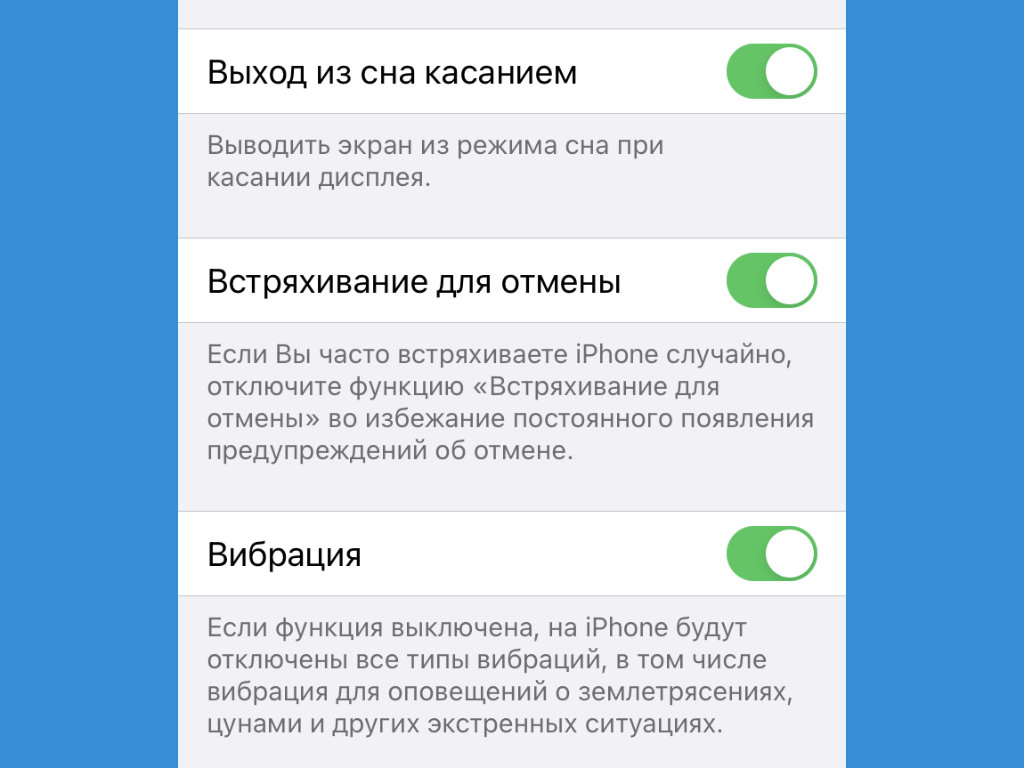
Отменить ввод можно иначе
Где выключать: отключите «Встряхивание для отмены» в меню «Настройки» > «Универсальный доступ» > «Касание».
Для отмены или повтора ввода проще использовать горизонтальные трёхпальцевые жесты.
19. Многие не знают, как выключить «Объявление вызовов»
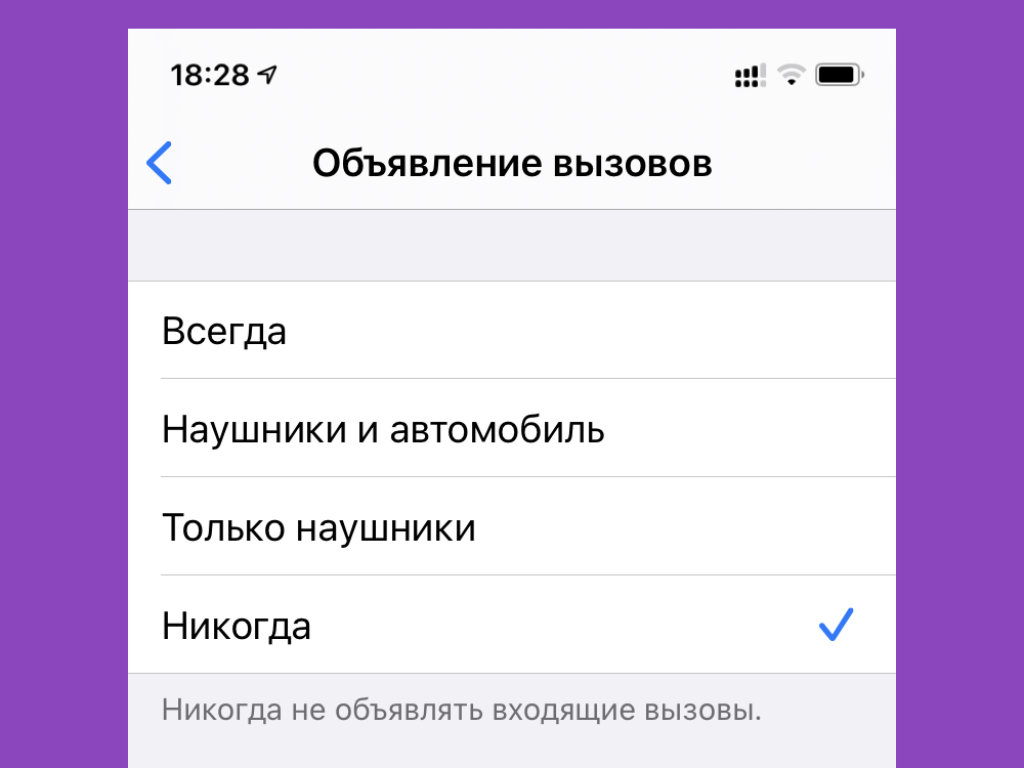
Это актуально только в наушниках
Где выключать: выберите «Никогда» в меню «Настройки» > «Телефон» > «Объявление вызовов».
Некоторые включают эту функцию, когда пользуются наушниками, но потом забывают, как избавиться от этого.
20. Обязательно выключайте уведомления от ненужного софта
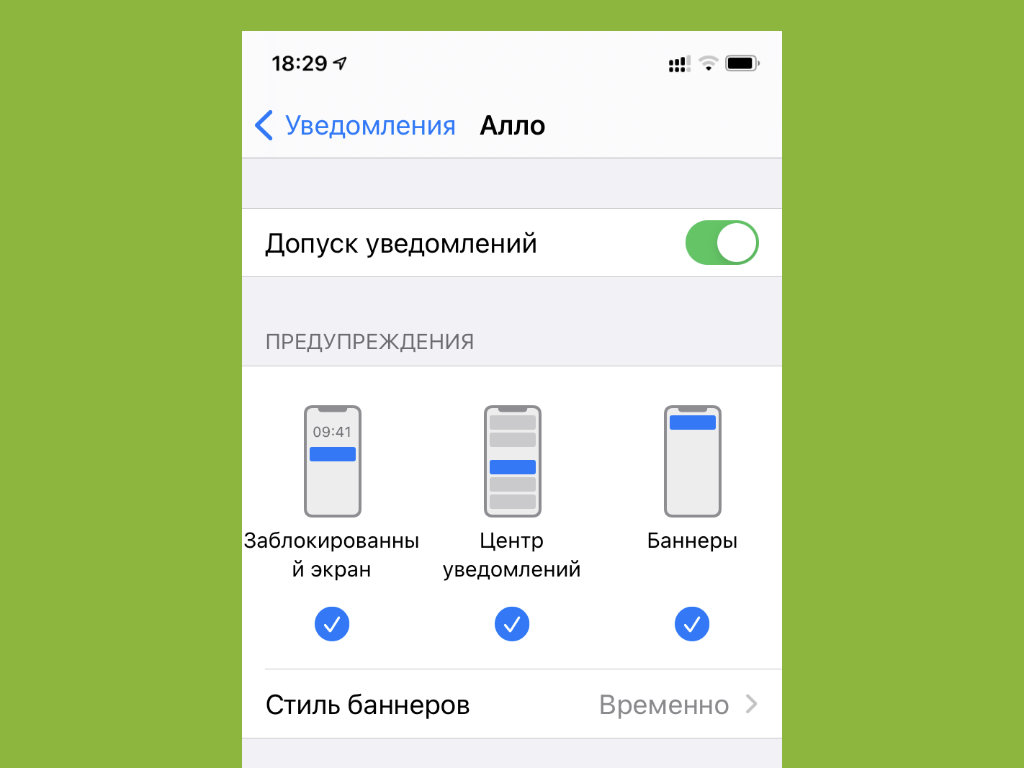
Отключать уведомления нужно выборочно
Где выключать: отключите «Допуск уведомлений» в меню «Настройки» > «Уведомления» > конкретное приложение — повторите эту процедуру необходимое количество раз.
Лишние уведомление будут только отвлекать вас. Более того, они также не самым положительным образом скажутся на времени автономной работы вашего мобильного устройства.
Николай Грицаенко
Кандидат наук в рваных джинсах. Пишу докторскую на Mac, не выпускаю из рук iPhone, рассказываю про технологии и жизнь.
Источник