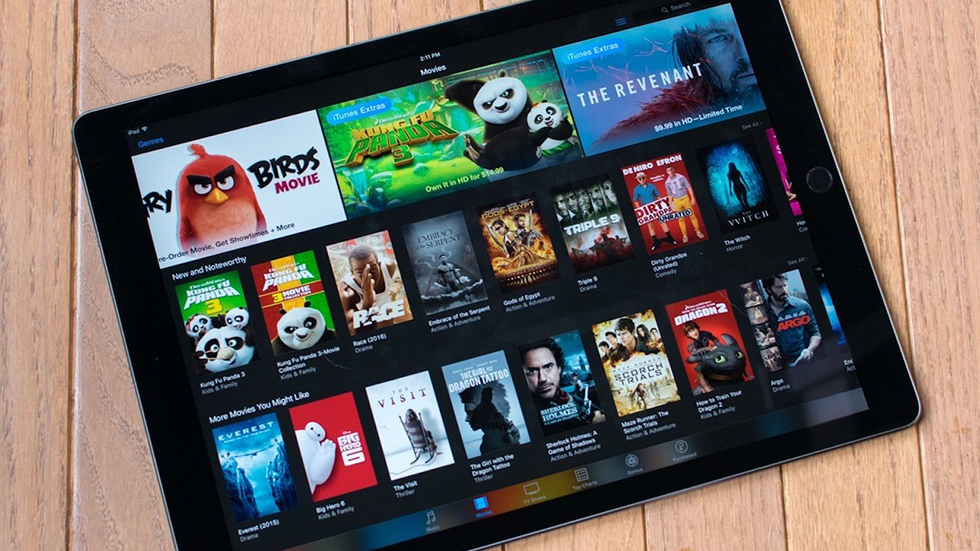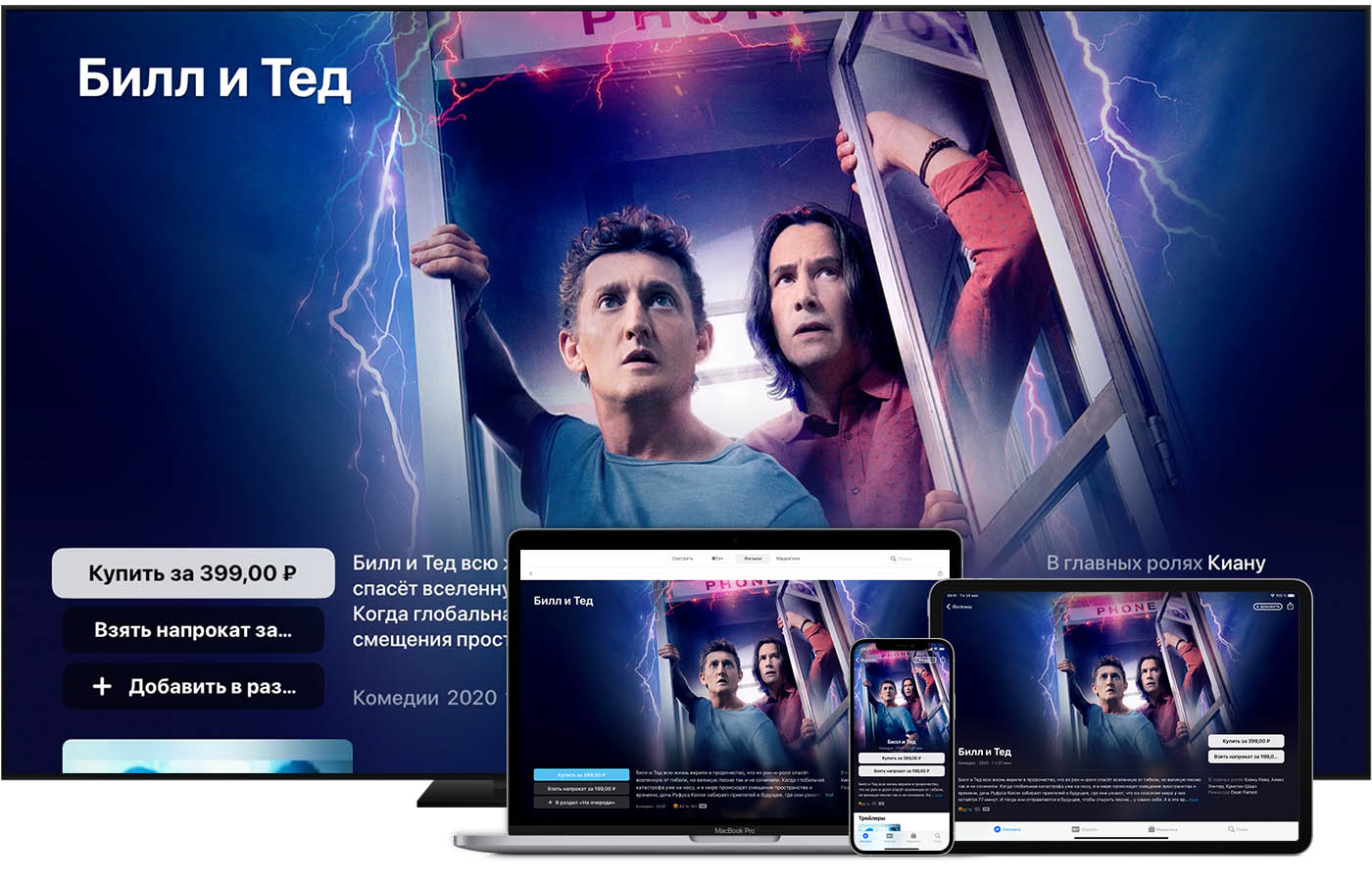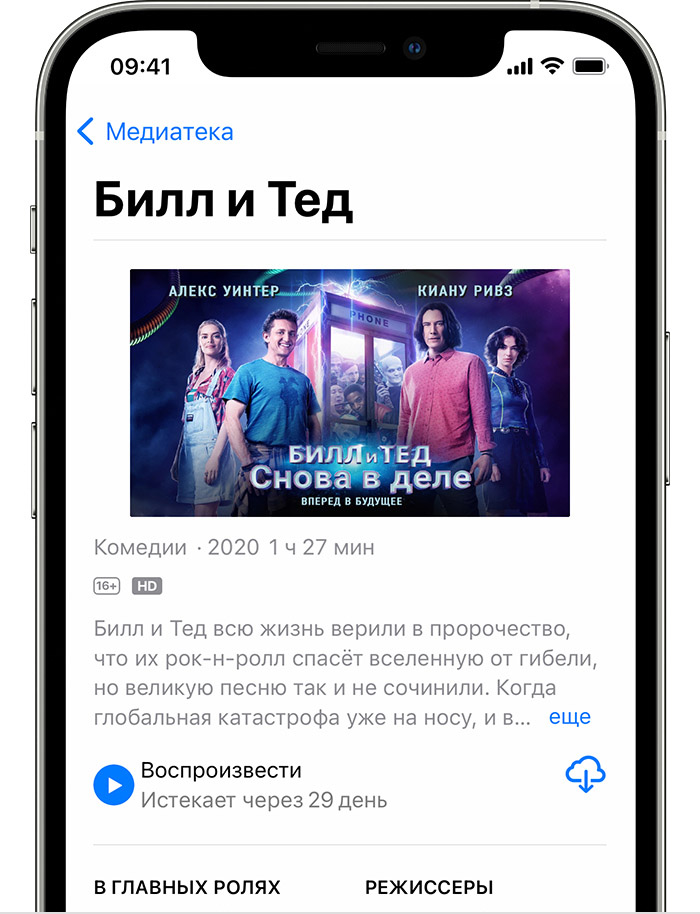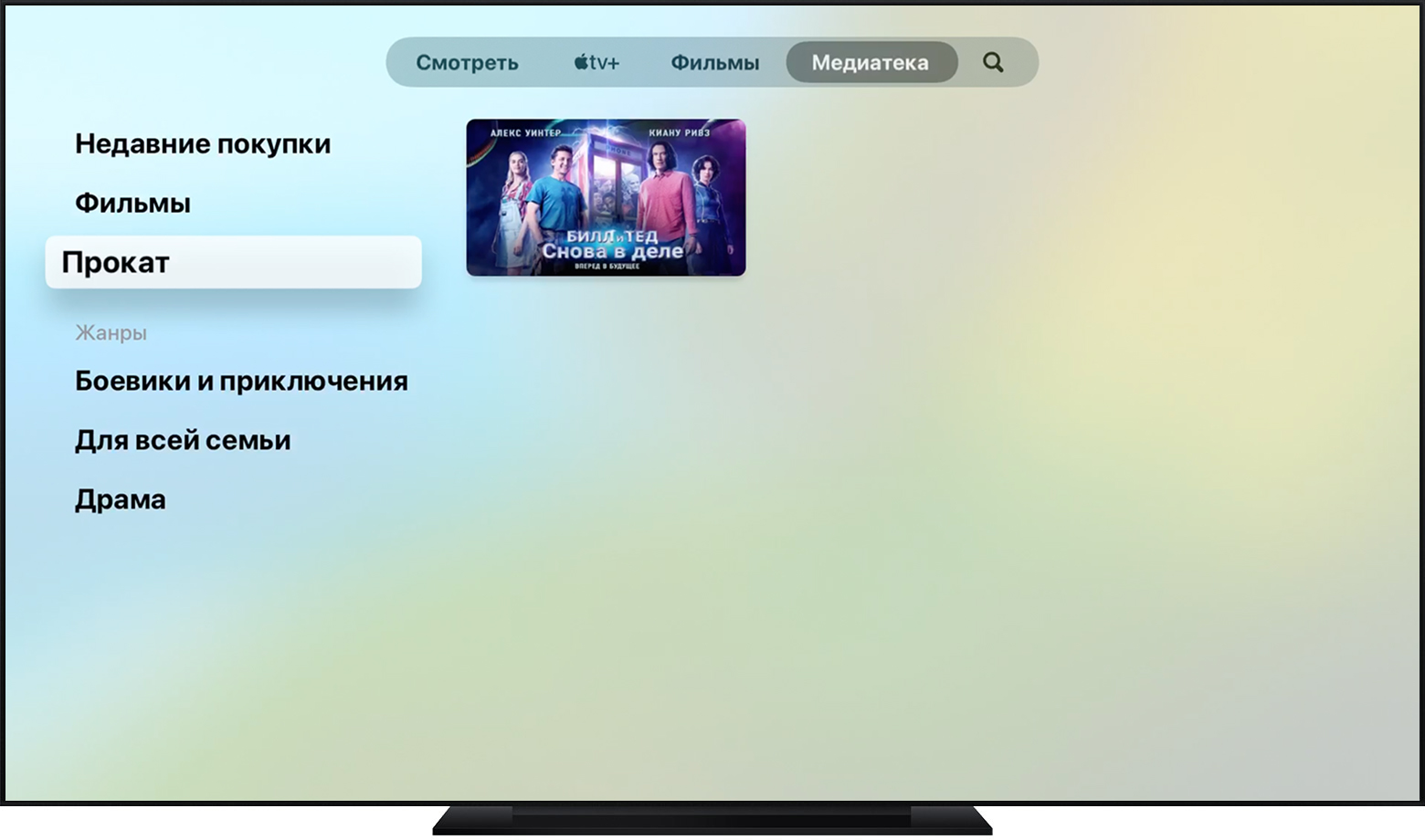- Как купить или взять напрокат фильм в iTunes Store
- Как купить или взять напрокат фильм в iTunes Store на iPhone, iPad и iPod touch
- Что значит взять фильм в аренду
- Как купить или взять напрокат фильм в iTunes Store на Mac и PC
- Все, что вам нужно знать об аренде фильмов iTunes
- Каковы требования для использования проката фильмов iTunes?
- На каких устройствах можно смотреть фильмы, взятые напрокат?
- Сколько стоят фильмы, взятые напрокат в iTunes?
- Почему некоторые арендные платы стоят дороже?
- Когда истекает срок аренды iTunes?
- Можете ли вы обойти ограничения по прокату фильмов?
- Нужно ли удалять фильмы после просмотра?
- Нужно ли загружать весь фильм перед просмотром?
- Возможна ли загрузка фильмов из iTunes iTunes?
- Фильм, который я хочу, вышел на DVD/Blu-ray, но не на iTunes. Что происходит?
- Могу ли я синхронизировать арендованные фильмы на моем устройстве iOS?
- Могу ли я синхронизировать фильмы, взятые напрокат на моем устройстве iOS или Apple TV?
- Могу ли я одновременно смотреть один и тот же фильм на нескольких устройствах?
- Прокат фильмов в приложении Apple TV
- Оформление проката и просмотр сразу же или потом
- Поиск взятого напрокат фильма, загрузка или просмотр его в потоковом режиме
- На iPhone, iPad или iPod touch
- На Apple TV, Smart TV или устройстве для потокового воспроизведения
- На компьютере Mac
- В приложении iTunes на компьютере с Windows
- Просмотр взятого напрокат фильма на любом устройстве
- Получение помощи
- Дополнительная информация
Как купить или взять напрокат фильм в iTunes Store
Подробное руководство о покупке и аренде фильмов в iTunes Store.
С каждым годом все больше людей приучаются к потреблению лицензионного цифрового контента, так говорит статистика. И дело даже не в том, что все вдруг стали беспокоиться о правообладателях, просто это удобно. В этой инструкции рассказали о том, как купить или взять напрокат фильм в iTunes Store для последующего просмотра на любом вашем устройстве Apple.
Как купить или взять напрокат фильм в iTunes Store на iPhone, iPad и iPod touch
Шаг 1. Запустите приложение iTunes Store на своем мобильном устройстве.
Шаг 2. Перейдите на вкладку «Фильмы» и выберите фильм, который вы хотите купить или взять напрокат.
Шаг 3. Нажмите «Купить» или «Напрокат» для приобретения или взятия фильма напрокат соответственно. Стоимость товара и услуги отображается непосредственно на кнопках.
Шаг 4. Подтвердите совершение покупки, введя пароль от вашей учетной записи Apple ID или при помощи сканера отпечатков пальцев Touch ID. Отметим, что для успешного выполнения покупки к учетной записи Apple ID должна быть прикреплена банковская карта, с которой и спишутся средства.
Сразу после подтверждения приобретенный или взятый в аренду фильм будет доступен для загрузки и просмотра. При этом важно подчеркнуть, что просмотр фильма окажется возможным как на устройстве, на котором выполнялась покупка, так и на других ваших устройствах Apple, привязанных к одной учетной записи Apple ID. По правилам Apple, купленные фильмы можно синхронизировать со всеми iOS-устройствами, а также с пятью компьютерами Mac и пятью телевизионными приставками Apple TV.
Большинство фильмов, представленных в iTunes Store, доступны в высоком (HD) и стандартном (SD) разрешении. Цена фильмов в стандартном разрешении ниже, чем в высоком, пусть и незначительно (обычно на 50 руб). Для того, чтобы получить возможность приобрести или арендовать фильм в стандартном разрешении необходимо опуститься на самый низ страницы фильма и нажать кнопку «Также доступно в SD».
Что значит взять фильм в аренду
С приобретением фильма в iTunes Store все понятно — он приобретается и навсегда остается вашим, доступным для просмотра в любое время. Но что значит аренда фильма?
Когда вы берете фильм в прокат по значительно уменьшенной стоимости по сравнению с покупкой, у вас есть ограниченное время для его просмотра, а именно:
- 30 дней для начала просмотра,
- 48 часов для завершения просмотра.
Другими словами, взятый в прокат фильм может находиться в вашей медиатеке до 30 дней, но как только вы начнете его смотреть это время сгорает и у вас остается только 48 часов для завершения просмотра. По истечении этого времени фильм пропадает из медиатеки.
Важно отметить, что, как и в случае с покупкой, взятый в аренду фильм можно просматривать на других устройствах.
Как купить или взять напрокат фильм в iTunes Store на Mac и PC
Шаг 1. Запустите iTunes и перейдите на вкладку «Фильмы».
Шаг 2. Выберите фильм, который вы хотите приобрести или взять в аренду.
Шаг 3. Нажмите на кнопку «Купить» или «Напрокат» для совершения покупки.
Примечание: при покупке или аренде фильма на Mac или PC пользователям так же доступна возможность смены качества приобретаемого фильма. Выбор осуществляется путем нажатия на кнопки HD и SD, которые расположены под кнопками покупки.
Шаг 4. Если вы не авторизованы в iTunes под своей учетной записью Apple ID, введите логин и пароль аккаунта в открывшемся окне.
Шаг 5. Подтвердите покупку.
Сразу после подтверждения фильм станет доступен в вашей медиатеке.
Поставьте 5 звезд внизу статьи, если нравится эта тема. Подписывайтесь на нас Telegram , ВКонтакте , Instagram , Facebook , Twitter , YouTube .
Источник
Все, что вам нужно знать об аренде фильмов iTunes
Если у вас есть устройство Apple, iTunes, возможно, является самым простым и гибким способом аренды фильмов, которые вы хотите посмотреть больше всего. Но, как и все, есть правила для проката фильмов iTunes. Узнайте все о них здесь.
Каковы требования для использования проката фильмов iTunes?
Чтобы брать напрокат фильмы в iTunes Store, вам потребуется следующее:
- Последняя версия iTunes (для аренды на компьютере)
- Последняя версия iOS (для аренды на устройстве iOS)
- Последняя версия tvOS (для аренды на Apple TV)
- Высокоскоростное интернет-соединение
- Apple ID с действующей кредитной или дебетовой картой.
На каких устройствах можно смотреть фильмы, взятые напрокат?
Для просмотра взятых напрокат фильмов из iTunes вам потребуется:
- iPhone, iPod touch или iPad под управлением iOS 3.1.3 или выше
- Apple TV
- Mac или ПК
- iPod Classic
- iPod nano (3-5-е поколение)
Сколько стоят фильмы, взятые напрокат в iTunes?
Существует целый ряд факторов, определяющих стоимость проката, в том числе, насколько новый фильм является новым, вне зависимости от того, был ли фильм представлен в кинотеатрах или нет, является ли это специальным предложением, а также высокой или стандартной четкостью.
- Последние фильмы: обычно 5,99–6,99 долл. США
- Обычные фильмы: от 3,99 до 4,99 долларов.
- Специальные акции: 0,99 $
- Фильмы, которые в настоящее время доступны только в кинотеатрах/в цифровом формате: $ 6.99- $ 9.99
- Стандартное определение: 2,99 долл. США
Точные цены определяются на основе соглашений Apple с киностудиями и собственного выбора цены.
Почему некоторые арендные платы стоят дороже?
Самая дорогая аренда оценивается так, как они есть, потому что они предлагают что-то особенное. Во многих случаях это означает, что фильм доступен в iTunes, пока он еще находится в кинотеатрах, или его можно взять напрокат до фильма. В обоих случаях вы платите премию, чтобы посмотреть фильм раньше или посмотреть его, не выходя из дома.
Когда истекает срок аренды iTunes?
Существуют двоякие ограничения, о которых вам нужно знать, когда дело доходит до проката фильмов iTunes.
Первый приходит, когда вы впервые начинаете играть в взятый напрокат фильм. После начала игры у вас есть всего 24 часа, чтобы закончить просмотр фильма (в США; в остальном мире это 48 часов). Если вы не завершите просмотр в это время, срок действия фильма истечет, и вам нужно будет снова взять его напрокат. С другой стороны, вы можете смотреть фильм столько раз, сколько захотите в этот период.
Второй лимит времени определяет, как долго вы должны смотреть фильм после загрузки, но до того, как вы нажмете на воспроизведение. У вас есть 30 дней со дня, когда вы арендовали фильм, чтобы посмотреть его. Если вы не смотрите фильм в этом 30-дневном окне, срок аренды истекает, и вам придется снова брать фильм напрокат.
Можете ли вы обойти ограничения по прокату фильмов?
Нужно ли удалять фильмы после просмотра?
Нет. После просмотра фильма и истечения срока его аренды он будет автоматически удален с вашего устройства или компьютера.
Нужно ли загружать весь фильм перед просмотром?
Нет. Фильмы, взятые напрокат в iTunes, постепенно загружаются, поэтому, как только вы загрузите установленный процент фильма (выбранный Apple), вы можете начать просмотр. Остальная часть фильма загружается в фоновом режиме, пока вы смотрите. Когда вы загрузите достаточно фильма, вы увидите сообщение, сообщающее, что оно готово к просмотру.
Возможна ли загрузка фильмов из iTunes iTunes?
Иногда интернет-соединения теряются во время загрузки приобретенного контента. Когда дело доходит до проката фильмов iTunes, то, что загрузка не была завершена должным образом, не означает, что вы застряли. Если вы потеряете подключение к Интернету во время загрузки, вы можете перезапустить загрузку, как только ваше подключение вернется и вы получите свой фильм. Вот как:
Если ваше соединение обрывается, исправьте это.
Как только вы снова подключитесь к Интернету, откройте iTunes
Перейдите на вкладку Фильмы .
Нажмите кнопку Unwatched под окном воспроизведения.
Ваш арендованный фильм должен быть указан там, готов для повторной загрузки, нажав значок облака.
Фильм, который я хочу, вышел на DVD/Blu-ray, но не на iTunes. Что происходит?
Новые фильмы, выпущенные на DVD/Blu-ray, не всегда доступны в iTunes Store. Вместо этого некоторые новые выпуски поступают в iTunes через 30 дней (или более) после их выпуска на DVD/Blu-ray.
Могу ли я синхронизировать арендованные фильмы на моем устройстве iOS?
Да.Если вы арендуете фильм на своем компьютере, вы можете синхронизировать его с вашим устройством iOS для просмотра на ходу. Просто синхронизируйте взятый напрокат фильм так же, как вы синхронизируете любой другой контент с вашим устройством. Фактически, вы можете синхронизировать фильм назад и вперед между вашим компьютером и вашим устройством столько раз, сколько захотите в течение срока аренды.
Однако стоит отметить, что если вы синхронизируете арендованный фильм с вашим устройством iOS, он исчезает с компьютера.
Могу ли я синхронизировать фильмы, взятые напрокат на моем устройстве iOS или Apple TV?
Нет. Если вы арендуете фильм на одном из этих устройств, его можно смотреть только на этом устройстве. Иногда это может быть неприятным ограничением, но Apple наложила его.
Могу ли я одновременно смотреть один и тот же фильм на нескольких устройствах?
Нет. Вы можете смотреть прокатный фильм одновременно только на одном устройстве или компьютере.
Источник
Прокат фильмов в приложении Apple TV
Узнайте, как находить и брать фильмы напрокат в приложении Apple TV, а затем загружать их или воспроизводить в потоковом режиме на iPhone, iPad, iPod touch, Apple TV, телевизоре Smart TV, компьютере Mac или компьютере с Windows.
Взять напрокат и посмотреть сейчас или позже
Загрузить взятые напрокат фильмы или воспроизвести их в потоковом режиме
Смотреть на любом устройстве
Оформление проката и просмотр сразу же или потом
Найдите фильм в приложении Apple TV* и посмотрите, есть ли возможность взять его напрокат. Не все фильмы можно взять напрокат.
Начать просмотр взятого напрокат фильма можно в течение 30 дней. После начала воспроизведения взятый напрокат фильм будет доступен в течение 48 часов. Фильм будет автоматически удален из вашей медиатеки спустя 30 дней после оформления проката или 48 часов после начала просмотра, в зависимости от того, какой срок истекает раньше.
Поиск взятого напрокат фильма, загрузка или просмотр его в потоковом режиме
Выполните действия, относящиеся к вашему устройству.
На iPhone, iPad или iPod touch
- Откройте приложение Apple TV и перейдите на вкладку «Медиатека».
- Найдите раздел «Прокат». Если раздела «Прокат» нет, значит, с идентификатором Apple ID, который вы использовали для входа, не связаны текущие заказы на прокат.
- Чтобы посмотреть взятый напрокат фильм в потоковом режиме, нажмите . Или нажмите , чтобы загрузить взятый напрокат фильм и посмотреть его без подключения к сети.
После начала воспроизведения взятого напрокат фильма просмотр следует завершить в течение 48 часов.
На Apple TV, Smart TV или устройстве для потокового воспроизведения
- Откройте приложение Apple TV и перейдите на вкладку «Медиатека».
- На боковой панели выберите раздел «Прокат». Если раздела «Прокат» нет, значит, с идентификатором Apple ID, который вы использовали для входа, не связаны текущие заказы на прокат.
- Выберите взятый напрокат фильм и нажмите кнопку «Воспроизвести», чтобы начать смотреть его. Взятые напрокат фильмы невозможно загружать на Apple TV, Smart TV или устройство для потокового воспроизведения.
После начала воспроизведения взятого напрокат фильма просмотр следует завершить в течение 48 часов.
На компьютере Mac
- Откройте приложение Apple TV и перейдите на вкладку «Медиатека».
- На боковой панели выберите раздел «Прокат». Если раздела «Прокат» нет, значит, с идентификатором Apple ID, который вы использовали для входа, не связаны текущие заказы на прокат.
- Наведите курсор на взятый напрокат фильм и щелкните . Чтобы загрузить его на компьютер, щелкните .
После начала воспроизведения взятого напрокат фильма просмотр следует завершить в течение 48 часов.
В приложении iTunes на компьютере с Windows
- Откройте приложение iTunes и щелкните «Фильмы» в левом верхнем углу.
- Перейдите на вкладку «Прокат» в верхней части окна iTunes. Если вкладки «Прокат» нет, значит, с идентификатором Apple ID, который вы использовали для входа, не связаны текущие заказы на прокат.
- Чтобы посмотреть взятый напрокат фильм в потоковом режиме, наведите курсор на его название и щелкните . Чтобы загрузить его на компьютер, щелкните .
После начала воспроизведения взятого напрокат фильма просмотр следует завершить в течение 48 часов.
Просмотр взятого напрокат фильма на любом устройстве
Взятые напрокат фильмы можно смотреть на любом устройстве, на котором установлено приложение Apple TV и выполнен вход с использованием идентификатора Apple ID.
Загрузить взятый напрокат фильм можно только на одно устройство единовременно. Загрузив взятый напрокат фильм на одно устройство, его можно передавать в потоковом режиме на другое устройство.
Если взятый напрокат фильм не удается воспроизвести, проверьте, не загружен ли он на другое устройство и не передается ли он в потоковом режиме. Чтобы загрузить взятый напрокат фильм на другое устройство, сначала удалите его с текущего.
Взятые напрокат фильмы невозможно загружать на Apple TV, Smart TV или устройство для потокового воспроизведения.
Получение помощи
- Если не получается посмотреть видеосодержимое или воспроизвести его в потоковом режиме из приложения Apple TV, перезагрузите устройство. Если после этого взятый напрокат фильм все равно не воспроизводится, узнайте о неполадках потокового воспроизведения или сообщите о проблеме.
- Просмотр загружаемого фильма можно начать, как только будет загружена достаточная его часть для непрерывного воспроизведения. Если вы собираетесь просматривать взятый напрокат фильм в самолете или другом месте, где сеть Wi-Fi недоступна, начните загрузку за сутки до этого, чтобы успеть.
Дополнительная информация
- Узнайте, как находить содержимое со скрытыми и обычными субтитрами или с аудиодескрипцией.
- При оформлении проката может появиться запрос на ввод кода подтверждения. Узнайте, как получить код подтверждения для двухфакторной аутентификации.
Информация о продуктах, произведенных не компанией Apple, или о независимых веб-сайтах, неподконтрольных и не тестируемых компанией Apple, не носит рекомендательного или одобрительного характера. Компания Apple не несет никакой ответственности за выбор, функциональность и использование веб-сайтов или продукции сторонних производителей. Компания Apple также не несет ответственности за точность или достоверность данных, размещенных на веб-сайтах сторонних производителей. Обратитесь к поставщику за дополнительной информацией.
Источник