- Как сделать полезным приложение «Файлы» на iPhone и iPad
- Как добавить Яндекс.Диск в приложение Файлы
- Что еще умеет приложение «Файлы»?
- Как получить доступ к файлам iPhone с помощью монтирования диска
- PTP: доступ к фотографиям, видео и данным камеры как к креплению на диск
- Доступ к фотографиям и данным приложения через AFC через iTunes
- Доступ к данным приложения через USB с помощью FUSE
- Использование FUSE для MacOS
- Устранение ошибок, с которыми вы можете столкнуться
- Нужно использовать предварительную версию usbmuxd?
- Доступ к данным приложения через USB с помощью FUSE на взломанном устройстве
- Использование сервера Filza WebDAV для доступа к корневому файлу iOS
- Использование AFC2 для доступа к файлам iOS через USB
- Что такое AFC2?
- Другие методы для доступа ко всем данным на взломанных устройствах
- Восстановление удаленных файлов с подключенного устройства iOS
- Бонус: монтирование компьютера под управлением Windows с вашего iPhone или iPad
- Работаем с файлами из облака прямо в Finder
- Общий принцип подключения
- Dropbox
- Google Drive
- Яндекс.Диск
- Облако Mail.ru
- Box.com
- Артём Суровцев
Как сделать полезным приложение «Файлы» на iPhone и iPad
Как только приложение «Файлы» было выпущено вместе с iOS 11, оно стало одним из моих наиболее часто используемых приложений на iPhone и iPad. Ведь помимо возможности доступа ко всем моим документам iCloud Drive, в «Файлах» есть также интеграция с другими облачными хранилищами. Что позволяет использовать одно приложение для всех облаков вместо того, чтобы пользоваться отдельной программой под каждый сервис. Знаю, что многие даже удаляют приложение «Файлы», чтобы не мешалось, но на самом деле его можно и нужно использовать.
Приложение Файлы может быть очень полезным
До выхода приложения «Файлы» у меня были документы в разных приложениях, и это жутко доставало. Я хранил личные документы в iCloud Drive, рабочие файлы на Google Диске, а Яндекс.Диск использовал для резервной копии важных архивов с фото и видео. Сейчас же в 99% случаев я пользуюсь одним приложением для поиска и открытия файлов, независимо от того, у какого облачного провайдера они были сохранены. Таким образом, приложение «Файлы» становится централизованным местом для поиска, управления и открытия документов, фотографий, видео и т.п.
Как добавить Яндекс.Диск в приложение Файлы
Приложение «Файлы» позволяет вам добавлять сторонние облачные сервисы, такие как Box, Dropbox, OneDrive, Adobe Creative Cloud, Google Диск, Яндекс.Диск и другие, чтобы вы могли получить доступ ко всем своим файлам на всех устройствах. Данные, которые вы храните в iCloud Drive, автоматически появляются в приложении «Файлы», но вам также необходимо настроить другие облачные сервисы для доступа к ним.
- Откройте приложение «Файлы»
- Перейдите на вкладку «Обзор»
- Нажмите значок в правом верхнем углу и выберите «Изменить»
Добавляем другое облако в приложение «Файлы»
Что еще умеет приложение «Файлы»?
Хотя это подойдет не всем, приложение «Файлы» также может подключаться к серверам, размещенным у вас дома или на рабочем месте. Вы можете получить к нему доступ в том же меню. Нажав кнопку «Изменить» на вкладке «Обзор», вы сможете ввести адрес сервера и указать имя пользователя / пароль (при необходимости).
Можно добавить и личное облако
На iPad приложение также может получить доступ к USB-накопителю, в том числе SD-карте (через переходник) или жесткому диску. Хотя я никогда не думал, что Apple добавит поддержку USB-накопителей на iPad, в итоге компания реализовала эту функцию. Для людей, которые хотят быстро загружать фотографии с камеры в приложение «Файлы» для редактирования, эта функция ускорила в несколько раз весь рабочий процесс. Все, что вам нужно купить — это адаптер Lightning / USB для iPad. В iPad Pro вы можете подключить жесткий диск напрямую, купив модель c USB-C или используя переходник с USB-C на USB-A.
А вы тоже стали чаще пользоваться приложением «Файлы»? Расскажите о своем опыте использования в нашем Telegram-чате. Лично я надеюсь, что Apple продолжит совершенствовать функциональность этого приложения и предоставит поставщикам документов больше возможностей для ее расширения. Теперь это приложение всегда на главном экране моего iPad и iPhone. Синхронизация всех моих документов, облаков и рабочего стола на всех моих устройствах — это функциональность, о которой я мечтал годами, и теперь она у меня есть.
Источник
Как получить доступ к файлам iPhone с помощью монтирования диска
Было легко установить оригинальный iPod и получить доступ к нему как USB-накопитель. Это можно сделать и с iPhone, хотя существуют разные подходы в зависимости от типа данных, с которыми вы хотите работать.
В этой статье мы рассмотрим следующие различные подходы:
| Техника | Доступные файлы | Требования |
|---|---|---|
| PTP | Фото и видео | Встроенный в Windows и MacOS |
| AFC | Фотографии, видео и некоторые приложения | Itunes |
| ПРЕДОХРАНИТЕЛЬ (без джейлбрейка) | Фотографии, видео и некоторые приложения | Бесплатный клиент FUSE |
| ПРЕДОХРАНИТЕЛЬ (с джейлбрейком) | Все файлы | Побег из тюрьмы, бесплатный клиент FUSE |
| WebDAV через Filza | Все файлы | Побег из тюрьмы, бесплатный клиент WebDav |
| afc2 | Все файлы | Побег из тюрьмы, плагин AFC2, клиент AFC2 |
| Другой | Никто | Не работает на современной iOS |
На устройстве без взлома можно работать только с данными в файлах камеры и выбранных приложениях. В этой статье мы рассмотрим оба подхода.
PTP: доступ к фотографиям, видео и данным камеры как к креплению на диск
iOS автоматически представляет современные устройства как камеры, когда они подключены через USB. При этом используется протокол передачи изображений (PTP), который является довольно ограниченной системой, позволяющей копировать фотографии туда и обратно. Вы, вероятно, узнаете папки DCIM , в которых обычно появляются фотографии.
PTP имеет ряд недостатков: наиболее очевидно, что вы не можете получить доступ к файлам, кроме как с камеры. Кроме того, PTP не поддерживает такие функции, как переименование или изменение файлов или папок: вместо этого он должен удалить и воссоздать их, чтобы внести изменения. Это медленно.
Доступ к фотографиям и данным приложения через AFC через iTunes
В базе знаний Apple есть статья, в которой описывается, как управлять общим обменом файлами с iTunes .
Доступ к данным приложения через USB с помощью FUSE
FUSE — это система, которая позволяет пользователям монтировать диски на своих компьютерах под управлением Windows или Mac без необходимости вносить изменения на уровне администратора в свои системы. FUSE расшифровывается как « файловая система в пользовательском пространстве » и доступна в различных формах на большинстве платформ. Сам FUSE является уровнем абстракции, поскольку он не является технологией, напрямую связывающейся с устройством или источником данных: для этого обычно используется другой подход. В случае установки iPhone в качестве накопителя FUSE будет связываться с iPhone по другому протоколу: SSH, AFC / AFC2, PTP или WebDAV. В Windows часто используется популярная файловая система Dokan в пользовательском режиме , а в macOS osxfuse популярна.
С точки зрения пользователя, поскольку FUSE нормализует способ представления данных устройства, обычно не имеет значения, какой протокол отвечает за монтирование.
Использование FUSE для MacOS
Давайте продемонстрируем этот подход на macOS и как смонтировать устройство. Чтобы это работало, вам необходимо установить бесплатный диспетчер пакетов Homebrew и уметь пользоваться терминалом в macOS.
Прежде всего, давайте найдем UDID вашего устройства. Вы можете сделать это с помощью бесплатной версии iPhone Backup Extractor , с помощью команды lsusb или с помощью ioreg -p IOUSB -l -w 0 . Запустите iPhone Backup Extractor, когда ваше устройство подключено, выберите свое устройство и выберите вкладку «Информация». Вы увидите UDID показанный в разделе «Идентификаторы оборудования»:
Данные устройства отображаются в iPhone Backup Extractor
Далее, давайте подготовим FUSE для macOS:
И давайте установим ifuse , который является кодом, который может взаимодействовать с устройствами iOS через FUSE:
С установленным ifuse можно смонтировать ваш iPhone или iPad, используя UDID мы получили ранее:
Это позволит смонтировать ваш iPhone как диск на вашем компьютере. Если вы хотите пойти дальше и вникнуть в дополнительные данные, этот пост суперпользователя довольно удобен, и аналогично этот пост описывает использование инструмента usbmuxd.
Устранение ошибок, с которыми вы можете столкнуться
ifuse might complain: Invalid device UDID specified, length needs to be 40 characters . Starting with the iPhone X, Apple changed UDID s to use 24 bytes and a dash ( — ) instead of the old 40-byte format.
Если вам не Failed to connect to lockdownd service on the device. Try again. If it still fails try rebooting your device. убедитесь, что ваше устройство подключено и не отображает диалоговое окно «Доверяйте этому компьютеру». Вы должны будете одобрить это сначала. Если после этого вы получите ERROR: Device 000000000000000000000000 returned unhandled error code -13 вам необходимо отключить и повторно подключить устройство.
При этом стоит убедиться, что на вашем ПК или Mac не запущены другие приложения, которые могут пытаться подключиться к вашему устройству iOS.
Если вы собираетесь монтировать только одно устройство iOS, вы можете просто запустить ifuse
Нужно использовать предварительную версию usbmuxd?
usbmuxd isn’t frequently updated, so occasionally when a new version of iOS is released, it lacks support. To fix that, you can install the latest development version of it as below:
Доступ к данным приложения через USB с помощью FUSE на взломанном устройстве
Инструкции точно такие же, как указано выше. С взломанным устройством вы сразу увидите больше данных. Аккуратно, а?
Использование сервера Filza WebDAV для доступа к корневому файлу iOS
На взломанном устройстве iOS можно установить приложение файлового менеджера с именем Filza через Cydia. В настройках Fileza вы можете включить режим сервера WebDAV . Это обеспечивает довольно простой интерфейс для доступа других устройств к вашему устройству iOS, хотя и крайне небезопасно. WebDAV — это очень общий механизм работы с веб-данными, и существует множество клиентов, которые могут получить к ним доступ, включая веб-интерфейс, встроенный в Filza. Подключитесь к своему устройству через веб-браузер, и вы увидите интерфейс. Легко.
Использование AFC2 для доступа к файлам iOS через USB
Что такое AFC2?
AFC означает « Apple File Conduit », собственный механизм Apple для передачи данных с устройства iOS на хост-компьютер. AFC работает на каждом устройстве iOS, но заблокирован только для предоставления доступа к ограниченному набору данных. «AFC2» — это прозвище, данное ряду инструментов, созданных сообществом джейлбрейков, эмулирующих AFC, но предоставляющих доступ ко всему устройству. Последняя реализация AFC2 была разработана Cannathea и доступна на GitHub .
AFC2 можно установить из Cydia, и после установки клиент AFC сможет полностью просматривать устройство.
Другие методы для доступа ко всем данным на взломанных устройствах
До выпуска iOS 8 было несколько плагинов Cydia для взломанных устройств, которые при подключении заставляли iPhone представлять себя как USB-накопитель . Увы, в современных версиях iOS они больше не поддерживаются.
Восстановление удаленных файлов с подключенного устройства iOS
Если вы можете смонтировать свой iPhone или iPad в качестве диска, вы можете подумать, что можете восстановить удаленные файлы, манипулируя файловой системой непосредственно на взломанном устройстве. К сожалению, вы не можете восстановить файлы таким способом с iPhone, поскольку файловая система зашифрована. Даже если бы вы могли найти биты данных, вы не смогли бы их расшифровать. У каждого файла есть собственный ключ шифрования, и эти ключи отбрасываются при удалении.
Руководство по безопасности Apple iOS кратко описывает это на стр. 17 в «обзоре архитектуры»:
Каждый раз, когда создается файл в разделе данных, Data Protection создает новый 256-битный ключ (ключ «на файл») и передает его аппаратному механизму AES, который использует ключ для шифрования файла при его записи на флэш-память в режиме AES-XTS. На устройствах с SoC A7, S2 или S3 используется AES-CBC. Вектор инициализации вычисляется со смещением блока в файл, зашифрованный с помощью хэша SHA-1 ключа для каждого файла.
Монтирование может хорошо работать для доступа к существующим файлам, но это не очень помогает для восстановления. Для этого вам потребуется резервная копия iTunes или iCloud, данные, синхронизированные с iCloud, или криминалистическое изображение устройства до того, как данные были удалены.
Бонус: монтирование компьютера под управлением Windows с вашего iPhone или iPad
В iOS 13 появилась поддержка SMB для iOS. Это позволяет пользователям получать удаленный доступ к дискам на компьютерах Windows. Вот как это работает:
Найдите IP-адрес вашего компьютера с Windows. Команда ipconfig должна сказать вам это.
На компьютере Windows щелкните правой кнопкой мыши папку, которой вы хотите поделиться, и выберите « Properties → « Sharing → « Advanced sharing Sharing . Нажмите «Поделиться этой папкой».
На вкладке «Общий доступ» выберите « Share. , затем в раскрывающемся меню выберите свою учетную запись, добавьте ее и убедитесь, что у нее есть разрешения «Чтение / запись». Нажмите «Поделиться» и «Применить» и закройте окно.
На вашем устройстве iOS откройте приложение Apple «Файлы», нажмите «Подключиться к серверу». Введите smb:// а затем IP-адрес вашего ПК. Затем выберите «Зарегистрированный пользователь» и введите имя и пароль своей учетной записи Windows.
После этого ваш диск Windows должен появиться на устройстве iOS.
Источник
Работаем с файлами из облака прямо в Finder
Штатными средствами без дополнительных программ.
Недавно мы знакомили вас с интересными приложениями, которые позволяют получать быстрый доступ к файлам из облачного хранилища без синхронизации данных на Mac.
Протокол WebDAV также позволит отказаться от стандартных клиентов облачных сервисов. Он поможет сэкономить ресурсы компьютера: не потребуется полная или выборочная синхронизация файлов на диске, клиенты не будут сидеть в фоновом режиме и потреблять оперативную память. Способ отлично подойдет для владельцев нескольких аккаунтов в одном облаке.
Данная технология позволит подключить облачное хранилище в виде сетевого накопителя. Полная загрузка файлов на компьютер производиться не будет, запрашиваемые данные будут храниться в кэш и удаляться через определенное время.
Кому это нужно: тем, кто не хочет использовать сторонние приложения и официальные клиенты для доступа к облаку. WebDAV станет отличным решением, если необходимо подключаться к облаку под несколькими учетными записями.
К сожалению, подключить облачное хранилище через WebDAV можно при поддержке такой функции разработчиками. Не все популярные сервисы работают с протоколом WebDAV.
Общий принцип подключения
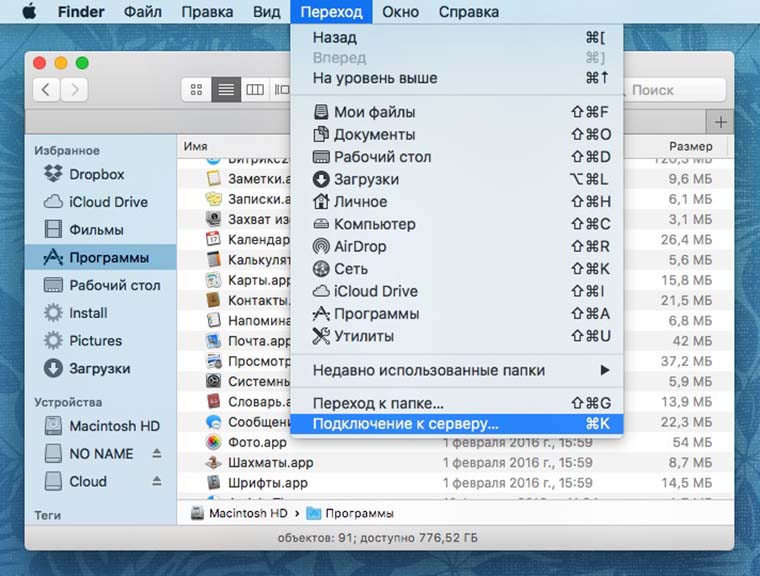
Чтобы получить доступ к файлам из облака прямо в Finder делаем следующее:
- в строке меню выбираем пункт Переход -> Подключение к серверу или нажимаем Command + K;
- вводим адрес сетевого хранилища (зависит от облачного сервиса);
- нажимаем кнопку Подключиться и указываем имя пользователя и пароль для авторизации.
Как видите, ничего сложного. Подключение происходит очень быстро, никаких сложных настроек и параметров. Остается узнать, как подключить то или иное облако прямо в Finder.
Dropbox
В службе поддержки одного из самых популярных облачных хранилищ четко и ясно дали понять, что поддержка WebDAV не является первоочередным приоритетом. В будущем появление такой функции никто не отрицает, но ждать придется долго.
Без обид! Мы не говорим, что этого не будет никогда. Вы можете проголосовать за такую функцию, но в настоящий момент мы вовсю заняты другими разработками (не менее замечательными).
Google Drive
Еще одно зарубежное облако, которое не поддерживает WebDAV, но может быть подключено при помощи специального бесплатного сервиса. Достаточно зарегистрироваться на сайте dav-pocket и предоставить доступ к своей учетной записи Google.
Далее при подключении в Finder указываем адрес https://dav-pocket.appspot.com/docso и вводим логин/пароль от аккаунта в dav-pocket. К сожалению, сервис не отличается стабильностью и не всегда доступен.
Яндекс.Диск
Самый популярный отечественный облачный сервис официально поддерживает работу через WebDAV. Для подключения используем адрес https://webdav.yandex.ru. 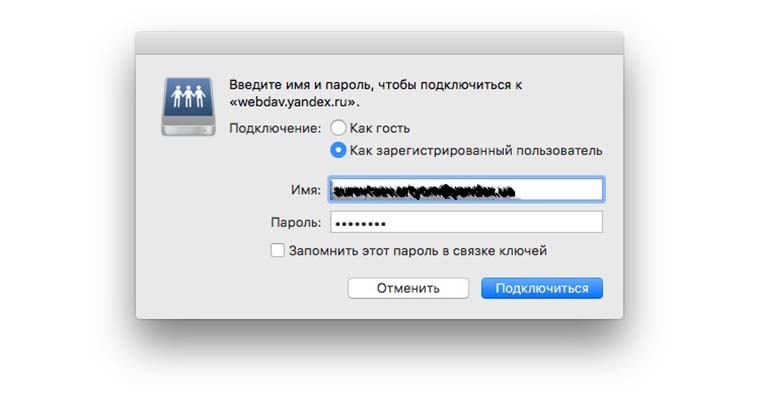
Для авторизации вводим электронную почту и пароль от ящика, к которому привязано облако.
При использовании двухфакторной аутентификации потребуется ввести пароль приложения со страницы управления доступом.
Облако Mail.ru
Другой наш почтово-облачный сервис не собирается реализовывать нормальную работу через WebDAV. Возможность подключаться к своему хранилищу по данному протоколу начали тестировать с 2014 года. Адрес https://webdav.cloud.mail.ru/ был периодически доступен для работы.
На момент написания статьи функция так и не была реализована, а попытка подключиться по указанному пути не увенчалась успехом.
Box.com
Не самый распространенный сервис, предлагающий услуги облачного хранения данных, имеет возможность подключения через WebDAV. Принцип подключениям аналогичный предыдущим. Используем адрес https://dav.box.com/dav, логин и пароль от своей учетной записи.
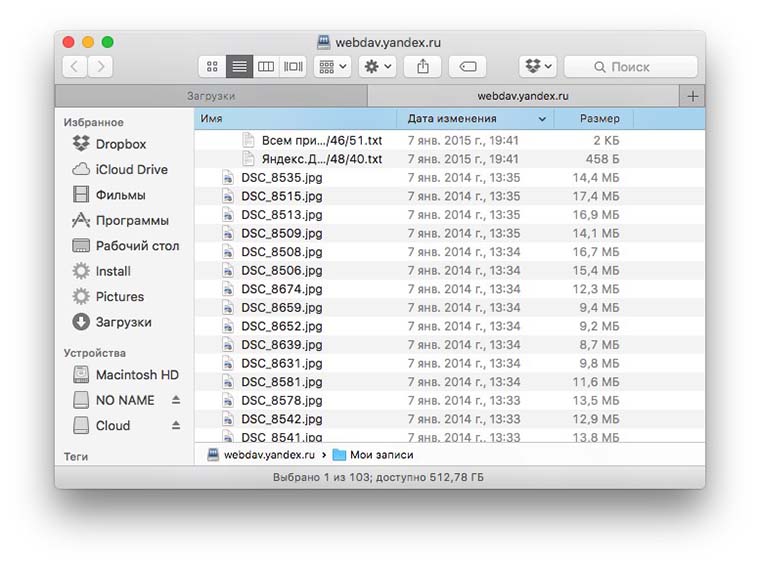
Описанная технология в полной мере не сможет покрыть потребности привередливых пользователей, но в определенных случаях она окажется довольно полезной. Другие менее популярные облачные сервисы отлично ладят с WebDAV и могут быть подключены таким образом.
Артём Суровцев
Люблю технологии и все, что с ними связано. Верю, что величайшие открытия человечества еще впереди!
Источник








