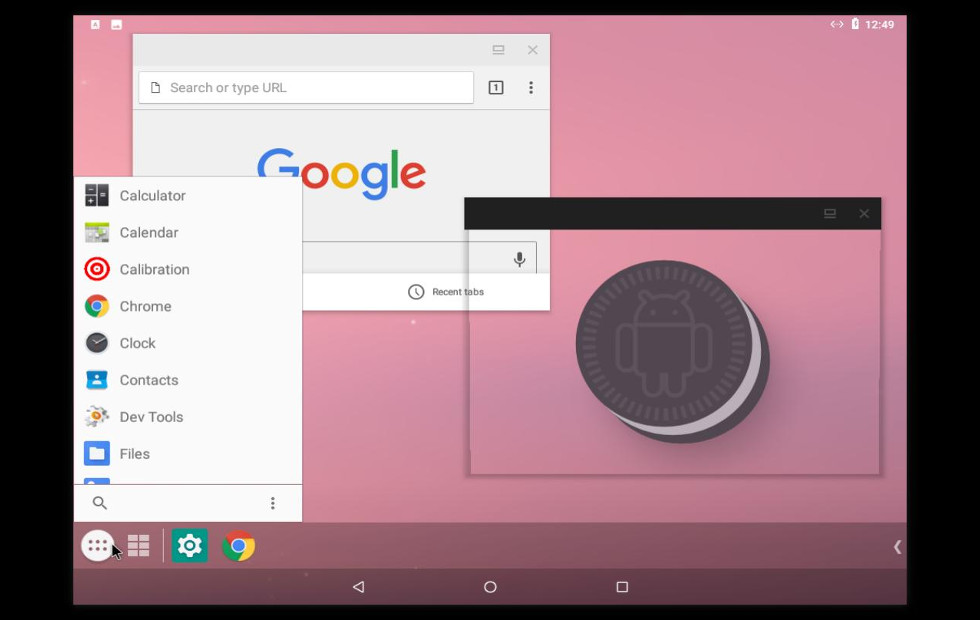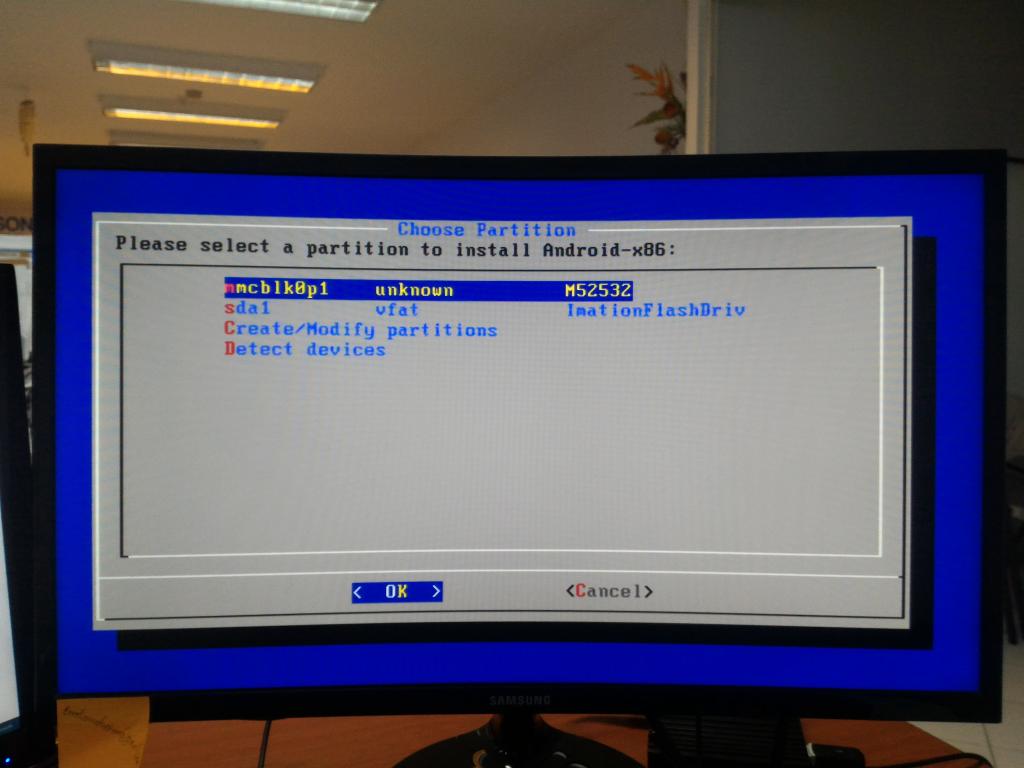- «Андроид x86»: особенности и системные требования
- Как это работает?
- Новейшая версия
- Имеются ли с платформой какие-то проблемы?
- Как можно попробовать?
- Как загрузить и подготовить?
- Каковы системные требования?
- Как произвести установку?
- Потенциальные ошибки
- Использование виртуального устройства
- Подробное руководство по установке Android-x86
«Андроид x86»: особенности и системные требования
Android x86 — неофициальная попытка перенести ОС «Андроид» от Google со смартфонов на персональный компьютер. Этот проект никак не связан с официальным поставщиком мобильной платформы, несмотря на аналогичное его название. Несмотря на то что существует множество способов использования этой оболочки на ноутбуках и ПК, данный вариант не содержит никаких форм спам-эмуляторов и/или рекламных объявлений, попадающих в нативную среду.
Как это работает?
Как и обычные дистрибутивы Linux, проект выпускает предварительно созданные ISO-образы, которые вы можете запускать в режиме реального времени или устанавливать на жесткие диски целевых устройств. Начиная с 4.4-r2 проект также выпускает efi_img, который можно использовать для создания Live USB, загружающегося с устройств UEFI. Начиная с 4.4-r4 поддержка UEFI была представлена в образах ISO, и efi_img был помечен как устаревший. Все версии этой системы доступны на официальном сайте, где можно скачать их совершенно бесплатно.
Новейшая версия
Проект предоставляется полностью с открытым исходным кодом и предназначен для работы на компьютерах с архитектурой x86. В основном это устройства с чипами Intel. «Андроид-x86» теперь получила обновление, разработка доведена до версии 8.1-rc1, которая предоставляет Android 8.1 Oreo пользователям. Этот дистрибутив существенно изменился по функциональности.
Проект теперь включает в себя следующие функции:
- Добавлена поддержка как 64-битных, так и 32-битных ядер и пользовательских пространств.
- Этот выпуск поддерживает аппаратное ускорение OpenGL ES 3.x для Intel/AMD/Nvidia, VMWare и QEMU (virgl) в Mesa 18.1.2.
- Для устройств с графическим процессором OpenGL ES 2.0 ОС теперь поддерживается через SwiftShader для рендеринга программного обеспечения.
- Для компьютеров с Intel HD и графическим семейством G45 теперь поддерживаются кодеки с аппаратным ускорением.
- Текстовый GUI Installer также был добавлен.
- Теперь поддерживается безопасная загрузка из UEFI и установка на диск UEFI.
- Добавлена поддержка тем GRUB-EFI.
- Мультитач, аудио, WiFi, Bluetooth, датчики, камера и Ethernet (только DHCP) также поддерживаются.
- Внешний USB-накопитель и поддержка SDCard тоже были добавлены в этот выпуск.
- Присутствуют панель задач и альтернативный модуль запуска (который помещает меню «Пуск» и панель с недавними приложениями в верхнюю части экрана пользователя).
- Для компьютеров, в которых отсутствуют известные датчики, была включена опция Force Default Orientation, которая позволяет портретным приложениям запускаться на устройствах с горизонтальной ориентацией без поворота экрана пользователем.
- Приложения ARM Arch теперь поддерживаются с помощью встроенного механизма моста. Функционал доступен в меню «Опции Android-x86» в «Настройках».
Имеются ли с платформой какие-то проблемы?
Хотя этот выпуск довольно стабилен, в нем присутствуют две известные проблемы:
- Сервисы Google Play могут иногда зависать на 32-битных изображениях.
- Для некоторых устройств функции «приостановить» и «возобновить» не работают.
В настоящее время внедрен простой установщик для инсталляции «Андроид-x86» на жесткий диск. Файловые системы, которые платформа поддерживает, включают в себя:
Можно установить «Андроид-x86» в файловую систему NTFS, чтобы она могла работать параллельно с Windows.
Как можно попробовать?
Существует много методов попробовать Android-x86 на вашем ПК. Наверное, самый простой, но и наиболее ресурсоемкий — это загрузить ISO и запустить его на виртуальной машине, которых существует несколько. Более продвинутые пользователи, которым действительно нужен полноценный Android-ПК, могут выполнить запись образа на USB-накопитель и сначала проверить его перед установкой непосредственно на компьютер.
Как загрузить и подготовить?
Все установки Android-X86.org осуществляются в формате ISO-файла, который содержит точную копию диска. Загрузки разделяются на устаревшие, стабильные и нестабильные выпуски. Лучше всего выбрать стабильную версию, соответствующую вашему компьютеру. Файлы ISO обычно записываются на CD, но они имеют размер около 70 Мб и занимают всего около 10 процентов диска. Более простой способ — создать загрузочный USB-накопитель. Для «Андроид-X86» рекомендуется использовать приложение UNetbootin. Если вы хотите создать загрузочный компакт-диск, Windows предлагает собственную программу записи образов дисков.
Каковы системные требования?
Абсолютные минимальные требования для системы изначально были следующие: 200 МГц процессора, 32 Мб ОЗУ и 32 Мб памяти. В настоящее время эти параметры уже неактуальны.
Сегодня проект не имеет традиционных системных требований, как в случае со стандартной ОС, а представляет собой список протестированных систем. При установке «Андроид-x86» на ПК выберите версию, которая лучше всего соответствует вашему компьютеру.
Платформа была протестирована с шестью различными системами и производителями. В ней имеются установочные файлы, настроенные для ноутбуков и нетбуков EeePC марки ASUS, а также для планшетного ПК Dell Inspiron Mini Duo. Остальные протестированные компьютеры на самом деле являются планшетами, в том числе Lenovo ThinkPad x61, ViewSonic ViewPad 10, Samsung Q1U и Viliv S5.
Даже если ваш компьютер не был протестирован, вы все равно можете попробовать Android X86. Разработчики рекомендуют выбрать версию, ближайшую к вашей системе, или создать свой дистрибутив на основе инструкций на веб-сайте «Андроид X86». 4PDA (ресурс, специализирующийся на компьютерных технологиях) также предлагает такое руководство.
Как произвести установку?
Запишите ISO-образ на CD-rom или создайте загрузочный USB-диск (это лучший способ). Запустите из соответствующего дисковода подготовленный CD/USB, выберите пункт «Установить Android на жесткий диск».
Через несколько секунд вы увидите диалог выбора раздела. Можно выбрать существующий для установки «Андроид-x86» или создать либо изменить их. Для этого надо проследовать в пункт меню «Создать/изменить разделы». Кроме того, можно инсталлировать Android-x86 на внешний диск, к примеру, USB-накопитель. В случае если целевой диск не виден сразу, попробуйте использовать «Определить устройства».
«Андроид-x86» может быть загружена параллельно с другой операционной системой или данными в выбранном вами разделе. Если он отформатирован, можно выбрать опцию «Не форматировать» для сохранения существующих данных. Иначе выберите для форматирования тип файловой системы. Не забывайте, что необходимо его соответствие идентификатору раздела, иначе загрузчик не будет работать.
Кроме того, если вы решите отформатировать его в fat32, вы увидите предупреждение о том, что Android не может сохранить данные в этом формате. Вы все еще можете продолжить установку, но установленная система будет работать как Live CD. То есть все данные будут потеряны после отключения питания. Поэтому не рекомендуется устанавливать Android-x86 в раздел fat32.
Следующий вопрос — стоит ли устанавливать загрузчик Grub. Обычно вам следует ответить «да», если вы не хотите самостоятельно устанавливать загрузчик. Обратите внимание, что установщик создает только элементы загрузки для Android-x86. Если вы надеетесь загрузить другие операционные системы, вам нужно добавить элемент в /grub/menu.lst вручную.
Если все сделано правильно, начнется установка, и вы увидите индикатор выполнения. Когда процесс будет завершен, вы можете запустить Andrond-x86 напрямую или перезагрузить компьютер и выбрать новую ОС.
Потенциальные ошибки
Из-за большого количества непротестированных устройств вы можете обнаружить, что Android X86 не является стабильной операционной системой. Примечания к выпуску стабильной версии ОС указывают на то, что при загрузке «Андроид-X86» на нетбук камера в любом случае работать не будет. Вы также не сможете получить доступ к Wi-Fi и Ethernet одновременно. Ваш компьютер может не справиться с опцией приостановки во время работы Android X86. Однако эти ошибки не должны влиять на использование платформы на вашем компьютере.
Использование виртуального устройства
При необходимости можно установить эмулятор «Андроид-X86». На первый взгляд это может показаться медленным, неинтуитивным способом использования Android на компьютере, но использование виртуального устройства имеет много преимуществ. Если вы — разработчик, и вам нужно тестировать приложения, это лучший способ убедиться, что все работает без сбоев. В настоящее время используются два основных эмулятора виртуальных устройств: Genymotion и Google Android Virtual Device Manager, который поставляется вместе с Android Studio.
Эти сервисы эволюционировали совсем немного с момента их первого выпуска. Если вы выберете x86_64 в качестве архитектуры, то появится возможность запустить виртуальное устройство Android в режиме быстрого виртуального доступа, в котором для ускорения работы используется диспетчер аппаратного ускорения Intel (HAXM). Но это работает только для x86_64 и не ускорит x86_32, ARM или MIPS.
Genymotion работает на архитектуре x86, и также не дает большой скорости. Одним из самых больших недостатков использования этого метода является отсутствие Google Play Store. По этой причине вы не сможете устанавливать сторонние приложения на виртуальное устройство без дополнительной загрузки. Кроме того, если вы не планируете заниматься разработкой, загружать Android Studio и тратить место на вашем компьютере может быть неудобно. Кроме того, Genymotion требует, чтобы менеджер виртуальной машины VirtualBox был обязательно установлен для работы. Этот метод будет работать на OS X, Windows и Linux без проблем.
Источник
Подробное руководство по установке Android-x86
Эмулятор который идет в комплекте с Android SDK, не очень шустрый.
Основная идея использовать VirtualBox + Android X86, для преодоления проблем с производительностью.
Что нам необходимо:
Среда разработки Eclipse + Android SDK тут,
а также VirtualBox.
Под катом много картинок, и процесс установки, а также некоторые полезные советы.
Создаем Виртуальную машину:
Имя: Android-2.2-Generic
Операционная система: Linux
Версия: Linux 2.6
Память: 512 MB
Жесткий диск: 3GB
В Настройках машины:
Свойства->Сеть
Адаптер 1 — NAT (в виртуальной машине будет виден как eth0, для интернета).
Адаптер 2 — Виртуальный адаптер хоста (в виртуальной машине будет виден как eth1, для управления ADB).
Подключите образ к виртуальной машине.
И так сверимся какие параметры машины.
Запускаем виртуальную машину
Управление производится стрелками влево, вправо, вверх, вниз
По шагам как инсталлировать линукс:
В загрузчике выбрать пункт меню
1. Installation — Install Android-x86 to harddisk
Создаем разделы.
2. Create/Modify partitions
Выбрать [New] -> [Primary] -> Size (in MB) 3216 press [ok]
Выбрать [Bootable]
Выбрать [Write] подтвердить запись изменений yes
Выход [Quit]
Выбираем раздел для установки
3. Select partitions to install Android-X86
[sda1 Linux VBOX HARDDISK]
Выбор файловой системы
4. Please select a filesystem to format sda1
[ext3]
Подвердить форматирование Yes
Установка загрузчика GRUB
5. Do you want install boot loader GRUB?
Подвердить Yes
Вы хотите сделать /system для чтения и записи
6. Do you want to install /system directory as read-write?
Подтвердить Yes
В Этом образе идет много примеров Snake,NotePad из Eclipse будет не возможно будет установить свои, в самом низу статьи есть утилита для разрешения данной проблемы.
Процесс установки завершен
7. Android-x86 is installed successfully.
Создаем SD карту
[Create a fake SD Card]
size 2000 MB
отключить CD-ROM 
Перегрузить систему
Reboot
Горячие клавиши:
- esc, правая кнопка мыши Назад
- кнопка меню между правым ctrl и alt, на некоторых ноутбуках отсутствует
- alt+f1, alt+f7 переключение между консолями
- alt+курсор влево , alt + курсор вправо
- f6 Выбор режимов, авиа режим, выключение
, перегрузка - клавиша win домой
Если у вас не работает курсор мыши.
Идем в Машина-> Выключить интеграцию мыши host + i ( клавиша host по умолчанию правый ctrl). 
Разблокируем экран потянув стрелку вверх
Настройка Сети
По умолчанию эмулятор не может работать с двумя сетевыми адаптерами — не проблема.Нам нужен интернет + внутренний адрес для отладки.
Идем в запуск приложений
Выбираем приложение
Settings -> Configure Ethernet
Ставим eth0 dhcp выбираем save. 
Перегружаем Эмулятор.
Когда машина загрузится переключаемся в текстовую консоль alt+f1
Магический порядок
root@android:/ #
# netcfg
# netcfg eth1 down
# netcfg eth1 dhcp
*action ‘dhcp’ failed (invalid argument)*
*без этой комманды не выделялся адрес вообще*
# netcfg eth1 up
# netcfg
Всё выглядит приблизительно так. 
Запоминаем адрес eth1 он будет нужен для adb.
Шаги по настройки сети с консолью к сожалению надо делать каждый раз, когда эмулятор стартуете по новой.
Теперь на компьютере переходим в папку где стоит Android-SDK, в вашей системе может другая папка
C:\Program Files\Android\android-sdk\platform-tools\
Используем команду adb eth1 адрес, у меня был 192.168.56.101
Вывод будет подобный:
C:\Program Files\Android\android-sdk\platform-tools>adb connect 192.168.56.101
* daemon not running. starting it now on port 5037 *
* daemon started successfully *
connected to 192.168.56.101:5555
Пример работающего приложения. 
Как быть если хочу поставить NotePad,Snake и другие примеры
можно поставить данную утилиту SystemApp_Remover_4_19.ap.
Процесс установки будет выглядеть приблизительно так.
C:\Program Files\Android\android-sdk\platform-tools>adb install c:\temp\SystemApp_Remover_4.19.apk
Потом удаляете из списка системных приложений то с чем конфликтует Eclipse
p/s Переключение видео режимов.
В Меню загрузки нажимаем e
Появится другое меню
kernel /android-2.2/kernel /quiet root .
Еще раз нажимаем e и добавляем в конце строки через пробел vga=ask
Чтобы загрузится нажимаем enter b, и потом выбираем нужный режим из списка.
p/p/s Это мой первый пост на Хабре, не судите строго.
Источник