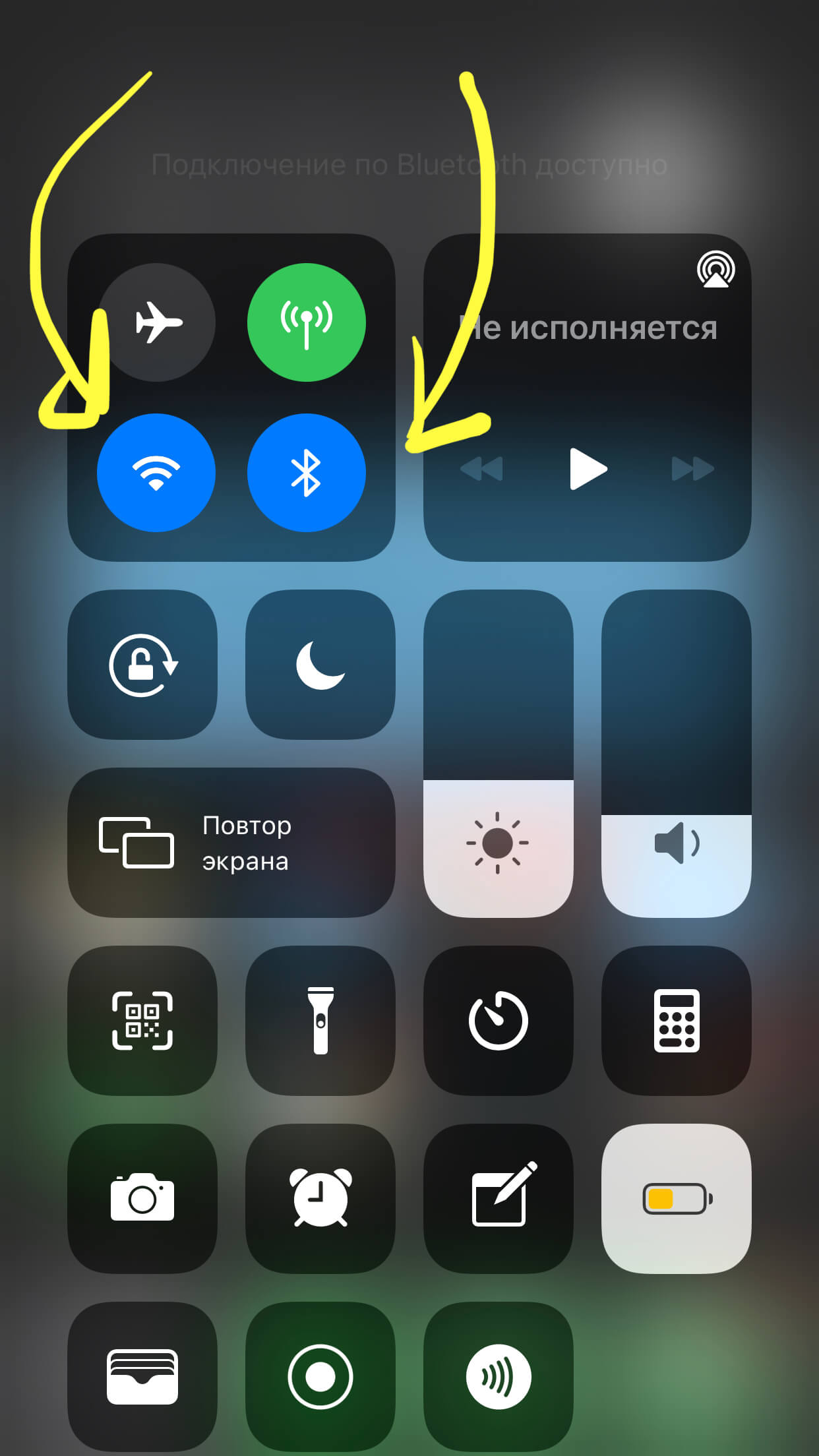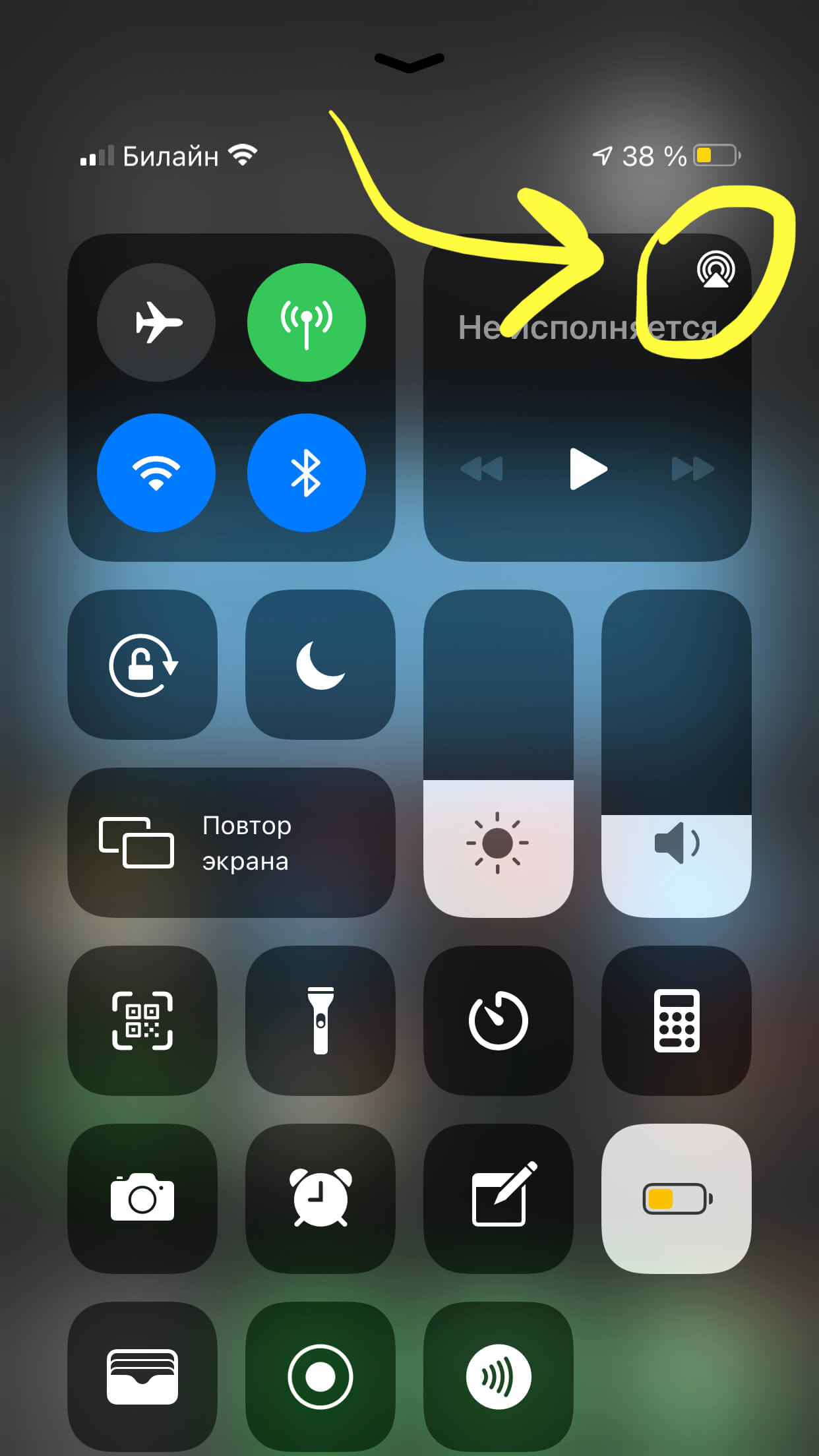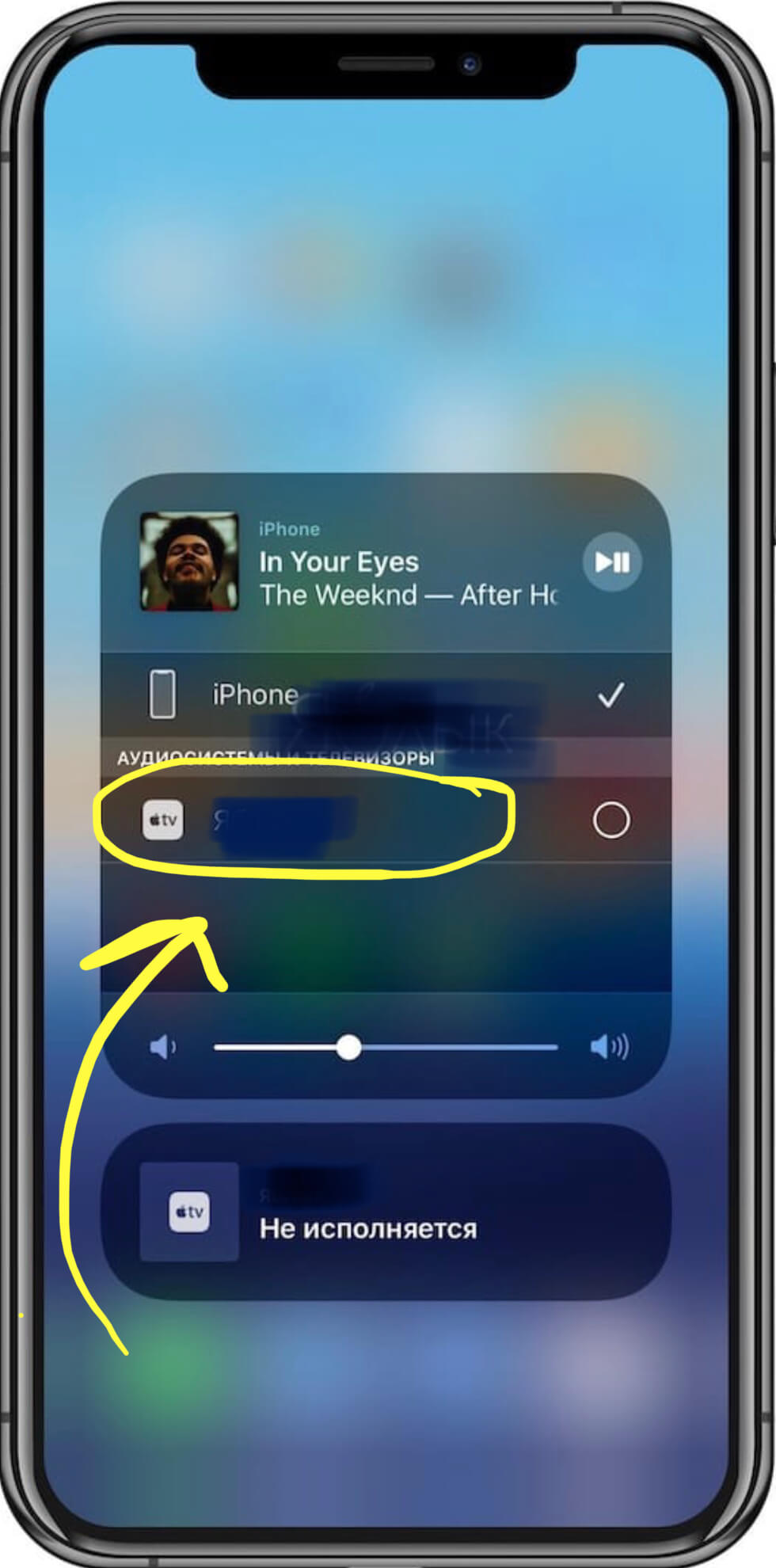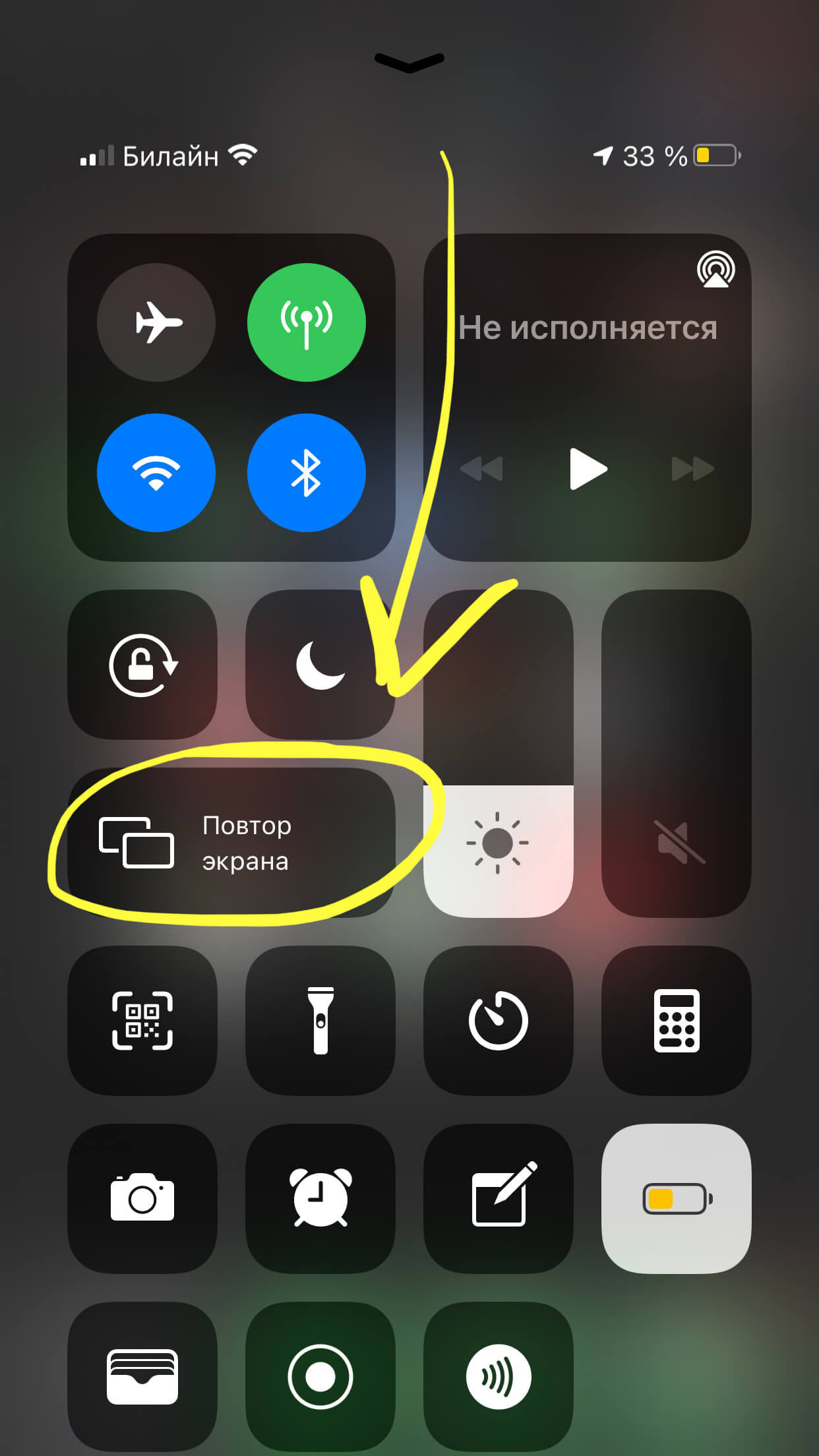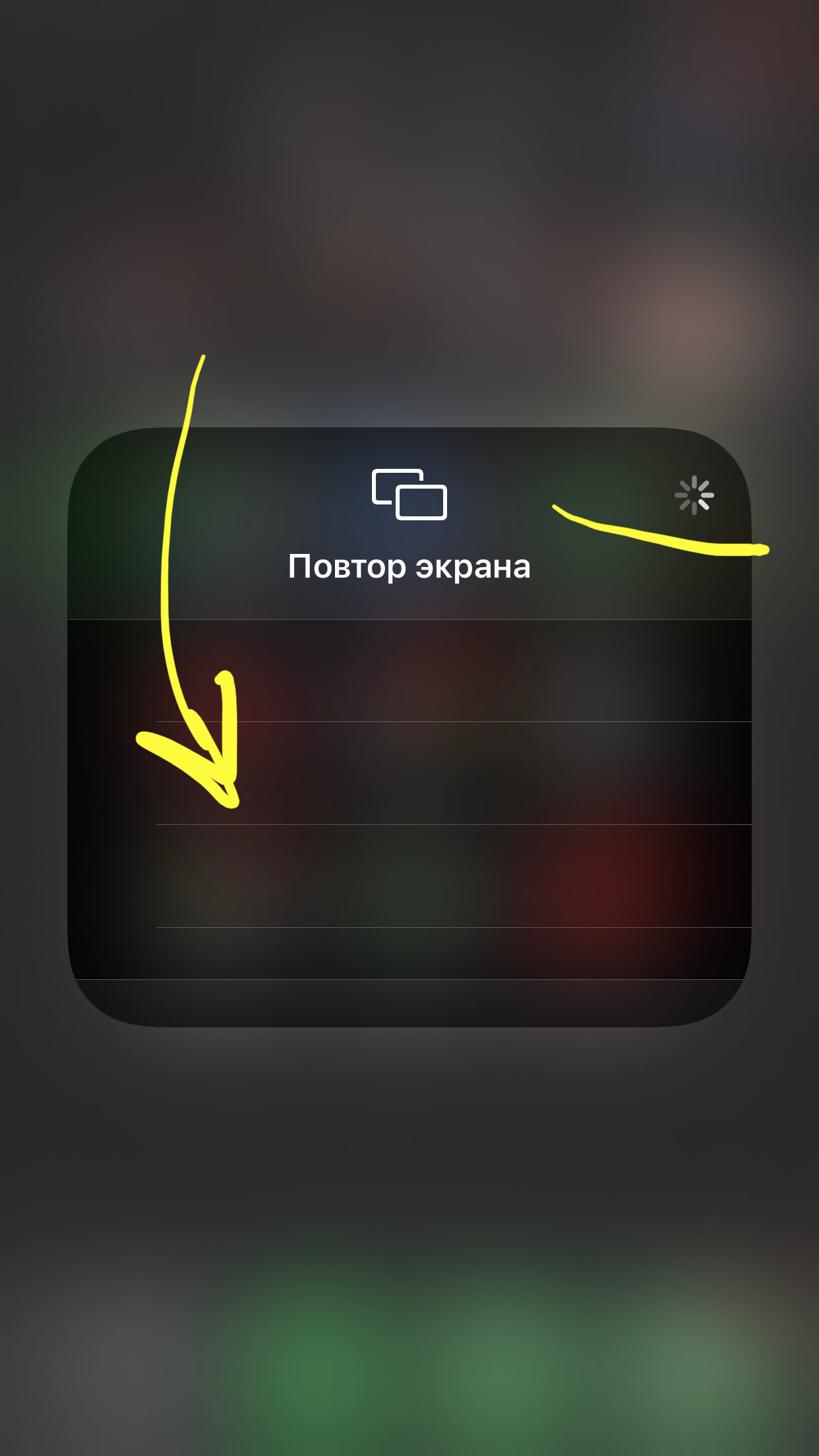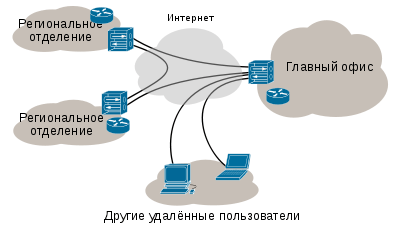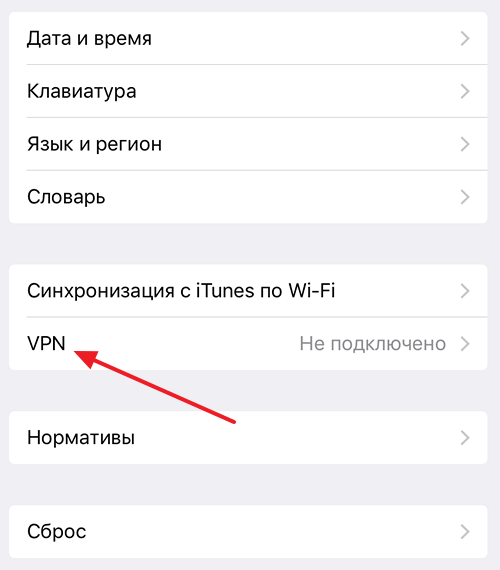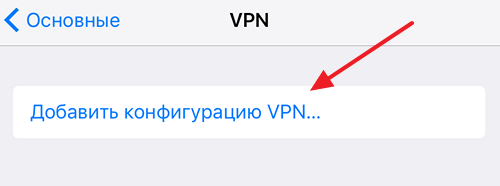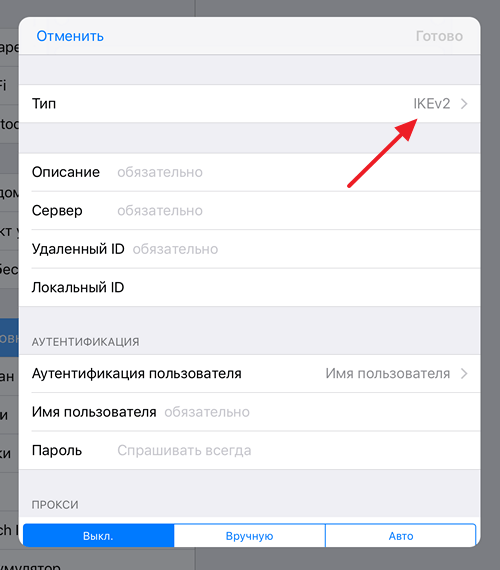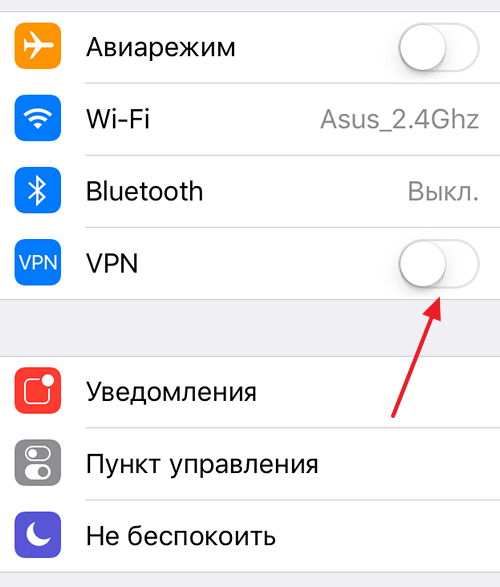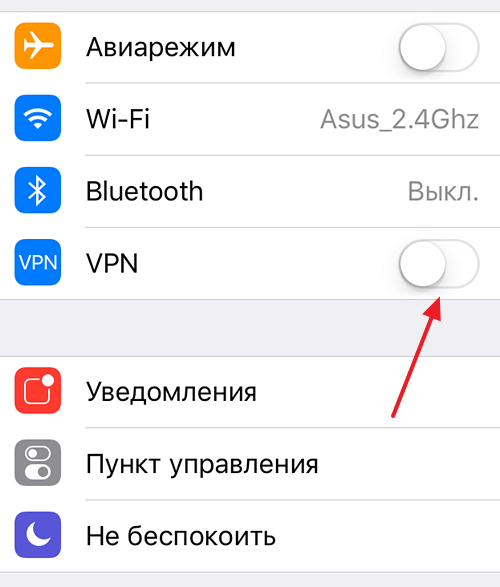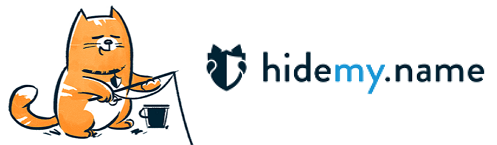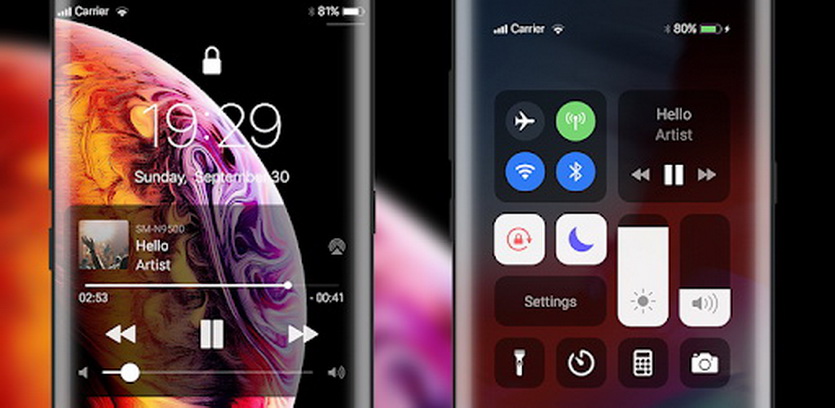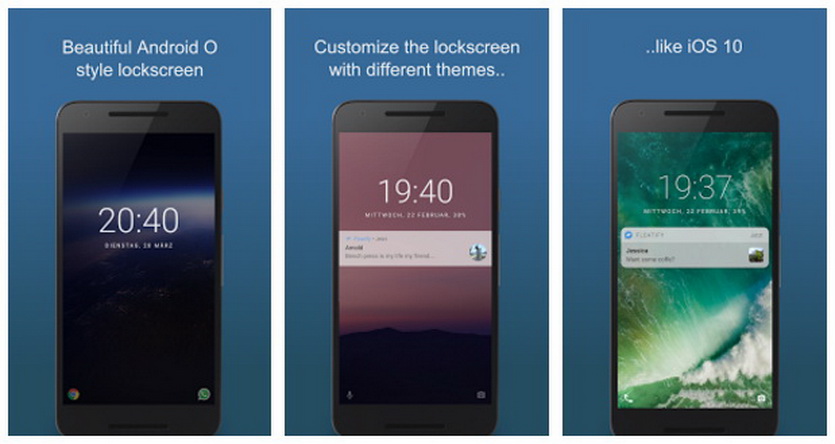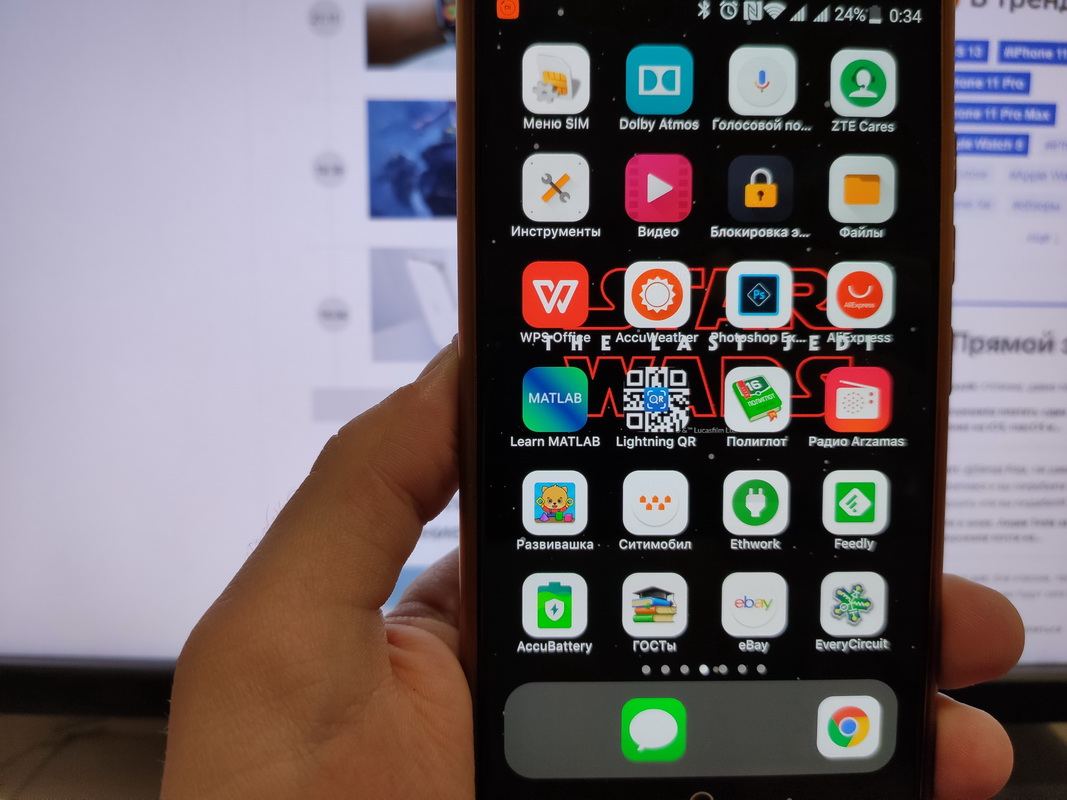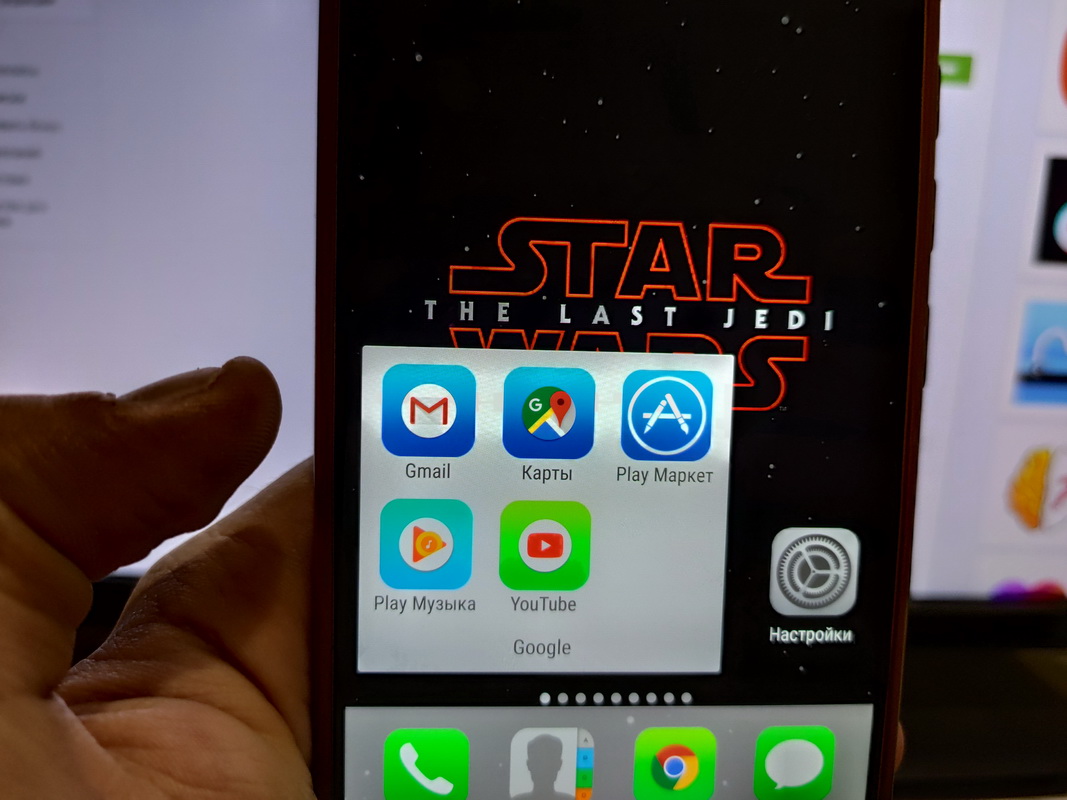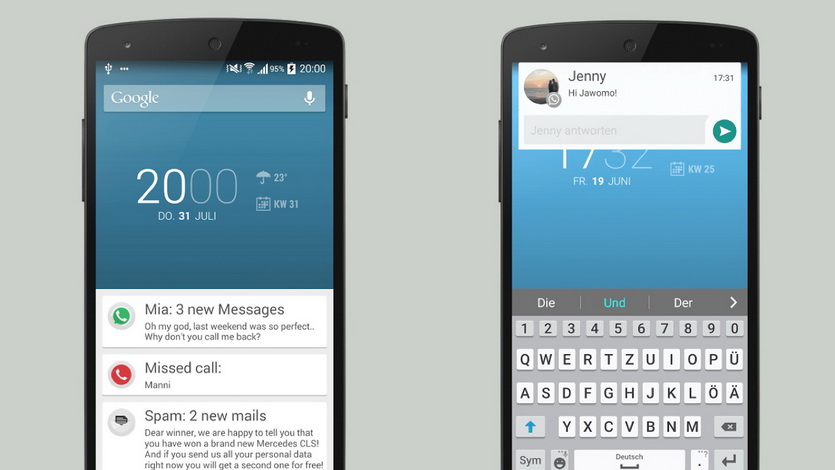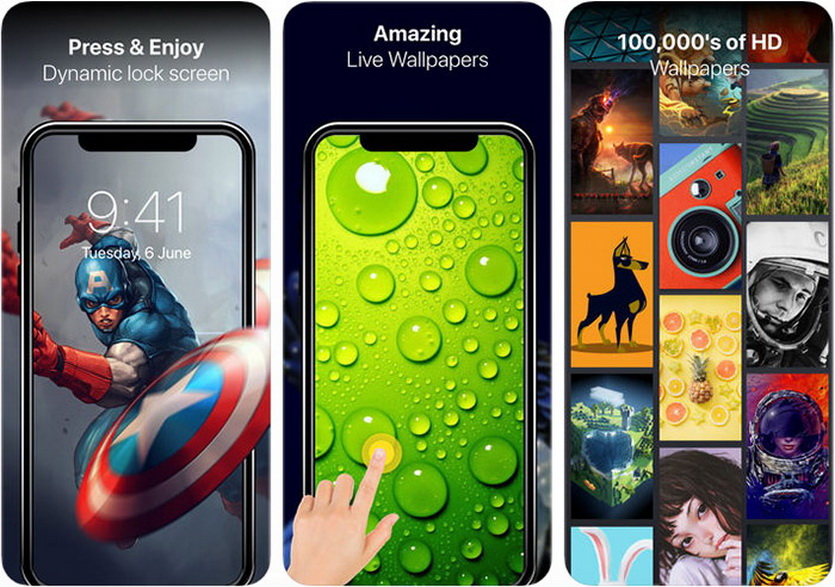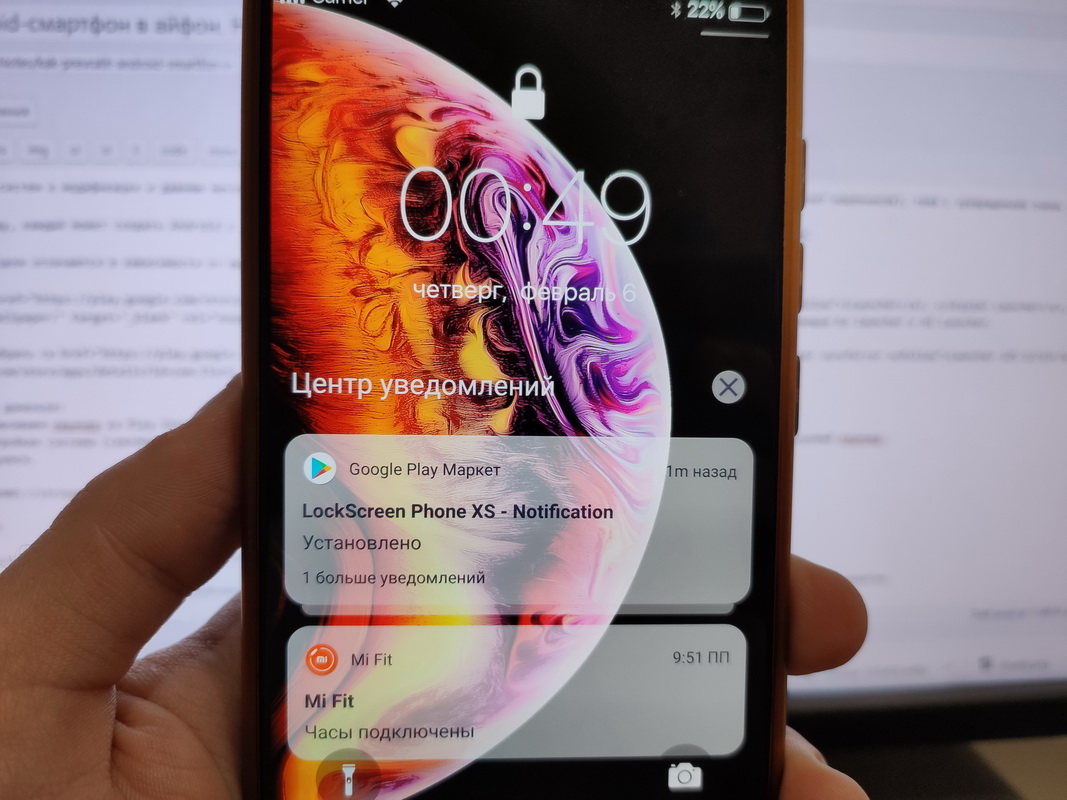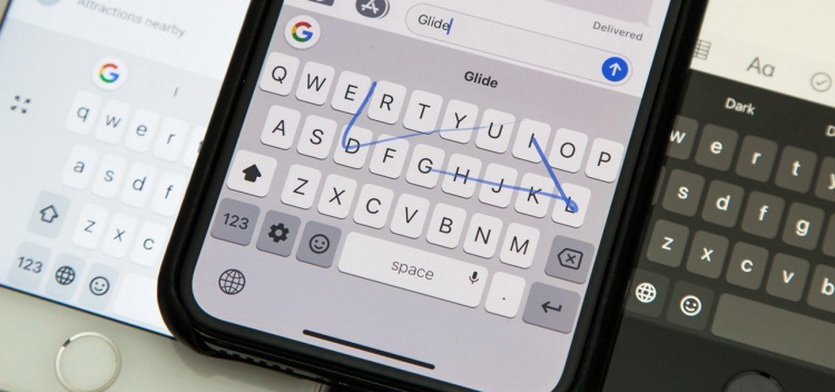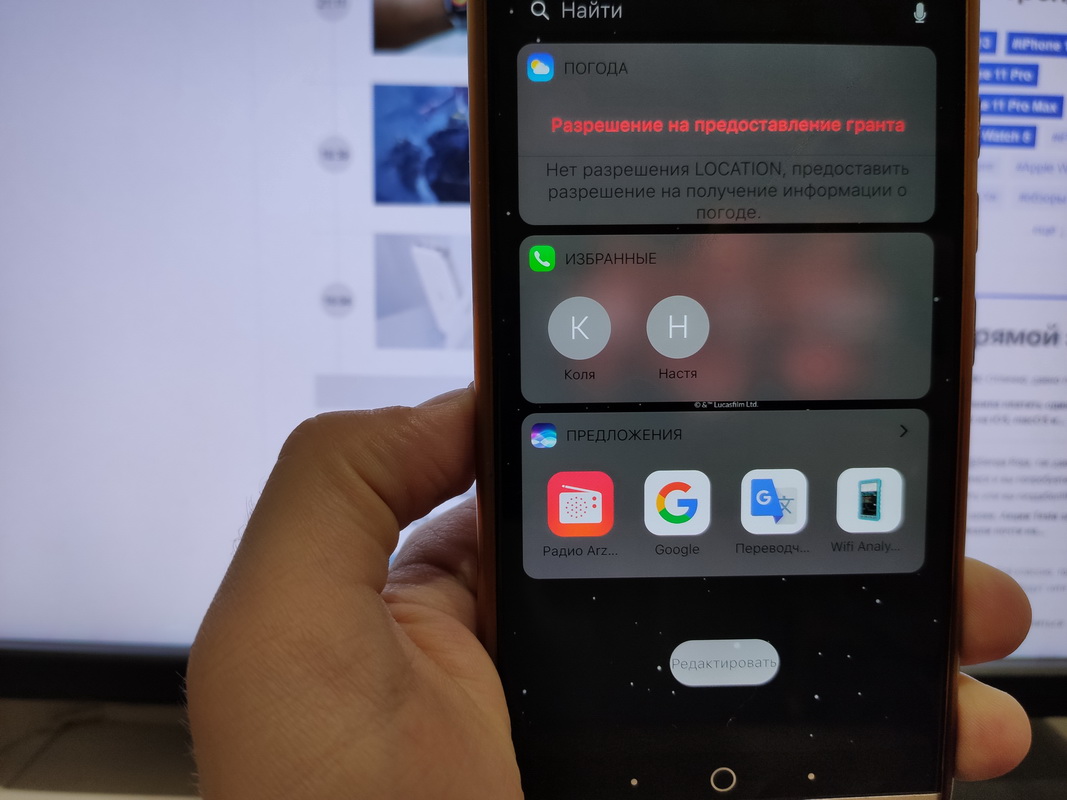- Рассматриваем Airplay на iPhone от А до Я: где находится, как включить и выключить и что это такое
- Оглавление
- Для каких устройств подходит статья
- Что такое airplay и зачем он нужен
- Где находится airplay и как им пользоваться (включать/отключать)
- Выводы
- Что такое VPN на iPhone
- Коротко о VPN
- Для чего нужен VPN в iPhone
- Как включить VPN на iPhone
- Как отключить VPN на iPhone
- VPN сервисы для iPhone
- Как превратить любой Android-смартфон в айфон. Ну почти
- В какой iPhone будем превращать?
- Имитация системы
- Имитация оповещений
- Имитация шторки и статус-бара
- Обои из iOS
- Имитация экранов загрузки и блокировки
- Клавиатура
- Приложения
- Какой Android лучше имитирует iPhone?
Рассматриваем Airplay на iPhone от А до Я: где находится, как включить и выключить и что это такое
Помимо прочих яблочных названий, таких как iCloud, Face ID и другие, многим ценителям Apple частенько приходилось слышать слово airplay (эйрплэй). Однако, даже не все продвинутые юзеры используют эту опцию, и точно не каждый знает, что это за фишка и для чего она. Сегодня в статье разберёмся, что же такое airplay на iPhone, где он находится, как функционирует, и как включить и отключить airplay на iPhone.
Оглавление
Для каких устройств подходит статья
Описанные в статье способы работы с airplay актуальны для всех устройств, на которых может быть установлена версия iOS начиная с 11.4 и более поздние. То есть, информация подойдёт для всех выпускаемых в данный момент, а также снятых с производства, но имеющихся в активном использовании моделей iPhone:
- iPhone 5
- iPhone 6/6 plus
- iPhone 7/7 plus
- iPhone 8/8 plus
- iPhone X/Xs/Xr/Xs Max
- iPhone 11/11 Pro/11 Pro Max.
- iPhone 12/12mini/12 Pro/12 Pro Max.
Что такое airplay и зачем он нужен
Что же такое airplay на айфоне? Если переводить с английского, airplay означает «проигрывание по воздуху» (мелодии, видео). Говоря простым языком, что специальная возможность, разработанная Apple для айфонов, айпадов и макбуков, позволяющая осуществлять беспроводную передачу и трансляцию аудио- и видеофайлов на устройство, поддерживающее данный формат (колонка, наушники, Apple TV). То есть, благодаря функции airplay, мы можем без использования кабелей транслировать файлы или презентацию с экрана компьютера на большой тв-экран, показать друзьям видеозапись с отпуска на экране телевизора через айфон и airplay, и так далее.
Наверняка многие из наших читателей слышали словосочетание «повтор экрана на айфоне» — что же это и для чего нужно? Повтор экрана, либо же зеркальное отображение экрана — опция, посредством airplay позволяющая транслировать информацию с дисплея айфона, айпада или компьютера Mac на экран телевизора с Apple TV. Это незаменимо удобно при проведении презентаций, на семинарах и обучающих занятиях, на дружеских и семейных посиделках с просмотром фото-/видео-контента. Повтор экрана используют для передачи аудио и видеороликов, но нужно знать, что иногда некоторые файлы не будут отображаться из-за нарушения авторских прав — например, если Вы пытаетесь транслировать какие-то песни или ролики с iTunes. В то же время, когда пользователь передаёт видеозаписи со сторонних интернет-сайтов с фильмами — все в порядке, данные сайты не накладывают такие строгие ограничения по авторскому праву.
Где находится airplay и как им пользоваться (включать/отключать)
Итак, переходим к инструкции — где же найти в айфоне airplay, как включить и отключить airplay на iPhone, и как транслировать файлы.
- Перед началом работы убедитесь, что активированы вай-фай и Bluetooth, и деактивирована опция полёта в самолете.
Рисунок 1. Проверим, что перед началом использования airplay у нас включены wi-fi и bluetooth
- Airplay находится справа от меню с вай-Фай, блютус и режимом самолёта — в правой верхней части Пункта Управления Вы увидите окошко с композицией, которая исполняется/не исполняется в данный момент, и значок треугольника с кругами — это и есть функция AirPlay. Нажав не него, можно открыть список доступных для трансляции устройств.
Рисунок 2. Значок функции airplay — треугольника с кругами.
- Нажатием выбираем нужный приёмник, и наш контент начинает воспроизводится с айфона туда (например, на телевизор с Apple TV).
Рисунок 3. После нажатия на иконку airplay, нам откроются доступные устройства, куда можно транслировать воспроизводимый на айфоне контент, нажав на девайс
- Чтобы потом совершить обратный процесс, то есть отключить airplay, нужно опять в Пункте Управления открыть значок круга с треугольниками, только в подменю выбрать снова айфон (тогда автоматически снимется галочка с устройства, на которое транслировался контент).
- Также можно осуществлять трансляцию файлов с айфона на другой дисплей через опцию Повтор экрана. Для этого в Пункте Управления выбираем меню Повтор Экрана, и в открывшемся подменю выбираем, пока загрузится список ближайших доступных для трансляции по airplay устройств. Затем нажимаем на нужное устройство, и трансляция начинается.
Рисунок 4. Чтобы передавать файл через опцию Повтор экрана, выбираем ее в Пункте Управления
Рисунок 5. Дожидаемся загрузки доступных для трансляции устройств, после чего выбираем нужное и нажимаем
Выводы
Итак, в сегодняшней статье мы разобрались с вопросами, что такое airplay на айфоне, для чего он необходим, где его найти и как пользоваться. Как видите, процесс очень простой, все осуществляется через Пункт Управления буквально в считанные секунды. Надеемся, наши читатели без труда справятся и смогут отыскать airplay, включить и отключить его, и комфортно использовать эту практичную опцию для работы и отдыха.
Желаем Вам успехов в работе, пусть Ваши Apple-девайсы будут верными помощниками и функционируют исправно и продуктивно, помогая владельцам во всех сферах!
Источник
Что такое VPN на iPhone
В последнее время много разговоров о VPN и его использовании на мобильном телефоне, например, на iPhone. Но, многие пользователи все еще не знают, что это за технология и для чего она нужна. Чтобы закрыть этот пробел в знаниях мы расскажем о том, что такое VPN на iPhone, для чего он нужен и как его включить.
Коротко о VPN
Для того чтобы понять, что такое VPN на iPhone нужно скачала разобраться в значении самого термина VPN. Данный термин является сокращением от Virtual Private Network, что можно перевести на русский как виртуальная приватная сеть. Такие сети используются в тех случаях, когда организовать реальную, физически существующую сеть невозможно или не рационально. Виртуальные сети передают данные через уже существующие сети, чаще всего через Интернет. При этом, благодаря шифрованию, вся передаваемая информация остается надежно защищённой, вне зависимости от надежности сети поверх которой работает виртуальная сеть.
Типичный пример использования виртуальной сети – это корпоративная сеть, которая объединяет несколько региональных отделений компании в одну общую компьютерную сеть. При построении такой сети не важно, как далеко расположены отделения компании друг от друга, так как данные все равно будут передаваться через Интернет.
Также, виртуальные сети могут использоваться и для решения других задач. Например, некоторые Интернет-провайдеры используют VPN для подключения пользователей к Интернету. Но, обычные пользователи, чаще всего, применяют VPN тогда, когда нужно обеспечить безопасность подключения к Интернету или обойти блокировку доступа к сайтам. Именно такой сценарий использования VPN чаще всего применяется на iPhone и других мобильных телефонах.
Для чего нужен VPN в iPhone
Как мы уже сказали, VPN может использоваться для решения разных задач. Ниже мы рассмотрим несколько наиболее типичных примеров, в которых VPN может применяться на iPhone или другом мобильном телефоне.
- Безопасное подключение к Интернету. При подключении к не защищенном Wi-Fi (например, в кафе, гостинице или аэропорте) вы оказываетесь в опасности, так как в этом случае ваши данные могут быть перехвачены и использованы посторонними. Для решения этой проблемы можно использовать VPN. Для этого нужно подключить iPhone к Wi-Fi и сразу включить VPN. После этого весь ваш трафик будет передаваться через зашифрованную виртуальную сеть, что защитит вас от утечки информации.
- Анонимность в Интернете. При работе в Интернете у вас может возникнуть необходимость скрыть свое реальное местоположение. Для решения этой задачи также можно использовать VPN. Подключите iPhone к Интернету любым удобным вам способом и включите VPN. После такого подключения ваш трафик пойдет через сервер VPN-провайдера, что скроет ваше реальное расположение.
- Обход ограничений. Во многих странах есть списки сайтов, доступ к которым заблокирован. Но, используя VPN эти ограничения можно обойти. Для этого просто подключаем iPhone к Интернету и включаем VPN. После этого ваш трафик пойдет через сервер VPN-провайдера, что позволит зайти на заблокированный ресурс. В данном случае важно понимать, что для обхода блокировок вам нужен VPN-сервер, расположенный в другой стране.
- Подключение к корпоративной сети. Используя VPN на iPhone, вы можете подключиться к виртуальной сети вашей компании и получить доступ ко всем ресурсам, которые присутствуют в такой сети. Например, это может быть доступ к внутреннему сайту, который работает только в сети и не доступен из Интернета.
Как включить VPN на iPhone
Для того чтобы включить VPN на iPhone его нужно сначала настроить. Для этого откройте настройки iPhone и перейдите в раздел «Основные – VPN».
В данном разделе нужно воспользоваться опцией «Добавить конфигурацию VPN».
После этого появится большое окно с настройками подключения к VPN. Тут необходимо правильно указать тип подключения, адрес сервера, а также ввести правильные данные для доступа. Подробную информацию о настройках, которые здесь нужно использовать вы можете узнать в поддержке вашего VPN-сервиса. После внесения всех настроек нужно сохранить подключение к VPN с помощью кнопки «Готово».
После настройки VPN подключения вернитесь на главный экран настроек iPhone. Здесь, рядом с Wi-Fi и Bluetooth, должен появиться переключатель VPN.
Переведите данный переключатель VPN в положение «Включено» и ваш iPhone автоматически подключится к VPN-сети.
Также нужно отметить, что многие VPN-сервисы имеют собственные приложения, которые значительно упрощают подключение к VPN. В этом случае нужно просто запустить приложение на iPhone и нажать на кнопку «Подключиться».
Как отключить VPN на iPhone
Если вы включали VPN на iPhone с помощью настроек, то для его отключения достаточно еще раз зайти в настройки и нажать на переключатель VPN. При этом удалять созданное подключение не обязательно.
Если же вы подключались к VPN с помощью приложения, то и отключаться нужно через него. В этом случае отключение через настройки не сработает.
VPN сервисы для iPhone
Как вы могли заметить, VPN включается очень просто. На iPhone для этого достаточно добавить новую конфигурацию и включить переключатель в главном меню настроек. Но, может возникнуть вопрос, где взять параметры, которые нужно указывать при создании конфигурации?
Для этого вам нужно выбрать VPN сервис, зарегистрироваться на его сайте и оплатить услугу согласно тарифам. После оплаты сервис выдаст вам подробные инструкции по настройке ваших устройств, там будут указаны адреса серверов, а также логин и пароль, который нужно указывать при создании конфигурации в настройках iPhone.
Обычно услуги таких сервисов оплачиваются помесячно, но если заплатить на год вперед, то можно заметно сэкономить. Также иногда доступен пробный период, в течение которого можно протестировать сервис не оплачивая услугу.
Ниже мы рассмотрим несколько проверенных сервисов, которые обеспечивают стабильное подключение и высокую скорость интернета.
HideMy.name – простой и доступный VPN сервис с быстрым и стабильным подключением. Главное преимущество данного сервиса – это доступная цена.
Месячный тариф здесь стоит всего 470 рублей. Но, если оплатить услугу на полгода, то цена будет составлять 250 рублей, а при оплате на год вперед – всего 190 рублей. Возможен возврат средств (в течении 30 дней).
При этом сервис предлагает обширную сеть серверов, которые распределены по всему миру. Есть сервера в Северной Америке, Европе и Азии. Скорость интернета 70 мбит/с или выше, подключение стабильное. Есть приложение для iPhone, которое позволяет подключиться в один клик, без настройки конфигурации. Перейти >>>
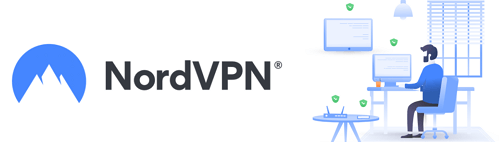
Источник
Как превратить любой Android-смартфон в айфон. Ну почти
С некоторых пор удобство интерфейса iOS перестало быть решающим преимуществом. MIUI и ColorOS так же стабильны, удобны и эффективно копируют лучшее от системы Apple, добавляя свои фишки в виде тонкой настройки и понятного для пользователя процесса работы.
А если хочется как в любимом iPhone? Нет ничего проще: каждый пользователь Android может превратить свой смартфон в iPhone.
Достаточно установить несколько программ, и даже заядлый фанат не сможет отличить систему Google от любимой платформы.
В какой iPhone будем превращать?
Учитывая способности Android-систем к модификации и мечту пользователей получить крутой смартфон за минимальные деньги (не будем брать в расчет мошенников), не удивительно, что превращениями “зеленых роботов” в “айфоны” занимаются очень давно.
Благодаря этому можно превратить условный “сяоми” в устройство под управлением Android 9 Oreo с интерфейсом iOS 6. Найдется и свежее: сегодня для Android-смартфонов доступны все мажорные версии интерфейса с 6 по 13 версию.
Однако, средства достижения цели отличаются в зависимости от выбранной цели.
Для имитации ранних версий iOS потребуется iLauncher, Espier Launcher, JOYLauncher. Седьмая и восьмая так же имитируются с помощью Go Launcher и Hi Launcher.
Для старших лучше выбрать Launcher iOS 12/13.
Алгоритм превращения:
1. Устанавливаем лаунчер из Google Play или альтернативного магазина.
2. В настройках системы (Настройки -> Приложения по умолчанию -> Графический интерфейс) указываем используемый лаунчер.
3. Пользуемся.
ВНИМАНИЕ: редакция не несет ответственности за использование стороннего программного обеспечения.
Имитация системы
Выбранная программа полностью изменяет интерфейс от рабочего стола до меню настроек.
Cвежая версия Launcher iOS 13 поддерживает темную тему, имитирует работу 3D Touch при длительном нажатии, имеет встроенный док-бар и работает чуть стабильнее аналогов.
Разработчики Launcher iOS 13 дают возможность воспользоваться набором иконок из любимой системы без установки лаунчера. Эрзац-имитация, но кому-то она придется по вкусу.
Результатом установки станет привычное окружение, однако основанное на стоковых приложениях Android.
Так же Android-оболочка оставляет базовый набор функций, не изменяет оповещения, шторку и экран блокировки. Кроме этого, остается ряд вопросов по мелким твикам.
Тем не менее, внешнее сходство очень большое — достаточное для «мягкого» перехода между платформами.
Имитация оповещений
Ни один из текущих лаунчеров не умеет правильно отображать оповещения iOS. Поэтому для имитации потребуется отдельная программа, например, iNotifier X или Floatify. С её помощью вся работа с сигналами приложений станет в точности как на iOS 11 и выше. Но есть нюанс.
На версиях Android выше 8.1 для корректной работы кастомных уведомлений потребуется отключить все стоковые отображения уведомлений.
Для этого необходимо зайти в Настройки -> Приложения и уведомления и здесь отключить все соответствующие галочки. Те, что не отключатся — отключить долгим нажатием во время появления в шторке.
ВНИМАНИЕ: при использовании Floatify метод не работает.
Имитация шторки и статус-бара
Чтобы получить почти полную имитацию взаимодействия с настоящей iOS, потребуется статус-бар и шторка.
Он не входит в стандартный пакет изменений, приносимых вышеописанными лаунчерами, поэтому потребуется отдельное приложение: Шторка iOS или Notify X.
Первое содержит только шторку и рекомендуется использовать в комбинации с iNotifier X и Launcher iOS 13. Для других вариантов лучше выбрать более продвинутое второе приложение.
Обои из iOS
Пожалуй самый простой пункт: достаточно скачать архив через приложение Google Photo и установить понравившуюся картинку.
Папка обновляется владельцем по мере появления новых стоковых (встроенных в систему) обоев.
Имитация экранов загрузки и блокировки
Пожалуй, самым сложным элементом «превращения» Android-смартфона в iPhone станет замена бут-анимации (загрузочного экрана анимации).
Для того, чтобы использовать эту картинку потребуется получить рут-права и/или установить кастомный загрузчик (TWRP). С ним достаточно закинуть архив в папку media загрузочного раздела.
Внимание: не работает на Android 8.0 и выше, поскольку в этих версиях все равно будет присутствовать родной загрузочный экран.
Для поздних версий Android требуется использование приложения Lock Screen XS. Его работоспособность не гарантируется
Клавиатура
Точной копии клавиатуры из iOS не существует. Наиболее похожа на родную Keyboard for Os13, но её работоспособность не гарантируется на всех смартфонах.
Другим вариантом может стать платная SwiftKey с темой Huawei. Но у неё нет темной темы.
Которая есть у GBoard, на данный момент лучше всего имитирующей тот самый набор свайпами, за который любят клавиатуру в iOS.
И только она среди всех вариантов имеет корректную темную тему, которая, минуточку, на Android действительно позволяет прилично экономить батарею.
Приложения
ВНИМАНИЕ. Приложения, имитирующие стоковые iOS-программы, являются частными разработками и не присутствуют в Google Play. Установка производится пользователем на свой страх и риск. Редакция не несет ответственности за их использование.
На тематических форумах можно найти почти любые приложения, имитирующие аналоги из iOS. Так, пользователи 4pda создали целый ряд приложений, детально схожих с используемыми в iOS.
ВАЖНО: для скачивания следующих материалов необходима регистрация на соответствующем ресурсе.
Их неполный перечень выглядит таким образом:
- Фото — имитирует интерфейс, доступ к оффлайн-трекам
- Сообщения — имитирует интерфейс
- Напоминания — имитирует интерфейс
- Dialer — имитирует интерфейс
- Календарь — имитирует интерфейс
- Панель громкости iOS 13 — имитирует интерфейс
- Музыка — имитирует интерфейс, доступ к оффлайн-трекам
- Подкасты — имитирует интерфейс
- AppStore — применяет знакомый интерфейс к Google Play
- iTunes Store — полноценное приложение для доступа к ресурсу
- Game Center — применяет знакомый интерфейс к Google Games
- Акции — имитирует интерфейс, используя другие источники
- Диктофон — имитирует интерфейс
- Здоровье — имитирует интерфейс
- Компас — имитирует интерфейс
- Видео — имитирует интерфейс, доступ к оффлайн-видео
- iBooks — имитирует интерфейс, доступ к оффлайн книгам
- Почта — имитирует интерфейс, использует любую почту
- Заметки — имитирует интерфейс, доступ к оффлайн-трекам
- Калькулятор — имитирует интерфейс
- Контакты — имитирует интерфейс
- Погода — имитирует интерфейс, использует другие источники
- Настройки — имитирует интерфейс
- Часы — имитирует интерфейс
Установка проводится так:
1. Необходимо разрешить установку приложений из неизвестных источников (Безопасность -> Неизвестные источники).
2. Скачать apk-файл по указанной выше или иной ссылке и установить его.
3. Назначить программу на выполнение базовой функции (Приложения по умолчанию).
С помощью иных приложений можно изменить так же модель смартфона в настройках и полностью скрыть упоминания об Android. Однако, их применение является мошенническим, поэтому даже явных отсылок на источник мы давать не будем.
Какой Android лучше имитирует iPhone?
Описанные выше способы работают на любых смартфонах под управлением Android. Однако, существуют явные клоны iPhone, которым подобные изменения даже к лицу.
Среди них однозначно выделяется Xiaomi Mi 8 (MIUI очень похожа на iOS), поскольку на данный момент это единственный продаваемый смартфон с фронтальной ИК-камерой.
Можно рассмотреть и другие аппараты, однако ни один другой не предлагает соответствующей возможности, ограничивая пользователя сходной с iPhone X/Xs задней крышкой.
В ближайшее время появятся и клоны iPhone 11. Но все же лучше купить iPhone — лучше iOS может быть только iOS. Или нормальный фирменный Android.
Источник