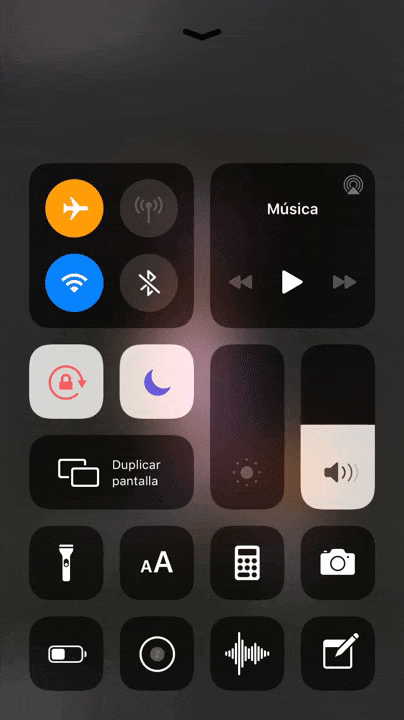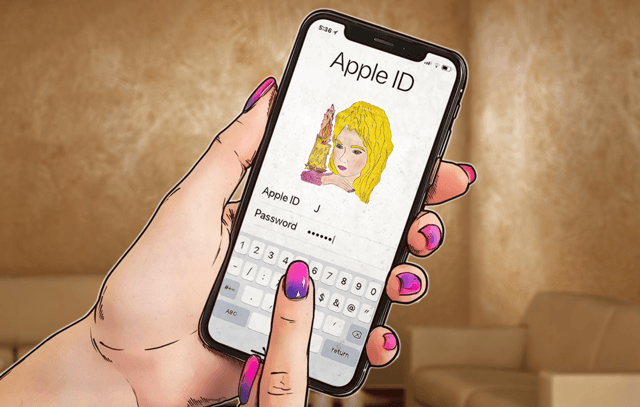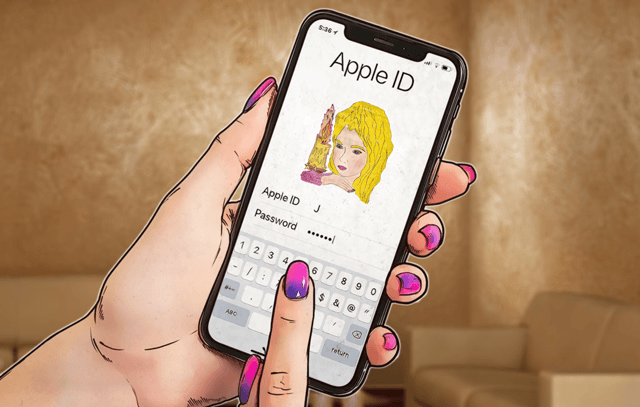- Закончилась поддержка iPhone 5s и iPhone 6. Что теперь делать?
- iPhone 5s, iPhone 6 и iPhone 6 Plus без iOS 13
- Купить новый iPhone
- Смириться
- Что нужно сделать перед продажей, передачей либо обменом iPhone, iPad или iPod touch с доплатой
- Если iPhone, iPad или iPod touch все еще у вас
- Перенос информации на новое устройство
- Удаление личной информации со старого устройства
- Если iPhone, iPad или iPod touch уже не у вас
- Отправка устройства Android в компанию Apple для обмена с доплатой
- Дополнительная информация
- Купили новый iPhone – выполните эти обязательные действия
- Создание Apple ID
- Установить iTunes
- Активируйте новый iPhone
- Настройте и синхронизируйте свой iPhone
- Настройте iCloud
- Настройте Find My iPhone
- Установите Touch ID или Face ID
- Настройка Apple Pay
- Установите медицинский идентификатор
- Изучите встроенные приложения
- Когда вы готовы идти глубже
- Если iPhone для ребенка.
Закончилась поддержка iPhone 5s и iPhone 6. Что теперь делать?
Стоит ли вообще переживать?
Вот и всё! iPhone 5s, iPhone 6 и iPhone 6 Plus больше официально не поддерживаются Apple. Вышла финальная версия iOS 13, в которой, к сожалению, нет поддержки этих крайне популярных моделей. Что теперь делать владельцам iPhone 5s, iPhone 6 и iPhone 6 Plus? Есть несколько вариантов, рассказали про них.
iPhone 5s, iPhone 6 и iPhone 6 Plus без iOS 13
О том, что iPhone 5s, iPhone 6 и iPhone 6 Plus не будут поддерживать iOS 13 стало известно еще в самом начале июня. У пользователей смартфонов было достаточно времени для того, чтобы морально подготовиться к тому, что прошивка iOS 13 не появится на вкладке «Обновление ПО».
Однако пристально за новостями из мира Apple следят далеко не все. И для некоторых невыход iOS 13 стал неприятным сюрпризом. Как теперь быть?
Купить новый iPhone
Самый очевидный выход — просто купить новый iPhone, у которого будет поддержка iOS 13. Сейчас брать можно фактически любую модель. Каждый из актуальных iPhone будет обновляться новыми версиями еще два года. Даже iPhone SE и iPhone 6s/6s Plus, самые дешевые смартфоны Apple на текущий момент, получат обновление до iOS 14. А значит, будут обновляться вплоть до осени 2021 года.
Вот какие более-менее доступные iPhone сейчас можно купить:
Смириться
Второй выход не предусматривает лишних трат. Вы можете смириться с тем, что ваш смартфон навсегда останется под управлением iOS 12. На самом деле в этом нет ничего плохого. Сейчас объясним.
Практически каждое обновление iOS, да и Android — это стресс. После апдейта всегда что-то ломается. То iPhone начинает быстрее разряжаться, то тормозить, то проявляются различные баги. В финальной версии iOS 13, например, могут не приходить уведомления из мессенджеров! В 2019 году! Приходится судорожно проверять Telegram и Viber каждые 10 минут на наличие новых сообщений.
Вот такой баг в iOS 13 при просмотре историй в Instagram
На iOS 12.4.1 же, последней прошивке для iPhone 5s, iPhone 6 и iPhone 6 Plus, все спокойно. Большинство недоработок исправлено, скорость высокая, время автономной работы удовлетворительное. При этом условии, так ли необходимо обновлять iPhone?
Источник
Что нужно сделать перед продажей, передачей либо обменом iPhone, iPad или iPod touch с доплатой
Выполните эти действия, чтобы перенести информацию на свое новое устройство, а затем удалить личную информацию со старого устройства.
Прежде чем продавать, передавать или обменивать свое устройство с доплатой, следует перенести свою личную информацию на новое устройство, а затем удалить ее со старого устройства.
Не удаляйте вручную контакты, календари, напоминания, документы, фотографии и другую информацию iCloud, когда выполнен вход в учетную запись iCloud с использованием вашего идентификатора Apple ID. Это приведет к удалению содержимого с серверов iCloud и всех устройств, подключенных к учетной записи iCloud.
Если iPhone, iPad или iPod touch все еще у вас
Выполните эти действия, чтобы перенести информацию на свое новое устройство, а затем удалить личную информацию со старого устройства.
Перенос информации на новое устройство
Если вы используете iOS 11 или более позднюю версию и у вас появилось новое устройство iPhone, iPad или iPod touch, можно воспользоваться функцией «Быстрое начало» для автоматического переноса данных со старого устройства на новое. Если вы используете iOS 10 или более раннюю версию, воспользуйтесь iCloud, iTunes или Finder для переноса данных на новое устройство.
Если ваш номер телефона изменится вместе с новым устройством, добавьте дополнительные доверенные номера телефонов в свою учетную запись, чтобы не потерять доступ. Если у вас больше нет доступа к старому номеру телефона, можносгенерировать код двухфакторной аутентификации на вашем старом устройстве, если это необходимо.
Удаление личной информации со старого устройства
- Если ваш iPhone объединен в пару с часами Apple Watch, разорвите пару.
- Создайте резервную копию данных на устройстве.
- Выполните выход из iCloud, iTunes Store и App Store.
- Если используется ОС iOS 10.3 или более поздней версии, перейдите в меню «Настройки» > [ваше имя]. Прокрутите вниз и нажмите «Выйти». Введите пароль для идентификатора Apple ID и нажмите «Выключить».
- Если используется ОС iOS 10.2 или более ранней версии, перейдите в меню «Настройки» > iCloud > «Выйти». Нажмите кнопку «Выйти» еще раз, нажмите «Удалить с [устройство]» и введите свой пароль к Apple ID. Перейдите в меню «Настройки» > «iTunes Store и App Store» > Apple ID > «Выйти».
- Если в дальнейшем вы не планируете пользоваться телефонами Apple, отмените регистрацию в службе iMessage.
- Вернитесь на экран «Настройки» и нажмите «Основные» > «Перенос или сброс [устройство]» > «Стереть контент и настройки». Если включена служба «Найти [устройство]», может потребоваться ввести идентификатор Apple ID и пароль. Если вы используете устройство с eSIM, выберите вариант удаления данных с устройства и профиля eSIM, когда появится соответствующий запрос.
- Если появится запрос на ввод пароля устройства или пароля ограничений, введите его. Затем нажмите «Стереть [устройство]».
- Свяжитесь с оператором связи, чтобы получить помощь по передаче прав на услуги новому владельцу. Если с устройством не используется SIM-карта, вы можете связаться с оператором связи и получить консультацию по передаче прав на услуги новому владельцу.
- Удалите старое устройство из списка доверенных устройств.
При удалении информации с iPhone, iPad или iPod touch блокировка активации для функции «Найти [устройство]» отключается.
Если iPhone, iPad или iPod touch уже не у вас
Если описанные выше действия были выполнены не полностью и устройства у вас уже нет, сделайте следующее.
- Попросите нового владельца стереть весь контент и настройки, как описано выше.
- Если на устройстве используется служба iCloud и функция «Найти [устройство]», войдите в свою учетную запись на странице iCloud.com/find или в приложении «Локатор» на другом устройстве, выберите нужное устройство и нажмите «Стереть». Стерев данные с устройства, нажмите «Удалить из учетной записи».
- Если не удается выполнить ни одно из предложенных действий, измените пароль к Apple ID. В этом случае личная информация на вашем прежнем устройстве не будет удалена, но новый владелец также не сможет удалить ее из iCloud.
- Если в дальнейшем вы не планируете пользоваться телефонами Apple, отмените регистрацию в службе iMessage.
- Если вы используете службу Apple Pay, на веб-сайте iCloud.com можно удалить данные о кредитных и дебетовых картах. Выберите «Настройки учетной записи», чтобы увидеть, какие устройства используют Apple Pay, затем щелкните устройство. Нажмите «Удалить» напротив пункта Apple Pay.
- Удалите старое устройство из списка доверенных устройств.
Отправка устройства Android в компанию Apple для обмена с доплатой
Перед отправкой устройства Android в компанию Apple для обмена с доплатой необходимо выполнить следующие действия.
- Резервное копирование данных.
- Сотрите данные с устройства.
- Извлеките все SIM-карты, карты памяти, чехлы и защитные пленки для экрана.
Если вам нужна помощь, обратитесь к производителю устройства.
Дополнительная информация
- Создайте резервную копию данных iPhone, iPad или iPod touch либо выполните восстановление из резервной копии.
- Удалите все свои карты из Apple Pay.
- Узнайте, что делать в случае утери либо кражи iPhone, iPad или iPod touch.
- Сведения о блокировке активации.
- Независимо от модели или состояния устройства, мы можем превратить его во что-нибудь хорошее для вас и для планеты. Узнайте, как сдать iPhone, iPad или iPod touch по программе Apple Trade In в счет оплаты нового устройства или на утилизацию.
При выборе команды «Стереть контент и настройки» с устройства будут стерты все данные, в том числе сведения о кредитных и дебетовых картах в Apple Pay, фотографии, контакты, музыка и приложения. Службы iCloud, iMessage, FaceTime, Game Center и другие также будут отключены. При стирании данных с устройства его содержимое не будет удалено из хранилища iCloud.
Источник
Купили новый iPhone – выполните эти обязательные действия
Когда вы получите новый iPhone, особенно если это ваш первый iPhone, вам придется освоить много новых трюков. Но, вам нужно с чего-то начать, и это что-то должно быть основами.
Это руководство проведет вас через первые 12 шагов, которые вы должны сделать, когда получите новый iPhone. Эти советы лишь поверхностно рассказывают о том, что вы можете сделать с iPhone, но они помогут вам стать профессионалом iPhone.
Создание Apple ID
Для использования iTunes Store или App Store необходим Apple ID, также известный как учетная запись iTunes. Эта бесплатная учетная запись позволяет не только покупать музыку, фильмы, приложения и многое другое в iTunes, но и использовать другие полезные функции, таких как iMessage, iCloud, Find My iPhone, FaceTime, Apple Music и многих других удивительных технологий на iPhone.
Технически вы можете пропустить настройку Apple ID, но без этого вы не сможете сделать много вещей, которые определяют сущность iPhone.
Установить iTunes
Хотя Apple собирается удалить программу iTunes с Mac, это гораздо больше, чем просто программа, которая хранит и воспроизводит вашу музыку. Это также инструмент, который позволяет добавлять и удалять музыку, видео, фотографии, приложения и многое другое с вашего iPhone.
На Mac используйте iTunes, если он на вашем компьютере, в противном случае используйте новое приложение Music app.
Можно использовать iPhone без компьютера и iTunes. Если вы хотите сделать это, не стесняйтесь пропустить этот шаг.
Активируйте новый iPhone
Первое, что нужно сделать с вашим новым iPhone, это активировать его. Вы можете сделать все, что вам нужно, прямо на iPhone и начать использовать его всего за несколько минут.
Процесс базовой настройки активирует iPhone и позволяет выбирать основные настройки для использования таких функций, как FaceTime, Find My iPhone, iMessage и связанных с ними инструментов.
Настройте и синхронизируйте свой iPhone
После того, как вы установили iTunes и свой Apple ID, пришло время подключить ваш iPhone к компьютеру и начать загружать его контентом. Может это будет музыка из вашей музыкальной библиотеки, электронные книги, фотографии, фильмы и т.д.
Если вы синхронизировали через USB-кабель, вы можете изменить настройки и синхронизировать по Wi-Fi. Или используйте iCloud и вообще не используйте кабелей.
Настройте iCloud
Использование вашего iPhone станет намного проще, если у вас есть iCloud, особенно если у вас более одного компьютера или мобильного устройства, на котором есть ваша музыка, приложения или другие данные.
iCloud объединяет множество функций в одном инструменте, включая возможность резервного копирования ваших данных на серверы Apple и повторную установку через Интернет одним щелчком мыши или автоматическую синхронизацию данных между устройствами. Это также позволяет вам повторно загрузить всё, что вы купили в iTunes Store. Таким образом, даже если вы потеряете или удалите их, ваши покупки никогда не исчезнут.
Настройка iCloud является частью стандартного процесса настройки iPhone, поэтому вам не нужно регистрироваться отдельно.
Настройте Find My iPhone
Find My iPhone – это функция iCloud, которая позволяет вам использовать встроенный в iPhone GPS, чтобы точно определять его местоположение на карте. Вы будете очень рады этому, если ваш iPhone когда-нибудь потеряется или будет украден. В этом случае вы сможете найти его на той части улицы, на которой он находится. Это важная информация для полиции, когда вы пытаетесь вернуть украденный телефон.
Чтобы использовать функцию «Найти мой iPhone», когда ваш телефон пропадает, сначала нужно её настроить. Сделайте это сейчас, и вы не пожалеете позже. Однако, стоит знать, что настройка Find My iPhone – это не то же самое, что установка приложения Find My iPhone. Вам не обязательно нужно приложение.
Настройка Find My iPhone теперь является частью стандартного процесса настройки iPhone, поэтому вам не нужно делать это отдельно.
Установите Touch ID или Face ID
Touch ID – это сканер отпечатков пальцев, встроенный в кнопку «Домой» на iPhone 5S, 6-й, 6-й, 7-й и 8-й сериях (он также является частью некоторых iPad). Face ID – это система распознавания лиц, встроенная в iPhone X и более поздние iPhone. Обе функции работают вместо пароля для разблокировки телефона, но они также делают гораздо больше.
Установив эти функции, используйте палец или лицо, чтобы совершать покупки в iTunes или App Store, любое приложение также может использовать эти функции. Это означает, что любое приложение, которое использует пароль или нуждается в защите данных, может начать использовать его.
Touch ID и Face ID просты в настройке и просты в использовании – и делают ваш телефон более безопасным – поэтому вы должны использовать тот, который доступен на вашем телефоне.
Настройка Touch ID или Face ID теперь является частью стандартного процесса настройки iPhone, поэтому вам не нужно настраивать его отдельно.
Настройка Apple Pay
Если у вас iPhone 6 или выше, вы можете использовать Apple Pay. Беспроводная платежная система Apple проста в использовании, быстрее проходит через кассу и намного безопаснее, чем использование обычной кредитной или дебетовой карты. Поскольку Apple Pay никогда не сообщает действительный номер вашей карты продавцам, украсть нечего.
Не каждый банк предлагает это, и не каждый торговец принимает это, но если вы можете, настройте и используйте. Как только вы увидите, насколько это удобно, вы будете искать причины, чтобы использовать постоянно.
Настройка Apple Pay теперь является частью стандартного процесса настройки iPhone.
Установите медицинский идентификатор
С добавлением приложения Health в iOS 8 и выше iPhone и другие устройства iOS начинают играть важную роль в нашем здоровье. Одним из самых простых и, возможно, наиболее полезных способов воспользоваться этим является создание медицинского удостоверения личности.
Этот инструмент позволяет вам добавить информацию, которую вы бы хотели предоставить в случае потребности в неотложной медицинской помощи. Это может включать лекарства, которые вы принимаете, серьезные аллергии, экстренные контакты – всё, что кому-то нужно знать при обращении к врачу, если вы не можете разговаривать. Медицинское удостоверение личности может оказать большую помощь, но вы должны настроить его, прежде чем оно понадобится, иначе оно не сможет вам помочь.
Изучите встроенные приложения
В то время как приложения, которые вы получаете в App Store, являются самыми популярными, в iPhone также есть довольно большой набор встроенных приложений. Прежде чем углубляться в App Store, узнайте, как использовать встроенные приложения для просмотра веб-страниц, электронной почты, фотографий, камеры, музыки, вызовов, заметок и связанных с ними утилит.
После того, как вы потратили немного времени на работу со встроенными приложениями, ваша следующая остановка – App Store, где вы можете получить все виды новых программ. Ищете ли вы игры или приложение для просмотра Netflix на своем iPhone, идеи о том, как приготовить ужин или приложения, которые помогут вам улучшить свои тренировки, вы найдете их в App Store. Более того, большинство приложений доступно всего за доллар или два, и даже бесплатно.
Когда вы готовы идти глубже
К этому моменту вы получите довольно твердое представление об основах использования iPhone. Но, вы можете получить больше, например, использовать iPhone в качестве персональной точки доступа или использовать AirPrint.
Если iPhone для ребенка.
Наконец, если вы являетесь родителем, а новый iPhone принадлежит одному из ваших детей – изучите основы родительского контроля. iPhone удобен для семей, так как он предоставляет родителям инструменты для защиты своих детей от контента для взрослых, предотвращает получение огромных счетов из iTunes Store и защищает от некоторых онлайн-опасностей.
Источник