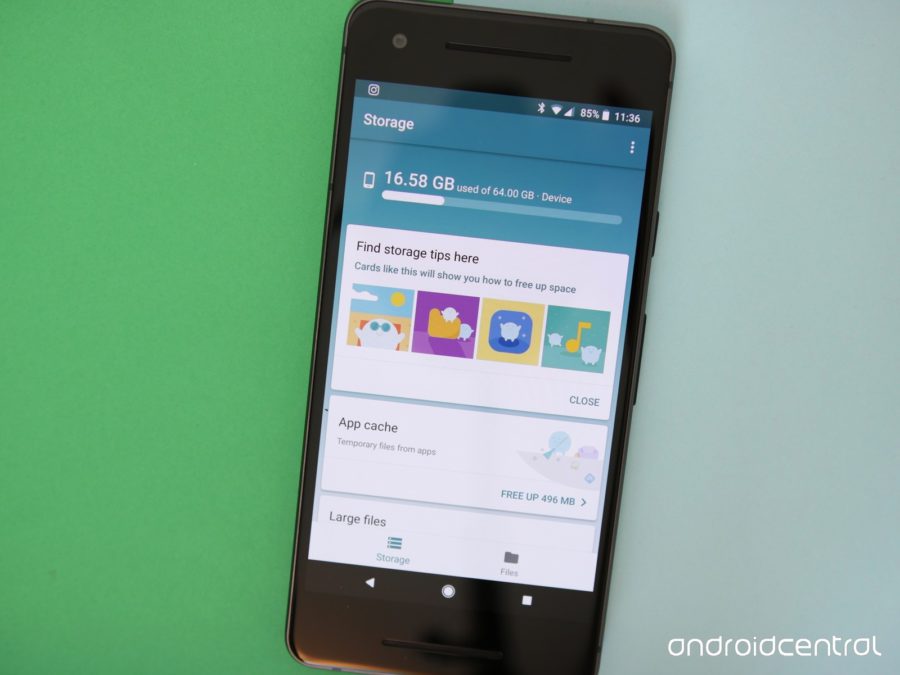- Самые важные настройки Android-смартфона, которые нужно сделать после покупки
- Размер текста
- Доступ к интернету
- Обновление операционной системы
- Блокировка смартфона от посторонних
- Геолокация
- Поиск устройства
- Бесконтактные платежи при помощи смартфона (при наличии функции NFC)
- Уведомления от приложений
- Резервное копирование данных
- Удалите ненужные предустановленные приложения
- Рабочий стол
- 10 простых способов заставить смартфон работать быстрее
- Константин Иванов
- Используйте Files Go для очистки хранилища данных
- Отключите или удалите ненужные предустановленные или неиспользуемые приложения
- Устанавливайте легкие версии приложений
- Проверьте, установлены ли последние обновления
- Очистите домашний экран
- Попробуйте другой лаунчер
- Оптимизируйте работу аккумулятора
- Отключите постоянную работу экрана (ambient screen)
- Отключите Bluetooth, если им не пользуетесь
- Не устанавливайте приложения, оптимизирующие расход батареи
- Ваши советы
Самые важные настройки Android-смартфона, которые нужно сделать после покупки
Размер текста
Выберите размер шрифтов — это важно, если у вас не всё в порядке со зрением.
Выберите меню «Экран».
Перейдите к разделу «Размер текста и отображения».
Внизу экрана — два ползунка. Двигайте их вправо и влево, пока не установите оптимальный для себя размер текста и изображения.
Можно перевести яркость экрана в режим «Авто». Так она будет меняться в зависимости от освещения: в темноте — тусклее, на солнце — ярче. Просто поставьте галочку или переключите тумблер — см. второе изображение в этом разделе.
Доступ к интернету
Если в вашем смартфоне две настройте, какая из них будет отвечать за мобильный интернет.
Выберите в настройках пункт «Беспроводные сети».
Откройте меню «Настройки
Отметьте, с какой будут передаваться данные.
После настройки потяните за шторку в верхней части экрана и нажмите на иконку передачи данных. В верхнем левом углу над индикатором связи появится метка с соединением — 4G, 3G или 2G.
Если у вас дома есть к нему можно подключить и новый смартфон. Для этого потяните за шторку в верхней части экрана и зажмите на секунду иконку беспроводного интернета. Включив вы увидите список доступных подключений. Выберите вашу домашнюю сеть, введите пароль от неё и нажмите кнопку «Подключить».
Не знаете данных для подключения, потому как не вы настраивали ваш домашний Обратитесь за деталями к тому, кто это делал.
Обновление операционной системы
Разработчики вашего смартфона регулярно выпускают обновления для операционной системы. Важно устанавливать их, чтобы работа с устройством была удобной и безопасной. Это может потребовать значительного времени — в зависимости от размера обновления и скорости интернета. Лучше всего, если есть доступ к
Выберите в настройках раздел «Система».
Перейдите к пункту «Обновление ПО»
Нажмите кнопку «Проверка обновлений».
Если есть обновления, установите их. В процессе смартфон будет перезагружен.
Вы также можете настроить автоматическую проверку и загрузку обновлений. После того как очередное обновление будет загружено, смартфон спросит, когда вам удобнее его установить.
Блокировка смартфона от посторонних
Если вы ещё не настроили блокировку гаджета при первом включении, сделайте! Эта функция нужна, чтобы защитить смартфон от использования посторонними. Разблокировка возможна по отпечатку пальца, распознаванию лица или через
Откройте в настройках раздел «Безопасность и конфиденциальность».
Далее пройдитесь по нужным настройкам.
Пароль экрана блокировки → Настройка пароля. Введите четырёхзначный или шестизначный и подтвердите его.
Управление отпечатком пальца → Новый отпечаток пальца → Регистрация отпечатка. Следуйте инструкциям на экране.
Распознавание лица → Регистрация данных лица → Разрешить.
Следуйте инструкции на экране.
Геолокация
Определение вашего местоположения сделает работу с некоторыми приложениями на смартфоне более комфортной. Например, вы сможете проложить маршрут на карте к нужной вам точке, увидеть на странице онлайн-каталога товары, представленные в вашем городе.
Иконка «Место» находится в верхней шторке настроек. Нажав на неё, вы попадёте в меню настройки данных. Здесь включите доступ по геоданным и активируйте все пункты в разделе «Моё местоположение»:
- Геолокация Google.
- История местоположений.
- Определение местоположений в экстренных случаях.
- Показывать, где я.
Поиск устройства
Эта функция поможет найти смартфон, если вы его забыли или потеряли. В разделе «Безопасность и конфиденциальность» выберите «Найти устройство» и нажмите кнопку «Включено».
Что конкретно делать, чтобы найти утраченный смартфон, мы рассказали в этой статье.
Бесконтактные платежи при помощи смартфона (при наличии функции NFC)
С помощью технологии NFC смартфоном можно оплачивать покупки — просто прикладывая гаджет к терминалу вместо карты. Кроме того, многие скидочные карты тоже можно скопировать на смартфон и не носить с собой.
На Android-смартфоне ваша банковская карта привязывается к специальному платёжному сервису. Как правило, это Google Pay.
Подключить карту можно в приложении Google Pay. Откройте его.
Нажмите кнопку «Добавить карту»: кредитную, дебетовую, подарочную, постоянного клиента или транспортную.
Введите данные карты (вручную или сфотографируйте на смартфон), нажмите «Сохранить». Новая карта появится на экране.
Для оплаты нужно включить NFC на смартфоне. Потяните за верхнюю шторку и зажмите на секунду иконку NFC. Выберите платёжную систему Google Pay и переведите кнопку системы беспроводных платежей в положение «Включено».
Функцию NFC можно включать только перед совершением платежа и отключать сразу после.
Уведомления от приложений
О любой активности в ваших приложениях вы можете узнавать по уведомлениям, которые всплывают в верхней части экрана. Чтобы не заполнять список уведомлений на экране лишней информацией, мы рекомендуем включить только самые необходимые. Например, уведомления из банков, от мессенджеров и приложений по управлению услугами связи.
Перейдите в раздел «Уведомления».
Откройте нужное приложение и включите функцию «Разрешить уведомления» или наоборот — отключите.
Решите, хотите ли видеть уведомление от программы, если включен беззвучный режим.
Можно указать, нужно ли конкретные уведомления сопровождать звуком.
Резервное копирование данных
За счёт этой функции фотографии, видео, контакты и настройки вашего смартфона будут автоматически загружаться в облачный сервис Google. Это позволит вам в случае неисправности или утраты гаджета сохранить важные для вас данные, а заодно на новом смартфоне автоматически получить все нужные вам программы и контакты.
Для настройки откройте в настройках сервисы (службы) Google, выберите «Резервное копирование» и активируйте кнопку «Загружать на Google Диск».
Включите переключатель «Только если не хотите, чтобы резервирование происходило через мобильный интернет.
Удалите ненужные предустановленные приложения
Часто производители смартфонов ставят свои браузеры, навигаторы, антивирусы, игры. Скорее всего, вы ими не будете пользоваться, а место в памяти и на главном экране они занимают. Чтобы избавиться от «мусора», сделайте долгое нажатие на иконке каждого ненужного приложения и выберите «Удалить».
Однако не удаляйте того, о назначении чего вы ещё не знаете. С другой стороны, любое удалённое приложение можно потом установить заново.
Знайте, что некоторые приложения удалить нельзя — для таких программ на некоторых смартфонах будет предложена команда «Cкрыть» вместо «Удалить».
Рабочий стол
Сами решите, сколько значков помещается на экране, объединяйте программы по своему усмотрению в группы.
Красиво оформить рабочий стол и навести на нём порядок можно в разделе «Рабочий экран и обои». Выберите картинку на рабочий стол и экран блокировки, тему оформления.
Чтобы регулировать количество значков на рабочем столе, перейдите из предыдущего окна в настройки рабочего стола. Определитесь с сеткой размещения иконок: 4 х 6, 5 х 5, 5 х 6. Здесь же можно включить удобную функцию автоматического выравнивания: при удалении приложений пустые места будут заполняться иконками оставшихся программ.
Если у вас на рабочем столе несколько приложений со схожими функциями, их можно собрать в папки. Для этого задержите палец на иконке одного приложения и перетащите его на иконку другого. Приложения переместятся в папку, которую можно переименовать, например «Мессенджеры», «Игры», «Работа».
Источник
10 простых способов заставить смартфон работать быстрее
Константин Иванов
Ваш новенький телефон начал тормозить через несколько месяцев после покупки? Такое бывает с каждым. И, к сожалению, с этой проблемой могут столкнуться не только владельцы бюджетных смартфонов. Топовые устройства, такие как Galaxy Note 8, также склонны неожиданно начинать подтормаживать спустя несколько месяцев использования.
К счастью, есть несколько способов, которые могут заставить телефон снова «летать». Помимо этого, мы добавили еще и пару слов об оптимизации работы батареи. Итак, посмотрим, как можно помочь аппарату.
Используйте Files Go для очистки хранилища данных
Приложение для систематизации файлов от Google очень удобно. Оно не просто анализирует, какие файлы и приложения в вашем смартфоне не используются, но и позволяет легко переносить файлы.
У Files Go минималистичный дизайн с двумя вкладками: Хранилище и Файлы. Во вкладке Хранилище вы видите, сколько места осталось в памяти смартфона, а также подсказки, как его освободить. Кроме того, вы сможете легко очистить кэш приложений прямо из Files Go.
Приложение полезно, когда вам требуется найти ненужные файлы в вашем устройстве. Это актуально, если у вас мало встроенной памяти, например, 8 или 16 ГБ. Оценят его и те, кто когда-либо использовал ShareIt от Lenovo для переноса файлов на другое устройство.
Отключите или удалите ненужные предустановленные или неиспользуемые приложения
Большинство смартфонов, за исключением «пикселей» или устройств на Android One, из коробки напичканы различным предустановленным мусором. К счастью, все это можно отключить, а в лучшем случае и удалить, если вы не собираетесь использовать эти приложения.
Идем в Настройки – Приложения и смотрим, какие приложения предустановлены у нас на смартфоне. И когда попадается неизвестное приложение, отключаем или удаляем его. Можно использовать то же Files Go для определения неиспользуемых приложений и удаления их в случае необходимости.
Устанавливайте легкие версии приложений
Если у вашего смартфона ограничено количество памяти и места, использование плохо оптимизированных приложений может доставить вам массу страданий. Отличный пример — Facebook, который имеет склонность тормозить даже на новых «пикселях». Что уж говорить о всевозможных бюджетных устройствах. Но у Facebook есть и облегченная версия, которая работает хорошо, поскольку использует только часть ресурсов полноценного приложения. Изначально Facebook Lite был разработан для самых бюджетных устройств на развивающихся рынках, но скоро приложение получило всеобщее распространение.
Facebook Lite оптимизирован для работы в сетях 2G и на устройствах даже с 1 ГБ оперативной памяти. Места занимает всего ничего – менее 5 МБ — и предлагает схожий с обычным приложением набор функций. Вам так же доступны просмотр ленты, обновления статуса, комментирование постов, поиск событий по месту и многое другое. Так что для заядлых пользователей Фейсбука это решение может стать выходом, если обычное приложение замедляет работу их смартфонов. Также у Facebook имеется облегченная версия мессенджера — Messenger Lite.
Облегченный клиент есть и у Twitter. Поскольку он не является приложением, доступ к вашей ленте, возможность публиковать твиты и другое доступны вам при переходе на мобильную версию Twitter. А если вы общаетесь с друзьями и семьей в Skype, для вас есть Skype Lite. Он разработан для Индии и не везде может быть доступен.
Проверьте, установлены ли последние обновления
Проверять свой смартфон на предмет обновлений – полезная практика. Все производители стремятся выпускать регулярные обновления, содержащие исправления багов и повышающие стабильность работы. Google также выпускает ежемесячные обновления безопасности, которые являются критически важными, так как часто исправляют уязвимости в безопасности. Вы можете не замечать большой разницы в пользовательском опыте в целом, установив патч безопасности, однако крупные и мелкие обновления платформы в целом включают в себя большой перечень исправлений и способны значительно улучшить производительность вашего устройства.
Однако слишком мало компаний выпускают ежемесячные обновления на постоянной основе, в лучшем случае ваш смартфон будет получать их раз в три месяца. Не углубляясь сильно в этот вопрос, можно утверждать, что ситуация с обновлениями представляет собой проблему, которой требуется решение. Однако даже когда обновление доступно, всегда есть определенный процент пользователей, не утруждающих себя их установкой.
Например, если ваш смартфон все еще работает на Android версии Nougat, есть вероятность, что для него доступна Oreo. Зайдите в Настройки – Об устройстве – Обновление ПО и проверьте, нет ли доступных обновлений, а если они есть, установите их.
Очистите домашний экран
Использование «живых обоев» склонно замедлять работу смартфона, особенно если он бюджетного уровня. Если переключение между приложениями или выход из приложения на домашний экран сопровождается лагами, посмотрите, не поможет ли возврат к статичным обоям и отключению анимации.
Если же вы ищете облегченные «живые обои», которым не требуется много производительности, можно поискать их в приложении Обои от Google или в Minima.
Попробуйте другой лаунчер
OnePlus и Motorola предлагают пользовательский интерфейс, близкий к «чистому» Android, в последние годы HTC и Sony также меньше прибегают к кастомизации. Samsung тоже сделала выбор в пользу чистого современного интерфейса в своей последней версии Samsung Experience. А вот ее южнокорейскому собрату LG придется еще долго догонять ее в этой области. Как и таким компаниям, как Huawei, Xiaomi, OPPO и Vivo, которые используют кастомизацию, чтобы выделиться среди себе подобных.
EMUI и MIUI – особенно тяжелые оболочки, и интерфейс часто может казаться перегруженным из-за кастомизации. К счастью, всегда можно использовать сторонние приложения, такие как Nova Launcher или Action Launcher – в них каждый элемент пользовательского интерфейса вы сможете настроить под себя.
Так что если интерфейс вашего смартфона, который у вас по умолчанию, начинает откровенно медленно работать, попробуйте использовать сторонний лаунчер.
Оптимизируйте работу аккумулятора
Если вам кажется, если ваш смартфон быстрее обычного расходует заряд аккумулятора, это обычно связано с зависанием в памяти приложения, которое бездействует, но продолжает использовать ресурсы процессора. Запущенные в фоне приложения также склонны выедать батарею, так что полезно регулярно проверять расход батареи в настройках.
Зайдите в Настройки – Аккумулятор, чтобы найти прожорливое приложение, и выберите его принудительную остановку, чтобы убрать его из фона.
Отключите постоянную работу экрана (ambient screen)
Функция always-on display очень удобна, если вы хотите иметь возможность быстро видеть уведомления без разблокировки телефона, но эта функция тратит заряд аккумулятора. И если батарея расходуется слишком быстро, возможно, имеет смысл отключить этот режим.
Отключите Bluetooth, если им не пользуетесь
Отключение неиспользуемых передатчиков может помочь вам сэкономить заряд аккумулятора. Возможно, очень заметной разницы не будет, но иногда на счету каждая мелочь, и то, что не используется на постоянной основе, например, Bluetooth, имеет смысл отключать.
А вот сервисы локации отключать не советуем, поскольку большая часть приложений требует информации о местонахождении для работы.
Не устанавливайте приложения, оптимизирующие расход батареи
Возможно, это прозвучит странно, но большая часть таких приложений – просто мусор. Эти «утилиты» не делают ничего полезного, просто убирают приложения из фона и чистят кэш, зато в нагрузку вы можете получить навязчивую рекламу и даже вирусы.
Если вы видите, что телефон постоянно тормозит и приложения долго загружаются, лучше убирать приложения из фона через общий список, каждое индивидуально. А для чистки кэша использовать тот же Files Go.
Ваши советы
А какие способы заставить смартфон работать быстрее используете вы? Делитесь в комментариях!
Источник