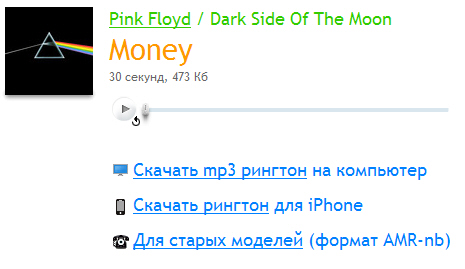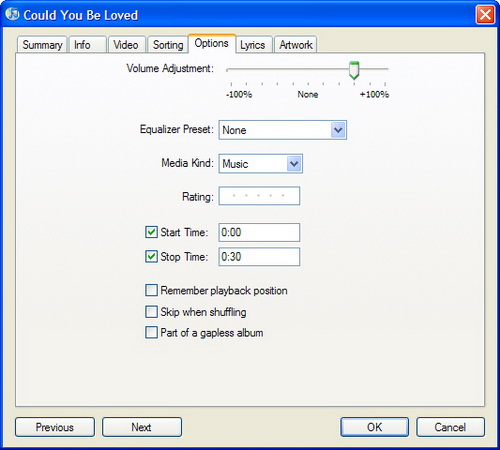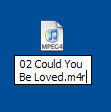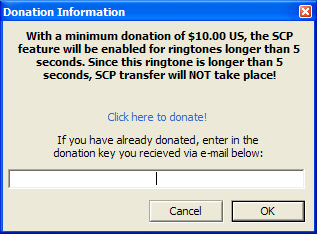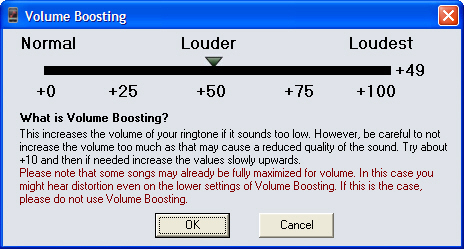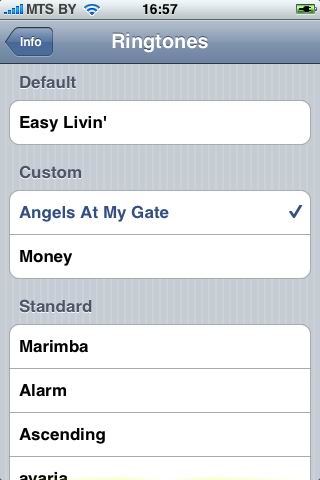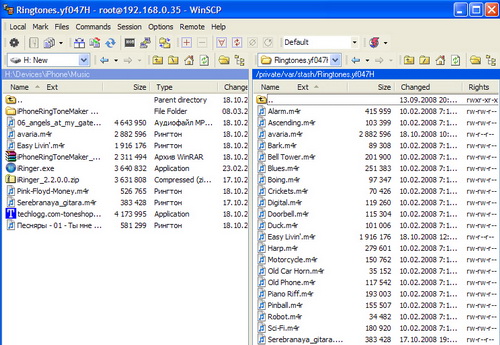- Формат рингтонов для Apple iPhone
- Краткая история форматов рингтонов
- Формат рингтонов для звонка в iPhone
- Где брать рингтоны в формате M4r
- Использование звуков и рингтонов на iPhone, iPad или iPod touch
- Изменение рингтона
- Установка рингтона или звука сообщения для определенного контакта
- Покупка рингтонов в iTunes Store
- Повторная загрузка рингтонов, приобретенных с помощью Apple ID
- Использование пользовательского рингтона
- Рингтон на iPhone
- Способ первый – онлайн-сервис Audiko
- Способ второй – iTunes с небольшой модификацией
- Способ третий – использование внешних конвертеров
- Рингтон (мелодия) на iPhone: как сделать и установить при помощи компьютера
- Содержание статьи
- В каком формате используются рингтоны (мелодии) для iPhone?
- Где найти MP3, той песни, которую я хочу сделать рингтоном для iPhone?
- Как создать рингтон для iPhone при помощи iTunes на компьютере с Windows?
- Как загрузить рингтон в iPhone при помощи iTunes на компьютере с Windows?
- Как создать рингтон для iPhone на Mac (macOS Catalina и новее)?
- Как переместить мелодию, созданную на Mac (macOS Catalina и новее) в iPhone
- Как создать рингтон для iPhone при помощи iTunes на Mac (macOS Mojave и более старые версии macOS)?
- Как переместить созданный на Mac (macOS Mojave и более старые версии macOS) рингтон на iPhone?
- Как удалять рингтоны с iPhone?
Формат рингтонов для Apple iPhone

Для того чтобы загрузить уникальную мелодию на звонок своего мобильного телефона необходимо знать формат рингтона, с которым работает ваш телефон. В рамках нашего ресурса рассмотрим – Формат рингтона для iPhone и его особенности. Как оказалось все Айфоны работают лишь с одним форматом рингтонов. Такой вот привередливый телефон.
Краткая история форматов рингтонов
Практически с появлением первых мобильных телефонов среди пользователей пошла мода на рингтоны. Для тех, кто не знает, рингтоны – это короткие мелодии, устанавливаемые в качестве звонка телефона. Одним из первых форматов мелодий для звонка был формат – Midi, позже появились телефоны, поддерживающие форматы – Mp3, Ogg и Wav. По-моему Mp3 стал самым популярным не только музыкальным форматом, но и форматом для рингтонов телефонов и смартфонов различных марок. По сей день формат Mp3 поддерживается многими моделями телефонов. Удобно конечно – отрезал кусок Mp3-шки программным аудио-редактором, закинул его в телефон и наслаждайся любимой композицией, когда тебе звонят. Как говорится быстро просто и удобно.
Формат рингтонов для звонка в iPhone

Думаю, Apple использует формат рингтонов M4r, а не Mp3 по нескольким причинам:
- Хочет продавать лицензионные рингтоны, давая возможность заработать рингтон-мейкерам
- Хочет привлечь внимание к проблемам лицензии, что бы эффективней продавать, делать мир лучше и все такое
- Хочет выделиться из всех форматов, проPR-ится, заставив пользователей брызгать слюной и говорить про Apple
Где брать рингтоны в формате M4r
Если вы попытаетесь просто отредактировать расширение Mp3 в M4r, то такая мелодия в рингтоны iPhone не загрузится. Что бы iPhone смог «проглотить» ваш рингтон и установить его в качестве мелодии на звонок, нужен готовый или преобразованный рингтон в формате M4r, который можно раздобыть в следующих местах:
Источник
Использование звуков и рингтонов на iPhone, iPad или iPod touch
Далее приведена инструкция по изменению звуковых сигналов, о получении вызова, текстового сообщения, электронного письма или другого уведомления на iPhone, iPad или iPod touch. Можно выбрать звуки из обширной медиатеки или приобрести новые звуки и сигналы оповещений в iTunes Store.
Изменение рингтона
- Перейдите в меню «Настройки» > «Звуки, тактильные сигналы».
- В разделе «Звуки и рисунки вибраций» нажмите звук, который требуется изменить.
- Нажмите имя рингтона или оповещения, чтобы воспроизвести его и установить в качестве нового звука.
Установка рингтона или звука сообщения для определенного контакта
- Выберите имя человека в программе «Контакты».
- В правом верхнем углу карточки контакта выберите «Изменить».
- Нажмите «Рингтон» или «Звук сообщения» и выберите новый звук.
Покупка рингтонов в iTunes Store
- Откройте приложение iTunes Store.
- Нажмите кнопку «Еще».
- Нажмите «Звуки».
- Найдите нужный рингтон и нажмите цену, чтобы совершить покупку.
- Выберите вариант с автоматической установкой рингтона. или нажмите «Готово», если хотите принять решение позже.
- Для завершения покупки может потребоваться вести пароль Apple ID.
Доступность и функции магазина могут отличаться в зависимости от страны или региона. Подробнее о том, что доступно в вашей стране или регионе.
Повторная загрузка рингтонов, приобретенных с помощью Apple ID
- Перейдите в меню «Настройки» > «Звуки, тактильные сигналы».
- Нажмите любой звук в разделе «Звуки, тактильные сигналы».
- Нажмите «Загрузить все купленные звуки». Этот параметр может не отображаться, если вы уже загрузили все купленные звуки или не купили ни одного звука.
Возможность повторной загрузки некоторых ранее приобретенных звуков может отсутствовать.
Использование пользовательского рингтона
- Подключите iPhone, iPad или iPod touch к компьютеру.
- На компьютере с ОС Windows: откройте программу iTunes для Windows. На компьютере Mac: откройте Finder.
- Перетащите рингтон на устройство.
Источник
Рингтон на iPhone
Самый правильный способ добавления новых рингтонов в iPhone – это создание их из мелодий, полученных через iTunes Store. Способ имеет массу преимуществ – прост, надежен, легален. За трек придется выложить всего ничего $0.99. Вот только у нас в России и в СНГ «тунец» пока в полной мере не работает, поэтому способ создания рингтона в один клик нам не подходит. К программе iTunes я еще вернусь, но пока рассмотрим вполне легальный альтернативный вариант.
Способ первый – онлайн-сервис Audiko
Выбираем мелодию на ПК, загружаем ее на сервер и выбираем нужный 30-секундный фрагмент. В начале и конце рингтона можно включить опцию затухания звука. Автоматически выделяется длительность музыкального фрагмента, из которого можно создать рингтон. При помощи мышки выделенный фрагмент можно двигать по треку. Его же можно и прослушать в любой момент. Затем нужно дополнить недостающие данные в форме и сохранить рингтон в одном из предложенных форматов. Для iPhone сохраняем файл в формате *.m4r.
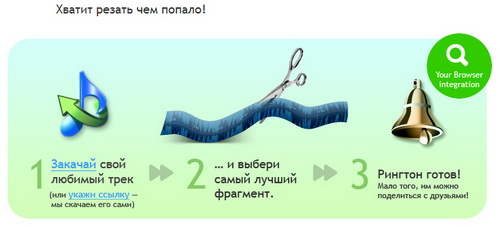

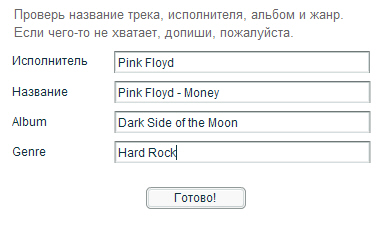
Затем перетаскиваем сохраненный рингтон в папку Ringtones в iTunes и синхронизируем iPhone. Созданный рингтон доступен для установки в качестве мелодии звонка.
Способ второй – iTunes с небольшой модификацией
Собственно суть способа заключается в использовании iTunes в качестве музыкального конвертера. Для загрузки в iPhone нам нужен файл типа *.m4r, который ничто иное, как тот же файл с расширением *.m4a. А в такой формат iTunes преобразует любой музыкальный файл за несколько секунд. Останется только переименовать результат, добавить его в папку Рингтонов и провести синхронизацию.
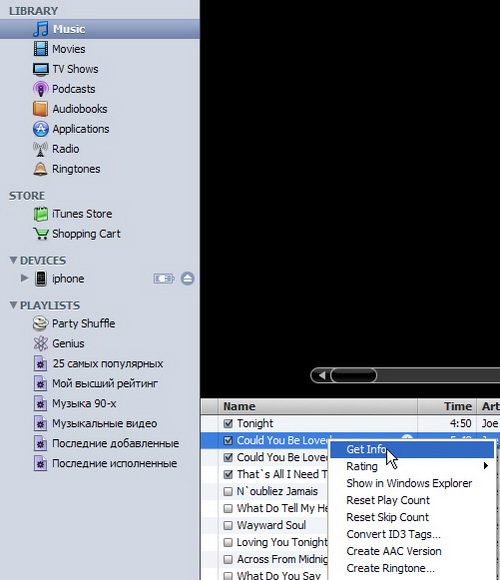
Сначала выбираем нужный музыкальный файл из папки Music. Щелкаем по нему правой кнопкой мышки и выбираем опцию «Получить информацию». В открывшемся окне выставляем уровень громкости и отмечаем длительность воспроизведения. Еще раз подчеркну: для рингтонов, которые будут переноситься на iPhone путем синхронизации, длительность мелодии не должна превышать 30 секунд. Сохраняем полученный короткий фрагмент, переносим его на рабочий стол и переименовываем в *.m4r. Возвращаем переименованный файл в папку рингтонов и синхронизируем iPhone. Все (смайлик).
Способ третий – использование внешних конвертеров
Таких программ очень много. Среди них есть как платные, так и бесплатные утилиты. Самое главное – программа должна уметь преобразовывать файлы в формат AAC. Из бесплатных утилит можно использовать программу iRinger, платная программа такого же типа – iPhoneRingToneMaker.
Простенькая бесплатная утилита с навязчивым баннером. В программе три кнопки – загрузка трека, после которой происходит автоматическое конвертирование в нужный формат, превью (проигрыш выбранного фрагмента) и экспорт (сохранение файла). В окошке импорта можно добавить для обработки любой из поддерживаемых форматов. Затем перемещением трека в окне выбирается фрагмент с фиксированной продолжительностью в 30 секунд звучания. Можно добавить эффекты, которые доступны на вкладке слева. Последняя стадия – импорт. Здесь несколько вариантов – сохранение файла на диске, импорт фрагмента в iTunes или передача файла сразу на iPhone по одному из защищенных протоколов. Последняя фишка работает только после внесения $10 (минимально) на счет автора программы. Программа позволяет сразу добавлять рингтоны в iTunes для последующей синхронизации. В итоге имеем неплохую утилиту, единственным минусом которой является отсутствие возможности создания рингтонов длиной более 30 секунд.
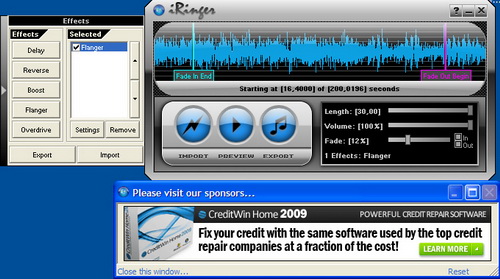
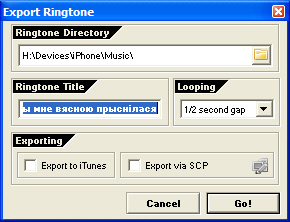
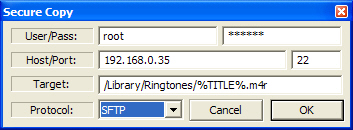
iPhoneRingToneMaker
Очень неплохой платный конвертер, который можно найти на сайте www.efksoft.com.
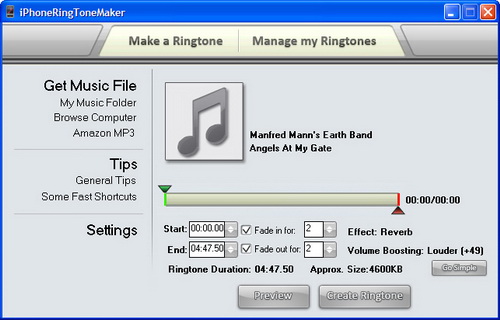
Позволяет создавать рингтоны из музыкальных файлов с компьютера, а также загружать треки с Amazon. При внешней неказистости интерфейса имеет массу расширенных настроек, которые спрятаны в чекбоксе Advanced. На этой закладке можно добавить звуковой эффект и изменить громкость звучания конечного рингтона. В принципе, время звучания рингтона не ограничено, причем переданные через программу файлы непосредственно на iPhone воспроизводятся нормально. После отправки готового рингтона на iPhone он появляется в списке доступных для управления из программного интерфейса.
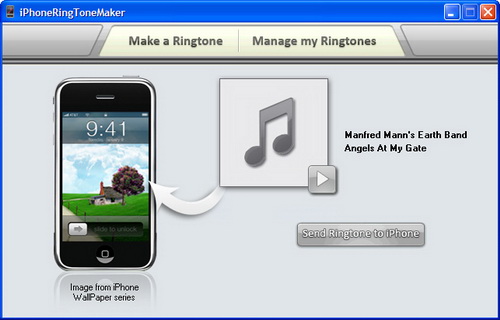
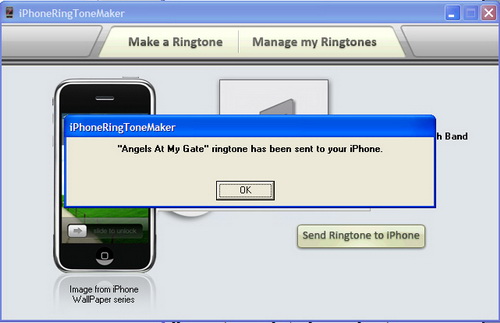
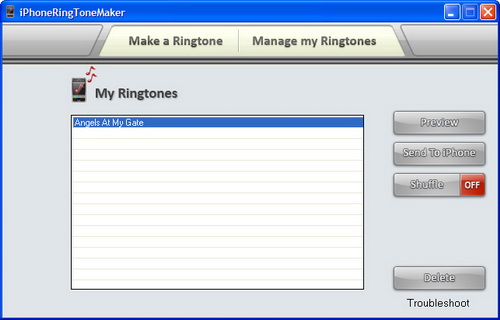
В принципе, для создания рингтонов подходит любой музыкальный конвертер, который умеет преобразовывать файлы в формат AAC (m4a), который для использования в качестве рингтона достаточно переименовать в m4r.
В заключение несколько слов о загрузке рингтонов в iPhone без iTunes. Как уже отмечалось выше, такой способностью обладает программа iPhoneRingToneMaker. Для телефонов с открытым доступом к файловой системе можно воспользоваться одной из доступных утилит. Например, WinSCP. Файлы нужно копировать в папку /private/var/stash/Ringtones.***. Такие файлы становятся системными и не синхронизируются с iTunes. Во время синхронизации рингтоны добавляются в папку /var/mobile/Media/iTunes_Control/Ringtones. Информация о названии рингтона хранится в файле /var/mobile/Media/iTunes_Control/iTunes/Ringtones.plist.
Приведенные способы позволяют создавать собственные мелодии, которые затем можно устанавливать в качестве индивидуальных мелодий звонка. Делается это также очень просто. Открываем контакт в режиме редактирования и в закладке мелодий звонка выбираем нужный файл.
Источник
Рингтон (мелодия) на iPhone: как сделать и установить при помощи компьютера
Наверняка и вам неоднократно приходилось доставать iPhone для ответа на входящий вызов, а потом оказывалось, что звонок адресован не вам, а находящемуся рядом человеку. Всему виной стандартные рингтоны iPhone.
Содержание статьи
Популярность смартфонов Apple только продолжает расти, и таких ситуаций становится всё больше и больше. Пора бы персонализироваться! В этом материале мы подробно расскажем о создании и установке собственной мелодии на входящий вызов iPhone при помощи компьютера.
Так как с выходом macOS Catalina в 2019 году Apple решила отказаться от приложения iTunes, переместив его функционал в стандартные программы Finder и Музыка, мы подробно опишем все существующие варианты для старых и новых Mac, а также для компьютеров Windows.
В каком формате используются рингтоны (мелодии) для iPhone?
К большому сожалению, использовать популярный формат MP3 в качестве рингтонов для iPhone не получится. Apple создала собственный формат для хранения рингтонов под названием M4R (iPhone Ringtone File). Эти файлы идентичны форматам AAC или M4A (разница только в названии формата).
Файлы рингтонов в формате M4R благодаря специальным методам сжатия данных обладают меньшим размером. Также необходимо отметить минимальную потерю качества при сжатии. Главным отличием MP3 от M4R относительно алгоритма сжатия является наличие у последнего поддержки технологии акустической маскировки, позволяющей осуществлять процесс сжатия путем удаления аудиоинформации, которую человеческое ухо не воспринимает.
При помощи функции конвертирования аудиофайла в формат M4R, которая присутствует в приложении iTunes (для Windows и macOS Mojave и более старых версий) и Музыка (macOS Catalina и более новые версии), пользователи могут создавать рингтоны или файлы звуковых оповещений из любого аудиофайла, например, MP3.
Где найти MP3, той песни, которую я хочу сделать рингтоном для iPhone?
Попробуйте загуглить такой поисковый запрос, как: скачать (название исполнителя и песни) MP3. Уверены, что в большинстве случаев, Google сможет помочь вам найти нужную песню в формате MP3.
Как создать рингтон для iPhone при помощи iTunes на компьютере с Windows?
1. Откройте программу iTunes на компьютере с Windows (программу iTunes можно скачать здесь).
2. Для удобства использования создайте отдельный плейлист для файлов MP3, из которых вы будете делать рингтоны. Для этого перейдите в меню Файл и выберите Новый плейлист.
3. Добавьте музыку из папки на компьютере (те песни, из которых вы будете делать рингтоны) в созданный плейлист программы iTunes. Для этого просто перетяните MP3 файлы в окно плейлиста.
4. Выберите желаемую композицию из числа перенесенных в iTunes. Нажмите по ее наименованию правой клавишей мыши и выберите пункт меню «Сведения о песне».
5. Откройте вкладку «Параметры». Поставьте галочки напротив пунктов «Начало» и «Конец» и укажите время необходимого отрезка. Нажмите кнопку ОК.
Следует учесть, что продолжительность рингтона должна быть не более 30 секунд (лучше всего установите 29 секунд).
6. Выделите композицию, перейдите в меню Файл и нажмите на пункт меню Конвертировать → Создать версию в формате AAC.
7. Укажите папку (в нашем случае мы заранее создали папку Рингтоны) для сохранения полученного файла и нажмите кнопку Выбор папки.
8. Откройте папку, в которую был сохранен сконвертированный файл.
9. Нажмите по нему правой клавишей мыши и выберите «Переименовать».
10. Измените расширение m4a на m4r, нажмите Enter и подтвердите нажатием кнопки Да.
В случае, если расширение файла не отображается, откройте Пуск → Панель управления → Параметры папки. Если пункта Параметры папки нет в списке, наберите в поиске.
В появившемся окне, перейдите во вкладку Вид и уберите галочку напротив пункта Скрывать расширения для зарегистрированных типов файлов. Нажмите Применить и Ок.
Готово! Вы создали рингтон для iPhone в формате . Осталось лишь скопировать мелодию на устройство.
Как загрузить рингтон в iPhone при помощи iTunes на компьютере с Windows?
1. Откройте программу iTunes, если она была закрыта.
2. Подключите iPhone к компьютеру при помощи кабеля.
3. Удостоверьтесь, что iTunes определил подключенный iPhone. В верхней части приложения (слева от раздела Медиатека) должен появиться черно-белый значок с изображением телефона.
4. Нажмите на появившийся значок, а затем на цветное изображение подключенного смартфона или его название.
5. В боковом меню, выберите пункт Звуки.
6. Откройте папку с рингтонами в формате .m4r, которые вы сделали в предыдущей инструкции.
7. Перетащите файлы рингтонов в формате .m4r в окно Звуки.
8. Скопированные в iPhone рингтоны будут отображаться в окне Звуки.
9. Откройте приложение Настройки на iPhone и перейдите в меню Звуки, тактильные сигналы.
10. Перейдите в меню Рингтон. В самом верху списка рингтонов вы увидите созданный и загруженный вами рингтон.
11. Выберите созданный рингтон для всех звонков или для отдельного контакта (подробно).
Как создать рингтон для iPhone на Mac (macOS Catalina и новее)?
1. Откройте программу Музыка на компьютере Mac с установленной macOS Catalina и новее. Инструкцию для более старых версий macOS вы найдете ниже.
2. Для удобства использования создайте отдельный плейлист для файлов MP3, из которых вы будете делать рингтоны. Для этого перейдите в меню Файл и выберите Новый плейлист.
3. Добавьте музыку из папки на компьютере (те песни, из которых вы будете делать рингтоны) в созданный плейлист программы Музыка. Для этого просто перетяните файлы MP3 в окно плейлиста.
4. Выберите желаемую композицию из числа перенесенных в приложение Музыка. Нажмите по ее наименованию правой клавишей мыши и выберите пункт меню «Сведения».
5. Откройте вкладку «Параметры». Поставьте галочки напротив пунктов «Начало» и «Конец» и укажите время необходимого отрезка. Нажмите кнопку ОК.
Следует учесть, что продолжительность рингтона должна быть не более 30 секунд (лучше всего установите 29 секунд).
6. Выделите композицию, перейдите в меню Файл и нажмите на пункт меню Конвертировать → Создать версию в формате AAC.
Как только вы выберите это действие, приложение Музыка тут же создаст копию файла в медиатеке с указанной в предыдущем пункте продолжительностью.
Для того чтобы быстро его отыскать, щёлкните правой кнопкой мыши по оригинальному файлу и нажмите «Показать в Finder». В открывшейся папке вместе с оригинальным файлом в формате MP3 будет размещен и созданный файл рингтона в формате .m4a.
7. Нажмите по нему правой клавишей мыши и выберите «Свойства».
8. В блоке «Имя и расширение» измените расширение m4a на m4r. В этом же окне можно переименовать рингтон.
Во всплывающем сообщении выберите «Использовать .m4r».
Готово! Вы создали рингтон для iPhone в формате . Осталось лишь скопировать мелодию на устройство.
Как переместить мелодию, созданную на Mac (macOS Catalina и новее) в iPhone
1. Откройте программу Музыка, если она была закрыта.
2. Подключите iPhone к компьютеру при помощи кабеля.
3. Удостоверьтесь, что программа Музыка определила подключенный iPhone. В боковом меню приложения должен появиться раздел Устройства с черно-белым значком с изображением телефона. Нажмите на него. Если подключенный iPhone не отображается, решение здесь.
4. Откроется окно подключенного iPhone.
5. Откройте папку с рингтонами в формате .m4r, которые вы сделали в предыдущей инструкции.
6. Перетащите файлы рингтонов в формате .m4r в окно подключенного iPhone.
7. Не обращайте внимания, скопированные на подключенный iPhone рингтоны МОГУТ НЕ ОТОБРАЖАТЬСЯ в окне программы Музыка.
8. Откройте приложение Настройки на iPhone и перейдите в меню Звуки, тактильные сигналы.
9. Перейдите в меню Рингтон. В самом верху списка рингтонов вы увидите созданный и загруженный вами рингтон.
10. Выберите созданный рингтон для всех звонков или для отдельного контакта (подробно).
Как создать рингтон для iPhone при помощи iTunes на Mac (macOS Mojave и более старые версии macOS)?
1. Откройте программу iTunes на Mac.
2. Для удобства использования создайте отдельный плейлист для файлов MP3, из которых вы будете делать рингтоны. Для этого перейдите в меню Файл и выберите Новый плейлист (в нашем случае мы создали плейлист Рингтоны).
3. Добавьте музыку из папки на компьютере (те песни, из которых вы будете делать рингтоны) в созданный плейлист программы iTunes. Для этого просто перетяните MP3 файлы в поле плейлиста.
4. Выберите желаемую композицию из скопированных в iTunes. Нажмите по ее наименованию правой клавишей мыши и выберите пункт меню «Сведения о песне».
5. Откройте вкладку «Параметры». Поставьте галочки напротив пунктов «Начало» и «Конец» и укажите время необходимого отрезка. Нажмите кнопку ОК.
Следует учесть, что продолжительность рингтона должна быть не более 30 секунд (лучше всего установите 29 секунд).
6. Перейдите в меню Файл и нажмите на пункт меню Конвертация → Создать версию в формате AAC.
Как только вы выберите это действие, iTunes тут же создаст копию файла в медиатеке с указанной в предыдущем пункте продолжительностью.
Для того чтобы быстро его отыскать, щёлкните правой кнопкой мыши по оригинальному файлу и нажмите «Показать в Finder». В открывшейся папке вместе с оригинальным файлом в формате MP3 будет размещен и созданный файл рингтона в формате .m4a.
7. Нажмите по нему правой клавишей мыши и выберите «Свойства».
8. В блоке «Имя и расширение» измените расширение m4a на m4r. В этом же окне можно переименовать рингтон.
Во всплывающем сообщении выберите «Использовать .m4r».
Как переместить созданный на Mac (macOS Mojave и более старые версии macOS) рингтон на iPhone?
1. Откройте программу iTunes на компьютере.
2. Подключите ваш iPhone, используя USB-кабель. Устройство должно определиться в программе iTunes, о чем будет свидетельствовать появление иконки с изображением iPhone. Нажмите на эту иконку.
3. Откройте меню Звуки в самом низу в левой части программы iTunes. Перетяните созданные файлы рингтонов с расширением .m4r в окно Звуки.
4. Скопированные в iPhone рингтоны будут отображаться в окне Звуки.
5. Откройте приложение Настройки на iPhone и перейдите в меню Звуки, тактильные сигналы.
6. Перейдите в меню Рингтон. В самом верху списка рингтонов вы увидите созданный и загруженный вами рингтон.
7. Выберите созданный рингтон для всех звонков или для отдельного контакта (подробно).
Как удалять рингтоны с iPhone?
Удалению рингтонов с iPhone мы посвятили отдельную подробную статью, с которой вы можете ознакомиться на этой странице.
Источник