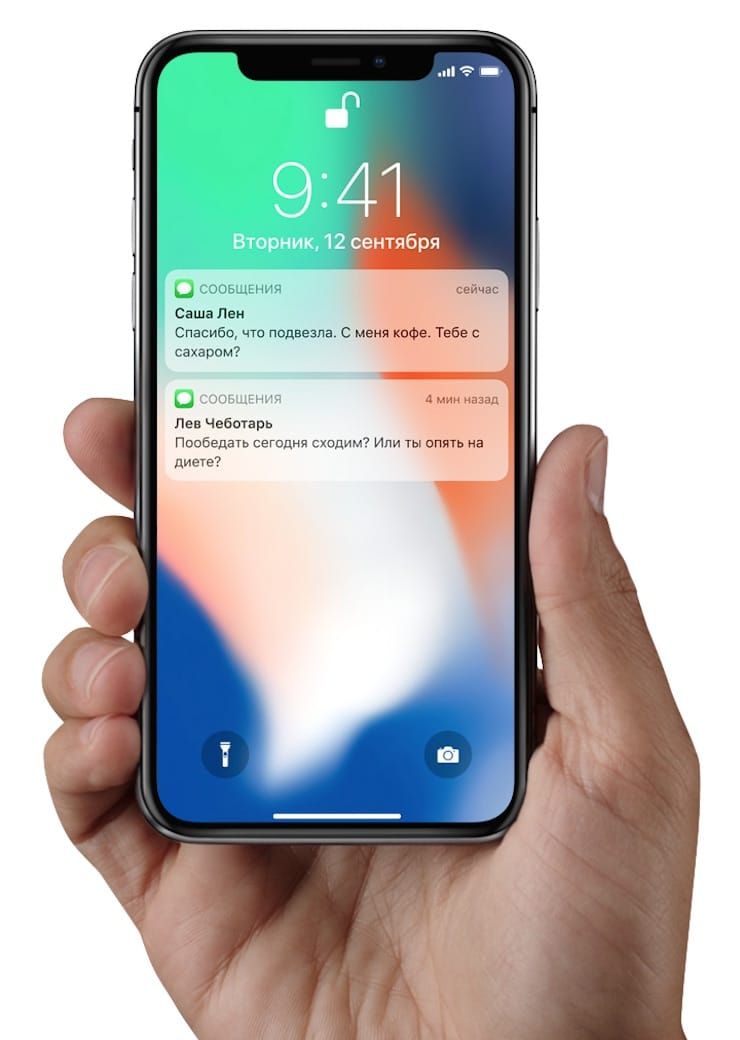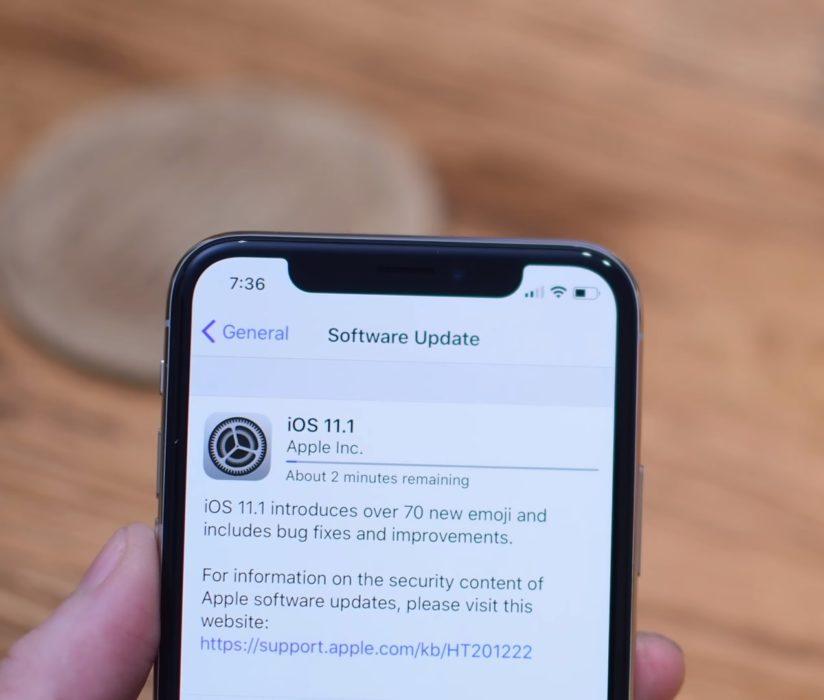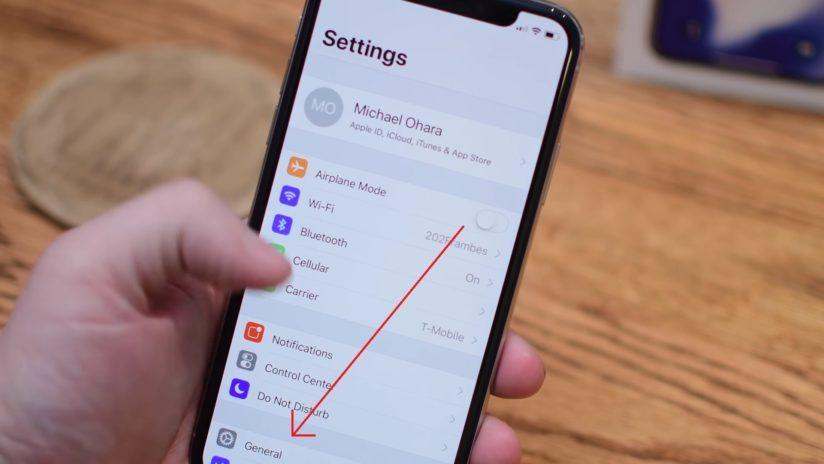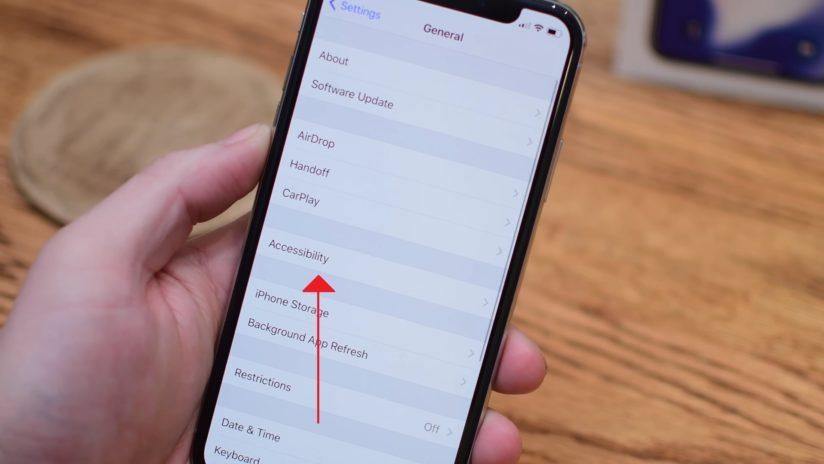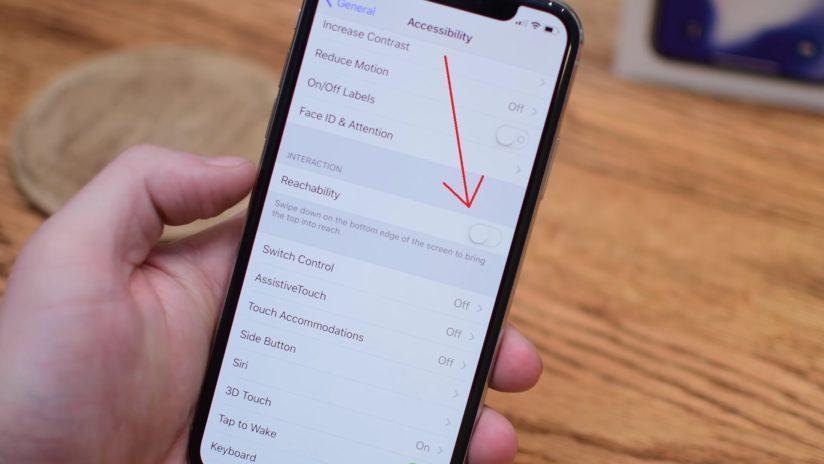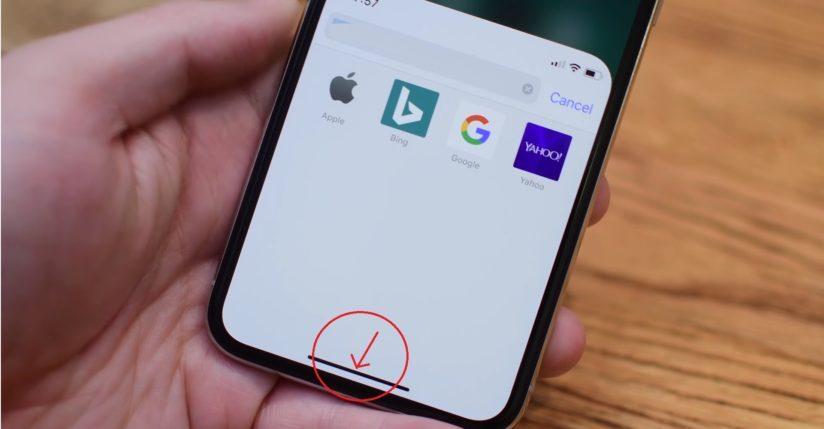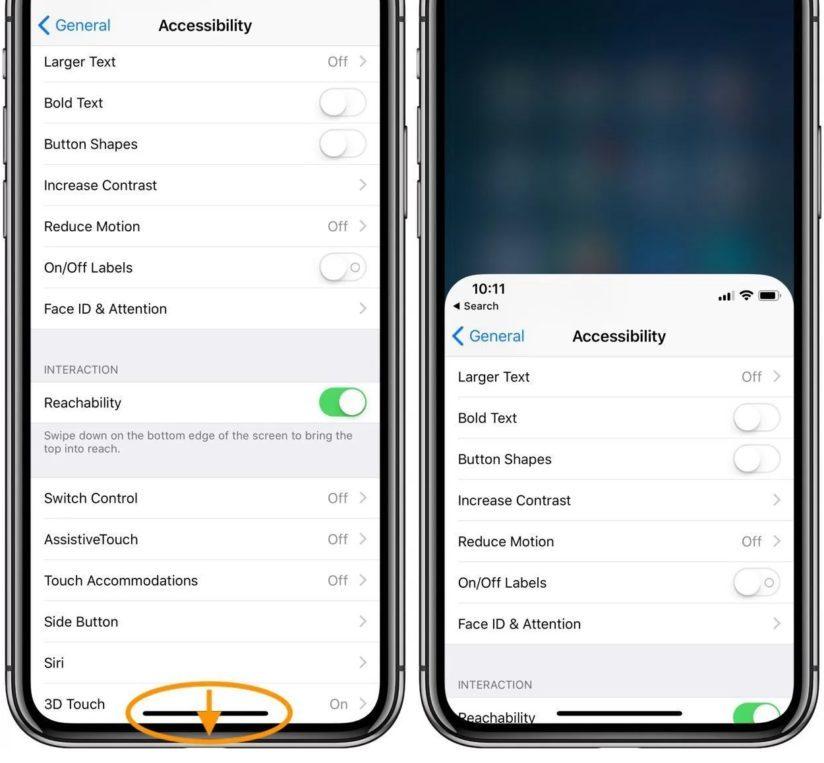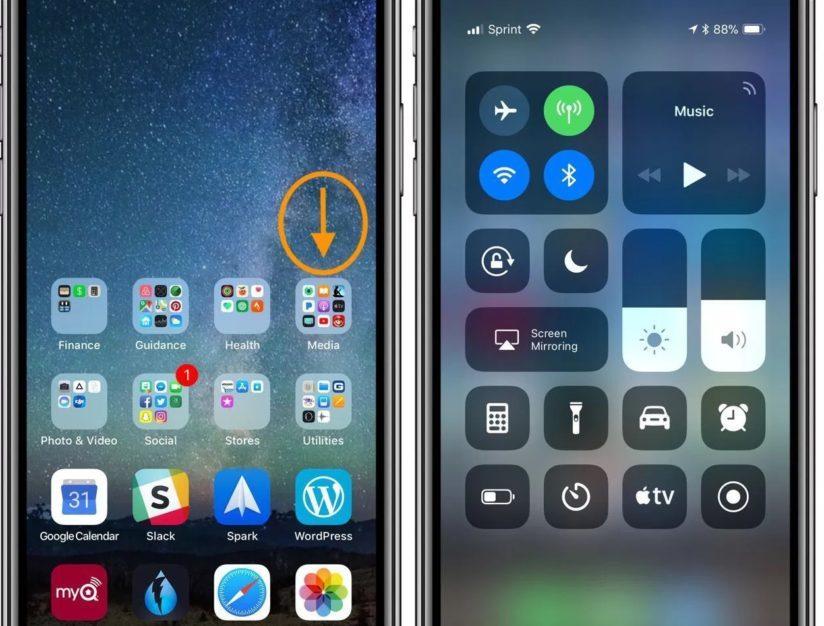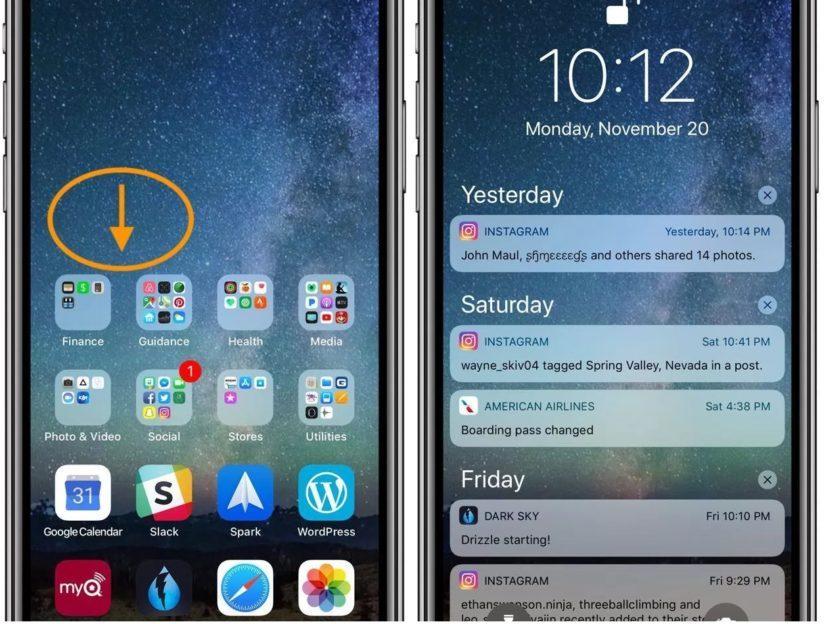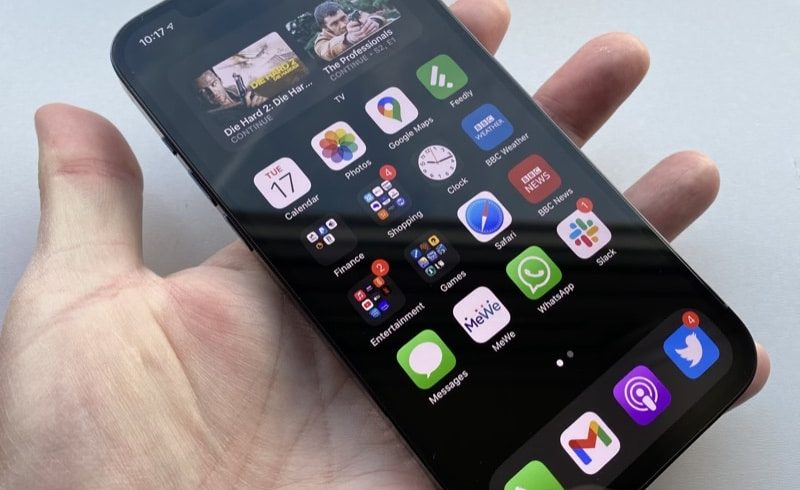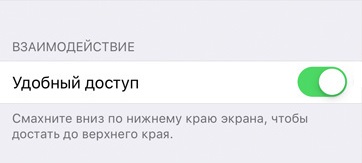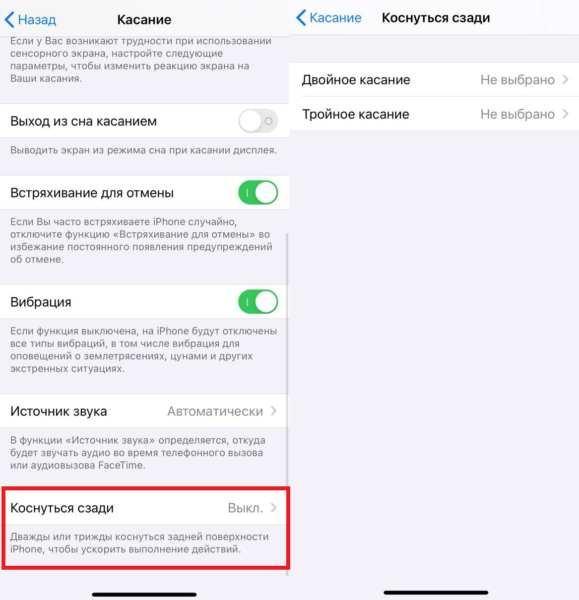- Как включить режим «Удобный доступ» на iPhone для управления одной рукой
- Как включить «Удобный доступ» в iPhone с iOS 13+:
- На iOS 12 и ниже последовательность действий отличается:
- iPhone X лишился функции Удобный доступ (Reachability), которой пользуется около 75% пользователей iPhone
- Универсальный доступ Apple
- Сделайте для себя.
- Перед вами большие возможности.
- Увеличенный текст
- Увеличенный текст
- Увеличение
- Увеличение
- Любую задачу можно решить по‑разному.
- AssistiveTouch на Apple Watch
- AssistiveTouch на Apple Watch
- Как включить режим удобный доступ (Reachability) в iPhone X, 8, 7, 6
- Что такое Reachability на Айфоне?
- Как включить режим удобный доступ на iPhone X
- Как отключить удобный доступ на iPhone X
- Как использовать Удобный доступ на iPhone 12, iPhone 12 Pro и iPhone 12 Pro Max
- Что такое Удобный доступ?
- Удобный доступ на iPhone 12, iPhone 12 Pro и iPhone 12 Pro Max
- Удобный доступ касанием сзади на iPhone 12 Pro Max
Как включить режим «Удобный доступ» на iPhone для управления одной рукой
Одна из главных особенностей классических iPhone — оптимальная диагональ экрана. С ними удобно работать одной рукой. Чтобы компенсировать эту особенность на более поздних моделях с большим экраном разработчики добавили функцию «Удобный доступ».
Она предполагает перенос интерфейса в нижнюю часть экрана для удобного взаимодействия. Режим доступен на следующих моделях смартфонов:
- iPhone 6, 6 Plus с iOS 12.4.9 и ниже.
- iPhone 6S, 6S Plus, 7, 7 Plus, 8, 8 Plus, X, XS, XS Max, XR, 11, 11 Pro, 11 Pro Max, SE 2-го поколения с iOS 14.3 и ниже.
- iPhone 12, 12 Pro с iOS 14.1 и выше.
- iPhone 12 mini и 12 Pro Max с iOS 14.2 и выше.
Способ активации зависит от особенностей моделей — он доступен на смартфонах с Touch ID и Face ID, но настройки немного отличаются.
Как включить «Удобный доступ» в iPhone с iOS 13+:
- Откройте настройки айфона.
- Найдите пункт «Универсальный доступ» и нажмите на «Касание».
- Включите опцию «Удобный доступ».
На iOS 12 и ниже последовательность действий отличается:
- Зайдите в настройки смартфона.
- Выберите пункт «Основные».
- Нажмите на «Универсальный доступ».
- Пролистайте до пункта «Удобный доступ» и включите опцию.
Активация режима зависит от особенностей смартфона. На iPhone с Face iD надо смахнуть пальцем вниз к краю экрана. На более старых моделях — дважды коснуться кнопки «Домой». Через 10 секунд после того, как пользователь перестанет взаимодействовать со смартфоном, восстановится стандартный режим работы.
Режим удобного взаимодействия работает только в портретной ориентации. Узнать больше о функции можно в справочном разделе Apple.
Источник
iPhone X лишился функции Удобный доступ (Reachability), которой пользуется около 75% пользователей iPhone
В iPhone X Apple впервые в истории отказалась от кнопки Домой. Среди прочего это означает, что новый смартфон не получит несколько привычных функций. В их число попала и Reachability (Удобный доступ), программная «фича» для более удобной работы с большим дисплеем.
Ну, вы знаете (а если не знаете, то попробуйте прямо сейчас!). Если у вас есть iPhone 6, 6s, 7 или их Plus-версия — разблокируйте смартфон, а затем два раза быстро тапните по кнопке Домой (не нажимайте, а дважды коснитесь). Экран плавно «съедет» вниз, и вы легко дотянетесь большим пальцем до иконок приложений из верхних рядов. Невероятно удобно!
Apple представила Reachability в 2014 году, одновременно с запуском iPhone 6 и 6 Plus — первых «яблочных» смартфонов с большой диагональю дисплея. Как известно, из-за принципиальной позиции основателя компании Стива Джобса купертиновцы долго не решались на это нововведение. В 2012 году компания даже выпустила специальную рекламу, где говорилось: каждый владелец iPhone 5 может добраться большим пальцем до любой части экрана, разве это не здорово?
Когда же жизнь (и неумолимые тенденции рынка смартфонов) все-таки заставили компанию перейти на «большие» экраны, Apple постарались максимально облегчить переход на новые диагонали для консервативных пользователей. Так и появилась функция Reachability.
По данным US Mobile App Report, только в США этой функцией пользуется 76% владельцев iPhone 6 и старше из числа «миллениалов» (люди 1981 года рождения и старше, выросшие уже в эпоху Интернета — прим. ред.). Пользователи постарше — от 35 до 54 лет — предсказуемо проявляют меньше интереса к Reachability (39%). Но в среднем каждый второй американец (55%) знает, что это такое, и пользуется преимуществами этой функции.
И вот — такая незадача. Но, строго говоря, ничего страшного в том, что iPhone X лишен возможности удобно работать с большим 5,8-дюймовым дисплеем, нет. Да, это самый большой экран в истории iPhone — но по краям у него практически нет рамок, так что он меньше по размерам, чем любая Plus-модель, и лучше подходит тем, у кого от природы (или из-за лени) небольшие руки.
И да — в продажу, помимо iPhone X, также поступят iPhone 8 и iPhone 8 Plus. А у них-то (сенсорная) кнопка Домой никуда не делась и осталась на прежнем месте.
Наконец, для любителей компактных смартфонов Apple — а их, по информации самих купертиновцев, не меньше трети от всей инсталляционной базы — всегда есть 4-дюймовый iPhone SE, который выглядит как iPhone 5s и работает как iPhone 6s.
Источник
Универсальный доступ Apple
Сделайте для себя.
Встроенные функции помогут вам творить чудеса.
Перед вами большие возможности.
Читайте
любой
размер.
Подробнее о функции «Лупа»
Камеру вашего iPhone, iPad или iPod touch можно использовать как цифровое увеличительное стекло, чтобы прочитать мелкий текст на упаковке или изучить меню в ресторане при слабом освещении. Функция «Обнаружение людей» измеряет время, за которое отражённый от объектов свет возвращается назад. С её помощью вам будет легче сориентироваться в шумной обстановке или найти свободное место среди большого скопления людей. Сканер LiDAR iPhone в iPhone13 Pro, iPhone 13 Pro Max, iPhone 12 Pro, iPhone 12 Pro Max, iPad Pro 12,9 дюйма (4‑го поколения или новее) и iPad Pro 11 дюймов (2‑го поколения или новее) может определить расстояние между вами и другим человеком. Это поможет вам соблюдать безопасную дистанцию.
Читайте любой размер.
Как настроить функцию «Лупа» на вашем устройстве:
Ещё больше возможностей:
Увеличенный текст
Выберите размер текста.
Выберите размер текста.
Увеличенный текст
Сделать текст в iOS крупнее и удобнее для чтения можно с помощью единой для всех приложений настройки. Это работает в Календаре, Контактах, Почте, Сообщениях, Музыке, Заметках, Настройках и некоторых сторонних приложениях. А в iOS 15 и iPadOS 15 можно настраивать размер текста для разных приложений по отдельности.
Выберите размер текста.
Как настроить функцию «Увеличенный текст» на вашем устройстве:
Увеличение
Подробнее о функции «Увеличение»
Увеличение
Вы можете моментально увеличить нужную область экрана. А в iOS, iPadOS и macOS доступен режим «Картинка в картинке». Он увеличивает нужный участок в отдельном окне, а остальной экран не меняется.
Больше и больше
Как настроить функцию «Увеличение» на вашем устройстве:
Ещё больше возможностей:
Любую задачу можно решить по‑разному.
AssistiveTouch на Apple Watch
Сожмите. Сожмите. Говорите.
AssistiveTouch на Apple Watch
AssistiveTouch для watchOS позволяет людям с нарушениями в работе рук пользоваться Apple Watch, не касаясь экрана и кнопок на корпусе. Благодаря встроенным датчикам и средствам машинного обучения Apple Watch распознают малейшие различия в работе мускулов и связок, чтобы вы могли управлять устройством, просто соединяя пальцы или сжимая кисть в кулак. AssistiveTouch работает в комбинации с функцией VoiceOver, чтобы Apple Watch можно было управлять одной рукой, если вы, например, передвигаетесь с тростью или в сопровождении собаки-помощника. Отвечайте на звонки, управляйте движением курсора на экране, открывайте Центр уведомлений, Пункт управления и так далее. 1
AssistiveTouch для iOS и iPadOS позволяет настраивать стандартные жесты, такие как масштабирование, поворот, смахивание, чтобы вам удобнее было ими пользоваться. Вы можете также выполнять другие нужные вам действия, например менять громкость, просто прикасаясь к пунктам меню AssistiveTouch.
Источник
Как включить режим удобный доступ (Reachability) в iPhone X, 8, 7, 6
Дисплей Super Retina HD от iPhone X – это самый большой экран, который когда-либо производила Apple для смартфонов. Это означает, что при пользовании одной рукой могут возникнуть затруднения. К счастью, функция Reachability по-прежнему запускается в режиме «Удобный доступ» даже без привычной кнопки «Домой».
Компания Apple предлагает полезную функцию удобный доступ, которая сдвигает изображение с верхней части экрана Айфон в нижнюю часть. Это дает возможность легко управлять гаджетом одним пальцем в нижней части экрана. Функция удобный доступ была впервые представлен в серии iPhone Plus и теперь пользуется большой популярностью среди пользователей.
Что такое Reachability на Айфоне?
Reachability – чрезвычайно полезная функция Айфон для пользования одной рукой.
Когда включается ричабилити, iOS смещает верхнюю часть интерфейса на экране наполовину вниз, чтобы облегчить доступ к различным кнопкам и элементам управления.
Эта функция доступна на следующих моделях iPhone:
- Айфон X
- iPhone 8 Plus
- Айфон 8
- iPhone 7 Plus
- Айфон 7
- iPhone 6s Plus
- Айфон 6s
- iPhone 6 Plus
- Айфон 6
На iPhone 6, 7, 8 с кнопкой «Домой» Reachability вызывается при помощи двойного нажатия кнопки «Домой».
Как включить режим удобный доступ на iPhone X
Поскольку Айфон X не имеет кнопки «Домой», Apple создала новый способ пользования ричабилити, теперь функция на iPhone X активируется при помощи касания пальцами. Сначала это может показаться сложным, но благодаря практике, вы постепенно приноровитесь.
Пользователям необходимо помнить, что для успешного пользования Reachability на Айфон X требуется iOS 11.1 или другая более новая версия.
Удобный доступ (ричабилити) всегда отключена по умолчанию, поэтому нужно сначала включить ее:
1. Откройте «Настройки» на iPhone, а затем перейдите в «Общие» и «Доступность».
2. Найдите «Удобный доступ» и переключите его в положение ON.
3. Вернитесь на главный экран устройства.
4. Теперь, чтобы активировать Reachability, проведите пальцем по экрану около самого нижнего края, начиная примерно с нижней половины экрана, как это показано на фото.
Когда ричабилити успешно активируется, изображение на экране сместится вниз примерно наполовину. Это необходимо для обеспечения доступности и комфортного управления экраном при помощи большого пальца руки.
Как только вы овладеете нужными навыками, вы сможете мгновенно вызвать «Удобный доступ», что позволит эффективно пользоваться данной функцией. При простейшем движении пальцем обратно вверх изображение на экране возвращается в прежнее положение – в полноэкранный режим.
Доступ к Центру управления или центру уведомлений столь же прост – коснитесь пальцем в средней или правой части экрана и свайпните по экрану вниз.
1. После включения, чтобы зайти в центр управления, нужно провести пальцем вниз от середины правого сечения экрана.
2. Чтобы войти в центр уведомлений – вниз от центральной части соответственно.
3. Чтобы выйти из ричабилити, достаточно провести пальцем вверх от нижнего края или коснуться верхней половины экрана.
Чтобы все успешно работало, крайне важно не пройти вниз от самого верхнего края экрана.
Если вы свайпните слишком высоко, запускается функция поиска Spotlight.
По началу это может показаться сложным и оттолкнуть пользователя, пока он не научится правильно вызывать функцию.
Поэтому рекомендуется немного попрактиковаться, чтобы включать Reachability при помощи скользящего движения пальцем вниз.
Как отключить удобный доступ на iPhone X
Чтобы выключить эту функцию на Айфон X, нужно провести пальцем по экрану вверх, начиная с нижней части экрана также, как и для возврата к главному экрану, либо коснуться верхней части экрана.
Всегда имеется возможность отключить ричабилити если нет необходимости в его использовании.
Источник
Как использовать Удобный доступ на iPhone 12, iPhone 12 Pro и iPhone 12 Pro Max
У iPhone 12 Pro Max самый большой экран среди всех моделей – 6.7 дюймов. Это на 0.2 дюйма больше, чем у iPhone XS Max и iPhone 11 Pro Max. Из-за большого экрана пользоваться iPhone 12 Pro Max одной рукой будет трудно. К счастью, поможет функция Удобный доступ. Ниже мы расскажем, как ей пользоваться.
Более того, функция Удобный доступ есть не только на iPhone 12 Pro Max, но и на iPhone 12 с iPhone 12 Pro. Вообще-то она доступна даже на iPhone 12 mini. Чаще всего кнопка «назад» в приложениях расположена в верхнем левом углу. Держа смартфон одной рукой, бывает трудно дотянуться до самого верха высокого экрана.
Поскольку у iPhone 12 и iPhone 12 Pro нет кнопки Home под экраном, функция Удобный доступ на них работает не так, как раньше.
Что такое Удобный доступ?
Когда включена функция Удобный доступ, вы можете сдвинуть всё содержимое экрана в его нижнюю часть, чтобы доставать до всего, держа смартфон в одной руке. Это особенно полезно, если у вас большая модель iPhone, как iPhone 12 Pro Max. Обычно мало кто может дотянуться до кнопки «назад» в приложениях большим пальцем.
На старых моделях, как iPhone 7 и iPhone 8, функция активировалась двойным нажатием кнопки Home. Однако у iPhone 12 и iPhone 12 Pro этой кнопки нет, так что способ изменился. Ниже мы о нём расскажем.
Удобный доступ на iPhone 12, iPhone 12 Pro и iPhone 12 Pro Max
Шаг 1: Откройте приложение Настройки и выберите Универсальный доступ. Здесь выберите Нажатие и включите функцию Удобный доступ.
Функция включена по умолчанию на смартфонах линейки iPhone 12.
Шаг 2: Проведите вниз по нижней части дисплея, чтобы активировать Удобный доступ. Весь интерфейс сдвинется в нижнюю часть экрана.
Удобный доступ касанием сзади на iPhone 12 Pro Max
Вы можете использовать функцию «Коснуться сзади» для того, чтобы активировать Удобный доступ.
Шаг 1: Откройте Настройки и выберите Универсальный доступ.
Шаг 2: Здесь выберите Касание > Коснуться сзади.
Шаг 3: Выберите двойное или тройное касание, а затем из списка выберите опцию Удобный доступ.
Чтобы отключить Удобный доступ и вернуться к обычному экрану, просто коснитесь верхней части дисплея.
Источник