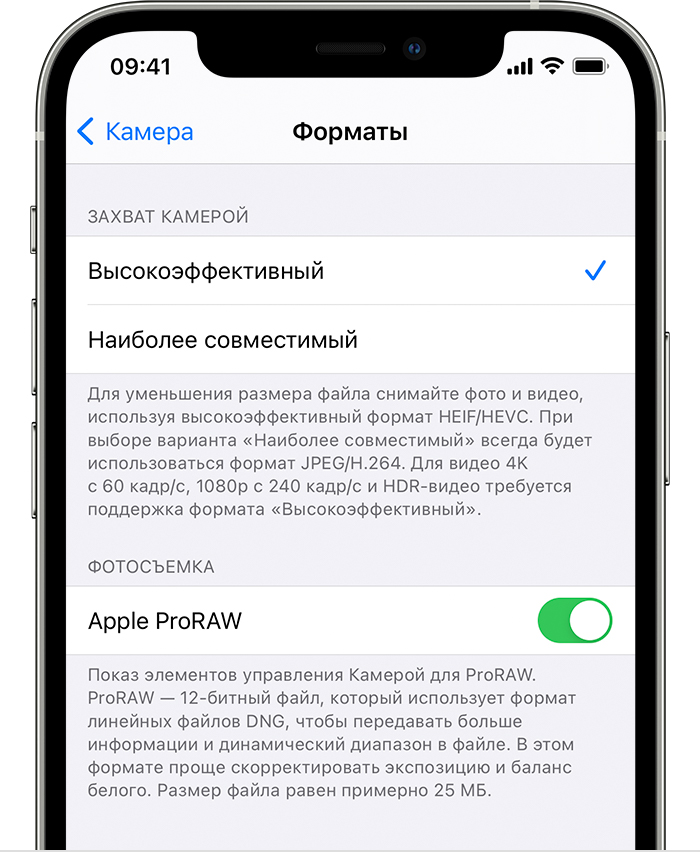- Как открыть фото HEIC с Айфона на компьютере: что это такое и как сделать обратно съемку в JPG?
- Что за форматы HEIF, HEIC и чем они лучше JPG (JPEG)?
- Как открыть и конвертировать фото HEIC на компьютере с Windows?
- Онлайн-конвертеры
- Приложения для Windows
- Как открыть и конвертировать HEIC на Mac (macOS)?
- Как конвертировать HEIC в JPG прямо на iPhone и iPad?
- Как в iOS на iPhone и iPad сохранять фотографии по умолчанию в JPG, а не в HEIC?
- Об Apple ProRAW
- Включение ProRAW
- Управление файлами ProRAW
- Использование ProRAW с приложением «Фото» и другими приложениями
- Редактирование файла ProRAW в другом приложении
- Публикация фотографий ProRAW
Как открыть фото HEIC с Айфона на компьютере: что это такое и как сделать обратно съемку в JPG?
Существует множество графических форматов, но популярных не так и много. У каждого из них есть свои достоинства и недостатки, отличия в алгоритмах сжатия. Так, TIFF подходит для хранения растровой графики или изображений с большой глубиной цвета, PDF позволяет использовать возможности языка PostScript, а JPG (JPEG) чаще других используют для хранения фотографий (подробно).
Однако этот формат, используемый в большинстве устройств с фотокамерой, был разработан еще в 1991 году. С тех пор появились более совершенные альтернативы. Вот только их внедрение оставалось трудным делом – как убедить множество производителей работать с новым форматом? Смелый шаг предприняла компания Apple, которая начиная с iOS 11 для хранения фотографий предложила использовать новый формат HEIF. Форматом контейнера для таких данных стал HEIC, такое расширение получили и фотографии в устройствах от Apple (iPhone и iPad стали снимать в формате HEIC вместо привычного JPG).
Что за форматы HEIF, HEIC и чем они лучше JPG (JPEG)?
Сама аббревиатура HEIF дословно означает High Efficiency Image Front или «высокоэффективный формат изображения». Фактически, это версия нового формата видеосжатия HEVC или H.265, разработанного группой MPEG в 2013-2015 годах. Apple ничего не придумывала, а просто перешла к более передовой технологии хранения графики. Снимать и хранить фото в формате HEIF могут лишь iPhone 7 поколения и последующие смартфоны компании, iPad Pro и более новые модели планшетов Apple. Остальные устройства, работающие с iOS 11, смогут лишь после декодирования посмотреть снятые в новом формате фото и видео. С большой долей вероятности можно утверждать, что HEIF в скором времени заменит устаревший JPEG.
Список преимуществ HEIF (HEIC) над JPG (JPEG) действительно впечатляет:
• вдвое меньший размер при аналогичном качестве;
• возможность хранить в одном heic-контейнере сразу несколько изображений (может быть востребовано в Live photos («Живых фото»));
• поддержка прозрачности, аналогично формату GIF;
• поддержка 16-битных цветов, а не 8-битных, как у JPEG;
• сохранение изменений изображения (обрезки, поворота) и возможность отмены операций;
• возможность в одном контейнере хранить данные как с сжатием, так и без него.
Как открыть и конвертировать фото HEIC на компьютере с Windows?
По умолчанию Windows этот формат не понимает. Не поддерживают его и популярные графические редакторы под эту ОС, в том числе и знаменитый Adobe Photoshop. Плагинам и обновлениям еще только предстоит выйти. А пока двойное нажатие на файл с расширением .heic выведет на экран приглашение для выбора приложения.
Лишь для Windows 10 (для других версий существует подобное решение, о нем ниже) в Microsoft Store появилась возможность установить специальный кодек для просмотра нового формата (ссылка). Для этого в магазине приложений найдите «Расширения для изображений HEIF» и установите это бесплатное дополнение.
После этого файлы с расширением .heic будут открываться, как и другая графика в совместимых приложениях. Да и в Проводнике появятся эскизы изображений.
Онлайн-конвертеры
Обладателям более старых версий Windows придется воспользоваться конвертерами. Самый простой вариант – онлайн-инструменты, не требующие установки дополнительного ПО. Популярным ресурсом является Heictojpg.
За один раз на сервис можно бесплатно загрузить до 50 фотографий в новом формате и получить преобразованные в JPG файлы. Никаких настроек осуществлять не потребуется – сервис проведет оптимизацию и конвертацию автоматически. Останется лишь скачать полученный результат.
Сконвертировать .heic не только в JPG, но и в другие форматы поможет ресурс CloudConvert.
Приложения для Windows
Полезным инструментом для Windows окажется и бесплатная программа-кодек CopyTrans HEIC.
После ее установки Windows получит поддержку формата .heic и позволит легко конвертировать HEIC в привычный JPEG. Для этого, просто кликните правой кнопкой мыши на рисунке и выберите нужное меню.
А вот программа iMazing HEIC Converter предлагает лишь функции конвертации. Приложение бесплатное, но позволяет преобразовывать HEIC не только в JPG, но и в PNG. Надо всего лишь перетащить в рабочее окно файлы и нажать кнопку «Convert».
Как открыть и конвертировать HEIC на Mac (macOS)?
Поддержка формата HEIF появилась не только в iOS 11, но и в macOS High Sierra. Но и на компьютере может понадобиться работать именно с JPG. К счастью, iOS 11 (и более новые версии), как и High Sierra (и более новые версии), автоматически конвертирует любые общие HEIF-файлы в JPEG на лету при условии отправки их через меню Поделиться. Это позволяет обеспечить совместимость между устройствами.
Но что делать, если в папке хранится множество фотографий в нужном формате, а нужен именно JPEG? Да и не все приложения поддерживают новый формат, в том числе и социальные сети. В таком случае потребуется конвертация.
Уже упомянутое бесплатное приложение iMazing HEIC Converter сможет с помощью простого перетаскивания файлов в окно конвертировать их.
Но есть возможность использовать встроенные в macOS инструменты.
Преобразование поможет осуществить стандартное приложение Просмотр.
1. Откройте в Finder папку с изображениями HEIF, которые необходимо переконвертировать в JPG.
2. Выберите требуемые файлы при помощи клавиши ⌘Cmd, а комбинация ⌘Cmd + A или меню Правка → Выбрать все позволит выбрать все содержимое папки.
3. Кликните правой кнопкой мыши по одному из файлов. Во всплывающем меню Finder выберите Открыть в программе → Просмотр.
4. Выделенные фотографии откроются в стандартном приложении Просмотр. Отобразите миниатюры изображений на боковой панели (если они не появились) с помощью комбинации ⌘Cmd + ⌥Option (Alt) + 2.
Выберите (выделите) все файлы с помощью комбинации ⌘Cmd + A или команды «Выбрать все» в меню «Правка».
5. В меню «Файл» выберите раздел «Экспортировать выбранные изображения…».
6. В появившемся окне, нажмите кнопку «Параметры» и откройте подменю «Формат», в котором выберите нужный вариант, например, JPEG (JPG).
7. Конвертация запустится после нажатия кнопки «Выбрать».
Как конвертировать HEIC в JPG прямо на iPhone и iPad?
Конвертировать снятые в HEIC фотографии можно сразу на iPhone или iPad. Есть сразу несколько вариантов сделать это прямо на мобильном устройстве.
1. Фоторедактор. Такие фоторедакторы в iOS, как Adobe Lightroom CC, поддерживают работу с форматом HEIC. В них можно осуществить экспорт фотографии в JPG или любой другой поддерживаемый формат.
2. Отправка изображения по Email. Встроенное приложение Почта в iOS автоматически конвертирует вложенные HEIC-фотографии в JPG, даже если выбрана опция качества «Фактический».
3. Приложения конвертации. В магазине приложений для iOS можно найти несколько как платных, так и бесплатных конвертеров из HEIC в JPG. Выявить явного фаворита сложно, все приложения делают примерно одно и то же. В App Store следует вбить в строку поиска HEIC to JPEG и выбрать понравившийся вариант.
Как в iOS на iPhone и iPad сохранять фотографии по умолчанию в JPG, а не в HEIC?
Вполне логично, что некоторые пользователи не хотят заниматься дополнительной конвертацией heic-файлов в привычный JPG. Для таких людей Apple в iOS сохранила возможность делать снимки в стандартном формате.
1. Откройте приложение «Настройки» и перейдите в раздел «Камера».
2. Выберите подраздел «Форматы» с двумя вариантами выбора: «Высокая эффективность» и «Наиболее совместимые».
В первом случае и подразумевается использование формата HEIC, тогда как вариант «Наиболее совместимые» подразумевает использование формата JPEG для фото. Это же меню определяет и кодеки для видео – новый H.265 и традиционный H.264 соответственно.
Источник
Об Apple ProRAW
На iPhone 12 Pro и iPhone 12 Pro Max с iOS 14.3 или более поздней версии можно снимать фотографии в формате Apple ProRAW, который расширяет возможности творчества при редактировании фотографий.
Apple ProRAW объединяет информацию стандартного формата RAW и сведения об обработке изображений iPhone, благодаря чему пользователь получает более гибкие возможности редактирования экспозиции, цветопередачи и баланса белого на фотографиях. iPhone 12 Pro и iPhone 12 Pro Max с iOS 14.3 или более поздней версии могут захватывать изображения в формате ProRAW с помощью любой из камер, в том числе при использовании Smart HDR, технологии Deep Fusion или режима ночной съемки.* Фотографии ProRAW можно редактировать в приложении «Фото» и в других приложениях сторонних производителей.
* Формат ProRAW нельзя использовать с функцией Live Photos, в режиме «Портрет» или при съемке видео.
Включение ProRAW
Чтобы активировать возможность съемки фотографий в формате ProRAW на iPhone, перейдите в «Настройки» > «Камера» > «Форматы» и включите параметр Apple ProRAW в разделе «Захват фотографий». Чтобы снять фотографию ProRAW, нажмите RAW в приложении «Камера» и сделайте снимок.
Если в приложении «Камера» отключить параметр RAW, для фотографий будет использоваться формат по умолчанию, заданный в разделе «Захват камерой» — «Настройки» > «Камера» > «Форматы»: либо «Высокоэффективный» (формат HEIF) или «Наиболее совместимый» (JPEG).
Управление файлами ProRAW
Файлы ProRAW в 10–12 раз больше файлов HEIF или JPEG. При хранении этих файлов на устройстве свободное пространство может закончиться быстрее, чем вы ожидаете. Если в качестве хранилища фотографий выбрана служба «Фото iCloud», возможно, вам понадобится выбрать другой тарифный план iCloud, чтобы увеличить пространство для хранения больших файлов.
Использование ProRAW с приложением «Фото» и другими приложениями
ProRAW использует формат файлов цифрового негатива (DNG), являющийся отраслевым стандартом, поэтому вы легко сможете открывать файлы ProRAW в приложениях, совместимых с форматом DNG. Однако для обеспечения максимального удобства работы используйте приложения, совместимые с форматом ProRAW, такие как «Фото» на iPhone с iOS 14.3 или более поздней версии или на компьютере Mac с macOS Big Sur 11.1 или более поздней версии.
Вы можете обмениваться оригинальными фотографиями ProRAW (без изменений) в виде файлов с расширением .dng. Если фотография отредактирована с помощью приложения «Фото», можно поделиться также отредактированной версией с расширением .jpg.
Редактирование файла ProRAW в другом приложении
Можно открыть фотографию ProRAW в приложении, не поддерживающем формат ProRAW, однако в этом случае изображение на экране может выглядеть не так, как ожидалось. Если фотография ProRAW выглядит не так, как ожидалось, попробуйте использовать функции автоматического улучшения фото в соответствующем приложении.
Публикация фотографий ProRAW
Ниже описаны лучшие способы публикации фотографий ProRAW.
- Используйте службу «Фото iCloud», чтобы получить доступ к оригинальному файлу ProRAW полного разрешения со всех своих устройств.
- Для пересылки оригинального файла ProRAW со своего iPhone на другое устройство iPhone, iPad или на компьютер Mac используйте AirDrop. Если поделиться фотографией, отредактированной в приложении «Фото», будет опубликован файл в формате JPG. Чтобы поделиться оригинальным файлом ProRAW из приложения «Фото» на iPhone, нажмите «Поделиться», затем «Дублировать», далее «Править» и «Вернуть», после этого поделитесь фотографией с помощью AirDrop.
- Чтобы поделиться отредактированной фотографией ProRAW, выберите ее в приложении «Фото» на iPhone и отправьте с помощью AirDrop, по электронной почте или с помощью приложения «Сообщения». Будет опубликован файл в формате JPG с внесенными вами изменениями.
- Чтобы отправить фотографию ProRAW по электронной почте, создайте письмо в приложении «Почта» на iPhone и добавьте фотографию. Приложение «Почта» автоматически конвертирует файл ProRAW в файл JPG меньшего размера, который затем можно будет отправить по электронной почте.
- Если вместе с отредактированной фотографией ProRAW в формате JPG вы хотите отправить и оригинальный файл ProRAW, используйте приложение «Захват изображений» на компьютере Mac или приложение «Фотографии Windows» на компьютере с ОС Windows.
- Если вы отредактировали фотографию ProRAW в приложении «Фото» на компьютере Mac и хотите поделиться только оригинальным файлом ProRAW, выберите фотографию в приложении «Фото», затем «Файл» > «Экспорт» > «Экспортировать оригинал без изменений».
Информация о продуктах, произведенных не компанией Apple, или о независимых веб-сайтах, неподконтрольных и не тестируемых компанией Apple, не носит рекомендательного или одобрительного характера. Компания Apple не несет никакой ответственности за выбор, функциональность и использование веб-сайтов или продукции сторонних производителей. Компания Apple также не несет ответственности за точность или достоверность данных, размещенных на веб-сайтах сторонних производителей. Обратитесь к поставщику за дополнительной информацией.
Источник