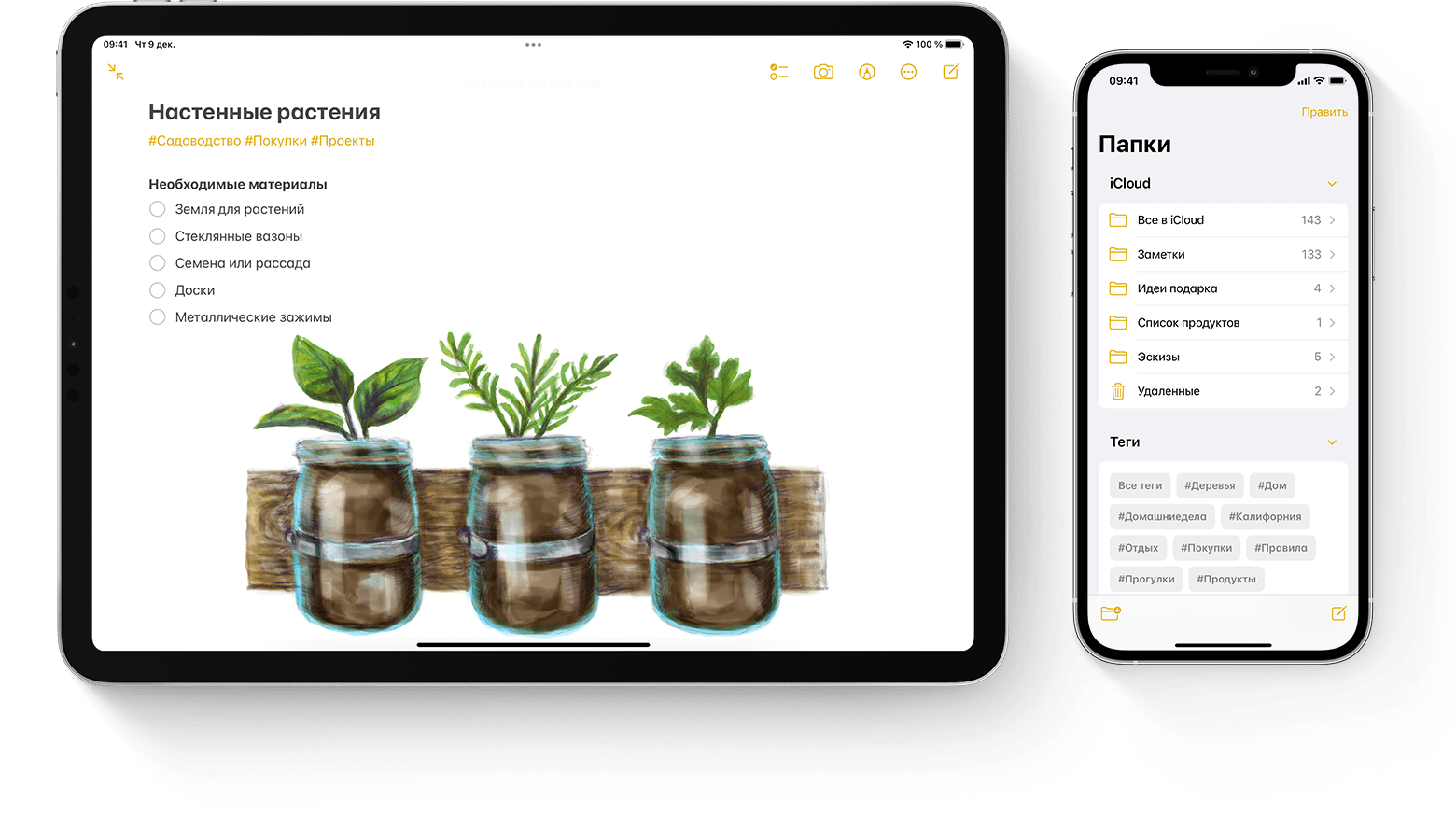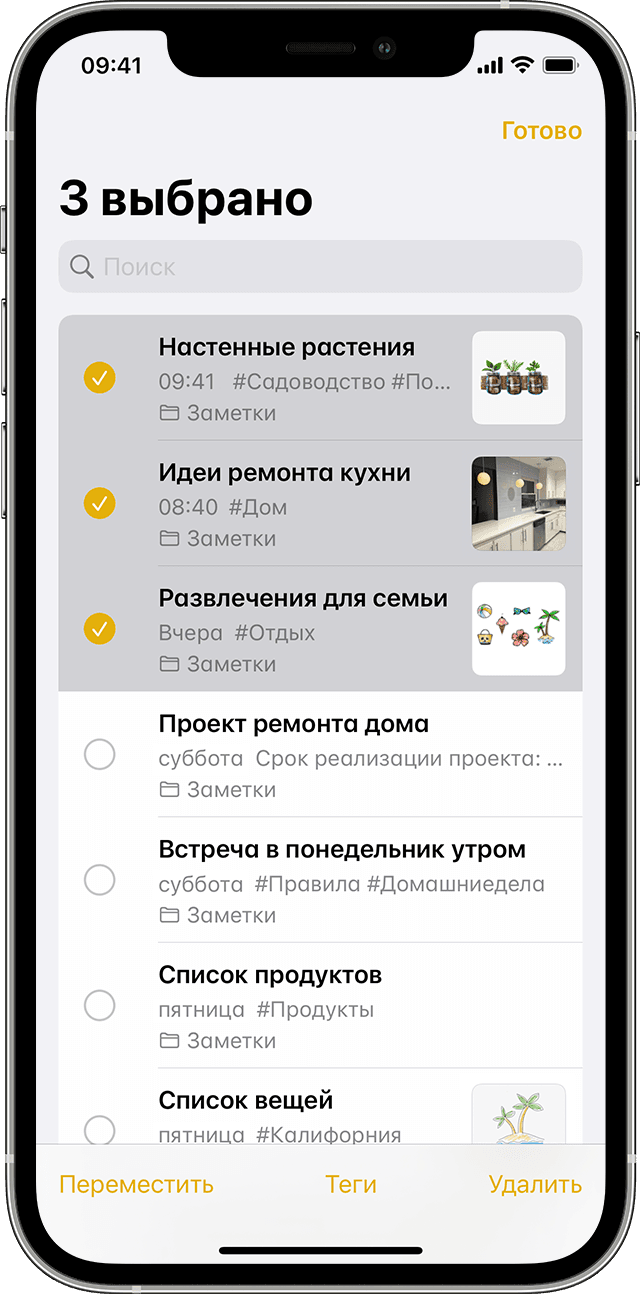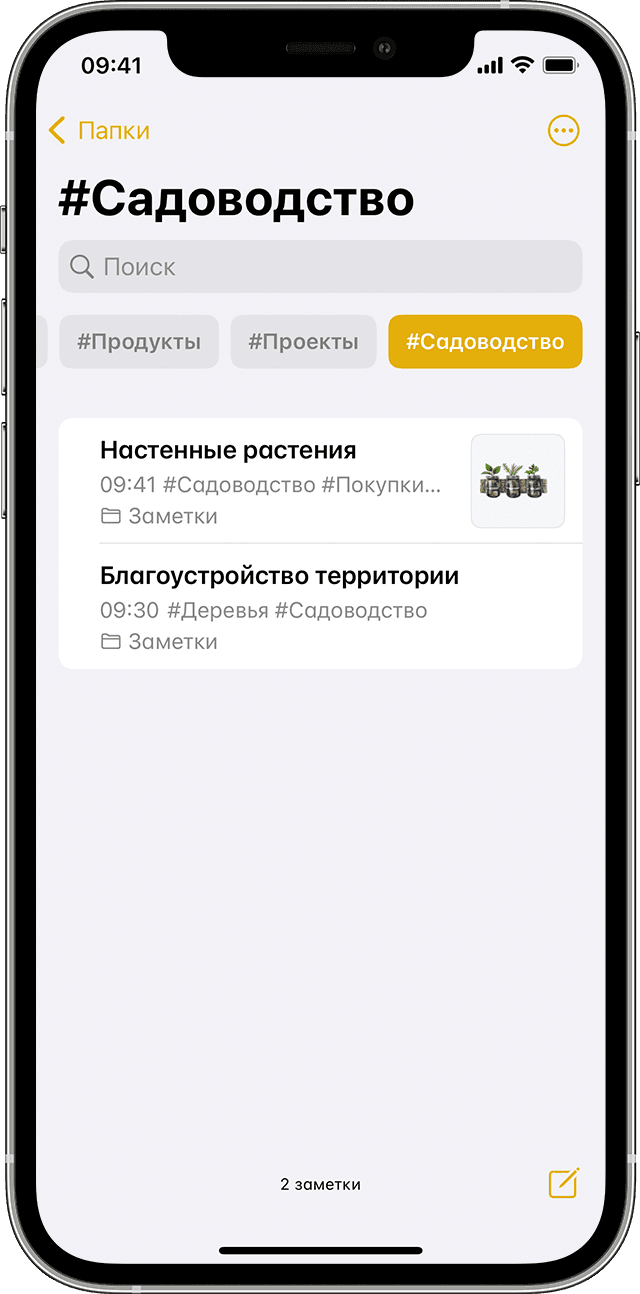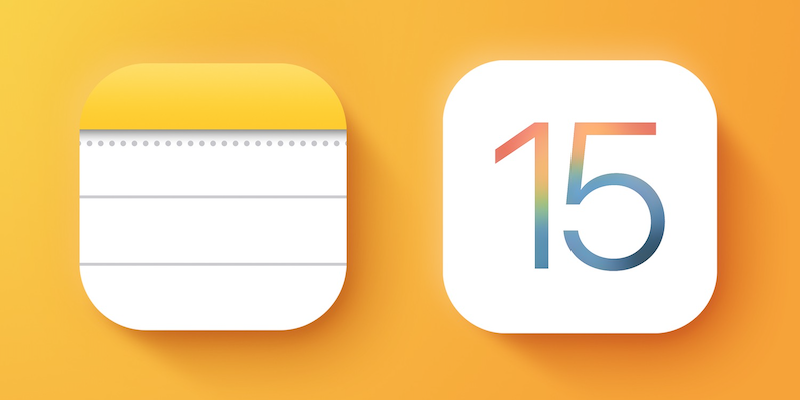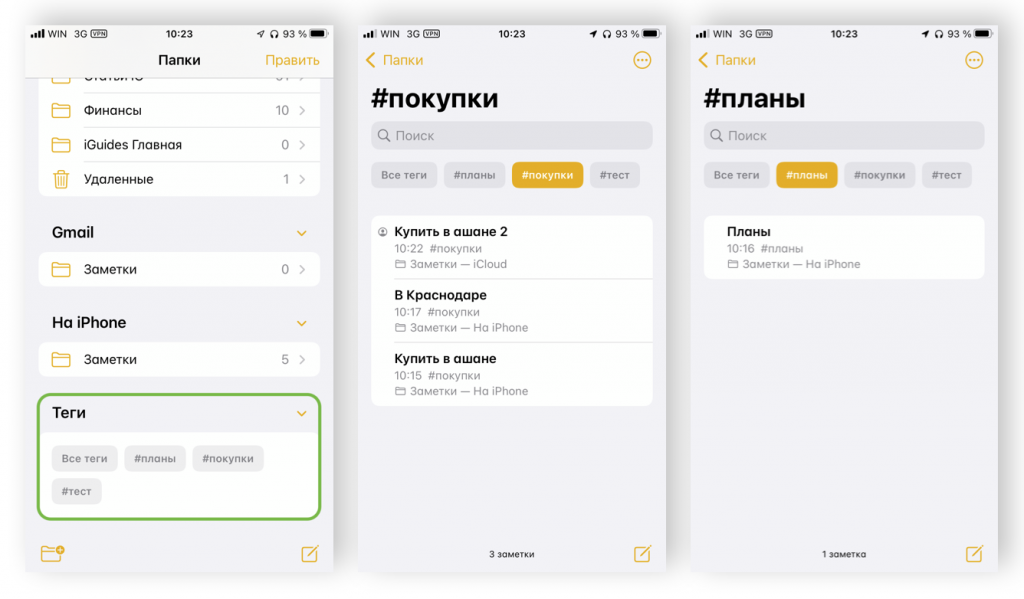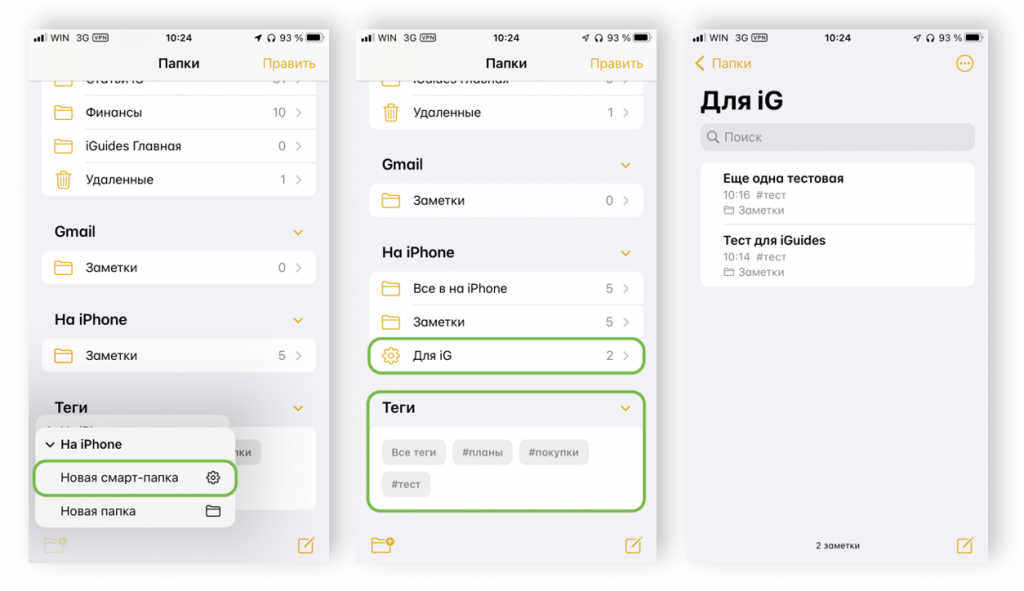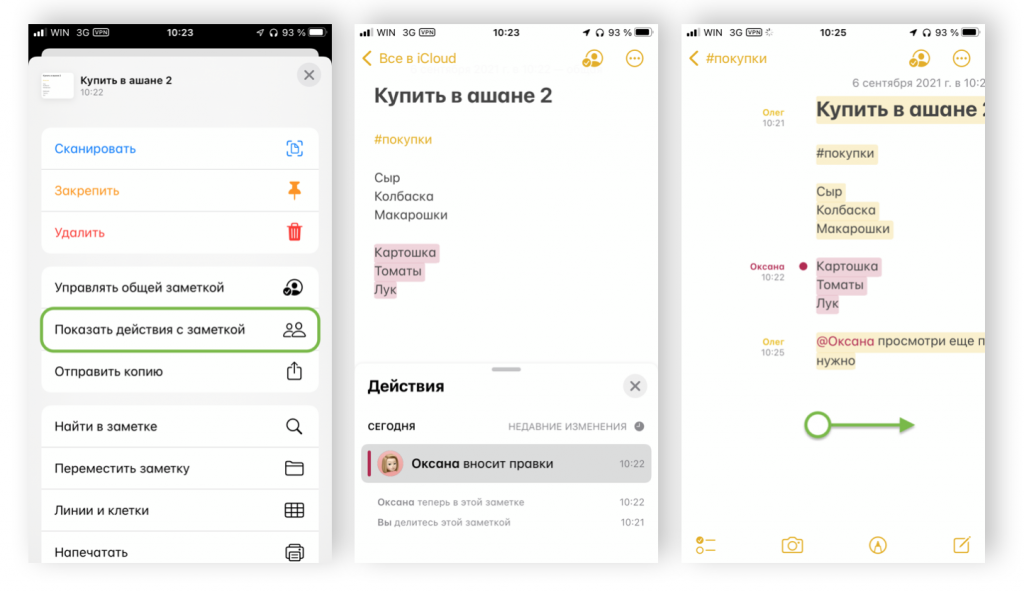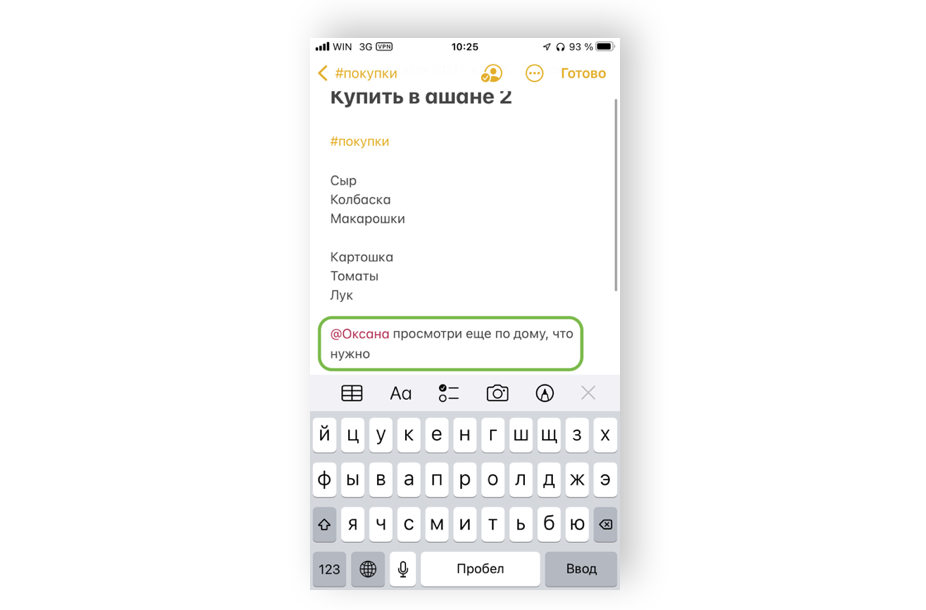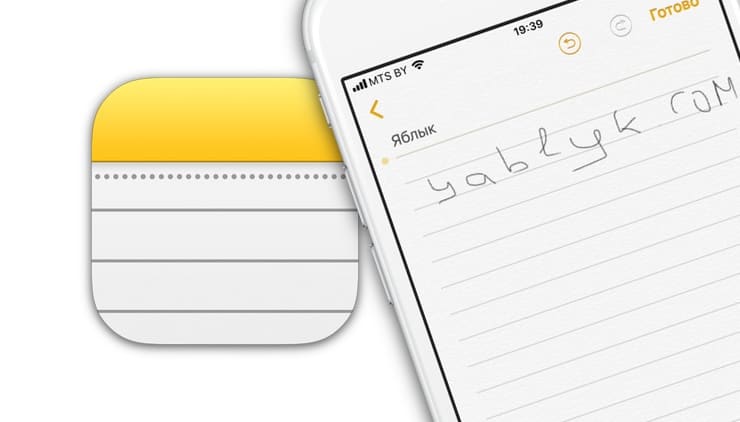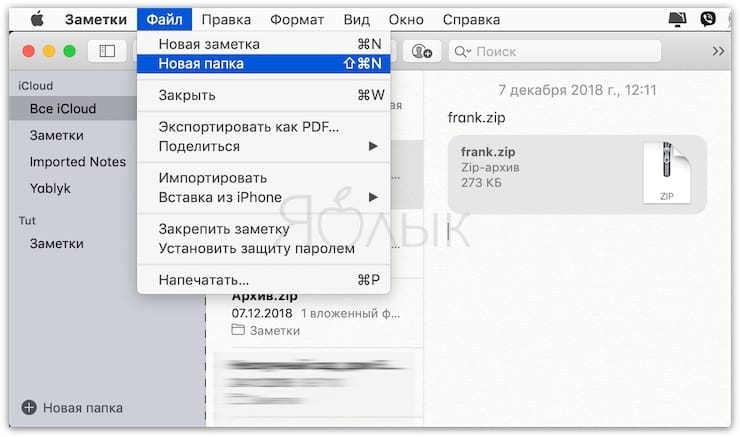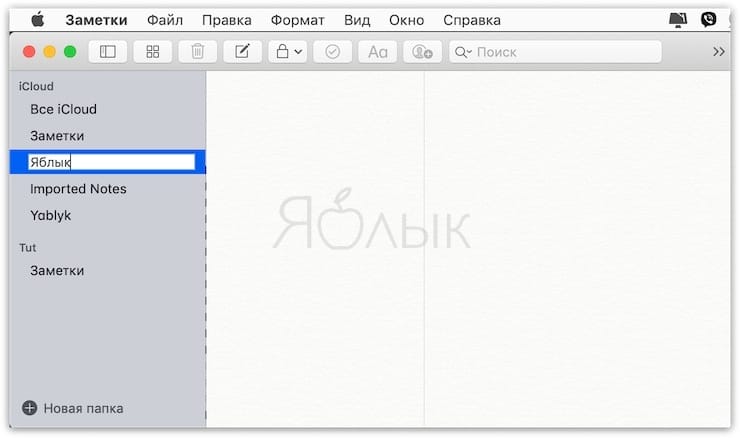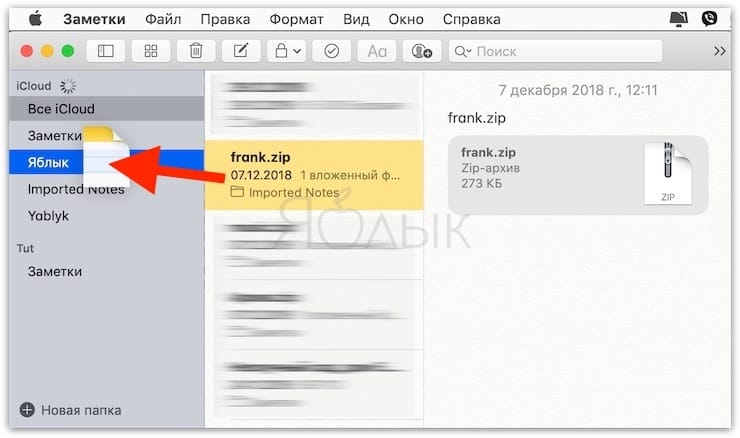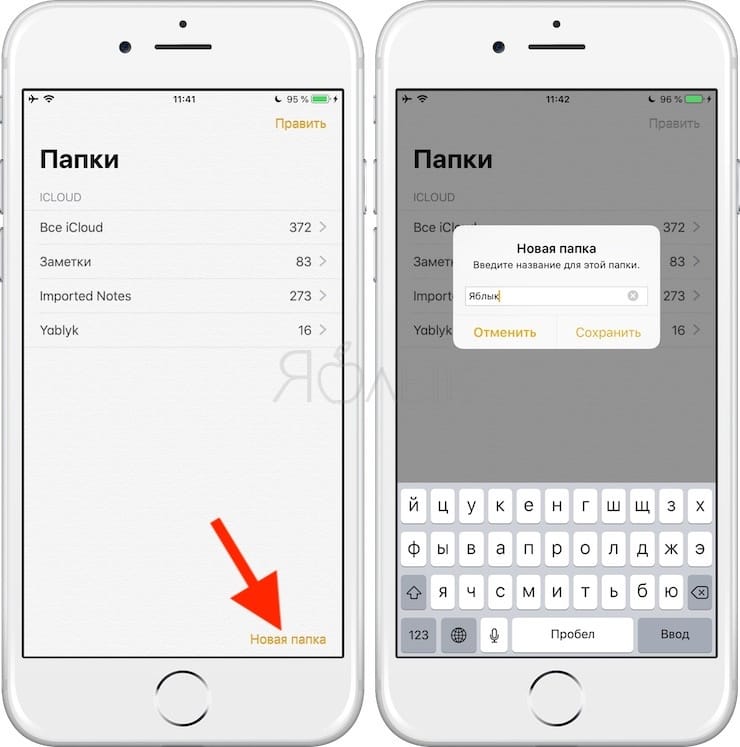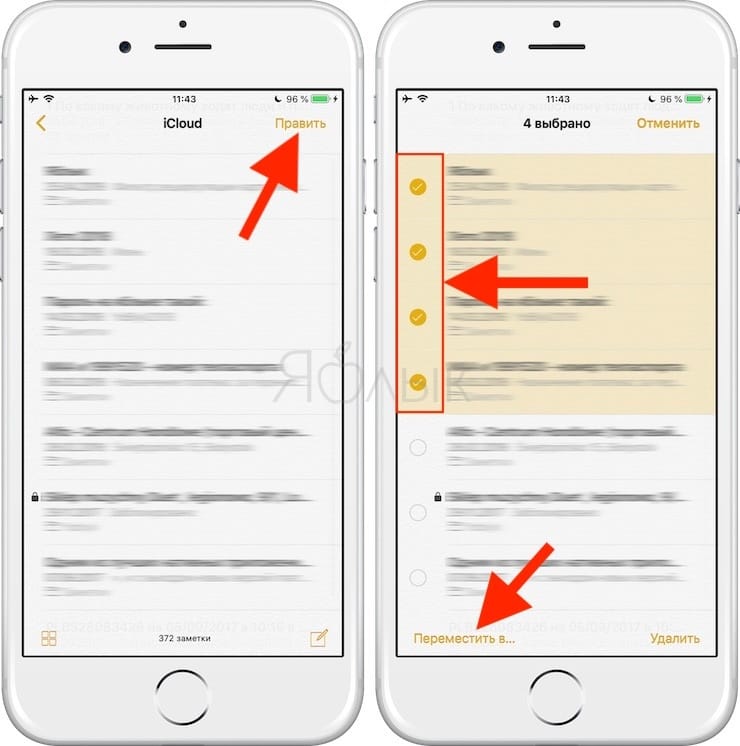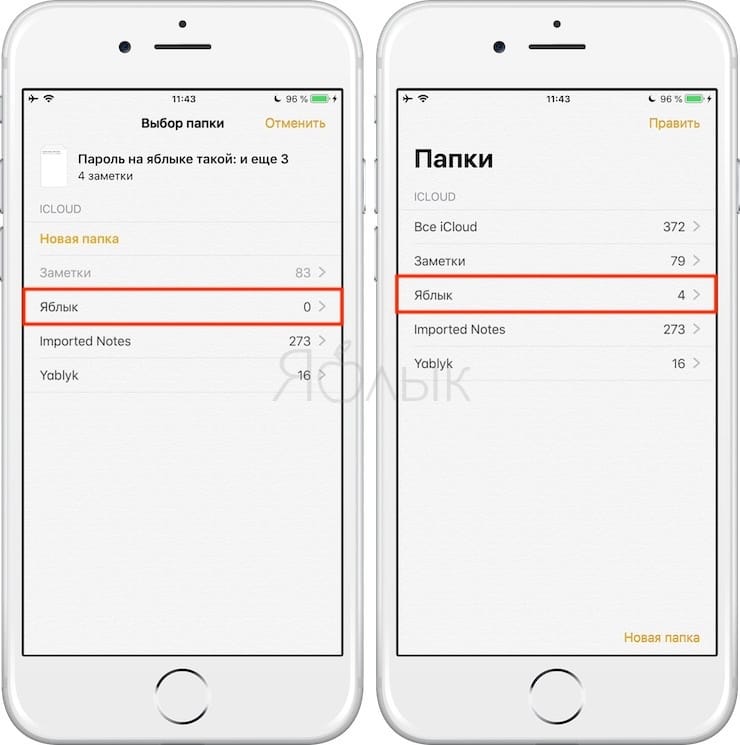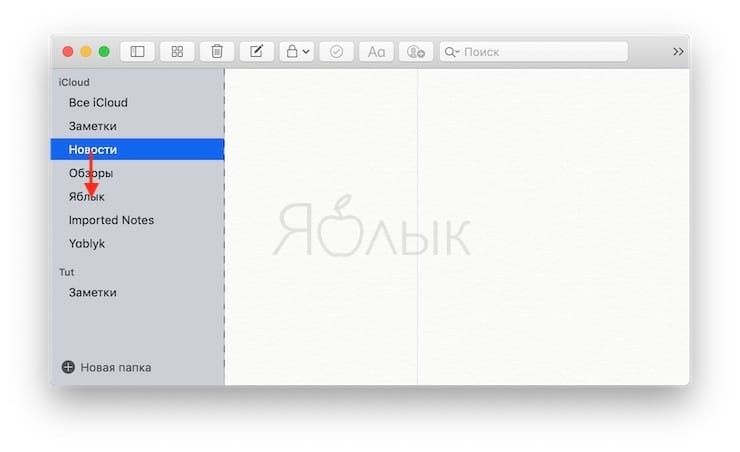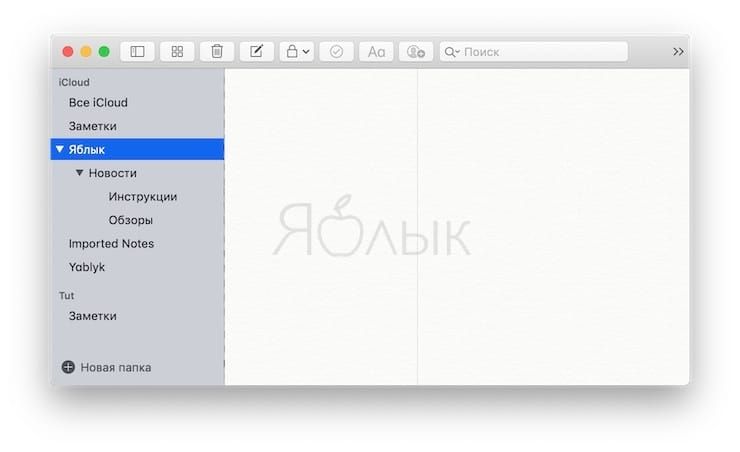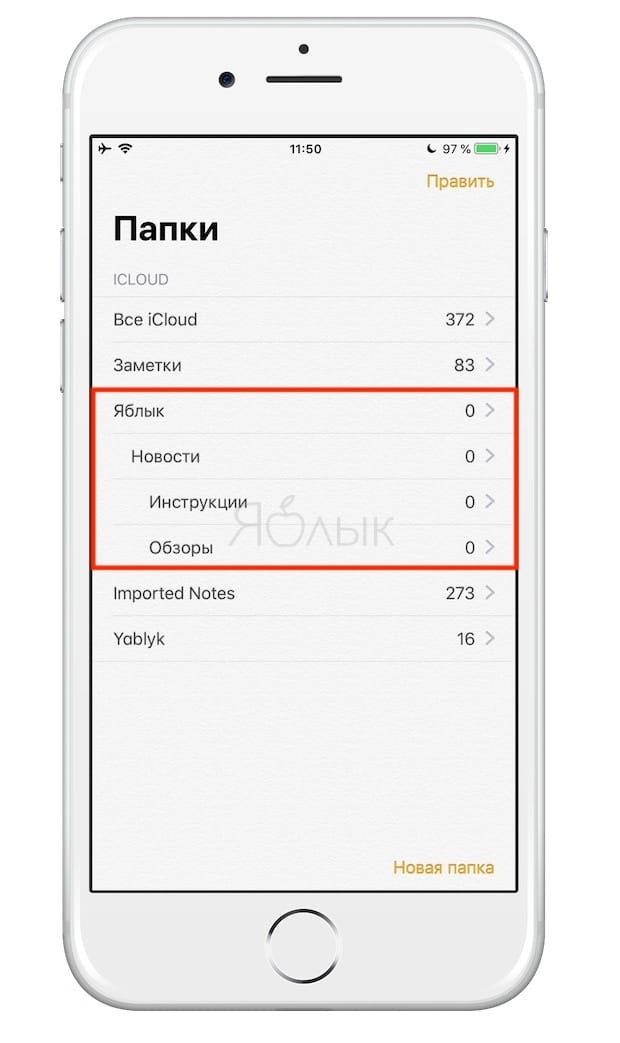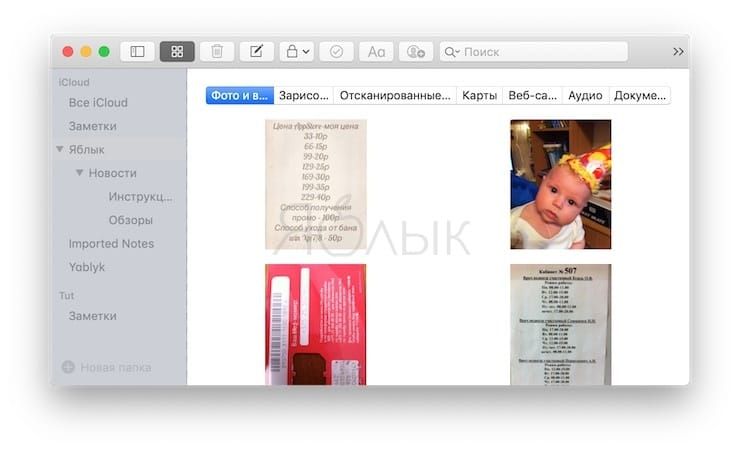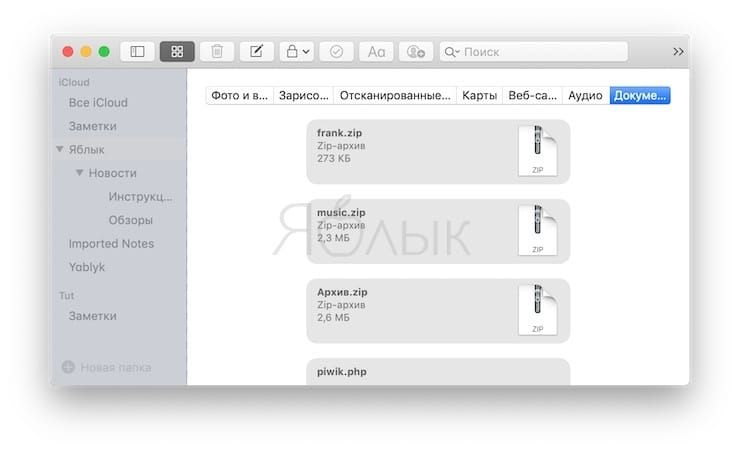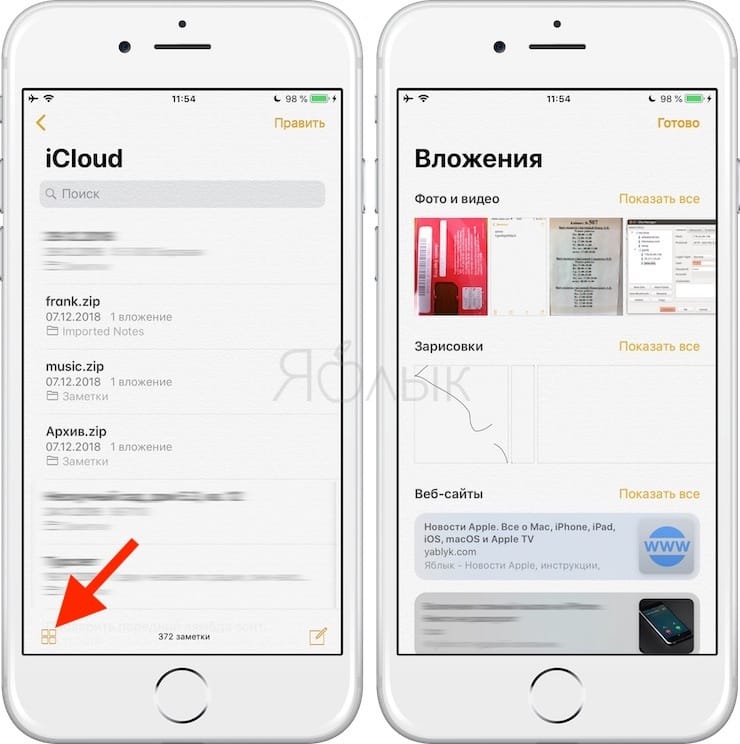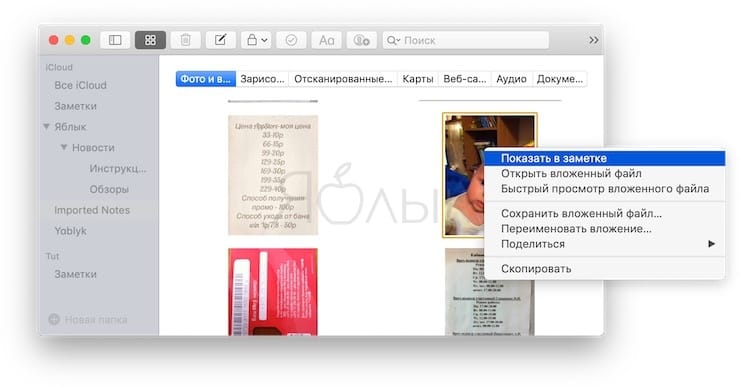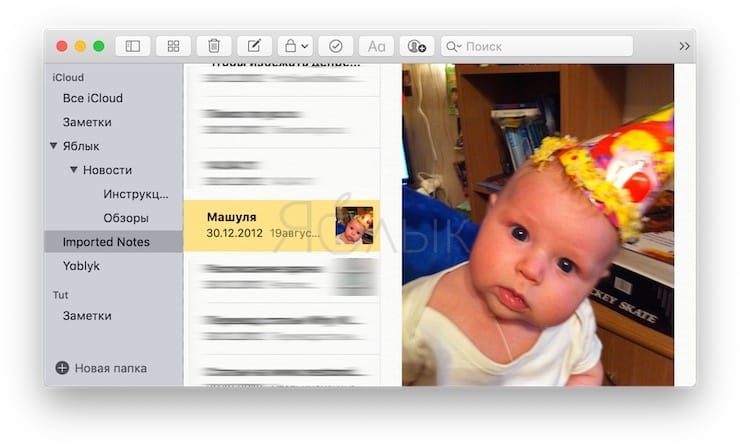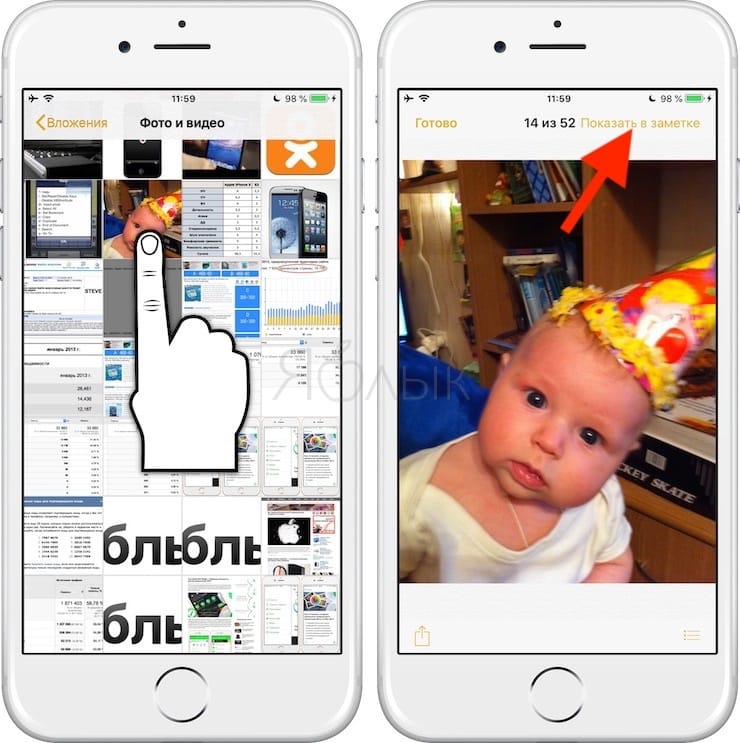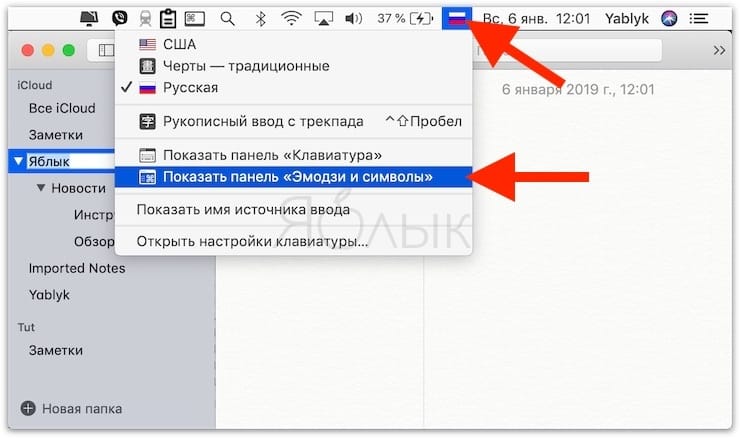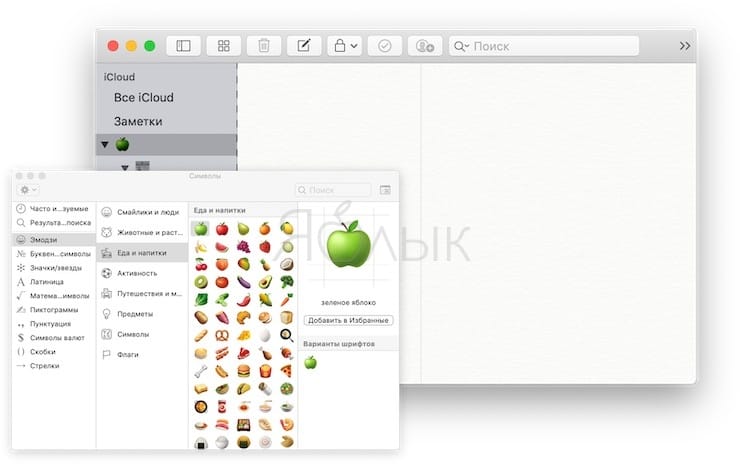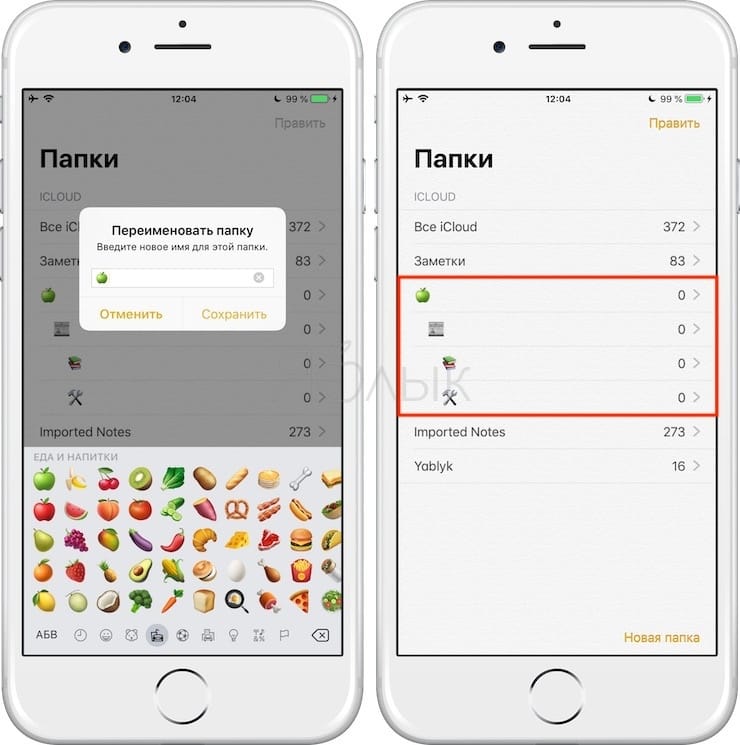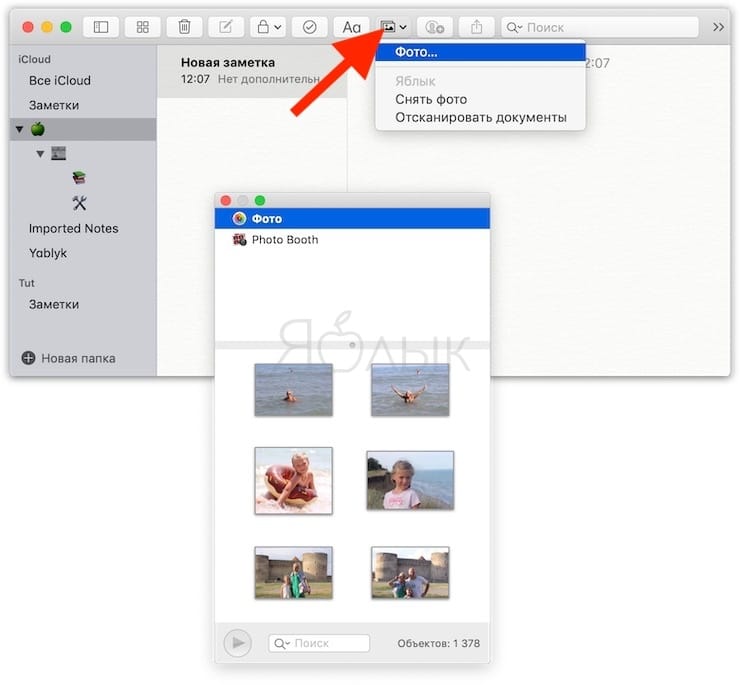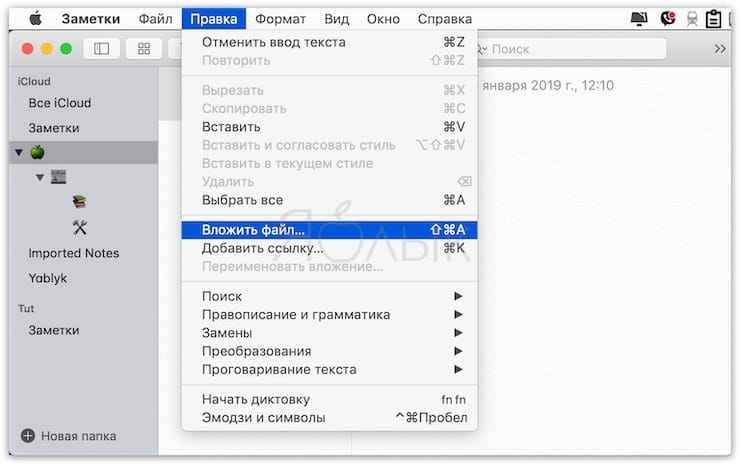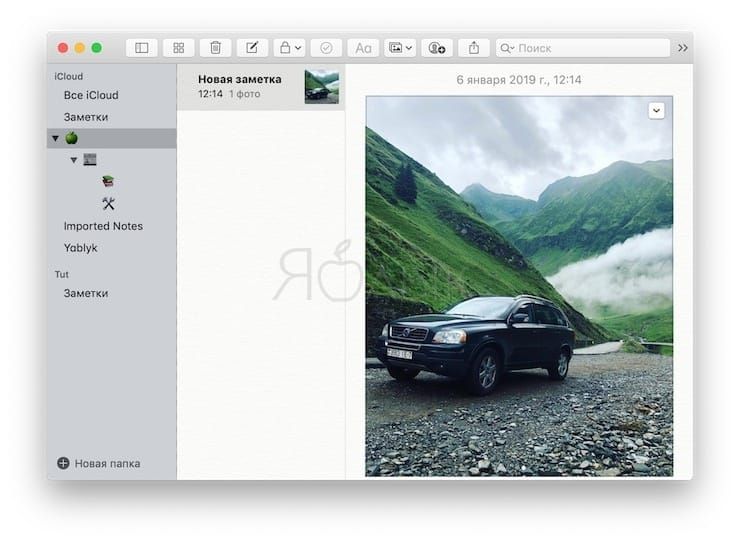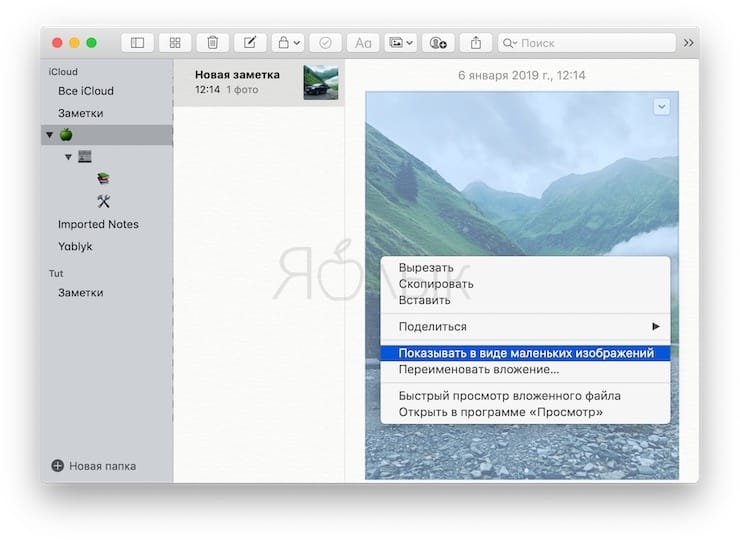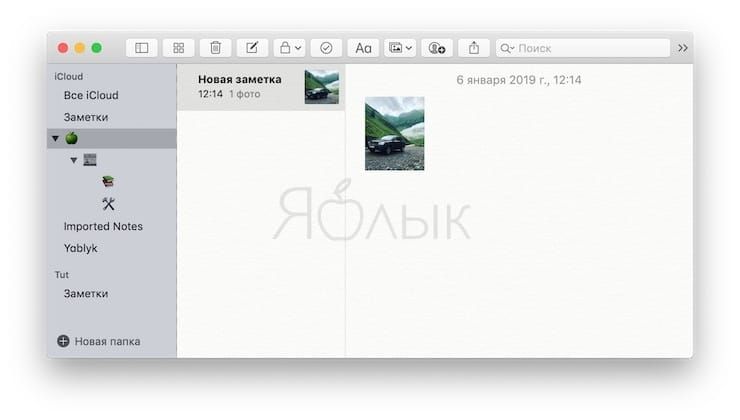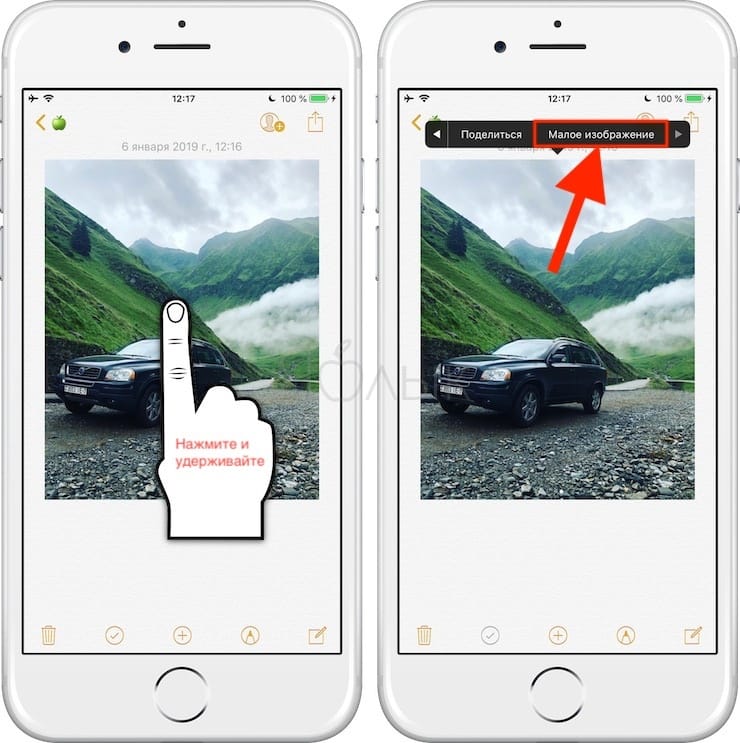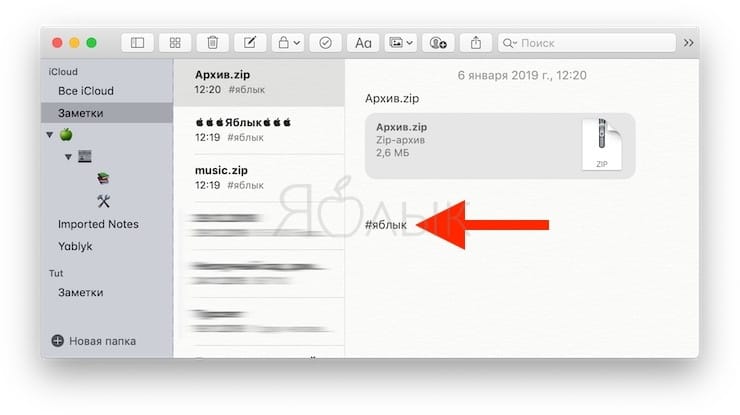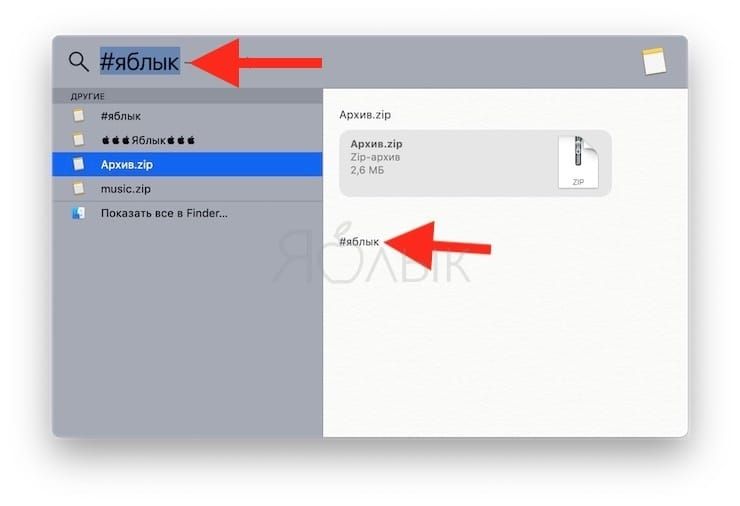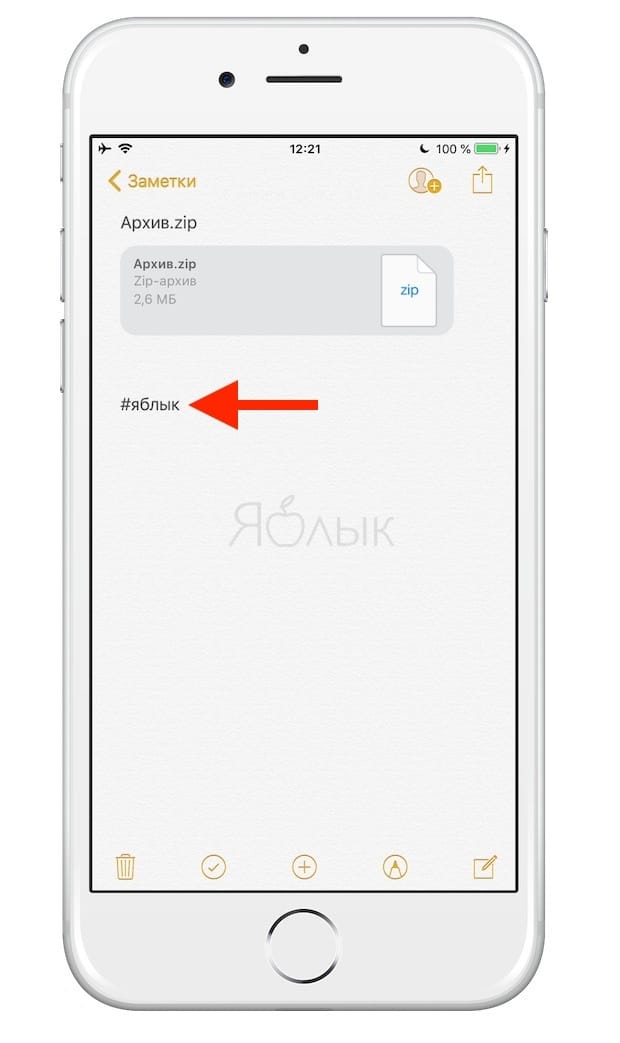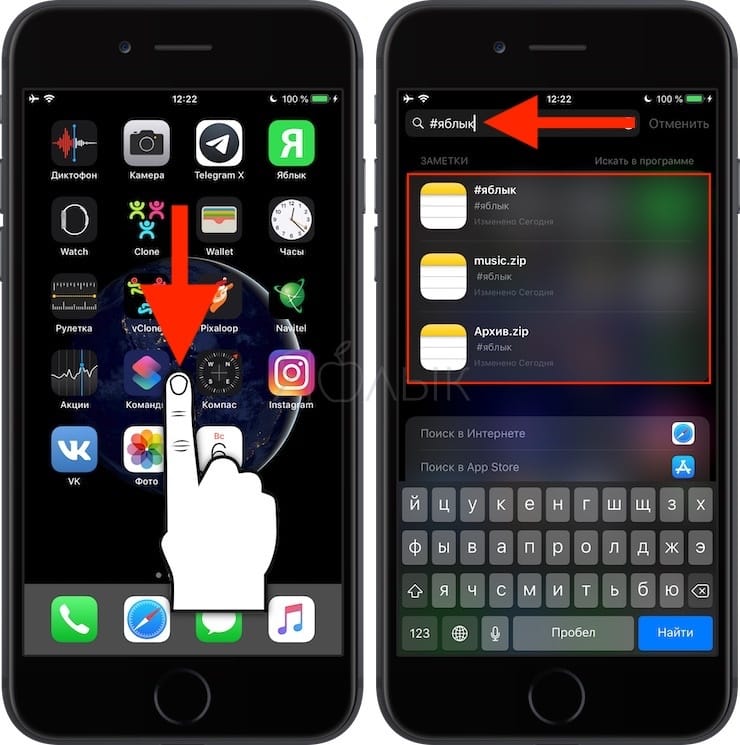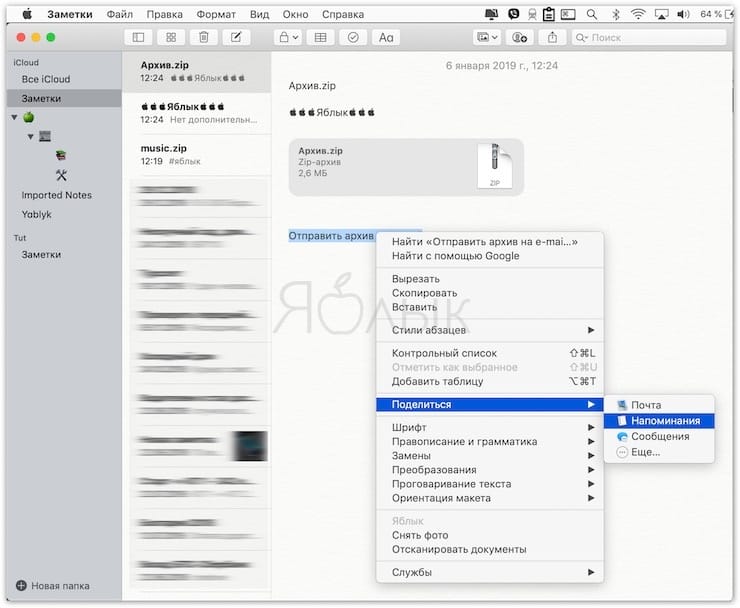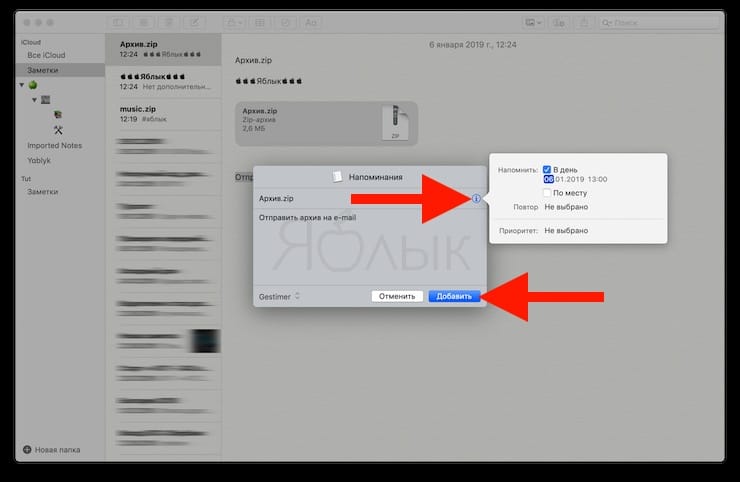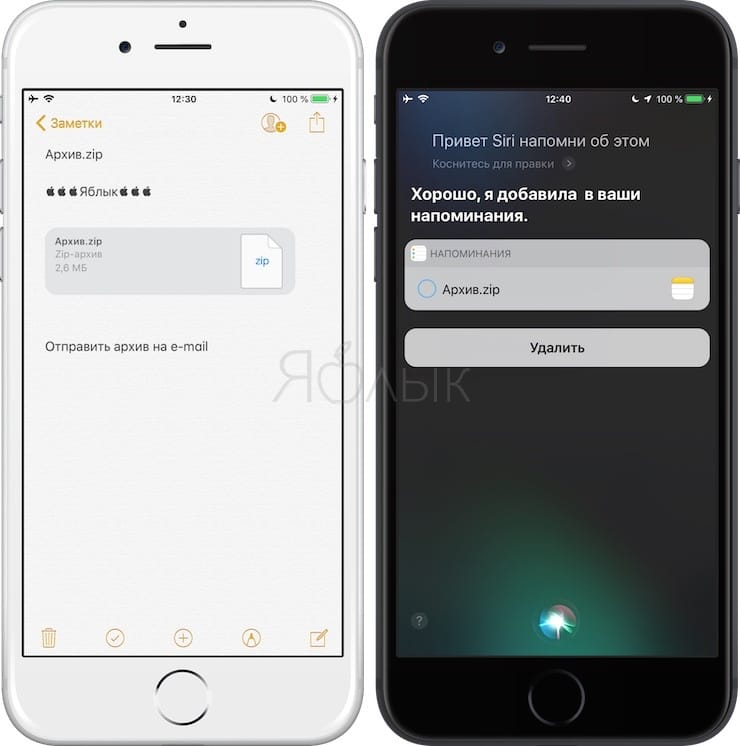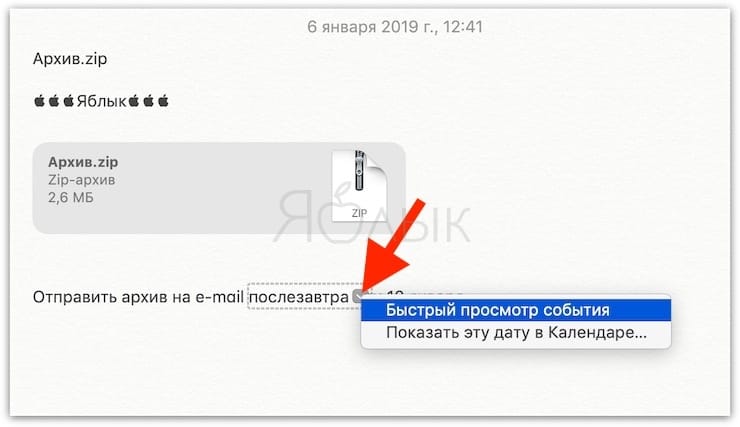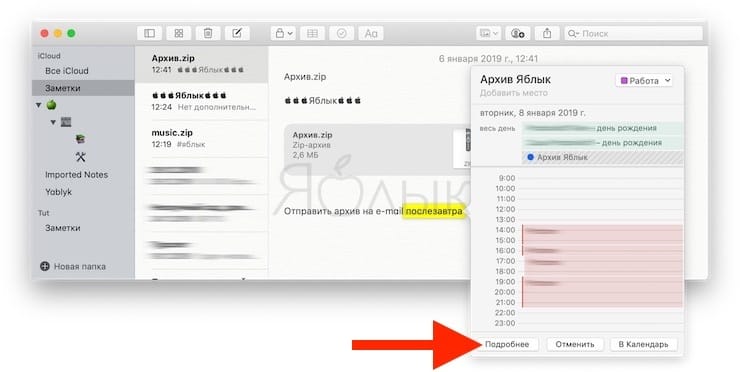- Использование тегов и смарт-папок в заметках на iPhone, iPad и iPod touch
- Добавление тега к заметке
- Просмотр заметок с тегами
- Удаление тегов из заметок
- Создание смарт-папки
- Преобразование папки в смарт-папку
- Собрали все фишки «Заметок» в iOS 15. Их отлично прокачали
- Заметки на Mac, iPhone и iPad: 7 способов работать продуктивнее с Заметками от Apple
- 1. Организуйте заметки по папкам
- 2. Создайте иерархию папок
- 3. Используйте браузер вложений
- 4. Используйте эмодзи в названиях папок
- 5. Добавляйте изображения в заметки на iPhone, iPad и Mac
- 6. Используйте хэштэги для быстрого поиска по заметкам на iOS и macOS
- 7. Интеграция Заметок с Календарем и Напоминаниями на iPhone, iPad и Mac
Использование тегов и смарт-папок в заметках на iPhone, iPad и iPod touch
С помощью тегов в iOS 15 и iPadOS 15 можно быстро распределять по категориям заметки, чтобы при необходимости легко находить их. Просто добавьте один или несколько тегов, например #работа или #покупки, в любом месте заметки. Вы также можете использовать теги, чтобы искать и фильтровать заметки в нескольких папках.
Добавление тега к заметке
В iOS 15 и iPadOS 15 теги можно добавлять в любом месте заметки, включая заголовок. Чтобы добавить тег к заметке, введите символ # и имя тега или выберите тег в меню предложений над клавиатурой. Вы также можете добавлять теги на свои рисунки с помощью Apple Pencil: просто нарисуйте символ # и напишите имя тега в заметке.
Имена тегов должны состоять из одного непрерывного слова. Чтобы расширить имена тегов, вы можете можно использовать дефисы и символы подчеркивания, например #товары-для-сада. В заметку можно добавить несколько тегов. Все созданные теги автоматически добавляются в браузер тегов под списком папок.
Чтобы добавить тег к нескольким заметкам, сделайте следующее:
- Перейдите в папку со списком заметок.
- Нажмите «Еще» , а затем — «Выбрать заметки».
- Выберите заметки, а затем нажмите «Теги» в нижней части экрана.
- Выберите теги, которые хотите добавить к заметкам, а затем нажмите «Готово».
Теги, созданные на устройстве с iOS 15 или iPadOS 15, будут отображаться в Заметках на других ваших устройствах Apple с как минимум последней версией iOS 14, iPadOS 14 или macOS Big Sur. Если на других устройствах используется более старая версия программного обеспечения, заметка с тегом будет скрыта.
Если отправить заметку с тегом другому пользователю, который использует как минимум последнюю версию iOS 14, iPadOS 14 или macOS Big Sur, он увидит слово-тег. Однако оно не будет отображаться в виде тега, пока пользователь не добавит его как тег. Если отправить заметку с тегом пользователю с более старой версией программного обеспечения, он не увидит заметку.
Невозможно заблокировать заметку с тегом и нельзя добавить тег к заблокированной заметке.
Просмотр заметок с тегами
Созданный тег можно найти в самой заметке и в браузере тегов, который находится под списком папок.
Чтобы просмотреть список заметок с определенным тегом или несколькими тегами:
- Перейдите в браузер тегов.
- Нажмите отдельный тег или «Все теги». Если нажать конкретный тег, отобразится список заметок с ним, а если «Все теги» — список всех заметок с тегами.
Чтобы более точно отфильтровать заметки, например найти заметки с двумя определенными тегами:
- Перейдите в браузер тегов.
- Нажмите первый тег, а затем выберите еще один. Должны отобразиться все заметки с этими двумя тегами.
Удаление тегов из заметок
Чтобы удалить тег из браузера тегов, удалите его из всех содержащих его заметок. Чтобы удалить тег:
- Перейдите ко всем заметкам с нужными тегами и удалите эти теги.
- Нажмите «Готово».
В браузере тегов будут отображаться только те теги, которые используются в ваших заметках. Если удалить тег из заметки, он будет удален из браузера тегов.
Создание смарт-папки
Папки — отличный способ упорядочить заметки по категориям, таким как работа или личные проекты. Смарт-папки выполняют роль фильтров: в них попадают заметки с определенными тегами. При использовании смарт-папок заметки также остаются в исходной папке, в которой они были созданы. Смарт-папки можно использовать для удобного поиска заметок, к которым необходимо регулярно обращаться, например записей в журнале, рецептов или рабочих документов.
Чтобы создать смарт-папку:
- Нажмите кнопку «Новая папка» .
- Выберите учетную запись, например «На iPhone» или «iCloud».
- Нажмите «Новая смарт-папка», введите название, затем выберите существующие теги или создайте другие.
Вы также можете создать смарт-папку через браузер тегов. Просто нажмите тег и выберите «Еще» . Затем выберите «Создать смарт-папку», введите название и нажмите «Сохранить».
Преобразование папки в смарт-папку
Чтобы преобразовать существующую папку в смарт-папку:
- Откройте папку, которую хотите преобразовать, и нажмите кнопку «Еще» .
- Прокрутите вниз и нажмите «Преобразовать в смарт-папку».
При преобразовании папки заметки в ней перемещаются в папку «Заметки» и помечаются названием смарт-папки. Помните, что нельзя преобразовывать общие папки, а также папки с подпапками или с заблокированными заметками.
Преобразование папки в смарт-папку невозможно отменить. Если смарт-папка больше не нужна, ее необходимо удалить.
Источник
Собрали все фишки «Заметок» в iOS 15. Их отлично прокачали
7 июня 2021 года Apple показала всему миру свою новую iOS 15. Вопреки ожиданиям, презентация разочаровала большинство пользователей — она показалась очень бедной и невнятной. Однако спустя несколько месяцев бета-тестирования новой iOS разработчики и энтузиасты обнаружили множество приятных нововведений, которые не были анонсированы на WWDC.
Среди прочего, Apple неплохо прокачала фирменные «Заметки». Мы собрали всё новое, что появилось в этом приложении.
Эта фишка позволяет быстро находить среди множества заметок именно то, что нужно в данный момент. Чтобы удобно пользоваться тегами, их нужно сначала внести в свои тексты. Использовать можно любые теги: # планы, # работа, # отпуск, # лайфхаки, # купить и так далее.
После того как тег создан, он появляется в блоке «Теги» в самом низу экрана, под списком папок. Можно нажать на любой из них, чтобы просмотреть все заметки, в которых он упоминается.
Кстати, есть один нюанс — теги, внесенные на новых устройствах, могут вызывать ошибки на более старых девайсах. Вот здесь мы подробнее рассказали об этой ошибке. Скорее всего, в будущем Apple её исправит.
Смарт-папки для тегов
Скорее всего, у вас уже возникла мысль — а как быть, когда тегов наберется очень много? Apple предусмотрела это, и в iOS 15 есть возможность распределить все теги по смарт-папкам.
По сути, эта функция может заменить вам обычные папки для заметок. Правда, для этого придется один раз не полениться и внести теги во все свои заметки. В таком случае, в дальнейшем их можно будет искать исключительно по тегам, а сами теги распределить по смарт-папкам.
Насколько это удобнее, чем нынешняя система организации заметок — каждый решит для себя сам. Как минимум, Apple предоставляет еще один альтернативный вариант управления заметками, и это очень хорошо.
Это нововведение касается общих заметок, которые вы ведете совместно с другими пользователями. Теперь Apple позволила просматривать, когда и кем были внесены изменения в заметку — по сути, это история правок.
Чтобы увидеть историю изменений, нажмите на «три точки» внутри заметки, а потом выберите «Показать действия с заметкой». Изменения, внесенные разными людьми, будут структурированы по хронологии и отмечены разными цветами.
Вслед за iMessage упоминания пришли и в «Заметки». И работают они таким же образом — с помощью «собачки» @. В общих заметках или папках можно ввести значок @ и набрать имя человека, который редактирует заметку вместе с вами. Упоминание привлечет внимание выбранного пользователя.
При добавлении упоминания, выбранный пользователь получает push-уведомление.
Быстрая заметка в iPadOS 15
Эта функция позволяет быстро записать что-то на ходу — на iPad вы можете открыть новую заметку прямо из любого приложения, или даже с рабочего стола. Для этого в iPadOS 15 предусмотрен новый жест — свайп из правого нижнего угла вверх по диагонали.
После свайпа открывается небольшое окошко с полем для записей. Его можно использовать для набора текста или для рукописного ввода с помощью Apple Pencil. После того как вы записали всё, что нужно, заметку можно свернуть жестом свайпа, обратным открытию (сверху вниз, в угол, по диагонали).
Быстрые заметки сохраняются отдельно, в одноименной папке приложения «Заметки». Она всегда отображается вверху списка.
Стоит упомянуть, что жест открытия быстрой заметки работает как с Apple Pencil, так и при управлении пальцами.
Источник
Заметки на Mac, iPhone и iPad: 7 способов работать продуктивнее с Заметками от Apple
Apple Заметки – не просто «еще одно» приложение для того, чтобы записывать свои мысли. Их возможностей более чем достаточно для того, чтобы переехать даже из такого серьезного менеджера заметок как Evernote. Главное – знать, как правильно всё «готовить».
1. Организуйте заметки по папкам
Не все знают – но такая возможность в «яблочных» заметках есть, притом уже довольно давно.
Чтобы добавить новую папку на Mac, просто выберите Файл → Новая Папка или кликните по одноименной надписи в левой нижней части интерфейса Заметок.
Также есть шорткат – ⇧Shift + ⌘Cmd + N. Далее введите её название и нажмите клавишу Return (Enter), а затем перетащите в неё нужные заметки.
Полезный совет: если во время перетаскивания вы зажмете кнопку ⌥Option (Alt), вы перенесете в новую папку копию, а оригинал останется на месте
В iOS на экране Папки нажмите на надпись Новая папка в правом нижнем углу.
Для того чтобы переместить заметки на iOS: откройте папку с записями и нажмите кнопку Править в правом верхнем углу. Затем выделите необходимые заметки и нажмите Переместить в указав конечную папку.
2. Создайте иерархию папок
В Заметках также есть возможность создавать подпапки, как бы «вложенные» в основные. Это очень удобно, если ваш проект – сложный, и в нем много подразделов. Чтобы сделать подпапку на Mac, просто перетащите «дочернюю» папку на «родительскую».
Слева от последней появится треугольник. По нажатию на него разворачивается весь список подпапок.
На iOS такой функциональности пока, к сожалению, нет, однако все папки и подпапки будут отображаться и работать как надо.
3. Используйте браузер вложений
Это визуальный интерфейс, он отображает все-все прикрепленные к заметкам файлы – и заодно организует их по категориям (фото, видео, аудио, веб-ссылки, сканы и документы). При этом всё выводится на одном экране. Ни у одного и популярных приложений-конкурентов от сторонних компаний, включая именитые Microsoft OneNote и Evernote, таких возможностей нет.
Чтобы открыть браузер вложений, на Mac нажмите на соответствующую иконку (сетка из четырех полей) или выберите комбинацию «горячих клавиш» – ⌘Cmd + 1.
В iOS кнопка находится в нижнем левом углу на экране с заметками.
Благодаря этой функции вы можете быстро работать с файлами, прикрепленными к самым разным заметкам. Чтобы сделать это, кликните правой кнопкой мышки по вложению в браузере вложений и выберите в контекстном меню вариант Показать в заметке.
Теперь контент можно или переместить в другую заметку, или удалить.
4. Используйте эмодзи в названиях папок
Если у вас в Заметках много папок, то вы наверняка испытывали проблемы с поиском нужной «папочки». Кажется, что ничего сделать нельзя – ведь сейчас Apple пока не разрешает ни менять фон, ни добавлять наклейки или теги.
Но на самом деле решить эту проблему все-таки можно. Просто добавляйте эмодзи в названия папок! Единственный момент – делайте это уже после названия – иначе ОС будет выводить папки с эмодзи первыми в списке, невзирая на логический порядок.
На iOS всё проще – достаточно включить эмодзи-клавиатуру. Чтобы найти нужный «смайлик», введите подходящий по смыслу текстовый запрос.
5. Добавляйте изображения в заметки на iPhone, iPad и Mac
Картинки – мощная визуальная поддержка для вашей памяти. Заметки Apple поддерживают добавление изображений. Чтобы сделать это, поставьте курсор в нужное место и в строке меню выберите Окно → Фотобраузер (если изображения находятся в приложении Фоно на Mac),
либо Правка → Вложить файл (если изображения находятся в папках на компьютере).
Если картинка занимает слишком много места в заметке, кликните по ней правой кнопкой мышки и выберите вариант Показывать в виде маленьких изображений.
6. Используйте хэштэги для быстрого поиска по заметкам на iOS и macOS
В Заметках нет специализированной поддержки тегов. Тем не менее, с помощью маленькой хитрости пользоваться ими все-таки можно.
1. Создайте заметку. В начале или в конце напишите тег.
2. Нажмите ⌘Cmd + Пробел, чтобы запустить поиск Spotlight.
3. Введите в поисковую строку указанный в заметке хэштэг.
На iOS все работает похожим образом.
Сделайте свайп вниз от центра экрана для того, чтобы открыть поиск и введите нужный запрос.
7. Интеграция Заметок с Календарем и Напоминаниями на iPhone, iPad и Mac
Другие системные приложения от Apple – Календарь и Напоминания – отлично работают с Заметками (хотя на первый взгляд эта связь и совсем не очевидна).
Для того, чтобы создать напоминание прямо из Заметок, выделите фрагмент текста, а затем Поделиться → Напоминания.
В появившемся диалоговом окне или оставьте уже выделенный ранее текст, или введите новый. Нажмите на кнопку «i», чтобы указать временные параметры нового напоминания.
В iOS можно воспользоваться помощью Siri. Просто вызовите голосового ассистента Apple и скажите ему: «напомни мне об этом». Siri скопирует контент из заметки и создаст связь.
Для того, чтобы создать запись в Календаре прямо из Заметок, наведите курсор на дату и кликните по появившейся стрелочке. Далее нажмите на надпись Быстрый просмотр события.
Кликните на Подробнее, чтобы указать необходимую информацию (название, заметку, URL и т.д.).
Когда все будет готово, нажмите В календарь.
Источник