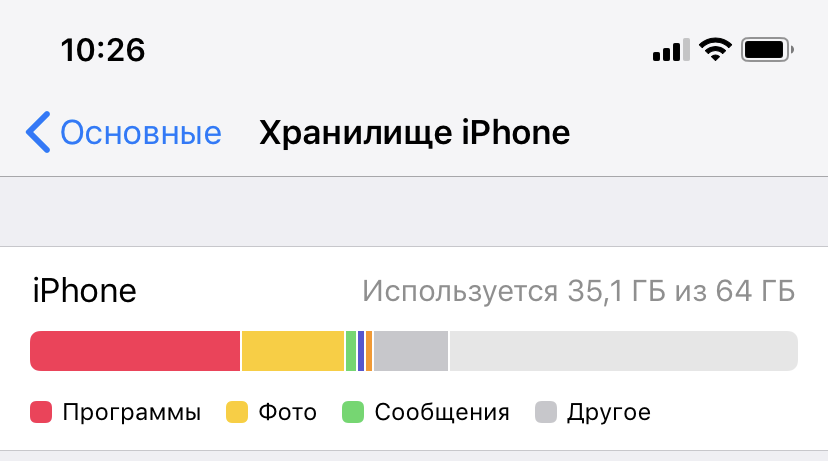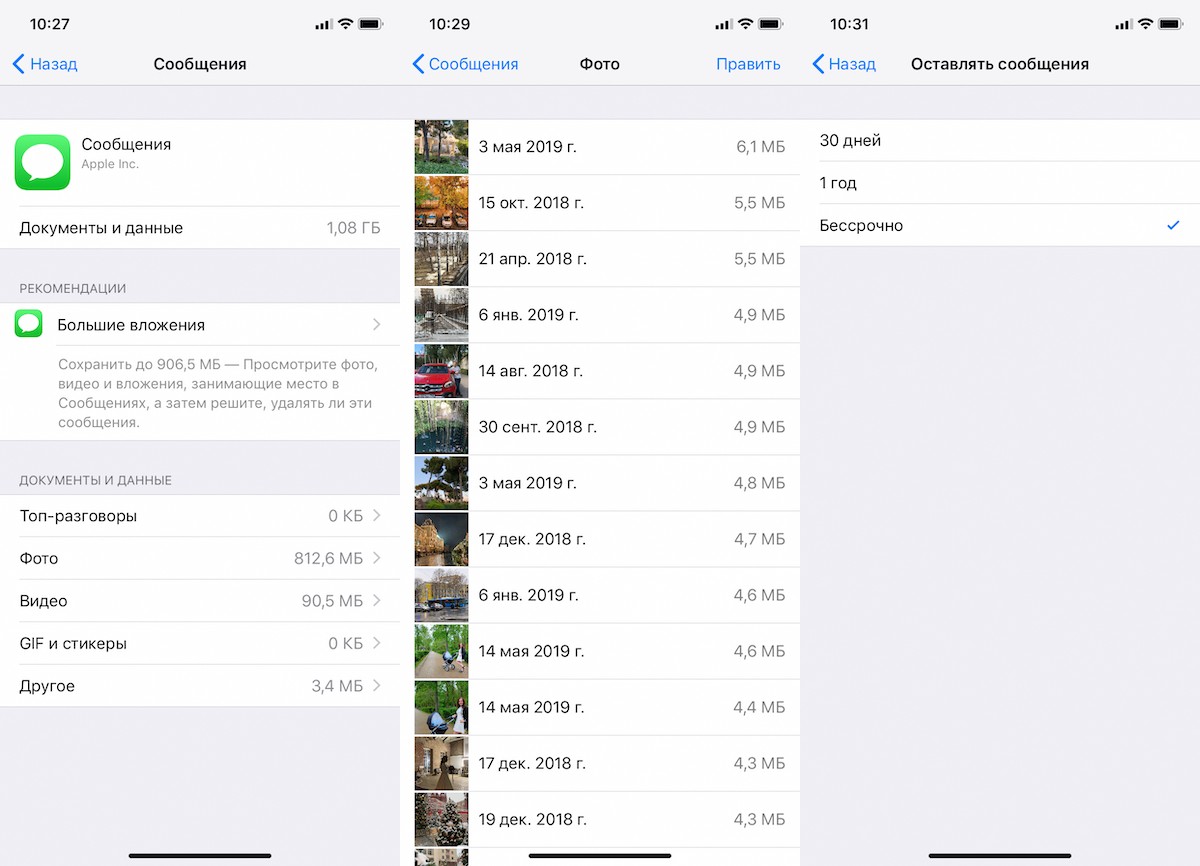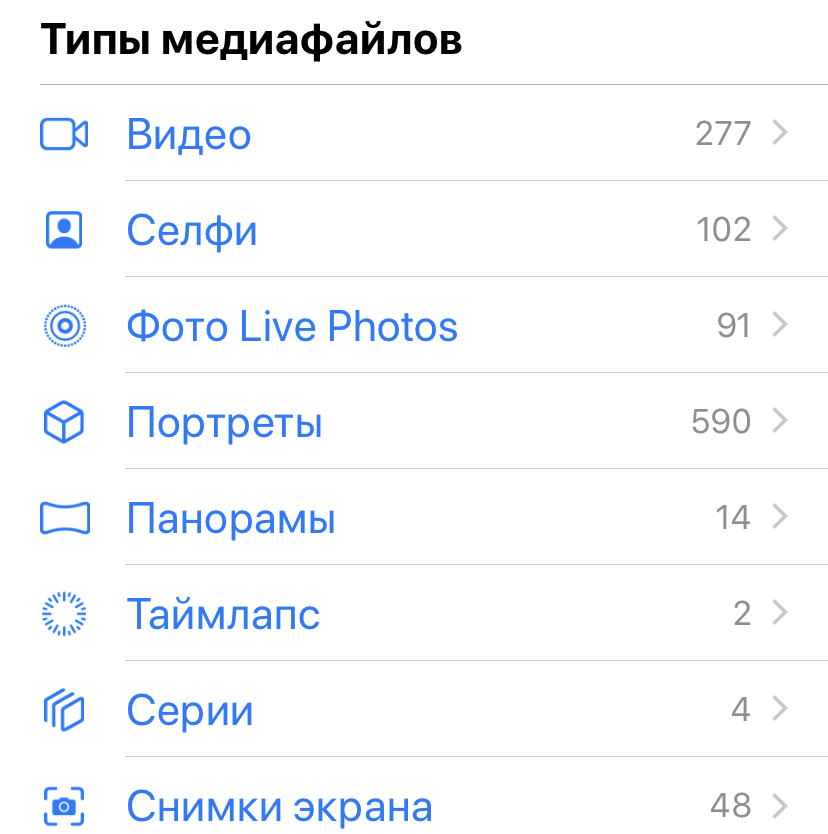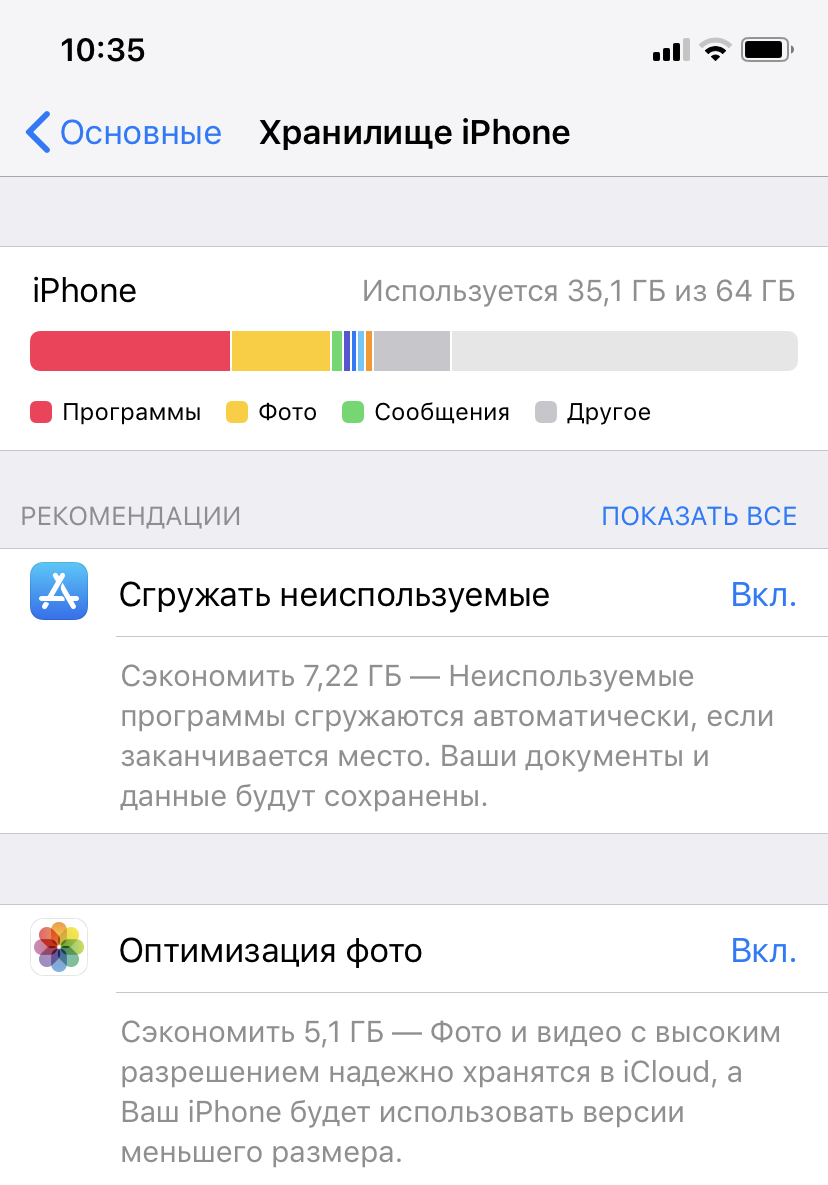- Проверка хранилища на iPhone, iPad и iPod touch
- Оптимизация хранилища iOS и iPadOS
- Проверка хранилища с помощью устройства
- Категории содержимого
- Выполнение рекомендаций по оптимизации хранилища
- Оценка объема памяти на устройстве iOS с помощью Finder или iTunes
- Сведения о кэшированных файлах в категории «Другое»
- Если фактический объем хранилища на устройстве отличается от указанного в iTunes или Finder
- Если требуется удалить кэшированные файлы с устройства
- Дополнительная информация
- Как просто очистить память на iPhone
- Куда уходит память?
- Удалите старую переписку
- Оптимизируем фотографии
- Отключите «Фотопоток»
- Храните фотографии в iCloud
- Переустановка программ
- Убрать излишки в браузере
- Вместо заключения
- «Другое» в памяти iPhone: откуда берется и как его очистить
- Видео
- Что такое «Другое» на iPhone и iPad
- Как узнать точный размер раздела «Другое»
- Как узнать размер раздела «Другое» в iTunes на компьютере
- Как узнать размер раздела «Другое» прямо на iPhone или iPad
- Нужно ли производить очистку раздела «Другое»?
- Как очистить «Другое» на iPhone и iPad
- Вариант №1 — восстановление резервной копии (рекомендуется)
- Вариант №2 — стирание всех настроек и контента (заводские настройки)
- Другие способы
Проверка хранилища на iPhone, iPad и iPod touch
iOS и iPadOS анализируют, сколько места задействует каждая программа, и таким образом определяют, как используется хранилище устройства. Это можно также узнать в меню «Настройки» или программе iTunes на устройстве либо в программе Finder на компьютере.
Оптимизация хранилища iOS и iPadOS
Если на устройстве осталось мало свободного места, система автоматически освобождает его при установке программ, обновлении iOS или iPadOS, загрузке музыки, записи видео и т. д.
Чтобы увеличить объем хранилища, система может удалять некоторые элементы, например потоковую музыку и видео, файлы в iCloud Drive, а также ненужные элементы программ. Кроме того, удаляются временные файлы и очищается кэш устройства. Но удаляются только элементы, которые больше не нужны или могут быть загружены повторно.
Проверка хранилища с помощью устройства
Перейдите в меню «Настройки» > «Основные» > «Хранилище [устройство]». Может отобразиться список рекомендаций по оптимизации хранилища устройства, под которым будут перечислены установленные программы и указан объем памяти, используемый каждой из них. Нажмите название приложения, чтобы посмотреть, сколько памяти оно занимает. Память кэшированных и временных данных не учитывается.
При просмотре подробных результатов можно сделать следующее.
- Выгрузить приложение, что позволит освободить занимаемое им пространство, но при этом останутся документы и данные этого приложения.
- Удалить приложение и связанные с ним данные.
- В зависимости от приложения может потребоваться удалить также некоторые связанные документы и данные.
Если память устройства почти заполнена и не удается освободить место, может появиться предупреждение «Места почти нет». В таком случае следует проверить рекомендации по оптимизации хранилища или удалить редко используемое содержимое, например видеозаписи и программы.
Категории содержимого
Все содержимое на устройстве поделено на категории.
- Программы: установленные программы и их содержимое, содержимое папки «На iPhone», «На iPad» или «На моем iPod touch» в программе «Файлы», а также загрузки Safari.
- Фотографии: фотографии и видеозаписи, которые хранятся в программе «Фото».
- Медиафайлы: музыка, видеозаписи, подкасты, рингтоны, обложки альбомов и голосовые записи.
- Почта: сообщения электронной почты и их вложения.
- Книги Apple: книги и PDF-файлы в программе Apple Books.
- Сообщения: сообщения и их вложения.
- iCloud Drive: содержимое iCloud Drive, загруженное на устройство. Перечисленное содержимое автоматически удаляться не будет.
- Другое: неудаляемые мобильные ресурсы, например голоса Siri, шрифты, словари, неудаляемые журналы и кэш, индексация Spotlight, а также системные данные, например данные служб «Связка ключей» и CloudKit. Кэшированные файлы нельзя удалить из системы.
- Система: место, занимаемое операционной системой. Оно варьируется в зависимости от устройства и модели.
Выполнение рекомендаций по оптимизации хранилища
Рекомендации по оптимизации хранилища устройства могут быть указаны в меню «Настройки» > «Хранилище». Нажмите «Показать все», чтобы просмотреть все рекомендации для устройства.
Ознакомьтесь с описанием каждой рекомендации, затем нажмите «Включить», чтобы использовать ее. Или же коснитесь рекомендации, чтобы просмотреть содержимое, которое можно удалить.
Оценка объема памяти на устройстве iOS с помощью Finder или iTunes
- На Mac с macOS Catalina 10.15 или более поздней версии откройте Finder. На Mac с macOS Mojave 10.14 или более ранних версий либо на компьютере с Windows откройте iTunes.
- Подключите устройство к компьютеру.
- Выберите устройство в Finder или iTunes. Будет отображена полоса, с помощью которой можно оценить объем памяти устройства, занятый определенным типом содержимого.
- Наведите мышь на полосу, чтобы увидеть, какой объем занимает каждый тип содержимого.
Ниже указано, что входит в каждый тип содержимого.
- Аудио: композиции, аудиоподкасты, аудиокниги, голосовые заметки и рингтоны.
- Видео: фильмы, видео и телешоу.
- Фотографии: содержимое программы «Медиатека», альбомы «Фотопленка» и «Фотопоток».
- Программы: установленные программы. Содержимое программ перечислено в разделе «Документы и данные».
- Книги: книги iBooks, аудиокниги и PDF-файлы.
- Документы и данные: автономный список для чтения Safari, файлы установленных программ и содержимое программ, например контакты, календари, сообщения и электронная почта (включая вложения).
- Другое: настройки, голоса Siri, данные о системе и кэшированные файлы.
Сведения о кэшированных файлах в категории «Другое»
Finder и iTunes относят кэшированную музыку, видео и фотографии к категории «Другое», а не добавляют их в соответствующие папки. Кэшированные файлы создаются при потоковой передаче или просмотре музыки, видео и фотографий. При потоковой передаче музыки или видео содержимое хранится в виде кэшированных файлов, чтобы к нему можно было быстро получить доступ повторно.
Когда требуется больше места, устройство автоматически удаляет кэшированные и временные файлы.
Если фактический объем хранилища на устройстве отличается от указанного в iTunes или Finder
Поскольку Finder и iTunes относят кэшированные файлы к категории «Другое», данные о размере папок «Музыка» и «Видео» могут быть другими. Чтобы просмотреть данные об использованной памяти устройства, перейдите в меню «Настройки» > «Основные» > «Хранилище [устройство]».
Если требуется удалить кэшированные файлы с устройства
Кэшированные и временные файлы удаляются автоматически, когда необходимо увеличить объем хранилища. Их не нужно удалять самостоятельно.
Дополнительная информация
- Чтобы уменьшить размер медиатеки, включите параметр «Медиатека iCloud» и оптимизируйте хранилище устройства.
- Оптимизируйте хранение музыки и видео в меню «Настройки» > «Музыка» > «Оптимизация хранилища».
- Узнайте, как отображается объем хранилища в iOS, iPadOS и macOS.
Информация о продуктах, произведенных не компанией Apple, или о независимых веб-сайтах, неподконтрольных и не тестируемых компанией Apple, не носит рекомендательного или одобрительного характера. Компания Apple не несет никакой ответственности за выбор, функциональность и использование веб-сайтов или продукции сторонних производителей. Компания Apple также не несет ответственности за точность или достоверность данных, размещенных на веб-сайтах сторонних производителей. Обратитесь к поставщику за дополнительной информацией.
Источник
Как просто очистить память на iPhone
Разбираемся с памятью раз и навсегда.
Сколько бы памяти в iPhone ни было, много её не бывает, и она имеет обыкновение заканчиваться. Как избавиться от лишнего и привести телефон в порядок? Это и будет темой материала.
Куда уходит память?
Для начала идём по пути «Настройки» > «Основные» > «Хранилище iPhone».
Здесь система покажет, чем занята память. Заодно будут рекомендации по оптимизации пространства.
- «Сгружать неиспользуемое» — смартфон удалит приложения, при этом данные этих самых приложений останутся в памяти.
- «Оптимизация фото» — работа с облачным хранилищем iCloud.
- «Большие вложения» — удаление файлов из переписки iMessage.
Удалите старую переписку
В iMessage с годами накапливается очень много лишнего. Проще сохранить нужные фото или видео, а сами диалоги стереть, освободив гигабайты памяти. Особое внимание можно уделить разделу «Топ-разговоры» — это основной пожиратель места в переписке. Провели пальцем справа налево, а затем стёрли.
Также можно зайти в «Настройки» > «Сообщения» > «Оставить сообщения», а там выбрать срок для хранения этих самых сообщений. Телефон умеет удалять их через определённый период, а может хранить вечно, тут уже как больше нравится.
Оптимизируем фотографии
Листаем ниже и видим список программ, упорядоченный по объёму. У меня, например, больше всего места съедает «Фото». Можно пойти разными путями.
Если активно снимать ролики и привозить из поездок тысячи снимков, то свободное место заканчивается очень быстро. Поэтому нужно регулярно удалять всякий хлам и не забывать очищать папку с ненужными кадрами под названием «Недавно удалённые»! Многие об этом забывают, а потом удивляются, почему так мало места, хотя все лишние фоточки вроде как были удалены. Всегда очищайте корзину!
Отключите «Фотопоток»
Если пользуетесь медиатекой iCloud, тогда «Фотопоток» можно смело отключать. Эта штука отвечает за синхронизацию фотографий между всеми вашими Apple-устройствами. Ровно тысяча самых свежий фотографий будет и на Mac, и на iPhone, и на iPad.
Если iCloud Photo показывает абсолютно всё, что хранится в памяти облака, то «Фотопоток» — только самые свежие. Эта функция удобная, но съедает память, поэтому её можно отключить и перейти на медиатеку iCloud.
Однако если «Фотопоток» работает бесплатно, то за место в iCloud нужно платить. Цены божеские: 200 ГБ стоят всего 149 рублей, как стаканчик кофе. А главное, что место для фоток и видео на телефоне не заканчивается.
Храните фотографии в iCloud
Сервис Apple хорош тем, что снимки и видео хранятся там в исходном качестве и полном разрешении, никакого пережатия. Если редактировать снимки на iOS-устройстве или Mac, тогда изменения будут применяться и к снимкам в облаке.
При этом логично использовать опцию «Оптимизация хранилища», тогда фото и видео будут под рукой в любой точке мира, лишь бы работал интернет. Суть в том, что на iOS-устройстве будут уменьшенные копии файлов, а оригиналы останутся в облачном сервисе. А если потребуется фото или видео в исходном качестве, то его можно будет скачать.
Штука удобная, но помните: нет интернета — нет и фотографий. Ну и конечно же, за дополнительное место в iCloud придётся платить. Базовые 5 ГБ — это ни о чём. 50 ГБ обойдутся в 59 рублей, 200 ГБ стоят 149 рублей, 2 ТБ — 599 рублей. Если нет желания платить Apple, можно использовать сторонний облачный сервис.
Переустановка программ
Со временем кэш съедает свободное место, причём в некоторых программах присутствует функция для очистки памяти. Например, в Telegram или Spotify. Но она есть не везде, поэтому приходится работать руками путём удаления и переустановки приложения. Однако это уже крайние меры для владельцев телефонов с самым скромным объёмом памяти.
Помните, что закачанная музыка или видео тоже съедают место. Я, например, активно пользуюсь возможностью YouTube Premium и скачиваю ролики для просмотра, пока еду в метро. Занимают место и музыкальные архивы Spotify, «Яндекс.Музыки» и других развлекательных сервисов. Не забывайте удалять, если давно уже не слушали старые закачанные сборники и альбомы.
Убрать излишки в браузере
В браузере Safari тоже могут храниться лишние данные. Например, список текстов для чтения в офлайн-режиме. Избавиться от лишнего добра просто. Нужно провести пальцем справа налево и удалить данные.
«Настройки» > «Основные» > «Хранилище iPhone» > Safari > «Список для чтения».
Вместо заключения
По сути, память телефона забивается по нескольким основным причинам:
- Кэш приложений: фоточки в iMessage, видео в WhatsApp или Telegram, загрузка музыки, книжек и тому подобных вещей;
- Тысячи фото и сотни видео;
- Хранение приложений по принципу «а вдруг пригодится».
Бороться с бардаком просто: достаточно хотя бы раз в неделю удалять то, чем не пользуетесь, благо встроенный софт в iOS покажет, как вы пользуетесь устройством через меню «Настройки» > «Экранное время».
P. S. В iOS есть ещё и такая загадочная штука, как «Другое» — раздел занимает со временем всё больше места. Но внятной инструкции по очистке не существует. Встречаются рекомендации по полному сбросу и настройке смартфона с нуля, но, на мой взгляд, не самый рациональный способ.
Источник
«Другое» в памяти iPhone: откуда берется и как его очистить
Если вы ни разу не заглядывали в статистику сохраненных на вашем iPhone или iPad данных, то перейдя в Настройки → Основные → Хранилище iPhone или открыв меню «Обзор» в iTunes на компьютере, вы, скорее всего, удивитесь объему раздела «Другое», который может занимать несколько гигабайт, в зависимости от срока использования операционной системы. Что это за «Другое», и с чем его едят — разбираемся далее в материале.
Когда в смартфонах появились первые накопители объемом более 1 ГБ, а также поддержка карт памяти микроформата большой емкости, казалось, что проблема хранения данных на мобильных устройствах решена на десятилетия вперед, а развитие облачных сервисов и вовсе предвещало радужные перспективы. Однако на практике и в нынешнее время большинство пользователей по-прежнему вынуждены экономно расходовать цифровое пространство, что особенно актуально для владельцев iPhone и iPad с минимальным объемом встроенной памяти.
Итак, если для вас актуальна проблема нехватки места для загрузки новых приложений или, например, съемки фотографий и видео в максимальном качестве, то не будет лишним регулярно избавляться от содержимого раздела «Другое». Данный сегмент хранилища перманентно заполняется ненужными в большинстве своем данными по мере активного использования iPhone или iPad.
Видео
Что такое «Другое» на iPhone и iPad
До 2015 года этот раздел хранилища iДевайсов заполнялся огромным количеством не сортированных данных, в нем хранилась: вся корреспонденция с прикрепленными вложениями, календари, напоминания, заметки, контакты, данные программ, настройки iOS и многое другое. Поэтому, если на вашем гаджете установлена iOS 8 или более ранняя версия операционной системы, то объем занимаемого разделом «Другое» пространства может достигать любых размеров.
С выходом iOS 9 ситуация значительно улучшилась, теперь в раздел «Другое» попадают:
- Кэш;
- Данные об устройстве и самой iOS;
- Обновления ПО;
- Голоса Siri;
- Недогруженные файлы;
- Результаты неудачной или прерванной синхронизации;
- Оригиналы фотографий с примененными фильтрами;
- И т.д.
Как узнать точный размер раздела «Другое»
Как уже говорилось выше, подробную статистику об использовании встроенного iPhone или iPad хранилища можно узнать как в десктопном клиенте iTunes (скачать), так и непосредственно на самом устройстве.
Как узнать размер раздела «Другое» в iTunes на компьютере
Подключите гаджет к компьютеру при помощи кабеля, подождите пока он определится в программе нажмите на появившийся значок устройства:
Перейдите в раздел Обзор и в самом низу будет находиться графическая диаграмма использования хранилища. Для просмотра точных данных о занимаемом месте, нажмите на интересующий участок.
Как узнать размер раздела «Другое» прямо на iPhone или iPad
На iOS-устройстве откройте приложение Настройки и перейдите по пути Основные → Хранилище iPhone.
Обратите внимание, что объем раздела «Другое» в iTunes и в iOS может отличаться ввиду разных критериев сортировки кэша мультимедиа.
Нужно ли производить очистку раздела «Другое»?
В iOS предусмотрена специальная функция, которая автоматически удаляет ненужные данные из раздела «Другое» в случае необходимости (например, если не хватает места для загрузки приложения или другого контента).
В этом случае из хранилища будут удалены лишь те файлы, которые система считает абсолютно бесполезными или возобновляемыми, а к ним относится далеко не весь цифровой мусор, который хранится на вашем смартфоне или планшете.
При этом Apple не предоставляет пользователю инструментов для самостоятельной очистки раздела «Другое» и, более того, запрещает это делать сторонним приложениям.
Стало быть, спасение утопающих в руках самих утопающих. Ниже вы найдете несколько методов очистки раздела «Другое» на iPhone и iPad разной степени эффективности и трудоемкости — кому-то будет достаточно регулярно избавляться от основного мусора, а кто-то предпочтет изредка проводить генеральную уборку с протиранием пыли во всех уголках системы.
Как очистить «Другое» на iPhone и iPad
Вариант №1 — восстановление резервной копии (рекомендуется)
Пожалуй, наиболее приемлемый для большинства пользователей способ очистки раздела «Другое», который позволит в большинстве случаев освободить существенный объем памяти, не прибегая к чисткам и репрессиям среди полезного контента. В данном случае будет произведена чистка кэша и бесполезного мусора не порциями по мере необходимости, как это делает сама iOS в автоматическом режиме, а сразу и полностью.
Данный способ удобен тем, что не затрагивает данные приложений. То есть, будут сохранены ваши логины и пароли в соцсетях, закладки в браузерах, вложения в мессенджерах и т.д.
Для создания резервной копии iPhone или iPad предусмотрен следующий алгоритм действий:
1. Подключите iPhone или iPad к компьютеру посредством USB-кабеля;
2. Запустите на ПК или Mac приложение iTunes (скачать). В левом верхнем углу окна iTunes должно определиться подключенное iOS-устройство, нажмите на значок iPhone или iPad;
3. Перейдите в раздел «Обзор», в списке опций «Автоматическое создание копий» указать «Этот компьютер» и установить галочку «Зашифровать резервную копию»;
4. Задать пароль и обязательно запомнить (лучше записать);
5. Нажать «Создать копию» сейчас.
После того как резервная копия создана, можно перейти к восстановлению данных на iPhone или iPad, для этого:
1. Отключите функцию «Найти iPhone» в меню iOS Настройки → Раздел Apple ID (Ваше имя) → iCloud.
Для этого понадобится ввести пароль от аккаунта Apple ID, а по завершении процедуры восстановления резервной копии не забыть заново активировать функцию.
2. Вернитесь в iTunes, нажмите кнопку «Восстановить из копии…» и выберите последнюю созданную резервную копию (будет указана дата и время);
3. Введите пароль и дождитесь окончания восстановления;
4. Когда iPhone или iPad автоматически перезагрузится, введите пароль Apple ID и дождитесь загрузки контента;
5. Восстановление завершено, раздел «Другое» очищен, можно отключить устройство от компьютера.
Вариант №2 — стирание всех настроек и контента (заводские настройки)
Самый агрессивный метод, который позволяет избавиться от всех данных на устройстве (включая и нужные, и ненужные), при этом полностью очистив гаджет до состояния операционной системы «с завода». Производить подобные действия только ради освобождения нескольких дополнительных сотен мегабайт памяти едва ли резонно, а вот взбодрить порядком захламленную iOS, которая долгое время активно использовалась без переустановки — вполне.
Важно понимать, что после окончания процедуры вы получите «голый» гаджет без установленных ранее приложений, сохраненных контактов и т.д. При этом, заново установив приложения, вы получите чистые программы без дополнительных данных (у активных пользователей мессенджеров, например, одни только вложения Viber или Telegram могут занимать несколько гигабайт в хранилище).
Выполняется сброс настроек и контента следующим образом:
1. Перейдите в меню Настройки → Основные → Сброс → Стереть контент и настройки;
2. Введите пароль и подтвердите удаление всех настроек и контента;
3. Настройте iPhone как новый без восстановления резервной копии.
Другие способы
Если по каким-либо причинам описанные выше способы очистки раздела «Другое» не подходят, то можно попробовать просто перезагрузить iPhone или iPad — во время каждого перезапуска система автоматически удаляет некоторое количество мусора.
Кроме того, можно воспользоваться специальными программами из App Store, а также попробовать очистить данные установленных приложений. Об этом мы подробно рассказывали в этом материале.
Источник