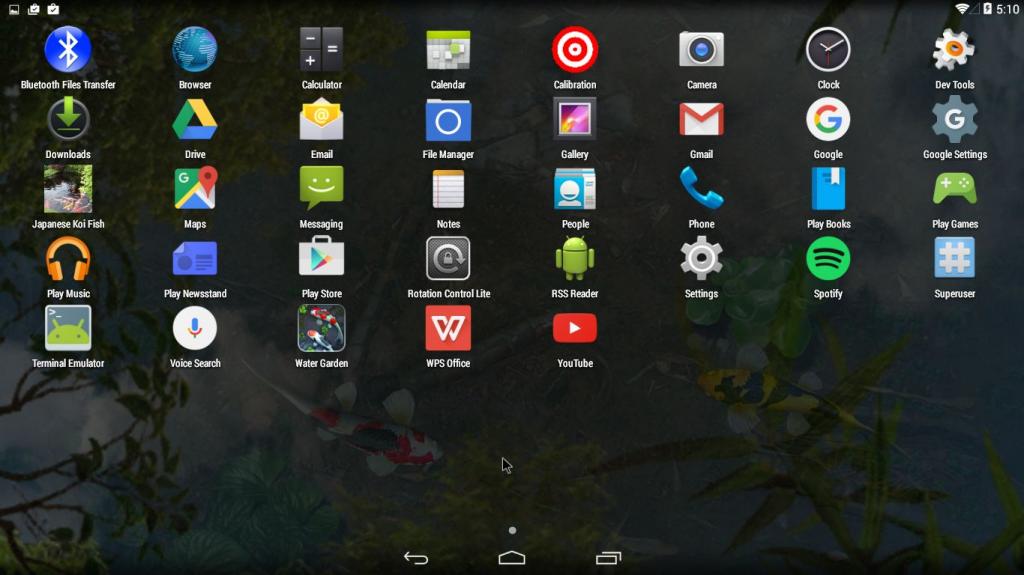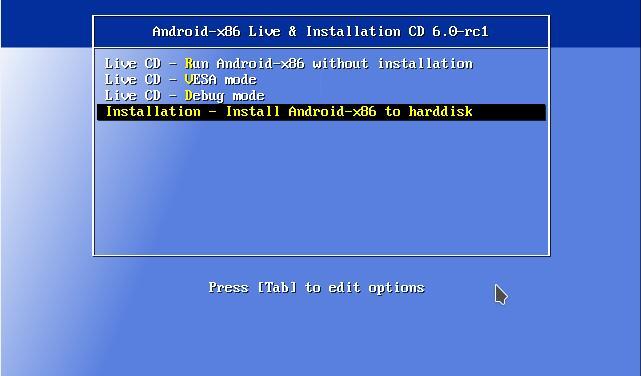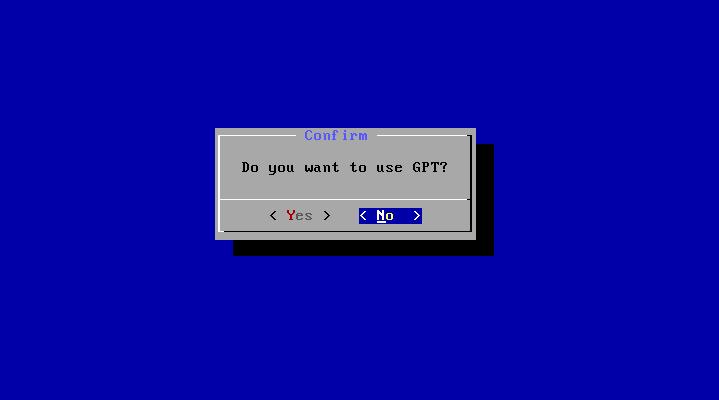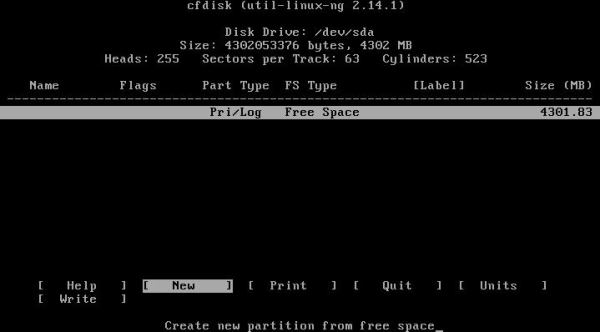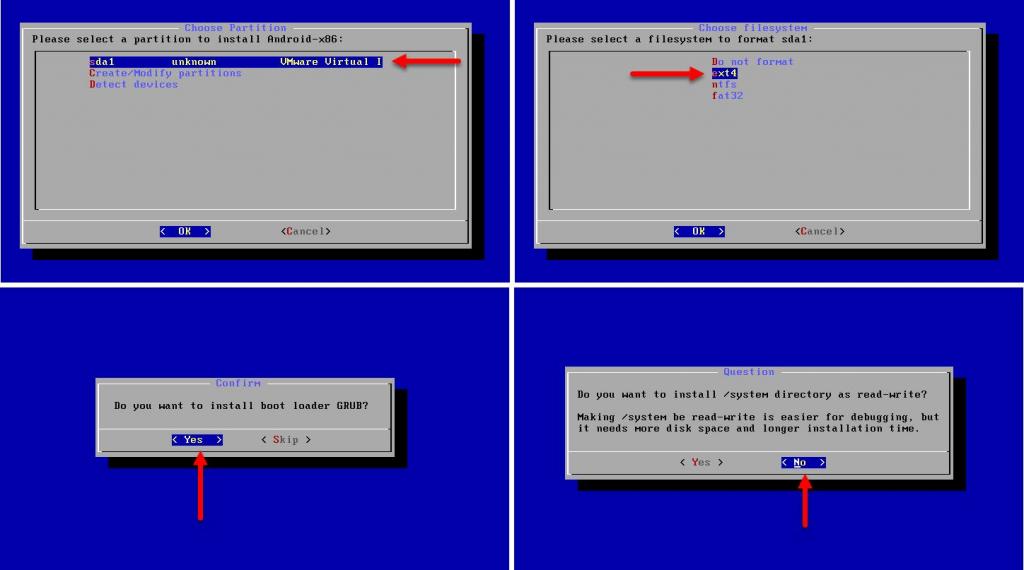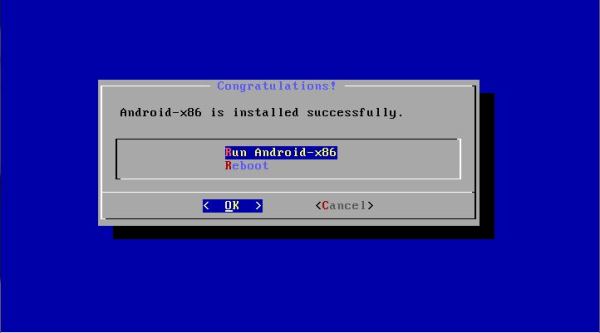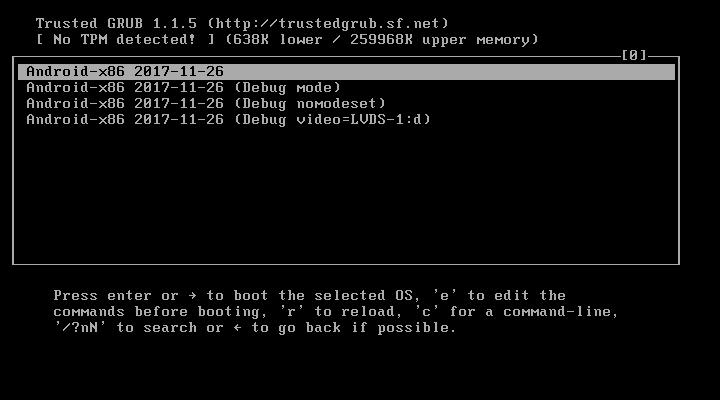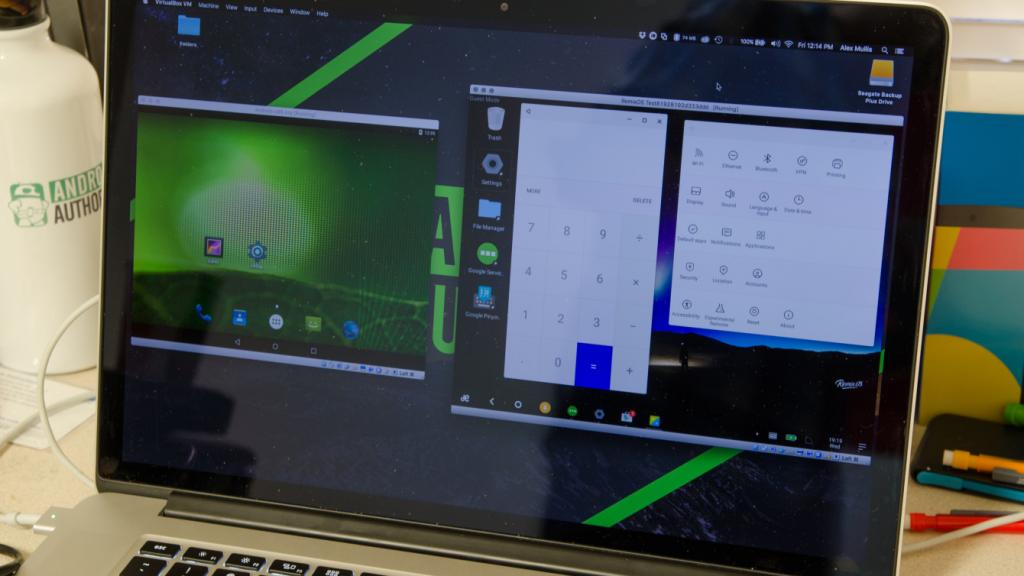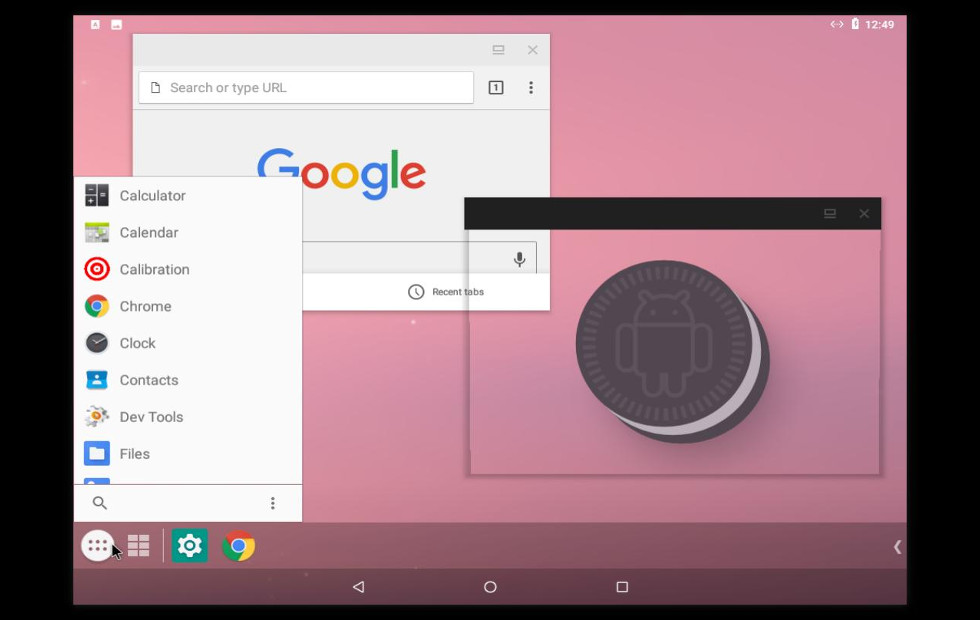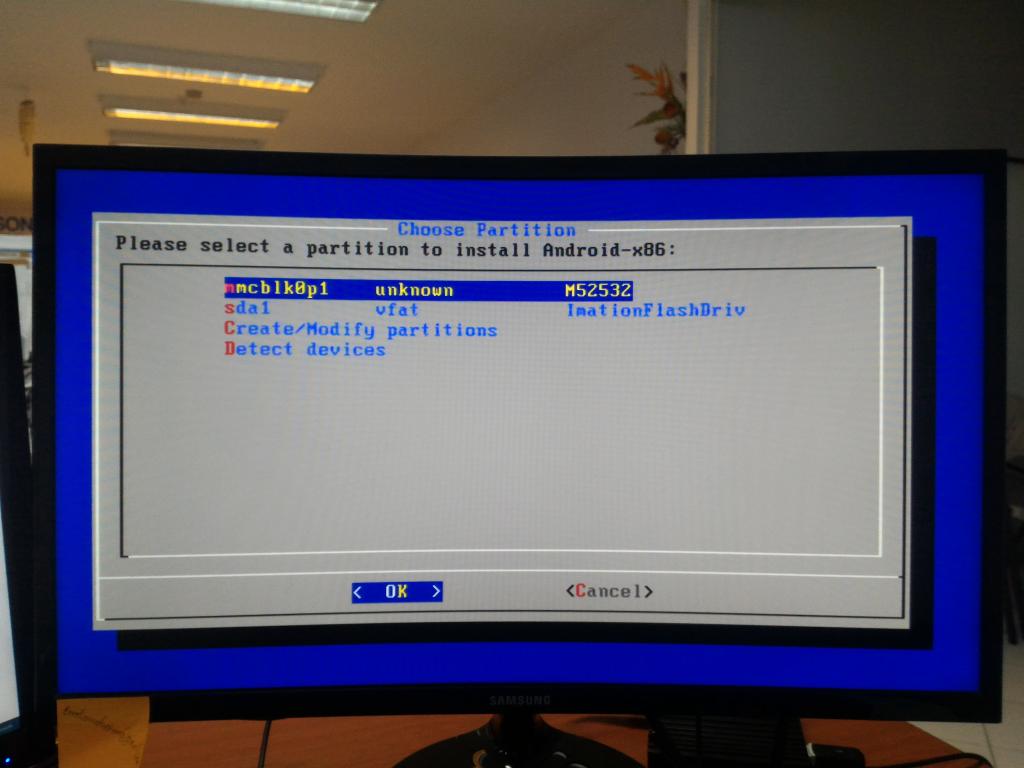- Какую версию приложения качать ARM или X86? Какой dpi?
- 2) Как узнать какое ядро на вашем устройстве ARM или X86
- Какого разрешения качать приложения по DPI
- «Андроид-х86»: описание, установка и настройка
- Предисловие
- Системные требования
- Создание загрузочной флешки с установщиком «Андроид-х86» для ПК
- Настройка BIOS
- Старт установки «Андроид-х86»
- Выбор диска и таблицы разделов
- Создание раздела
- Выбор файловой системы и форматирование
- Выбор загрузчика и режима доступа
- Старт установленной системы и настройка
- Эпилог
- «Андроид x86»: особенности и системные требования
- Как это работает?
- Новейшая версия
- Имеются ли с платформой какие-то проблемы?
- Как можно попробовать?
- Как загрузить и подготовить?
- Каковы системные требования?
- Как произвести установку?
- Потенциальные ошибки
- Использование виртуального устройства
Какую версию приложения качать ARM или X86? Какой dpi?
ARM, ARM64 и X86 — это архитектуры ядра процессора на смартфоне/планшете. На разных устройствах своя архитектура ядра, и если ссылка на приложение не универсальная, то качать надо под свою архитектуру.
Узнать какая архитектура ядра на вашем телефоне можно следующими способами:
1) Если у вас установлен менеджер Телеграмм — войдите в Меню и Настройки. Пролистайте в самый низ и посмотрите какой процессор на гаджете.
2) Как узнать какое ядро на вашем устройстве ARM или X86
Во вкладке System смотрим пункт Kernel Architecture:
- если armv7 или armv6, то для вашего устройство необходимо скачивать приложения с приставкой arm;
- если armv8 то качать нужно arm64;
- если x86, качать x86;
- если x86-64 или 64, то x86_64.
Какого разрешения качать приложения по DPI
В той же мобильной программе, представленной выше, открываем вкладку Device пункт Screen Density. Если число совпадает с названием APK файла — качаем, если нет, качайте nopdi.
nodpi — подойдет для любого типа Screen Density.
Источник
«Андроид-х86»: описание, установка и настройка
Большинство из нас уже давно привыкло к тому, что на мобильных смартфонах и планшетах чаще всего используется операционная система Android, но далеко не каждый задумывался о том, что ее можно установить на самый обычный ПК или ноутбук. Хотелось бы вам работать с мобильной ОС «Андроид-х86» на своем домашнем терминале точно так же, как на телефоне, но только с большим комфортом? По всей видимости, на этот вопрос большинство пользователей ответят утвердительно. Давайте разберемся, стоит ли вообще устанавливать эту систему на ПК или лэптоп и как выполнить все необходимые действия.
Предисловие
Как известно, эта операционная система в свое время была разработана IT-гигантом Google для мобильных устройств. Однако относительно недавно она стала доступна и для самых обычных ПК благодаря группе энтузиастов, создавших собственную модификацию «Андроид-х86». Ничего удивительного в этом нет, поскольку изначально система распространялась с открытым исходным кодом.
На данный момент для установки доступны следующие версии «Андроид-х86»: 4.4 — 6.0 (версия 4.4 была взята за основу при создании стационарной ОС). Рассматривать процесс установки и настройки будем на примере шестой модификации.
Но давайте подумаем, насколько целесообразно ставить эту систему на свой домашний терминал. Плюсов у Android гораздо больше, чем минусов: и грузится система быстрее, и работает шустрее, и не так сильно подвержена воздействию вирусов. После установки вам не придется искать подходящие эмуляторы, чтобы поиграть в любимую игру, которая работала исключительно в этой среде. Вы сможете без проблем установить любой мобильный апплет (например, «Андроид ТВ х86») на компьютер и т. д.
С другой стороны, у настольной модификации недостатки тоже есть. Во-первых, устанавливается система только в один раздел и может использовать только один тип загрузчика. Во-вторых, нежелательно инсталлировать систему в разделы GPT. В-третьих, несмотря на заявленную поддержку для FAT32, система корректно (да и то не всегда) работает только с ext4 и GRUB-загрузчиком. В-четвертых, некоторые устройства, установленные на ПК, могут просто не работать. Поэтому, если вам нужен «Андроид-х86» с поддержкой монитора, лучше заранее позаботиться о драйверах или хотя бы почитать техническую документацию по поводу поддержки.
Кроме того, у многих пользователей особо остро встает вопрос с выбором системы, ведь на сегодняшний день можно установить не только «чистый» Android, но и несколько его основных модифицированных версий х86 вроде Remix OS, Phoenix OS, Bliss OS и даже небезызвестной Chrome OS. Впрочем, поскольку речь идет об установке именно «чистой» системы, остановимся исключительно на ней (процедура инсталляции других разновидностей если и отличается, то ненамного).
Системные требования
Системные требования, предъявляемые системой «Андроид-х86» к компьютерным устройствам, по современным меркам выглядят достаточно скромно. Вам потребуется наличие на компьютере процессора Intel, 2 Гб оперативной памяти и порядка 10 Гб свободного места на жестком диске. Кроме того, обратите внимание на модификацию собственного компьютерного устройства. Несмотря на то что в идеале эта система должна без проблем работать на любом девайсе, поддерживающем 32-битную архитектуру, на деле все выглядит несколько иначе. В основном она рассчитана на лэптопы вроде ASUS, Dell, EeePC и некоторые другие. Полный список можно посмотреть либо на официальном сайте, либо на форуме 4PDA. «Андроид-х86», кроме всего прочего, даже с указанными девайсами может иметь не полную, а частичную совместимость. Поэтому прежде чем приступать к дальнейшим действиям, убедитесь, что ваше компьютерное устройство имеет полную поддержку и совместимость, иначе ОС просто не запустится или, что еще хуже, даже уже имеющаяся система перестанет работать.
Создание загрузочной флешки с установщиком «Андроид-х86» для ПК
Теперь приступаем к созданию загрузочного носителя. Дистрибутив, загруженный из репозитория SourceForge, занимает порядка 400 Мб. Создать загрузочную флешку, конечно, можно было бы при помощи утилит наподобие Rufus, но очень многие специалисты не советуют пользоваться такими программами, а записать загруженный образ вручную через командную строку, задав на исполнение команду dd if=
/android-x86-6.0.iso of=/dev/sdc bs=5M (если название загруженного образа ISO отличается, впишите то, что требуется).
Настройка BIOS
С параметрами первичной системы BIOS, в которую следует войти при включении компьютера или при перезагрузке, особых проблем возникнуть не должно. Тут в стандартном варианте выставляете свою флешку первым загрузочным устройством и сохраняете изменения при выходе. Обратите внимание, что носитель должен быть вставлен в порт уже перед включением, иначе он может быть не распознан.
Старт установки «Андроид-х86»
Предположим, что старт с флешки состоялся. Перед вами возникает первое окно установщика, в котором будет присутствовать несколько пунктов действий с Live-средой и пункт инсталляции непосредственно на жесткий диск.
Выбирать нужно именно его. После этого начнет работу загрузчик (появится черное окно наподобие командной консоли). Процесс достаточно быстрый, так что особо ждать не придется.
Выбор диска и таблицы разделов
Далее возникнет окно выбора диска или раздела. Тут действуйте по желанию (лучше выбрать виртуальный раздел). После этого будет предложено выполнить разметку диска GPT.
Большинство экспертов и пользователей, которые сталкивались с установкой на практике, использовать GPT не рекомендуют, поскольку на этой или следующей стадии установка может просто зависнуть. Поэтому в окне нужно отказаться от предложения, нажав кнопку No.
Создание раздела
Далее автоматически будет запущена встроенная утилита cfdisk, служащая для создания разделов.
В ней сначала нажимаете кнопку New (новый), а в качестве типа выбираете Primary (первичный). На следующем этапе будет предложено указать размер нового раздела. Здесь можно ничего не изменять, а просто согласиться с тем, что предлагается самой утилитой, нажав клавишу ввода. Теперь нужно нажать кнопку Bootable (это сделает раздел загрузочным), а затем использовать кнопку Write для записи изменений. По окончании всех действий останется нажать кнопку выхода из программы (Quit).
Выбор файловой системы и форматирование
Далее появится окно, в котором предлагается выбрать раздел, в который будет установлена система.
Само собой разумеется, использовать нужно только что созданный. По идее, он в списке будет представлен первым. После нажатия кнопки подтверждения (ОК) последует шаг выбора файловой системы. Как уже говорилось выше, экспериментировать не стоит, а лучше сразу выделить ext4. Следующий шаг – подтверждение форматирования созданного раздела.
Выбор загрузчика и режима доступа
А вот в следующем окне выбора загрузчика нужно согласиться с установкой GRUB, а на следующем шаге пропустить создание загрузчика EFI, нажав кнопку Skip.
Далее последует появление окна с вопросом по поводу монтирования раздела в режиме чтения и записи. Тут следует дать согласие, нажав кнопку Yes. И только после этого начнется распаковка файлов с дальнейшей установки всей операционной системы, так что придется немного подождать.
Наконец, когда все операции будут завершены, появится окно, в котором будут пункты немедленного старта установленной системы и перезагрузки. Здесь настоятельно рекомендуется выбрать именно перезагрузку.
Старт установленной системы и настройка
После того как выполнится рестарт, в окне GRUB-загрузчика следует выбрать первый пункт (а не три ниже с пометкой Debug).
Далее начнется загрузка системы, а по ее окончании на экране появится привычный «Рабочий стол», который раньше можно было увидеть только на смартфоне или планшете.
Что же касается основных настроек и параметров, они особо не отличаются от того, что вы делали на мобильном телефоне, включая и активацию режима отладки, и разрешение на установку приложений из неизвестных источников. Если какое-то оборудование не работает, придется использовать специфические команды, однако исходя из того, что рядовому пользователю они однозначно покажутся достаточно сложными, они не приводятся.
Эпилог
Как видим, установить «Андроид-х86» на компьютерное устройство даже проще, чем Windows. Правда, с практической точки зрения, вам придется сто раз подумать, насколько целесообразно использовать эту систему на своем домашнем терминале. Как уже, вероятно, многие заметили, в основном речь идет только о том, чтобы инсталлировать систему на лэптопы и нетбуки, поскольку маловероятно, что на стационарном терминале она заработает без сучка и задоринки. Впрочем, если вам нравятся эксперименты, нет ничего страшного в том, что использовать эту ОС в домашних условиях в качестве настольной (стационарной). Но, опять же, необходимо отдавать себе отчет в возможных негативных последствиях, если система вдруг по каким-то причинам не заработает или частично удалит важную для вас информацию еще на стадии установки, в ней-то ведь нет инструментов для разбивки диска на разделы «на лету», как в Windows…
Источник
«Андроид x86»: особенности и системные требования
Android x86 — неофициальная попытка перенести ОС «Андроид» от Google со смартфонов на персональный компьютер. Этот проект никак не связан с официальным поставщиком мобильной платформы, несмотря на аналогичное его название. Несмотря на то что существует множество способов использования этой оболочки на ноутбуках и ПК, данный вариант не содержит никаких форм спам-эмуляторов и/или рекламных объявлений, попадающих в нативную среду.
Как это работает?
Как и обычные дистрибутивы Linux, проект выпускает предварительно созданные ISO-образы, которые вы можете запускать в режиме реального времени или устанавливать на жесткие диски целевых устройств. Начиная с 4.4-r2 проект также выпускает efi_img, который можно использовать для создания Live USB, загружающегося с устройств UEFI. Начиная с 4.4-r4 поддержка UEFI была представлена в образах ISO, и efi_img был помечен как устаревший. Все версии этой системы доступны на официальном сайте, где можно скачать их совершенно бесплатно.
Новейшая версия
Проект предоставляется полностью с открытым исходным кодом и предназначен для работы на компьютерах с архитектурой x86. В основном это устройства с чипами Intel. «Андроид-x86» теперь получила обновление, разработка доведена до версии 8.1-rc1, которая предоставляет Android 8.1 Oreo пользователям. Этот дистрибутив существенно изменился по функциональности.
Проект теперь включает в себя следующие функции:
- Добавлена поддержка как 64-битных, так и 32-битных ядер и пользовательских пространств.
- Этот выпуск поддерживает аппаратное ускорение OpenGL ES 3.x для Intel/AMD/Nvidia, VMWare и QEMU (virgl) в Mesa 18.1.2.
- Для устройств с графическим процессором OpenGL ES 2.0 ОС теперь поддерживается через SwiftShader для рендеринга программного обеспечения.
- Для компьютеров с Intel HD и графическим семейством G45 теперь поддерживаются кодеки с аппаратным ускорением.
- Текстовый GUI Installer также был добавлен.
- Теперь поддерживается безопасная загрузка из UEFI и установка на диск UEFI.
- Добавлена поддержка тем GRUB-EFI.
- Мультитач, аудио, WiFi, Bluetooth, датчики, камера и Ethernet (только DHCP) также поддерживаются.
- Внешний USB-накопитель и поддержка SDCard тоже были добавлены в этот выпуск.
- Присутствуют панель задач и альтернативный модуль запуска (который помещает меню «Пуск» и панель с недавними приложениями в верхнюю части экрана пользователя).
- Для компьютеров, в которых отсутствуют известные датчики, была включена опция Force Default Orientation, которая позволяет портретным приложениям запускаться на устройствах с горизонтальной ориентацией без поворота экрана пользователем.
- Приложения ARM Arch теперь поддерживаются с помощью встроенного механизма моста. Функционал доступен в меню «Опции Android-x86» в «Настройках».
Имеются ли с платформой какие-то проблемы?
Хотя этот выпуск довольно стабилен, в нем присутствуют две известные проблемы:
- Сервисы Google Play могут иногда зависать на 32-битных изображениях.
- Для некоторых устройств функции «приостановить» и «возобновить» не работают.
В настоящее время внедрен простой установщик для инсталляции «Андроид-x86» на жесткий диск. Файловые системы, которые платформа поддерживает, включают в себя:
Можно установить «Андроид-x86» в файловую систему NTFS, чтобы она могла работать параллельно с Windows.
Как можно попробовать?
Существует много методов попробовать Android-x86 на вашем ПК. Наверное, самый простой, но и наиболее ресурсоемкий — это загрузить ISO и запустить его на виртуальной машине, которых существует несколько. Более продвинутые пользователи, которым действительно нужен полноценный Android-ПК, могут выполнить запись образа на USB-накопитель и сначала проверить его перед установкой непосредственно на компьютер.
Как загрузить и подготовить?
Все установки Android-X86.org осуществляются в формате ISO-файла, который содержит точную копию диска. Загрузки разделяются на устаревшие, стабильные и нестабильные выпуски. Лучше всего выбрать стабильную версию, соответствующую вашему компьютеру. Файлы ISO обычно записываются на CD, но они имеют размер около 70 Мб и занимают всего около 10 процентов диска. Более простой способ — создать загрузочный USB-накопитель. Для «Андроид-X86» рекомендуется использовать приложение UNetbootin. Если вы хотите создать загрузочный компакт-диск, Windows предлагает собственную программу записи образов дисков.
Каковы системные требования?
Абсолютные минимальные требования для системы изначально были следующие: 200 МГц процессора, 32 Мб ОЗУ и 32 Мб памяти. В настоящее время эти параметры уже неактуальны.
Сегодня проект не имеет традиционных системных требований, как в случае со стандартной ОС, а представляет собой список протестированных систем. При установке «Андроид-x86» на ПК выберите версию, которая лучше всего соответствует вашему компьютеру.
Платформа была протестирована с шестью различными системами и производителями. В ней имеются установочные файлы, настроенные для ноутбуков и нетбуков EeePC марки ASUS, а также для планшетного ПК Dell Inspiron Mini Duo. Остальные протестированные компьютеры на самом деле являются планшетами, в том числе Lenovo ThinkPad x61, ViewSonic ViewPad 10, Samsung Q1U и Viliv S5.
Даже если ваш компьютер не был протестирован, вы все равно можете попробовать Android X86. Разработчики рекомендуют выбрать версию, ближайшую к вашей системе, или создать свой дистрибутив на основе инструкций на веб-сайте «Андроид X86». 4PDA (ресурс, специализирующийся на компьютерных технологиях) также предлагает такое руководство.
Как произвести установку?
Запишите ISO-образ на CD-rom или создайте загрузочный USB-диск (это лучший способ). Запустите из соответствующего дисковода подготовленный CD/USB, выберите пункт «Установить Android на жесткий диск».
Через несколько секунд вы увидите диалог выбора раздела. Можно выбрать существующий для установки «Андроид-x86» или создать либо изменить их. Для этого надо проследовать в пункт меню «Создать/изменить разделы». Кроме того, можно инсталлировать Android-x86 на внешний диск, к примеру, USB-накопитель. В случае если целевой диск не виден сразу, попробуйте использовать «Определить устройства».
«Андроид-x86» может быть загружена параллельно с другой операционной системой или данными в выбранном вами разделе. Если он отформатирован, можно выбрать опцию «Не форматировать» для сохранения существующих данных. Иначе выберите для форматирования тип файловой системы. Не забывайте, что необходимо его соответствие идентификатору раздела, иначе загрузчик не будет работать.
Кроме того, если вы решите отформатировать его в fat32, вы увидите предупреждение о том, что Android не может сохранить данные в этом формате. Вы все еще можете продолжить установку, но установленная система будет работать как Live CD. То есть все данные будут потеряны после отключения питания. Поэтому не рекомендуется устанавливать Android-x86 в раздел fat32.
Следующий вопрос — стоит ли устанавливать загрузчик Grub. Обычно вам следует ответить «да», если вы не хотите самостоятельно устанавливать загрузчик. Обратите внимание, что установщик создает только элементы загрузки для Android-x86. Если вы надеетесь загрузить другие операционные системы, вам нужно добавить элемент в /grub/menu.lst вручную.
Если все сделано правильно, начнется установка, и вы увидите индикатор выполнения. Когда процесс будет завершен, вы можете запустить Andrond-x86 напрямую или перезагрузить компьютер и выбрать новую ОС.
Потенциальные ошибки
Из-за большого количества непротестированных устройств вы можете обнаружить, что Android X86 не является стабильной операционной системой. Примечания к выпуску стабильной версии ОС указывают на то, что при загрузке «Андроид-X86» на нетбук камера в любом случае работать не будет. Вы также не сможете получить доступ к Wi-Fi и Ethernet одновременно. Ваш компьютер может не справиться с опцией приостановки во время работы Android X86. Однако эти ошибки не должны влиять на использование платформы на вашем компьютере.
Использование виртуального устройства
При необходимости можно установить эмулятор «Андроид-X86». На первый взгляд это может показаться медленным, неинтуитивным способом использования Android на компьютере, но использование виртуального устройства имеет много преимуществ. Если вы — разработчик, и вам нужно тестировать приложения, это лучший способ убедиться, что все работает без сбоев. В настоящее время используются два основных эмулятора виртуальных устройств: Genymotion и Google Android Virtual Device Manager, который поставляется вместе с Android Studio.
Эти сервисы эволюционировали совсем немного с момента их первого выпуска. Если вы выберете x86_64 в качестве архитектуры, то появится возможность запустить виртуальное устройство Android в режиме быстрого виртуального доступа, в котором для ускорения работы используется диспетчер аппаратного ускорения Intel (HAXM). Но это работает только для x86_64 и не ускорит x86_32, ARM или MIPS.
Genymotion работает на архитектуре x86, и также не дает большой скорости. Одним из самых больших недостатков использования этого метода является отсутствие Google Play Store. По этой причине вы не сможете устанавливать сторонние приложения на виртуальное устройство без дополнительной загрузки. Кроме того, если вы не планируете заниматься разработкой, загружать Android Studio и тратить место на вашем компьютере может быть неудобно. Кроме того, Genymotion требует, чтобы менеджер виртуальной машины VirtualBox был обязательно установлен для работы. Этот метод будет работать на OS X, Windows и Linux без проблем.
Источник