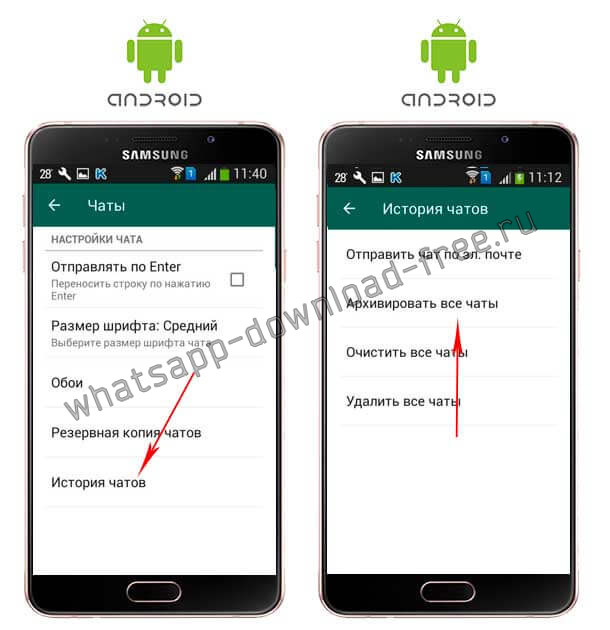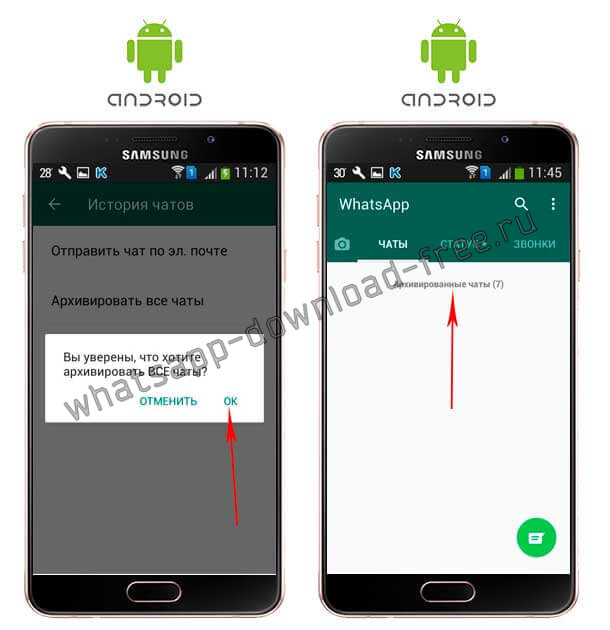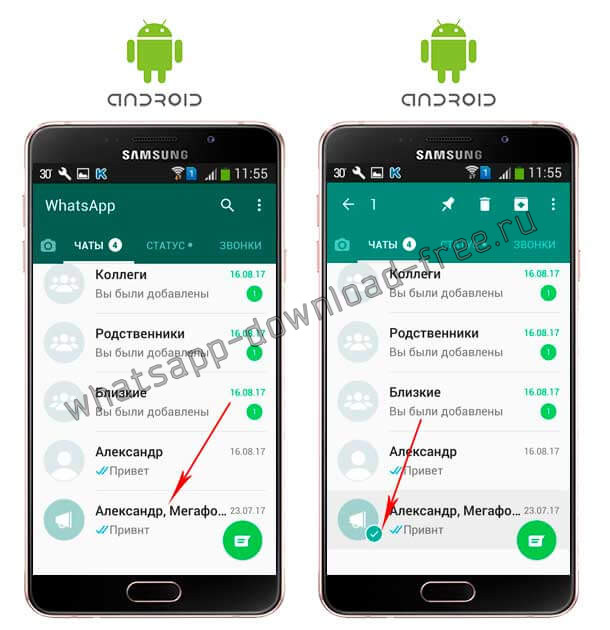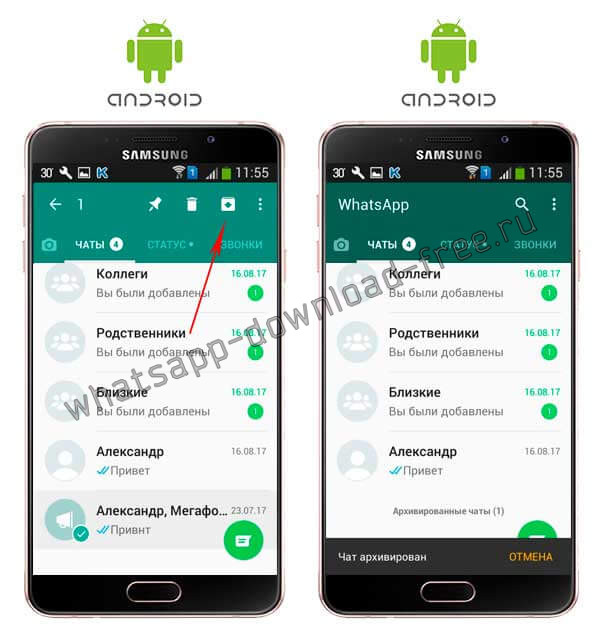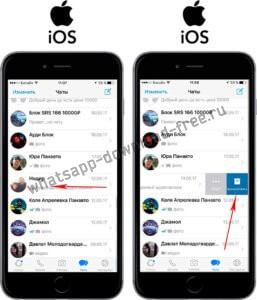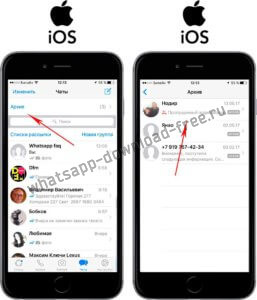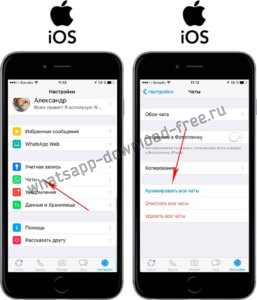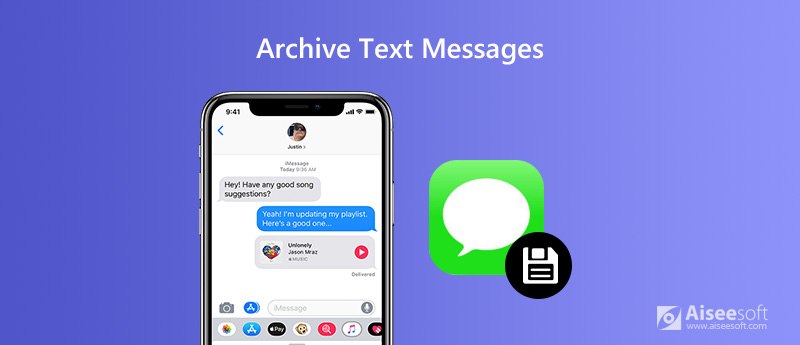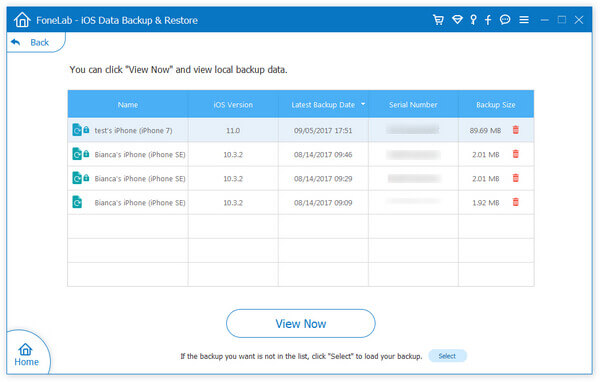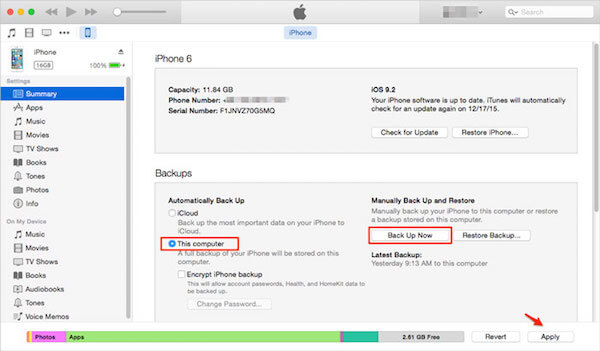- Как разархивировать и архивировать файлы на iPhone и iPad
- iPhone и iPad: лайфхаки по архивации/разархивации файлов
- Как собрать файлы в архив на iPhone или iPad
- Как распаковать архивированные файлы на iPhone и iPad
- Как заархивировать файл на iOS и отправить его адресату
- Как работать с архивами на iOS
- Как распаковать архив на iOS
- Лонгриды для вас
- Что значит архивировать чат в WhatsApp?
- Как провести архивацию чата на Андроид
- Архивация всех чатов
- Архивация отдельного чата в Ватсап на Андроид
- Как провести архивацию чатов на Iphone
- Скрыть все чаты Ватсап на Айфон
- [Решено] Лучшие 3 способа архивирования текстовых сообщений на iPhone
- Часть 1. Лучший способ архивировать текстовые сообщения на iPhone
- Шаги для архивирования текстовых сообщений на iPhone
- Часть 2. Как архивировать текстовые сообщения / iMessages на iPhone через iTunes
- Часть 3. Как архивировать / сохранять текстовые сообщения iPhone с iCloud
Как разархивировать и архивировать файлы на iPhone и iPad
iPhone и iPad: лайфхаки по архивации/разархивации файлов
Достоинство новых ОС — iOS 13 и iPadOS 13 — в том, что системы получили внушительный набор опций, позволяющих удобно работать с контентом, не привлекая сторонние приложения. Нет ничего более утомительного, как переключаться в мобильном устройстве с одного App’а на другой.
В частности, сказанное относилось к работе с Zip-архивами . В последней версии же «яблочной» ОС этот недочет исправлен, и теперь управление архивацией встроено в приложение Files.
Теперь вы можете в полной мере использовать архивный формат, чтобы хранить и пересылать не только текстовые файлы и картинки, но и аудио- и видеотреки.
Как собрать файлы в архив на iPhone или iPad
Для наглядности покажем, как работать с фотографиями; аналогичным образом действует алгоритм с другими форматами файлов.
1. Подготовка файлов для архивации. Откройте приложение Фото, найдите альбом с вашими фото: правая верхняя кнопка Выбрать.
2. Выберите нужные картинки, которые вы собираетесь поместить в архив.
3. Нажмите на левую кнопку «Поделиться» внизу (квадрат со стрелкой вверх).
4. В появившемся нижнем горизонтальном меню откройте «Сохранить в «Файлы». Выберите директорию «iPhone» (или «iPad»).
5. Правая верхняя кнопка Добавить: вы пересохранили выбранные файлы в нужном месте, теперь можно их архивировать.
6. В приложении Файлы находим отобранные картинки через кнопку Выбрать.
7. Нажимаем Меню — кружок с многоточием в правом нижнем углу.
8. Приступаем к созданию архива: строка Сжать.
9. Ваш архив почти готов, можете дать ему новое имя через опцию Переименовать. Для этого нажмите и придержите пиктограмму файла, пока не появится контекстное меню для ренейма.
10. Готов! Архив собран.
Как распаковать архивированные файлы на iPhone и iPad
Обратная операция проще, чем сбор файлов в архив. Все Zip-файлы можно добавлять в приложение Файлы. Они «читаются» в большинстве приложений, включая Mail.
1. В Файлы находим место хранения искомого Zip-архива.
2. Нажмите и придержите его; во всплывающем меню параметров выберите Распаковать.
3. Появится раскрытое содержимое архива: папка с аналогичным Zip-файлу именем. В ней будет содержаться контент заархивированного файла.
Источник
Как заархивировать файл на iOS и отправить его адресату
Несмотря на распространенное суждение об отсутствии возможности полноценно работать с файлами на iOS, на деле все обстоит несколько иначе. Apple действительно ограничивает пользователей в их праве свободно взаимодействовать с файловой системой, однако оставляет им разного рода лазейки, которые позволяют более или менее комфортно взаимодействовать с медиа, документами и файлами другого рода. Например, при помощи штатных средств можно создать архив, чтобы тут же отправить его по почте, в мессенджер или в социальную сеть.
Как и случае с функцией фонового воспроизведения YouTube, нам поможет приложение «Быстрые команды». Благодаря ему можно не только пользоваться уже готовыми командами, написанными пользователями, но и создавать их самому. Так, если вы не можете найти подходящий «шорткат», задать соответствующий сценарий самостоятельно не составить никакого труда. Но об этом мы расскажем в следующий раз, а пока сосредоточимся на архивации.
Как работать с архивами на iOS
- Для того, чтобы иметь возможность заархивировать файл, вам понадобится команда Zip’n’Share. Скачайте ее по этой ссылке и установите на устройство.
- Теперь выберите файлы, которые хотите поместить в архив. Это могут быть документы из облака, приложения «Файлы» или обычные фотографии из штатного хранилища на вашем iPhone. Выделите нужные файлы и нажмите на клавишу «Поделиться».
В открывшемся окне выберите «Быстрые команды» и нажмите на значок Zip’n’Share.
Задайте имя архива.
Как распаковать архив на iOS
При необходимости распаковать полученный архив вам пригодится команда Extract Zip.
- Загрузите ее на свое устройство.
- Скачайте архив (он попадет в приложение «Файлы»);
Перейдите в «Файлы»;
Выберите архив и нажмите «Поделиться»;
Подписывайся на наш канал в Яндекс.Дзен. Там каждый день выходят эксклюзивные материалы, которых нет на сайте.
Новости, статьи и анонсы публикаций
Свободное общение и обсуждение материалов
Лонгриды для вас
Apple Watch — самые популярные часы во всем мире. Однако «считанные единицы» используют для своего устройства сторонний софт. Постараемся доказать, что существуют действительно качественные приложения.
В Telegram появилась поддержка групповых видеозвонков. Разбираемся, как всё устроено и что нужно сделать, чтобы созвать видеоконференцию и почему всё так усложнено по сравнению с WhatsApp и Viber
Совсем недавно компания Apple нам сообщила, что функция совместного просмотра SharePlay исчезнет из публичного бета-тестирования и не будет представлена пользователям в сентябре. О том, какие существуют альтернативы и когда ждать появления SharePlay читайте в нашей статье.
Источник
Что значит архивировать чат в WhatsApp?
Многие задаются вопросом, архивировать чат WhatsApp что это и для каких целей используется такая функция в приложении для общения. Данная функция не имеет под собой никаких определённых скрытых смыслов. Разработчики WhatsApp решили внести такую опцию, чтобы пользователи смогли навести порядок в своих сообщениях.
Архивация позволяет по необходимости сохранить нужные переписки и убрать их из общего диалогового окна. Приложение это делает путём создания отдельного архива, куда помещает все тексты, и другие данные которые пересылали при общении пользователи друг другу. Помимо этого можно применять данную технологию не только на одном чате, но и на всех сразу.
Для этого есть все необходимые инструменты. Архивные чаты сохраняют информацию до момента самого осуществления такого действия. После этого если человек из архивного чата вновь установит беседу, диалог начнётся с пустого окна.
Важно! Также, следует обратить внимание и на другую особенность такого приложения. Заархивированные чаты нельзя будет удалить. Для этого сначала их будет необходимо вновь разархивировать и только после этого провести процедуру стирания.
Находясь в таком состоянии чаты также нельзя копировать и делать из них резервные образцы или перемещать на другие источники хранения информации. Сами такие чаты располагаются в самом низу. Для того чтобы их найти необходимо пролистать в самый низ список всех активных чатов. Именно там хранятся все архивные переписки.
Как провести архивацию чата на Андроид
Существует возможность архивации как отдельного чата, так и всех сразу. Разберем каждый по отдельности
Архивация всех чатов
Провести архивацию всех чатов не составит труда. В программе заложена специальная опция по осуществлению данного действия.
Для этого необходимо:
- Перейти во вкладку Настройки (в главном меню программы сверху справа нажать на трочеточие). Выбрать пункт Чаты
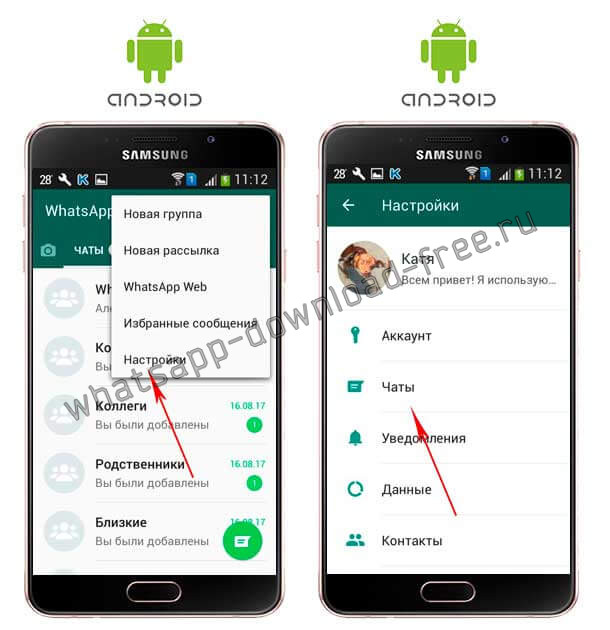 Затем перейти в пункт История чатов Выбрать Архивировать все чаты
Затем перейти в пункт История чатов Выбрать Архивировать все чаты - Подтверждаем нажатием на кнопку ОК
Все чаты перенесены в Архив, о чем Вас уведомит надпись Архивированные чаты в главном окне Чатов, перейдя в которую вы увидите все ваши переписки.
Архивация отдельного чата в Ватсап на Андроид
Для получения доступа к ней нужно:
- Перейти в общее окно, где находятся все активные чаты представленные списком. После этого нужно зажать на несколько секунд необходимый для архивации чат(чат выделится галочкой).
- В ответ появится небольшое меню, где можно найти соответствующий пункт(указано на фото куда нажимать). Далее появится сообщение, что чат успешно архивирован и снизу вы увидите строчку Архивированные чаты (1) в скобках указано количество архивированных чатов.
Как провести архивацию чатов на Iphone
Для архивации отдельного чата на Айфон, необходимо:
- Перейти в в главном меню внизу в Чаты Выбрать нужный чат для архивации Смахнуть пальцем на выбранном чате справа на лево Появится напротив чата кнопка Еще и Архивировать
- Жмем на Архивировать После этого система автоматически поместит данную переписку в архив сообщений и переместит его в самый верх.
Скрыть все чаты Ватсап на Айфон
Также можно скрыть все активные чаты в Ватсап и поместить их в один архив. Для этого находясь в главном окне приложения:
- Нужно перейти во вкладку Настройки. Далее следует перейти во вкладку Чаты.
- Нажать команду Архивировать все чаты. Подтвердить нажатием на Архивировать После этого все диалоговые окна будут перемещены в соответствующие сжатые архивы.
Источник
[Решено] Лучшие 3 способа архивирования текстовых сообщений на iPhone
Во время ежедневного использования вашего iPhone, вы обязательно отправите много текстовых сообщений, которые несут важную информацию, изображения, видео и другие вложения. Тем не менее, iMessages и обычные текстовые сообщения играют большую роль для общения с семьей, друзьями и другими людьми. Вам интересно как архивировать текстовые сообщения на iPhone?
Конечно, среди десятков отправленных вами сообщений некоторые из них весьма ценны, важны или значимы. Это очень необходимо сделать резервную копию или архивировать эти текстовые сообщения iPhone. Итак, здесь мы хотели бы показать вам 3 простых способа архивировать текстовые сообщения на iPhone.
Часть 1. Лучший способ архивировать текстовые сообщения на iPhone
В первой части мы хотим показать вам лучший способ архивировать текстовые сообщения на iPhone. Многие пользователи iOS ищут способ резервного копирования / сохранения сообщений iPhone iMessages и текстовых сообщений на компьютере, чтобы они могли легко просматривать их позже. Поэтому мы настоятельно рекомендуем мощное средство резервного копирования и восстановления данных iOS, которое поможет вам архивировать сообщения iPhone.
Резервное копирование и восстановление данных iOS специально разработан для резервного копирования всех типов данных iOS, включая iMessages, текстовые сообщения, вложения сообщений, фотографии, видео, контакты и многое другое. Он предоставляет вам одним щелчком мыши способ резервного копирования сообщений iPhone на компьютере. Более того, вам разрешено проверять эти текстовые сообщения iPhone или легко восстанавливать их на своем iPhone.
- Один клик для архивации текстовых сообщений, iMessages и различных вложений на iPhone.
- Простая проверка и восстановление различных текстовых сообщений iPhone из резервной копии на одно устройство iOS.
- Резервное копирование любых популярных типов данных iOS, таких как фотографии, музыка, контакты, сообщения, видео и многое другое.
- Нет потери данных во время резервного копирования и восстановления данных iOS.
- Предоставьте зашифрованные файлы резервных копий iPhone, чтобы лучше защитить вашу конфиденциальность.
- Поддержите все модели iPhone / iPad / iPod и последнюю версию iOS 13.
Шаги для архивирования текстовых сообщений на iPhone
С помощью рекомендованного резервного копирования и восстановления данных iOS вы можете легко архивировать все полезные текстовые сообщения iPhone. Вы можете бесплатно скачать его, а затем воспользоваться следующим руководством для резервного копирования сообщений iMessages, текстовых сообщений и некоторых ценных вложений вашего iPhone.
Всего за несколько кликов вы можете легко заархивировать все типы iMessages, текстовых сообщений и вложений на вашем iPhone. Если вы хотите проверить эти сообщения iPhone, просто перейдите в интерфейс списков резервных копий и нажмите кнопку «Просмотреть сейчас».
Часть 2. Как архивировать текстовые сообщения / iMessages на iPhone через iTunes
iTunes — это официальный менеджер данных iOS, который может помочь вам архивировать текстовые сообщения iPhone на компьютер. Но iTunes не позволит вам получить прямой доступ к этим синхронизированным сообщениям. Теперь следующее руководство покажет вам как архивировать текстовые сообщения на iPhone с помощью iTunes.
Часть 3. Как архивировать / сохранять текстовые сообщения iPhone с iCloud
Подобно iTunes, iCloud также предлагает простой способ резервное копирование текстовых сообщений iPhone и другие данные. iCloud предоставляет 5 ГБ свободного места в магазине для резервного копирования различных данных iPhone. Вы можете выполнить следующие шаги, чтобы архивировать текстовые сообщения на iPhone с iCloud.
После создания резервной копии вы можете легко получить доступ к этим текстовым сообщениям iPhone на любом устройстве iOS, которое вы вошли в систему с той же учетной записью.
Прочитав эту страницу, вы можете получить 3 простых решения о как архивировать текстовые сообщения на iPhone, Учитывая это, iTunes и iCloud не позволяют напрямую проверять эти заархивированные текстовые сообщения iPhone. Так что здесь вам лучше бесплатно скачать рекомендуемые Резервное копирование и восстановление данных iOS чтобы помочь вам архивировать iPhone iMessages и текстовые сообщения.
Что вы думаете об этом посте.
Рейтинг: 4.7 / 5 (на основе голосов 103) Подпишитесь на нас в
Хотите знать, как скрыть текстовые сообщения и защитить вашу конфиденциальность с телефона Android или iPhone? Эта статья рекомендует вам пять лучших приложений, чтобы скрыть ваши сообщения от вашей подруги.
Как синхронизировать сообщения с iPhone на iPad для обмена в реальном времени? Вот 3 эффективных способа помочь вам синхронизировать (старые) текстовые сообщения и iMessages с iPhone на iPad.
Как получить доступ к удаленным iMessages и получить их с iPhone / iPad / iPod? Узнайте, как 3 способа вернуть назад удаленные старые iMessages и получить самый простой способ начать восстановление iMessages.
Лучший выбор для резервного копирования данных с iPhone / iPad / iPod на Windows / Mac и безопасного и эффективного восстановления с резервной копии данных iOS на устройство / компьютер iOS.
Источник