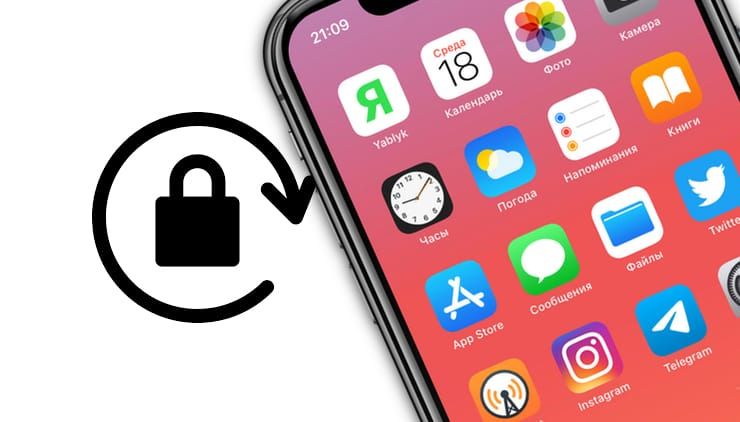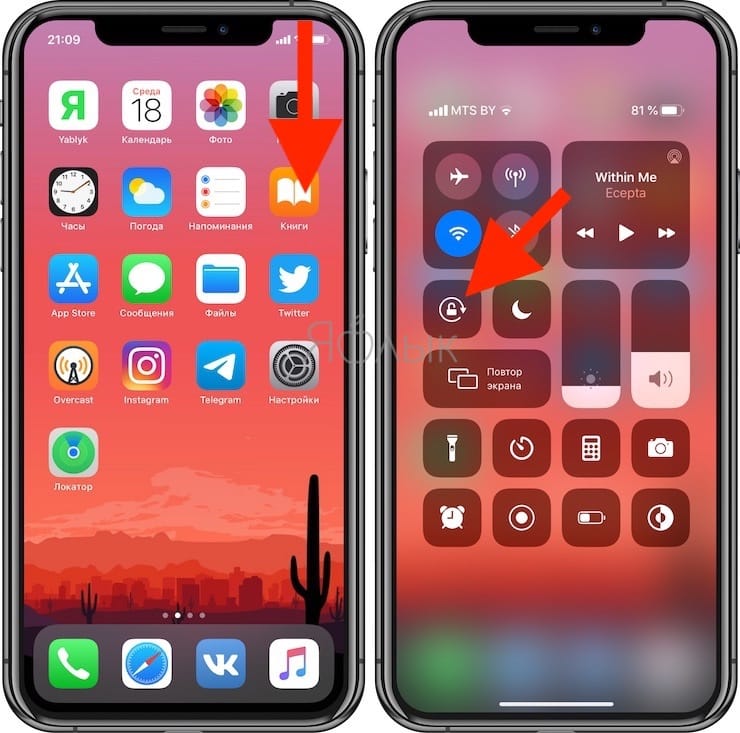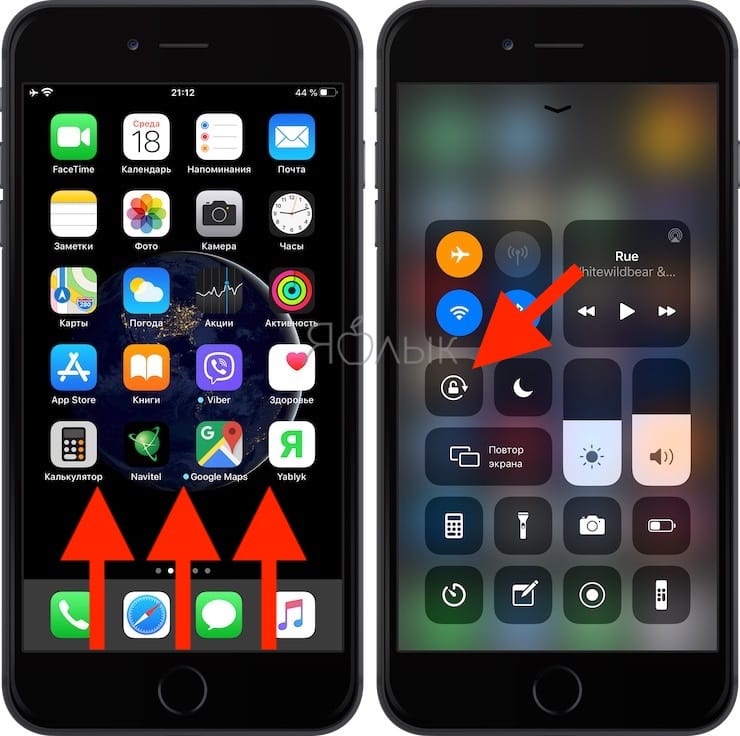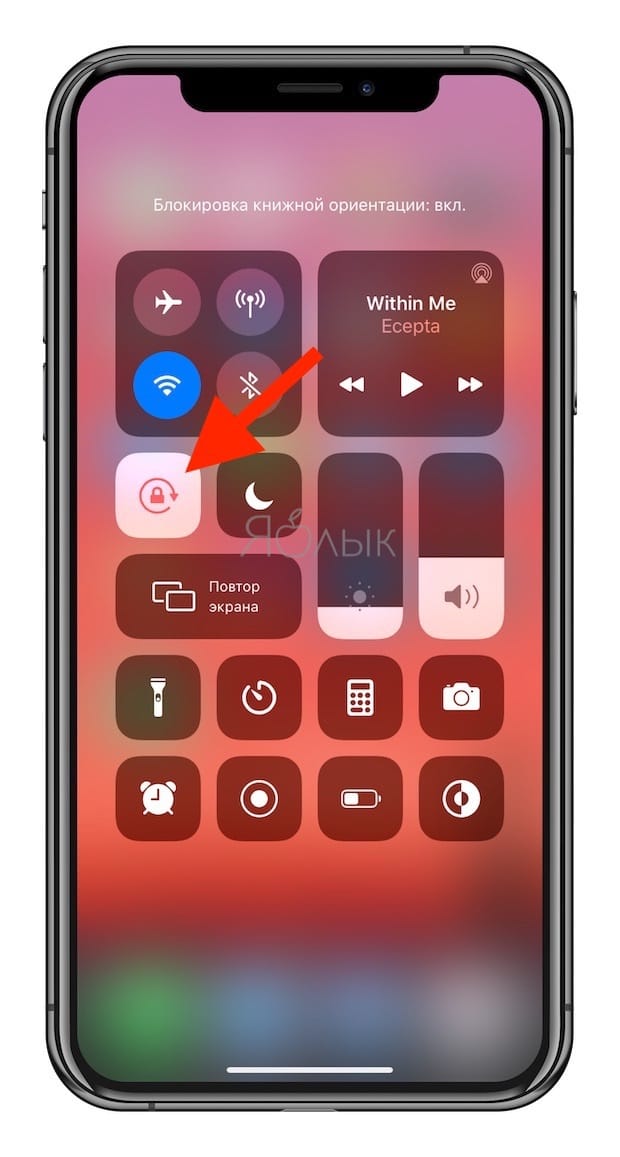- Поворот экрана на iPhone или iPod touch
- Поворот экрана на iPhone без использования кнопки «Домой»
- Поворот экрана на iPhone или iPod touch с использованием кнопки «Домой»
- Все еще нужна помощь?
- Автоматический поворот экрана (ориентация) на iPhone и iPad: как отключить
- Как отключить поворот экрана на iPhone и iPad
- Блокировка книжной ориентации на Айфоне – что это
- Что такое гироскоп?
- Включаем и отключаем поворот экрана в iPhone
- Способы настройки
- Горизонтальный режим экрана в моделях iPhone Plus
- Что такое блокировка книжной ориентации на iPhone?
- Как изменить или заблокировать ориентацию экрана на iPhone или iPad
- Блокировка ориентации экрана iPhone или iPad с помощью Центра управления
- Чтобы изменить ориентацию экрана iPhone или iPad
- Изменение ориентации экрана на устройствах iOS с помощью AssistiveTouch
- Блокировка поворота экрана с помощью бокового переключателя на старых моделях iPad
Поворот экрана на iPhone или iPod touch
Экран на iPhone и iPod touch может поворачиваться, чтобы вы могли просматривать приложения, например Safari или «Сообщения», в книжной или альбомной ориентации. Узнайте, как поворачивать экран на iPhone или iPod touch, либо получите помощь, если эта функция не работает.
Некоторые приложения не поддерживают поворот, поэтому экран может не поворачиваться, даже если отключен параметр «Блокировка книжной ориентации».
Поворот экрана на iPhone без использования кнопки «Домой»
- Смахните вниз от правого верхнего угла экрана, чтобы открыть Пункт управления.
- Нажмите кнопку «Блокировка книжной ориентации» , чтобы убедиться, что она отключена.
- Поверните iPhone набок.
Если экран не поворачивается, попробуйте другое приложение, например Safari или «Сообщения», которое точно работает в альбомной ориентации.
Поворот экрана на iPhone или iPod touch с использованием кнопки «Домой»
- Смахните вверх от нижнего края экрана, чтобы открыть Пункт управления.
- Нажмите кнопку «Блокировка книжной ориентации» , чтобы убедиться, что она отключена.
- Поверните iPhone или iPod touch набок.
Если экран не поворачивается, попробуйте другое приложение, например Safari или «Сообщения», которое точно работает в альбомной ориентации.
Все еще нужна помощь?
Обратитесь в службу поддержки Apple, чтобы получить помощь для iPhone или iPod touch.
Источник
Автоматический поворот экрана (ориентация) на iPhone и iPad: как отключить
Всем пользователям iPhone и iPad известно об умении их устройств автоматически переключать ориентацию с книжной на альбомную при повороте устройства. Но иногда это может оказываться неуместным, поскольку экран меняет ориентацию даже при небольшом своем отклонении.
Так как мы не всегда используем наши гаджеты строго в вертикальном положении, даже лежа на кровати при работе с Интернетом или чтении электронных писем, то экран может поворачиваться без нашего на то желания. Это именно тот случай, когда требуется заблокировать ориентацию экрана в определенном режиме. Пользователю не придется беспокоиться о том, чтобы держат свой iPhone или iPad под определенным углом.
Как отключить поворот экрана на iPhone и iPad
Блокировка ориентации экрана уже много лет была доступна пользователям iOS в виде опции в «Пункте управления». Но в зависимости от модели вашего устройства доступ к «Пункту управления» может немного отличаться. Проследуйте следующим ниже инструкциям для вашего конкретного устройства, чтобы избежать путаницы.
1. Если вы используете iPad или относительно новый iPhone с отсутствующей кнопкой «Домой», например iPhone X или более поздние модели, вы можете перейти в «Пункт управления», проведя пальцем вниз по правому краю экрана.
Если вы используете iPhone или поддерживаемый iPod Touch, на котором есть кнопка «Домой», например iPhone 8 или старше, для открытия «Пункта управления» просто проведите вверх от нижней части экрана.
2. Нажмите на значок «Блокировка», расположенный прямо под группой сетевых настроек, как показано на скриншоте ниже.
3. Теперь вы заметите, что значок покраснел. Это гарантирует включение на вашем iPhone или iPad блокировки портретной ориентации.
4. Если вы хотите отключить блокировку в нужный вам момент, просто снова нажмите переключатель блокировки ориентации в «Пункте управления».
Это все, что нужно сделать. Отныне вам не нужно прямо держать iPhone или iPad, чтобы он не переключал самостоятельно ориентацию.
С включенной блокировкой портретной ориентации вы можете даже лежать на боку и просматривать Safari или YouTube, не переключая устройство в альбомный режим.
Независимо от того, какое приложение вы используете, вы можете быстро включить или отключить блокировку ориентации в «Пункте управления».
Обратите внимание, что в iPhone нельзя включить блокировку альбомной ориентации, в то же время ориентацию экрана iPad можно заблокировать и в портретном и в альбомном режиме. Однако это может измениться в какой-то момент после очередного обновления программного обеспечения для iOS и iPadOS. Все же функции устройств Apple часто со временем меняются и развиваются.
А что вы думаете о блокировке ориентации экрана на iPhone или iPad? Часто ли вы пользуетесь этой опцией для защиты от случайного поворота экрана или ради переключения в портретный режим, лежа на кровати. Поделитесь с нами своими мыслями и опытом в комментариях.
Источник
Блокировка книжной ориентации на Айфоне – что это
Что такое гироскоп?
Поворот рабочего стола любого современного гаджета может помогать при работе с устройством, и раздражать, включаясь когда в этом нет необходимости. Благо разработчики нашли выход из ситуации – придумали возможность блокировки книжной ориентации.
Представьте, вы решили почитать книгу, посмотреть фильм и хотите получить большую картинку, более горизонтальную. Следует повернуть гаджет на бок, и устройство автоматически поворачивает картинку подстраиваясь к более широкому формату.
Специально для владельцев современных IPhone и недавно обновивших прошивку iOS, детально рассмотрим как настроить блокировку книжной ориентации вашего гаджета.
Функция автоповорота в современных гаджетах обеспечивается небольшим приборчиком, он называется гироскоп. Этот прибор помогает просматривать фото, видео в горизонтальном положении.
Используя гаджет в таком положении, весьма удобно работать с программами или проводить сторонние манипуляции. Тем не менее приложения, работа которых предусматривает горизонтальный режим, запускаются таким образом вне зависимости от настроек.
Включаем и отключаем поворот экрана в iPhone
Бывалые пользователи без труда найдут место, где спрятана функциональная кнопка включения/выключения блока книжной ориентации.
Однако пользователи, которые недавно обзавелись трендовым гаджетом компании Apple, могут потеряться в значках и меню настроек. Разберём более детально каким образом можно включить эту функцию или отключить ее.
Способы настройки
Настройка книжной ориентации всех версий прошивки iOS осуществляется благодаря нажатию кнопки блокировки – выглядит она как замочек окруженный стрелочкой. Когда эта возможность включена – функциональная кнопка подсвечивается белым. Чтобы отыскать эту функциональную кнопку существует 2 способа.
Первый – следует достать пункт управления экрана свайпнув снизу вверх. Благодаря такой простой манипуляции кнопка блокировки становится видимой. Впрочем еще там отображается кнопка подключения Wi-Fi, возможность управления аудиопроигрывателем и другие детали.
Если она подсвечена серым цветом – значит функция блокировки выключена (неактивна) и можно поворачивать экран так, как удобно для просмотра фильмов, чтения книг в широкомасштабном положении или других манипуляций.
Если она подсвечивается белым – то работает и не даёт экрану поворачиваться при наклоне устройства. То-есть включив тот же ролик на YouTube и развернув гаджет в горизонтальное положение – картинка останется по прежнему вертикальной.
И второй способ – нужно зайти в меню настроек, перейти в раздел «Основные», найти функцию «Переключатель» на боковой панели и проставить отметку напротив пункта «Блокировка ориентации». Когда кнопка подсвечивается зелёным – значит функция блокировки активна.
Соответственно, если она светится серым – то выключена и можно поворачивать устройство так, как вам удобно.
В целом, оба метода эффективны, а какой из них более удобный для вас – решать в первую очередь вам. Иногда пользователи по привычке управляют этой функцией через настройки, а некоторые юзеры даже не догадываются о наличии этой функции.
Горизонтальный режим экрана в моделях iPhone Plus
Для моделей iPhone большего размера с отметкой Plus в названии – функциональная кнопка блокировки работает полностью аналогично. Однако в таких моделях присутствует дополнительный функционал, который позволяет развернуть экран рабочего стола в горизонтальный режим.
Это достаточно удобно, поскольку не нужно каждый раз «сворачивать» голову когда в процессе работы нужно открыть другое приложение. Ну, и гаджет крутить тоже не обязательно.
Горизонтальный режим иначе называют ландшафтным. Такой режим есть во всех планшетах Apple и позволяет все иконки и обои подстраивать под горизонтальный вид.
В случае, если в вашей модели IPhone Plus такой режим не работает – следует проверить настройки. Возможно, что установлены более габаритные значки и надписи на экране, что как раз не даёт использовать эту функцию.
В любом случае выход есть! Для того, чтобы решить эту проблему следует зайти в настройки, выбрать пункт меню «Экран и яркость», найти подпункт «Вид» и установить параметр «Стандартно». После этой процедуры телефон обычно перезагружается. И после перезагрузки данная функция должна работать.
Однако может случиться так, что все вышеперечисленные манипуляции не помогают. Это может свидетельствовать о наличии поломки маленького элемента под названием гироскоп.
Эта деталь очень чувствительна и ломается чаще всего при падениях или ударах. В таком случае лучше обратиться к профессионалам и устранить неполадку.
Источник
Что такое блокировка книжной ориентации на iPhone?
Представьте, что вы решили почитать книгу на своем iPhone. Вы бы хотели читать книгу на экране в альбомной ориентации. Чтобы экран не поворачивался во время чтения, если вы вдруг отклоните устройство, существует блокировка книжной ориентации. Она попросту блокирует поворот экрана при любом положение iPhone.
Существует два способа включения данной блокировки. Первый — с помощью настроек. В разделе «Основные» — «Переключатель» на боковой панели нужно поставить галочку рядом с пунктом «Блокировка ориентации».
Второй способ даже проще: сделайте свайп от нижней части экрана вверх на рабочем столе, появится небольшое меню, в котором нужно нажать на значок замочка в кружке, как показано на скриншоте ниже:
Обратите внимание, что как только будет включена блокировка книжной ориентации, в статус-баре появится небольшая иконка в виде того же самого замочка:
Отключить блокировку книжной ориентации можно, проделав указанные процедуры в обратном порядке. Инструкция подходит и для iPhone, и для iPad.
Друзья! Если наш сайт помог вам или просто понравился, вы можете помочь нам развиваться и двигаться дальше. Для этого можно:
- Оставить комментарий к статье.
Источник
Как изменить или заблокировать ориентацию экрана на iPhone или iPad
Некоторые приложения для iPhone, такие как «Калькулятор», «Календарь» и т. Д., При повороте iPhone в альбомном режиме отображают другой вид с большим количеством опций или улучшенной компоновкой. Блокировка поворота экрана iPhone предотвращает разочарование во время использования. Вы можете заблокировать экран в желаемой ориентации для удобства во время просмотра видео или в постели. В помощь вот как вы можете включить / выключить блокировку портретной ориентации, чтобы изменить ориентацию экрана.
Блокировка ориентации экрана iPhone или iPad с помощью Центра управления
В Центре управления в iOS и iPadOS есть кнопка, которая позволяет заблокировать ориентацию экрана iPhone. Во-первых, позвольте мне показать вам, как использовать Центр управления на разных моделях iPhone и iPad.
- На iPhone с кнопкой «Домой» (iPhone SE 2020 + iPhone 8 и ранее): проведите пальцем вверх от нижней части экрана.
- На iPhone с Face ID (iPhone X и новее): проведите пальцем вниз от правого верхнего угла (где находится индикатор заряда батареи).
- На всех iPad с iOS 12 или iPadOS 13 и более поздних версий: проведите пальцем вниз от правого верхнего угла (там, где вы видите индикатор заряда батареи).
- На iPad под управлением iOS 11 и более ранних версий: проведите вверх от нижнего края экрана.
Находясь в Центре управления, нажмите кнопку блокировки книжной ориентации, представленной замком внутри изогнутой стрелки. (см. изображение ниже). Это заблокирует ориентацию экрана устройства iOS, чтобы она не изменилась при повороте.
- Вы не можете заблокировать iPhone в ландшафтном режиме. Когда вы попытаетесь это сделать, экран автоматически вернется в портретную ориентацию. Некоторые приложения, такие как VLC, позволяют заблокировать экран в альбомной ориентации, когда вы находитесь внутри приложения.
- Вы можете заблокировать iPad в любом из четырех положений (даже вверх ногами).
- Когда блокировка портретной ориентации включена, вы увидите его крошечный значок в верхней строке состояния на iPhone без выемки. На моделях с Face ID откройте Центр управления, чтобы увидеть это.
- Каждый раз, когда вы блокируете поворот экрана iPad, в верхней строке состояния отображается значок.
Чтобы изменить ориентацию экрана iPhone или iPad
Откройте Центр управления и нажмите ту же кнопку блокировки. Он больше не будет красным. Теперь вы можете повернуть экран устройства.
Изменение ориентации экрана на устройствах iOS с помощью AssistiveTouch
AssistiveTouch позволяет изменять и блокировать ориентацию экрана (и многое другое) на iPhone и iPad. Это функция универсального доступа, которая помещает плавающую кнопку на экран устройства, с помощью которой вы можете выполнять несколько действий. Наш подробный пост о том, как использовать и настраивать AssistiveTouch, расскажет вам все об этом.
Блокировка поворота экрана с помощью бокового переключателя на старых моделях iPad
На более ранних моделях iPad рядом с кнопками громкости был ползунок. Вы можете использовать его либо для блокировки поворота экрана, либо для отключения и включения звука.
Вот список iPad, у которых есть боковой переключатель.
- Оригинальные модели iPad (с 1-го по 4-е поколения)
- iPad Air (1-го поколения)
- Модели iPad Mini (с 1-го по 3-е поколения)
- Если у вас есть один из указанных выше iPad, откройте приложение «Настройки» и нажмите «Общие».
- Убедитесь, что в разделе «ИСПОЛЬЗОВАТЬ БОКОВОЙ ПЕРЕКЛЮЧАТЕЛЬ:» выбран параметр «Блокировать поворот».
Когда боковой переключатель направлен вверх, вы можете повернуть экран iPad в любом направлении. Когда переключатель находится в нижнем положении (вы увидите оранжевый цвет), ориентация экрана заблокирована.
Вот как вы можете изменить поворот экрана на своем iPhone или iPad. Я надеюсь, что это краткое руководство послужило вам тем, что вы искали.
Затем было бы полезно проверить еще несколько связанных сообщений, которые помогут вам максимально использовать свои устройства Apple.
Источник