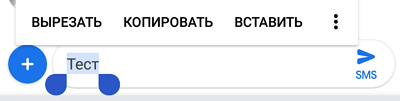- Что такое буфер обмена в телефоне и где он находится
- Что такое буфер обмена в телефоне
- Где находится буфер обмена телефона
- Буфер обмена на Android
- Буфер обмена на Android телефоне — где найти, как открыть и пользоваться
- Где находится буфер обмена на Android (чистой ОС и телефонах Samsung)
- Сторонние приложения для работы с буфером обмена Android
- Буфер обмена на Android — видео
- Как найти буфер обмена на Android?
- Основы
- Где находится буфер обмена на Андроид?
Что такое буфер обмена в телефоне и где он находится
В интерфейсе мобильных телефонов с операционной системой Android и iOS (iPhone) можно часто встретить такой термин как буфер обмена. Часто при копировании можно увидеть сообщение о том, что скопированный текст был помещен в буфер обмена или наоборот пользователю предлагается вставить какой-то текст или изображения из буфера обмена. Поскольку на настольных компьютерах данный термин используется достаточно редко, то многие пользователи не понимают, что такое буфер обмена, для чего он нужен и где находится. Если вы также столкнулись с этим вопросом, то предлагаем ознакомиться с нашим материалом.
Что такое буфер обмена в телефоне
Буфер обмена или clipboard – это специальная область в оперативной памяти мобильного телефона, которая может использоваться как промежуточное хранилище для данных, которые копирует пользователь. Изначально эта идея была внедрена на настольных компьютерах и быстро стала стандартной функцией для любого ПК. В дальнейшем, с развитием мобильных телефонов, буфер обмена появился и на этих устройствах.
Принцип работы буфера обмена достаточно прост. Когда пользователь выделяет и копирует какой-то текст, изображение или другой объект, то он помещается в буфер обмена (в специальную область оперативной памяти). Там скопированные данные хранятся до тех пор, пока пользователь не скопирует что-то другое или не перезагрузит телефон. При вставке скопированных данных происходит обратный процесс. Данные извлекаются из буфера обмена и вставляются в том месте, где пользователь использовал команду «Вставить».
В большинстве случаев, при копировании данных из приложения используется буфер обмена, созданный операционной системой (в случае мобильного телефона это может быть Android, iOS, Windows Phone, Symbian и другие). Использование буфера обмена операционной системы позволяет переносить скопированный текст, изображения и другие данные из одного приложения в другое. Например, вы можете скопировать текст в веб-браузере и вставить его в мессенджер. Но, в некоторых приложениях может работать собственный внутренний буфер обмена. В этом случае скопированные данные можно вставить только в том же приложении в котором они были скопированы.
Где находится буфер обмена телефона
Как уже было сказано, буфер обмена находится в оперативной памяти мобильного телефона. Для обслуживания функции копирования и вставки в памяти выделяется специальная область, которая в дальнейшем используется в качестве временного хранилища. Каждый раз, когда вы что-то копируете, скопированные данные попадают в эту область памяти и хранится там, пока вы не скопируете что-то другое либо пока вы не перезагрузите телефон.
При работе с буфером обмена нужно понимать, что оперативная память, которую он использует, это энергозависимая память и она полностью очищается при выключении телефона. Так что при выключении или перезагрузке устройства все содержимое буфера обмена будет удалено. Поэтому, если вы скопировали что-то важное, то не стоит держать это в буфере обмена, лучше сразу вставьте это в нужно приложение и сохраните.
Буфер обмена на Android
Портал developer.android.com предоставляет достаточно подробную информацию о том, как организован буфер обмена в мобильной операционной системе Android.
Так, операционная система Android предлагает разработчикам приложений многофункциональную среду для копирования и вставки данных с помощью буфера обмена. При этом поддерживаются как простые, так и сложные типы данных, включая текстовые строки, сложные структуры данных, текстовые и двоичные потоки данных и даже ресурсы приложений. Простые текстовые данные хранятся непосредственно в буфере обмена, в то время как сложные данные хранятся в качестве ссылки, запрос к которой нужно делать с помощью поставщика контента.
При копировании данных они помещаются в специальный объект, который в свою очередь помещается в буфер обмена. При этом объект может быть трех типов: Text (для копирования простых отрывков текста), URI (для копирования сложных данных у поставщиков контента) и Intent (для копирования ярлыков приложений).
Также Android позволяет приложениям просматривать буфер обмена для того, чтобы определить, поддерживают ли они данные, которые там содержатся. Если приложение определит, что скопированные данные не поддерживаются, то оно не разрешит пользователю использовать команду «Вставить». Например, если приложение умеет работать только с текстом, то оно не позволит вставить объект типа URI или Intent.
Буфер обмена операционной системы Android может хранить только один объект за раз. Когда приложение помещает новый объект в буфер обмена, предыдущий объект исчезает.
Источник
Буфер обмена на Android телефоне — где найти, как открыть и пользоваться

В этой инструкции подробно о том, где найти буфер обмена на чистом Android и на телефоне Samsung Galaxy, о доступных действиях с буфером обмена и дополнительная информация, которая может быть полезной.
Где находится буфер обмена на Android (чистой ОС и телефонах Samsung)
Как было отмечено в начале статьи, буфер обмена как таковой хранится в памяти телефона, однако содержимое буфера можно просмотреть, причем часто не только текущие данные в буфере обмена, но и предыдущие скопированные тексты, а в некоторых случаях — изображения:
- На телефоне с чистой ОС Android, а также на любом другом смартфоне, где в качестве основной клавиатуры установлена Google Gboard, откройте клавиатуру (для этого нажмите по любому полю ввода текста на телефоне). Затем нажмите по иконке буфера обмена.
- Откроется содержимое буфера обмена. В случае если хранение истории отключено, вам будет предложено его включить (с помощью переключателя справа вверху). По умолчанию буфер обмена будет хранить историю скопированных данных в течение часа.
- Если вам нужно очистить элемент из буфера или, наоборот, сделать так, чтобы он сохранялся по прошествии часа, нажмите долгим нажатием на этот элемент и воспользуйтесь одной из кнопок: помещение в текущий буфер обмена (для вставки где-либо), закрепление (чтобы не очищался) или удаление (чтобы очистить элемент из буфера).
- Если у вас Samsung Galaxy и в качестве основной клавиатуры используется стандартная клавиатура Samsung, откройте её (нажав по любому полю ввода текста), затем нажмите по иконке буфера обмена, а если такая не отображается — по кнопке с тремя точками справа вверху, а затем — по пункту «Буфер обмена».
- Вы увидите элементы, сохраненные в буфере обмена Samsung, причем не только тексты, но и изображения. По долгому нажатию на них вы можете очистить их из буфера обмена либо закрепить в буфере обмена так, чтобы они не удалялись. Короткое нажатие вставляет элемент в то поле ввода, которое сейчас активно.
Многие сторонние клавиатуры других производителей также имеют элементы для работы с буфером обмена, а их реализация мало чем отличается от тех, что были описаны выше. Однако, вы можете использовать и сторонние приложения, чтобы открыть буфер обмена Android и работать с сохраненными в нем данными. И конечно, вы всегда можете заменить активное содержимое буфера обмена, просто скопировав в него что-то новое.
Сторонние приложения для работы с буфером обмена Android
Если вы зайдете в магазин приложений Play Маркет и введете в поиске «Clipboard» или «Буфер обмена», вы найдете множество приложений, позволяющих открыть, очистить и иными методами управлять буфером обмена Android.
Реализация у разных приложений разная, например, приложение с простым названием «Буфер обмена» от HDM Dev Team отображает содержимое и историю буфера обмена прямо поверх экрана (можно свернуть) с возможностью удаления элементов, их вставки и заметок.
Другие приложения работают в области уведомлений или в своем собственном интерфейсе, запускаемом отдельно. Какое подойдет именно для вас, угадать не берусь, а потому рекомендую пройтись по приложениям буфера обмена Android с наилучшими отзывами и посмотреть их скриншоты и отзывы: уверен, вы сможете найти подходящий для вас вариант.
Буфер обмена на Android — видео
Если остаются вопросы или можете предложить дополнительные, опробованные вами методы работы с буфером обмена на Android телефоне, жду ваших комментариев.
А вдруг и это будет интересно:
23.02.2020 в 19:33
здрасте. что значит на чистый андроид, даже из коробки идут предустановленный мусор, и даже есть подозрения на трояны, как d web детектит на новых телефонах находит по 5 троянов.
24.02.2020 в 09:44
Здравствуйте. Тот, что на телефонах Pixel, Nexus и Android One (типа Nokia). Чистый тут имеется в виду отсутствие надстроек интерфейса, собственных лаунчеров, внешнего вида настроек и т.п.
06.06.2020 в 23:57
Только вы не указали, что часто бывает так, что буфер обмена того же самсунга бывает неактивен. То есть в некоторых формах кнопка буфера не работает… И как это исправить просто ума не приложу!
07.06.2020 в 11:04
Скорее всего защита, если возникает это в формах ввода конфиденциальных данных.
18.04.2021 в 16:24
Прочитал более 10 сайтов. Берлиберда. Кружил по смартфону, с бубном, часа два. Здесь всё чётко, ясно, понятно. Нашёл с пол оборота. Всем спасибо. чистая пятёрка.
07.07.2021 в 07:23
Благодарю Тебе, Дмитрий!
Очень хорошая и без воды статья!
Всех посильных благ!
Источник
Как найти буфер обмена на Android?
Далеко не все люди в ладах с техникой. Многие пользователи совершенно не понимают принципов, по которым работают современные смартфоны. Если вы из таких людей, то наша статья призвана удовлетворить ваше любопытство. Сегодня мы расскажем вам о том, чем является буфер обмена. При этом речь пойдет, конечно же, об операционной системе Android.
Основы
Задача буфера обмена одна — он должен сохранить в оперативной памяти выделенный вами текст. В некоторых операционных системах таким образом можно скопировать ещё и изображения. Также некоторые приложения используют собственный буфер обмена, в котором сохраняются куски видеороликов, аудиодорожки, свойства файлов и многое другое. Например, можно вспомнить о программах для видеомонтажа, где буфер обмена значительно ускоряет работу.
Впервые подобная функция появилась на ПК. Она достаточно быстро стала частью Windows и Mac OS. Неспроста на клавиатурах появилась отдельная клавиша под названием «Print Screen». Она позволяет скопировать изображение, показываемое на экране, после чего вставить его в графический редактор или какую-то другую программу.
Позже весьма популярным явлением стал буфер обмена в телефоне. В частности, им регулярно пользовались владельцы смартфонов на базе Symbian. Постепенно эта функция появилась и в обычных мобильниках. Что касается Android, то в первых версиях этой операционной системы никакого буфера обмена не существовало. Но сейчас представить себе смартфон без него попросту невозможно.
Где находится буфер обмена на Андроид?
На этот вопрос есть всего один короткий ответ. Буфер обмена находится в оперативной памяти — в специальной её области. Находиться скопированный текст там будет ровно до того момента, пока вы не скопируете какой-то другой текст. Зайти в буфер обмена во многих случаях у вас не получится, так как операционная система зачастую этого не позволяет. Да и зачем заходить, если там хранится только один фрагмент текста? Если вам нужно узнать содержимое буфера, то просто зажмите палец в каком-нибудь текстовом редакторе, после чего нажмите на появившуюся кнопку «Вставить». Но давайте чуть подробнее рассмотрим операции, совершаемые с буфером обмена.
Шаг 1. Откройте любое приложение, содержащее в себе текст. Это может быть «Блокнот», интернет-браузер, Pocket или что-либо ещё.
Шаг 2. Удерживайте палец одну-две секунды на любом куске текста. Вы увидите, как выделилось одно слово.
Шаг 3. По краям выделения находятся ползунки. Передвиньте их в начало и конец того текста, который вы желаете поместить в буфер обмена.
Шаг 4. Нажмите кнопку «Копировать». В большинстве случаев она отображается сразу, как только вы выделили фрагмент текста. В вышеупомянутом Pocket сначала придется нажать на вертикальное троеточие. На планшетах эта кнопка может располагаться в верхней части экрана.
Шаг 5. Теперь перейдите в текстовый редактор или какое-то другое приложение, куда необходимо вставить выделенный фрагмент.
Шаг 6. Удерживайте палец на свободной от текста области. Нажмите на кнопку «Вставить». Опять же, она может располагаться в верхней области дисплея, либо для доступа к ней нужно нажать на вертикальное троеточие.
Вот и всё, текст вставлен!
Некоторые фирменные оболочки всё же позволяют хранить в буфере обмена сразу несколько фрагментов текста или изображений. Например, на смартфонах и планшетах Samsung туда сохраняются несколько последних созданных скриншотов, а также скопированный вами текст. Выбор элемента для вставки осуществляется следующим образом:
Шаг 1. Зайдите в приложение, куда необходимо вставить текст или картинку. Удерживайте палец одну-две секунды на свободном участке.
Шаг 2. Нажмите на вертикальное троеточие, после чего выберите пункт «Буфер обмена».
Шаг 3. В нижней половине экрана вы увидите свой буфер обмена с содержащимися в нём в данный момент текстами и изображениями. Вы можете нажать на любой элемент — он тут же будет вставлен в документ.
Обратите внимание: Данная функция работает только на устройствах Samsung начиная примерно с 2014 года выпуска. На более старых девайсах вместо этого присутствует приложение S Memo, которое функционирует немного по-другому.
Источник