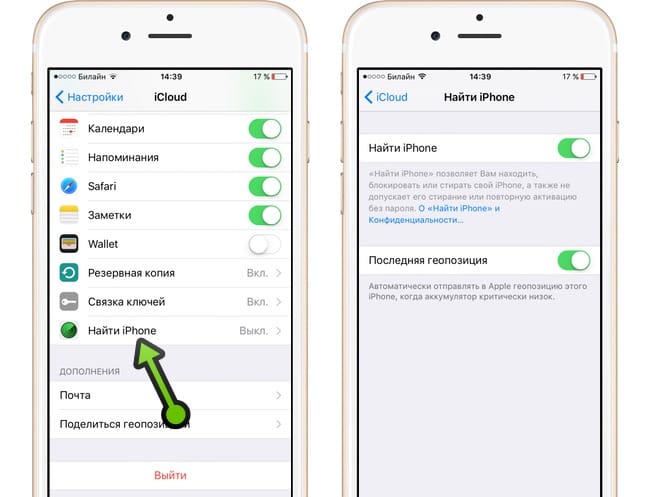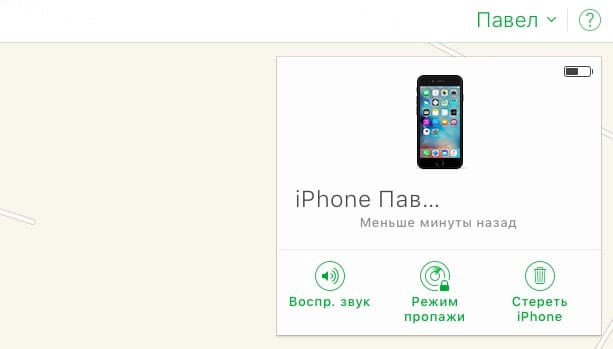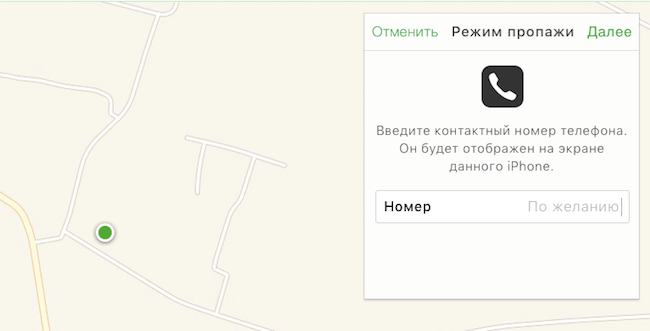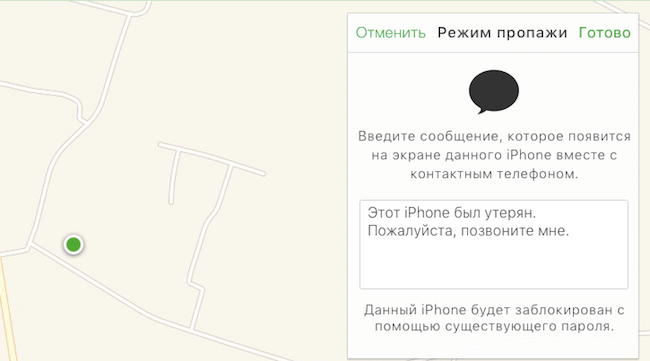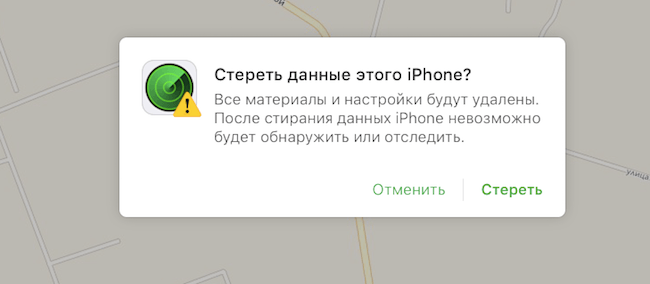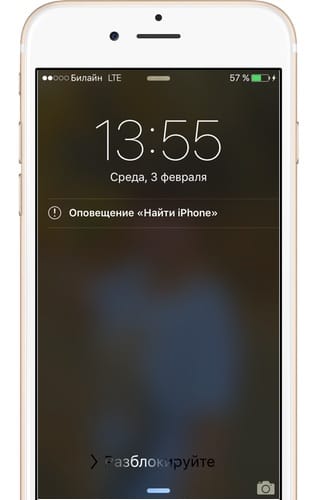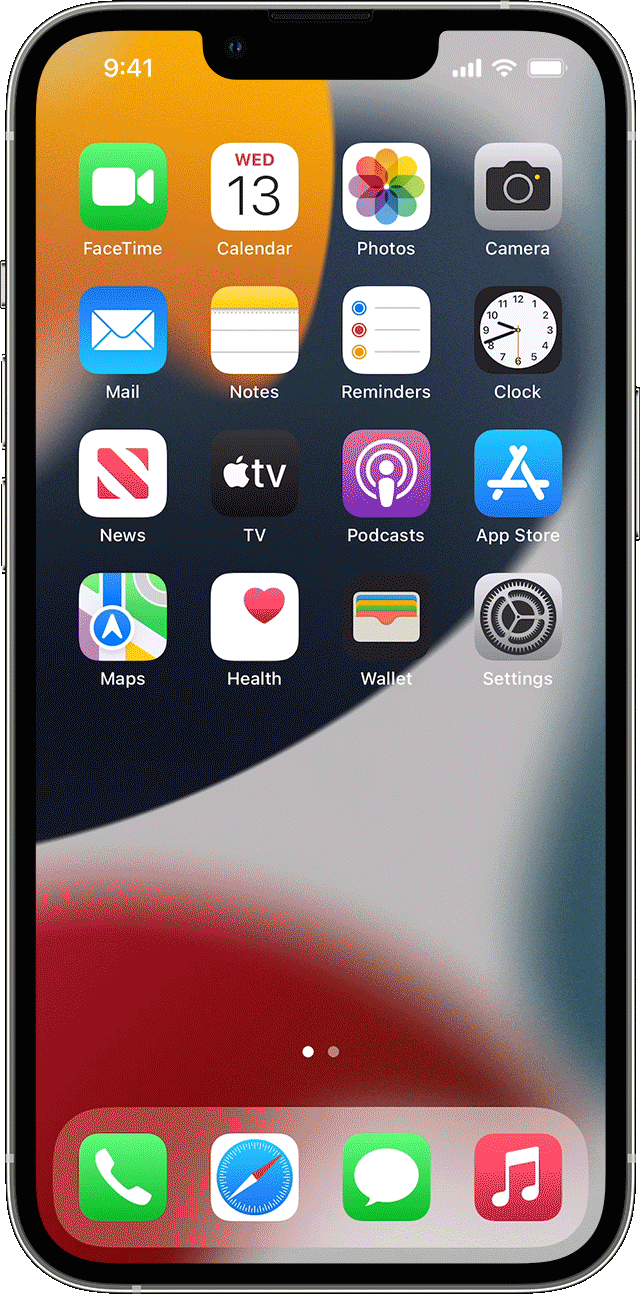- Зачем нужна функция найти iPhone и как ей пользоваться
- Как включить Найти iPhone/iPod, iPad, MacBook
- 1.Как найти iPhone с помощью iCloud
- 2. Как найти iPhone с помощью приложения
- В качестве вывода
- Сообщения «Нет сети» или «Поиск» на iPhone или iPad
- Проверка зоны покрытия
- Перезапуск iPhone или iPad
- Проверка наличия обновлений настроек оператора
- Извлечение SIM-карты
- Сброс настроек сети.
- Обновление iPhone или iPad
- Обращение к оператору связи
- Дополнительная помощь
- Использование функции «Поиск» на устройствах iPhone, iPad и iPod touch
- Смахивание для поиска
- Изменение параметров поиска
- Действия в случае потери или кражи iPhone, iPad или iPod touch
- Поиск устройства на карте
- Обозначение устройства как пропавшего
- Подача заявления о пропавшем устройстве в местные правоохранительные органы
- Подача заявления о краже и потере
- Удаленное стирание данных с устройства
- Обращение к оператору сотовой связи
- Удаление утерянного устройства из учетной записи
Зачем нужна функция найти iPhone и как ей пользоваться
Каждый из нас думает, что он самый внимательный и сосредоточенный человек на свете, который никогда не забудет телефон в такси, не выронит его на улице и не встретит гопников в темном переулке. Но реалии современной жизни доказывают совсем обратное. И поэтому будет совсем не лишним заранее принять дополнительные меры по увеличению шансов обнаружения устройства в случае потери.
Искренне надеюсь что вам никогда не придётся прибегать к нижеописанным способам обнаружения устройства. Но, как говорится, бережёного Бог бережёт. Очень обидно потерять свой айфон, и в разы обиднее когда при этом понимаешь, что если бы не собственная беспечность и лень, то шанс его обнаружить присутствовал бы. Во всяком случае активировать режим пропажи либо стереть данные можно было бы наверняка.
«Найти iPhone» — Специальная функция которая поможет найти устройство, а также удаленно защитить либо стереть все хранящиеся на нем данные. Аналогичная функция также доступна для iPod, iPad, Mac.
Функция позволяет:
— Определить местонахождение телефона;
— Активировать режим пропажи;
— Удаленно стереть данные;
— Воспроизвести звук на iPhone.
Как включить Найти iPhone/iPod, iPad, MacBook
- Заходим в настройки>iCloud (облачное хранилище должно быть активировано).
- Включаем «Найти iPhone», при необходимости вводим пароль от Apple ID и если появится запрос на разрешения доступа службам геолокации — соглашаемся.
- Также включите пункт последняя геопозиция, лишним не будет.
Вот в общем-то и вся настройка. А вы что думали ? 🙂
Примечание: После активации «Find my iPhone» автоматически включается функция «Блокировка активации» которая закрывает доступ к вашему устройству для посторонних в случае пропажи. Никто уже не сможет ее отключить, стереть данные с телефона или активировать его на другого человека без вашего Apple ID и пароля.
Теперь на деле рассмотрим работу сервиса двумя способами.
1.Как найти iPhone с помощью iCloud
1. В браузере компьютера перейдите на сайт icloud.com
2. Введите учётные данные своего Apple ID.

3. Кликните на «Найти iPhone»
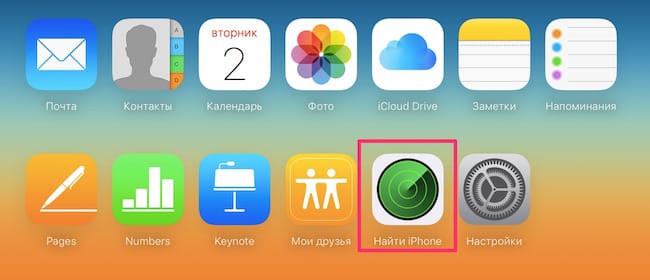
4. Откроется карта с местоположением устройства.
Примечание: На картах будут отображаться все ваши устройства на которых активировано «Найти iPhone/iPad, iPod, MacBook» и введен единый Apple ID.
Для получения более детальной информации об устройстве, нажмите на зелёный кружок, а затем на значок i. В открывшемся окне вы сможете узнать уровень заряда телефона, а так же принять следующие меры.
— Режим пропажи. При активации этого режима вы сможете удаленно вывести на экран телефона сообщение и контактные данные.
— Стереть iPhone. Очень полезная функция если вы уже отчаялись найти пропажу. Но имейте ввиду, что после стирания вы больше не сможете отслеживать геопозицию устройства. Телефон вернется к заводским настройкам, а на экране будет отображаться сообщение о пропажи которое вы ввели при активации режима.
— Воспроизвести звук. Позволяет послать звуковой сигнал (полезно если телефон утерян в масштабах квартиры и нет возможности позвонить на него с другого аппарата).
Если кружочек будет серого цвета, значит iPhone находится не в сети и будет отображаться его последняя известная геопозиция, но несмотря на это все равно присутствует возможность активировать режим пропажи, либо стереть все данные. Изменения вступят в силу в момент появления устройства в сети.
2. Как найти iPhone с помощью приложения
Для этого способа необходимо позаимствовать у товарища iPhone или iPad и в приложении «Найти iPhone» (установлено по умолчанию, если нет скачайте) авторизоваться под своим Apple ID. Дальше, как и в первом варианте, отобразиться карта с геопозицей вашего пропавшего устройства.
Работа в приложении полностью аналогична web-версии описанной в первом способе. Из отличий только значок автомобиля, позволяющий проложить оптимальный маршрут до пропажи.
В качестве вывода
Мораль сей статьи такова, функция «Найти iPhone» обязательно должна быть включена. Но будет очень здорово если никогда не придется ей пользоваться!
Также можете посмотреть подробную видеоинструкцию.
Источник
Сообщения «Нет сети» или «Поиск» на iPhone или iPad
Если на экране iPhone или iPad (Wi-Fi + Cellular) появляется сообщение «Нет сети» или «Поиск», а также если не удается подключиться к сотовой сети, выполните следующие действия.
Проверка зоны покрытия
Убедитесь, что вы находитесь в зоне покрытия сотовой сети. Затем выполните указанные действия.
- Чтобы включить или отключить функцию передачи данных по сотовой сети, перейдите в меню «Настройки» и выберите пункт «Сотовая связь» или Mobile Data (Мобильные данные). На iPad этот раздел называется «Настройки» > «Сотовая связь».
- Если вы находитесь за рубежом, убедитесь, что на устройстве включен роуминг данных. Выберите «Настройки» > «Сотовая связь» > «Параметры данных» > «Роуминг данных».
Перезапуск iPhone или iPad
Перезапустите устройство. Если вы не уверены, как это сделать, выполните следующие действия, чтобы перезапустить iPhone или перезапустить iPad.
Проверка наличия обновлений настроек оператора
Чтобы вручную проверить наличие обновлений оператора сотовой связи и установить их, выполните следующие действия:
- Убедитесь, что устройство подключено к сети Wi-Fi или сотовой сети.
- Откройте «Настройки» > «Основные» > «Об этом устройстве». Если обновление доступно, вам будет предложено обновить настройки оператора сотовой связи.
- Чтобы узнать версию настроек оператора на устройстве, выберите «Настройки» > «Основные» > «Об этом устройстве» и просмотрите раздел «Оператор».
Если устройство iPhone или iPad будет использоваться с новой SIM-картой, необходимо загрузить настройки для нового оператора сотовой связи.
Извлечение SIM-карты
После того как вы достали SIM-карту, установите ее заново. Возможно, потребуется обратиться за помощью к оператору связи.
- Если SIM-карта повреждена или не помещается в лоток, запросите у своего оператора новую SIM-карту.
- Если вы перенесли SIM-карту с другого устройства, узнайте у своего оператора, совместима ли эта SIM-карта с вашим iPhone или iPad.
Узнайте больше об извлечении SIM-карты iPhone или SIM-карты iPad.
Сброс настроек сети.
Перейдите в меню «Настройки» > «Основные» > «Сброс» > «Сбросить настройки сети». При этом сбрасываются сети Wi-Fi и пароли, настройки сотовой сети, а также параметры VPN и APN, которые использовались ранее.
Обновление iPhone или iPad
Обновите на iPhone или iPad iOS до последней версии.
Обращение к оператору связи
Проблемы с оператором или состоянием учетной записи могут отражаться на качестве обслуживания. Обратитесь к оператору, чтобы:
- проверить активность и состояние счета;
- узнать, нет ли перебоев в работе в вашем регионе;
- проверить, не заблокированы ли службы сотовой связи для вашего устройства и правильно ли выбран тариф передачи данных.
Только оператор сотовой связи имеет доступ к данным вашей учетной записи и возможность управлять ею. Если не удается найти страницу службы поддержки оператора сотовой связи, ознакомьтесь со статьей компании Apple о поддержке операторов или воспользуйтесь любой поисковой системой в Интернете.
Дополнительная помощь
Если оператор подтверждает, что с вашей учетной записью или сетью нет проблем, но вы все равно не можете подключиться к сотовой сети, обратитесь в службу поддержки Apple.
Источник
Использование функции «Поиск» на устройствах iPhone, iPad и iPod touch
Функция «Поиск» позволяет быстро осуществлять поиск на устройстве или в Интернете. Эта функция также предлагает варианты запроса и обновляет результаты по мере ввода текста.
Смахивание для поиска
- Смахните вниз от середины экрана «Домой».
- Нажмите поле поиска и введите искомый текст. По мере ввода функция «Поиск» будет обновлять результаты в режиме реального времени.
- Чтобы увидеть больше результатов, нажмите «Показать еще» или выполните поиск непосредственно в приложении, выбрав вариант «Искать в приложении».
- Чтобы открыть результат поиска, нажмите его.
Изменение параметров поиска
Параметры поиска можно изменить, чтобы отображались только определенные приложения и результаты. Вот как использовать эту функцию:
- Перейдите в меню «Настройки» и нажмите «Siri и Поиск».
- Прокрутите вниз и выберите приложение.
- Затем выберите «Приложение при поиске»», «Контент при поиске», «Показ на экране «Домой»», «Предложение приложения» или «Предложение уведомлений».
Чтобы отключить предложения Siri для всех приложений, перейдите в меню «Настройки» > «Siri и Поиск» и отключите соответствующие параметры.
Источник
Действия в случае потери или кражи iPhone, iPad или iPod touch
Если вы потеряли свое устройство iPhone, iPad или iPod touch либо считаете, что его могли украсть, воспользуйтесь приложением «Локатор» и защитите свои данные.
Поиск устройства на карте
Чтобы найти устройство, выполните вход на странице iCloud.com/find. Можно также воспользоваться приложением «Локатор» на другом принадлежащем вам устройстве Apple.
Если устройство iPhone, iPad или iPod touch не отображается в списке устройств, это означает, что на нем не был включен Локатор. Но вы все равно можете защитить свою учетную запись, даже если Локатор не был включен.
Обозначение устройства как пропавшего
Обозначив устройство как пропавшее, вы удаленно заблокируете его с помощью код-пароля, что позволит защитить данные на устройстве. При этом на утерянном устройстве также отключится служба Apple Pay. Кроме того, на утерянном устройстве можно отобразить произвольное сообщение со своей контактной информацией.
Подача заявления о пропавшем устройстве в местные правоохранительные органы
Сотрудники правоохранительных органов могут запросить серийный номер вашего устройства.
Подача заявления о краже и потере
Если на утерянный iPhone распространяется действие соглашения AppleCare+ с покрытием кражи и потери, подайте заявление для замены iPhone.
Удаленное стирание данных с устройства
После стирания данных с устройства отслеживание его местоположения станет невозможным, поэтому убедитесь, что вам больше не требуется искать устройство. Если на устройство распространяется действие соглашения AppleCare+ с покрытием кражи и потери, не стирайте данные с iPhone, пока ваше заявление не будет одобрено.
Обращение к оператору сотовой связи
Если у вас пропал iPhone или iPad с поддержкой сотовой связи, сообщите об этом оператору сотовой связи. Попросите оператора заблокировать вашу учетную запись, чтобы предотвратить совершение звонков, отправку текстовых сообщений и передачу данных. Если ваше устройство защищено по программе оператора сотовой связи, подайте соответствующее заявление.
Удаление утерянного устройства из учетной записи
Если на устройство распространяется действие соглашения AppleCare+ с покрытием кражи и потери, не удаляйте iPhone из своей учетной записи, пока ваше заявление не будет одобрено.
Чтобы удалить утерянное устройство из списка доверенных, перейдите на страницу appleid.apple.com.
Соглашение AppleCare+ с покрытием кражи и потери доступно не во всех странах и регионах.
Информация о продуктах, произведенных не компанией Apple, или о независимых веб-сайтах, неподконтрольных и не тестируемых компанией Apple, не носит рекомендательного или одобрительного характера. Компания Apple не несет никакой ответственности за выбор, функциональность и использование веб-сайтов или продукции сторонних производителей. Компания Apple также не несет ответственности за точность или достоверность данных, размещенных на веб-сайтах сторонних производителей. Обратитесь к поставщику за дополнительной информацией.
Источник