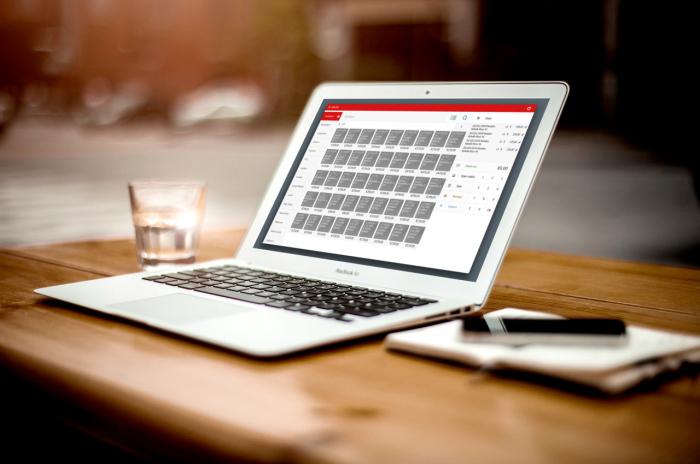- Синхронизация iPhone, iPad или iPod touch с компьютером с помощью iTunes
- Что можно синхронизировать при помощи iTunes
- Синхронизация или удаление контента с помощью iTunes
- Синхронизация контента по Wi-Fi
- Используйте программу Finder для синхронизации iPhone, iPad или iPod с компьютером
- Какие данные можно синхронизировать с помощью Finder
- Синхронизация и удаление содержимого с помощью Finder
- Синхронизация содержимого по Wi-Fi
- Configurer un scanner à utiliser avec votre Mac
- Синхронизация контента с Mac на iPhone или iPad
- Синхронизация всего контента определенного типа
- Для чего и как синхронизировать айфон с «Айтюнс»
- Для чего нужна синхронизация айфон с «Айтюнс»
- Первое подключение айфона к «Айтюнс»
- Как синхронизировать айфон с «Айтюнс» с помощью WI-FI
- Что синхронизируем?
- Синхронизация
Синхронизация iPhone, iPad или iPod touch с компьютером с помощью iTunes
В этой статье представлены сведения о том, как синхронизировать музыку, фильмы и другие данные с помощью iTunes на компьютере Mac или компьютере с Windows.
Если у вас macOS Mojave или более ранней версии либо компьютер с Windows, используйте iTunes, чтобы синхронизировать контент на своих устройствах. Прежде чем использовать iTunes для синхронизации контента на устройстве iOS или iPadOS, рекомендуется воспользоваться iCloud, Apple Music или аналогичным сервисом, чтобы сохранить в облаке содержимое компьютера Mac или компьютера с Windows. Так вы сможете получать доступ к своей музыке, фотографиям и другим файлам с устройства, когда компьютера нет рядом. Узнайте больше об использовании сервиса Apple Music или функции «Фото iCloud» вместо iTunes.
Если для синхронизации используется iCloud или другие сервисы, такие как Apple Music, некоторые функции синхронизации через iTunes могут быть отключены.
Что можно синхронизировать при помощи iTunes
- Альбомы, песни, плейлисты, фильмы, телешоу, подкасты и аудиокниги.
- Фотографии и видеозаписи.
- Контакты и календари.
Функции iTunes могут отличаться в зависимости от страны или региона.
Синхронизация или удаление контента с помощью iTunes
- Откройте iTunes и подключите устройство к компьютеру с помощью кабеля USB.
- Нажмите значок устройства в левом верхнем углу окна iTunes. Узнайте, что делать, если значок не появился.
- В меню «Настройки» в левой части окна iTunes выберите тип контента, который необходимо синхронизировать или удалить * . Чтобы включить синхронизацию для типа контента, установите флажок «Синхронизировать».
- Установите флажок рядом с каждым элементом, который нужно синхронизировать.
- Нажмите кнопку «Применить» в правом нижнем углу окна. Если синхронизация не начинается автоматически, нажмите кнопку «Синхронизировать».
* Устройство можно одновременно синхронизировать только с одной медиатекой iTunes. Если появляется сообщение, что устройство синхронизировано с другой медиатекой iTunes, это означает, что его ранее подключали к другому компьютеру. Если нажать «Стереть и синхр.» в этом сообщении, весь контент выбранного типа на устройстве будет стерт и заменен контентом с компьютера.
Синхронизация контента по Wi-Fi
После настройки синхронизации с iTunes через USB можно настроить iTunes для синхронизации вашего устройства по Wi-Fi вместо USB.
- Подключите устройство к компьютеру с помощью кабеля USB, а затем откройте iTunes и выберите устройство. Узнайте, что делать, если устройство не отображается на экране компьютера.
- Нажмите «Обзор» в левой части окна iTunes.
- Выберите «Синхронизировать с этим [устройством] по Wi-Fi».
- Нажмите кнопку «Применить».
Если компьютер и устройство подключены к одной сети Wi-Fi, устройство отображается в приложении iTunes. Устройство автоматически синхронизируется, когда оно подключено к источнику питания, а на компьютере открыто приложение iTunes.
Источник
Используйте программу Finder для синхронизации iPhone, iPad или iPod с компьютером
Начиная с macOS Catalina синхронизация с помощью программы Finder похожа на процедуру синхронизации, выполняемую с помощью iTunes. Узнайте, как можно синхронизировать содержимое на устройстве.
Перед использованием Finder для синхронизации содержимого на устройстве с ОС iOS или iPadOS рекомендуется воспользоваться iCloud, Apple Music или похожей службой для сохранения содержимого компьютера Mac или компьютера с ОС Windows в облаке. Так вы сможете получать доступ к своей музыке, фото и другим файлам с устройства, когда компьютера нет рядом. Узнайте подробнее об использовании Apple Music или Фото iCloud вместо программы Finder.
Если для синхронизации используется iCloud или другие службы, такие как Apple Music, некоторые функции синхронизации через Finder могут быть отключены.
Какие данные можно синхронизировать с помощью Finder
- Альбомы, композиции, плейлисты, фильмы, телешоу, подкасты, книги и аудиокниги.
- Фотографии и видеозаписи.
- Контакты и календари.
Синхронизация и удаление содержимого с помощью Finder
- Откройте окно Finder и подключите устройство к компьютеру с помощью кабеля USB. Узнайте, что делать, если при подключении iPhone, iPad или iPod к компьютеру с помощью USB-кабеля компьютер не распознает устройство.
- Устройство отображается на боковой панели окна Finder. Чтобы выбрать устройство, щелкните его.
- Если отобразится соответствующий вопрос, нажмите «доверять этому устройству».
- Выберите тип содержимого для синхронизации или удаления. Чтобы включить синхронизацию для типа содержимого, установите флажок «Синхронизировать».
- Установите флажок рядом с каждым элементом, который нужно синхронизировать.
- Нажмите кнопку «Применить» в правом нижнем углу окна. Если синхронизация не начинается автоматически, нажмите кнопку «Синхронизировать».
*Синхронизировать устройство можно только с одной медиатекой Apple Music или Apple TV за раз. Если появляется сообщение, что устройство синхронизировано с другой медиатекой Apple Music или Apple TV, это означает, что его ранее подключали к другому компьютеру. Если нажать «Стереть и синхр.» в этом сообщении, все содержимое выбранного типа на устройстве будет стерто и заменено содержимым с компьютера.
Синхронизация содержимого по Wi-Fi
После настройки синхронизации с помощью Finder через USB вы можете настроить Finder для синхронизации устройства по Wi-Fi вместо USB.
- Подключите устройство к компьютеру с помощью кабеля USB, затем откройте окно Finder и выберите устройство.
- Выберите «Показывать этот [устройство], если он подключен к Wi-Fi».
- Нажмите кнопку «Применить».
Если компьютер и устройство подключены к одной сети Wi-Fi, устройство отобразится в программе Finder. При подключении к источнику питания устройство синхронизируется автоматически.
Источник
Configurer un scanner à utiliser avec votre Mac
Vous pouvez ajouter un scanner à la liste des périphériques dans les préférences Imprimantes et scanners.
Si vous avez déjà configuré une imprimante qui intègre un scanner, vous devez pouvoir utiliser ses fonctionnalités de scanner sans qu’il soit nécessaire d’effectuer des opérations supplémentaires. Sélectionnez l’imprimante dans la liste de gauche, puis cliquez sur Numériser.
Avant de configurer votre scanner, assurez-vous que macOS dispose du logiciel le plus récent disponible pour celui-ci. Sur votre Mac, choisissez le menu Pomme
> À propos de ce Mac, puis cliquez sur Mise à jour de logiciels.
Si vous avez une imprimante/scanner AirPrint multifonction, vous n’avez pas besoin de vérifier si de nouvelles mises à jour de logiciels sont disponibles.
Suivez les instructions fournies avec le scanner afin de le déballer et de le connecter à votre Mac.
Si votre Mac possède un seul port USB C et que vous voulez connecter un scanner USB, utilisez un adaptateur multiport. Connectez le scanner, puis connectez un câble USB C à une source d’alimentation afin de prolonger la durée de vie de la batterie de votre Mac. Consultez la rubrique À propos d’USB-C.
Important : n’installez pas les logiciels fournis avec le scanner. Votre ordinateur exécutant macOS télécharge automatiquement les derniers logiciels de numérisation.
Choisissez le menu Pomme
> Préférences Système, puis cliquez sur « Imprimantes et scanners » 
Si votre scanner n’apparaît pas dans la liste de gauche, cliquez sur le bouton Ajouter 
Sélectionnez votre scanner, puis cliquez sur Ajouter.
Si votre scanner n’apparaît pas dans la liste, consultez la documentation fournie avec l’appareil pour en savoir plus sur son fonctionnement.
Источник
Синхронизация контента с Mac на iPhone или iPad
Вы можете выбрать информацию, которая будет синхронизироваться между Mac и другим устройством. Можно синхронизировать все объекты определенного типа (например, все фильмы или фото). Либо можно синхронизировать конкретные объекты (например, определенные фильмы и определенные книги)
Контент, который Вы выбрали для синхронизации, будет обновляться при каждой синхронизации устройства с Mac.
Чтобы впервые настроить синхронизацию, нужно подключить устройство к Mac через кабель USB или USB-C. Когда устройство подключено, его значок появляется в боковом меню Finder, а при выборе значка отображаются варианты синхронизации. Вы можете выбрать объекты для синхронизации.
На iPhone (c iOS 5 или новее) или iPad также можно настроить беспроводную синхронизацию с Mac, когда устройство и Mac подключены к одной сети Wi-Fi. Синхронизация контента с Mac на iPhone или iPad по сети Wi-Fi.
Синхронизация всего контента определенного типа
Подключите устройство к компьютеру Mac.
Устройство можно подключить через кабель USB или USB-C либо через Wi-Fi. Синхронизация контента с Mac на iPhone или iPad по сети Wi-Fi.
В Finder 
Если устройство подключено к Mac посредством USB‑кабеля, но оно не отображается в боковом меню Finder, см. раздел Если устройство не отображается в боковом меню.
В панели кнопок выберите тип контента, который хотите синхронизировать.
Примечание. Если Вы пользуетесь Фото iCloud и Apple Music, Ваши фото и музыка автоматически синхронизируются через iCloud. При нажатии варианта «Музыка» или «Фото» не отображаются варианты синхронизации.
Установите флажок «Синхронизировать [тип контента] на [имя устройства]», чтобы включить синхронизацию объектов соответствующего типа. Например, установите флажок «Синхронизировать фильмы на [имя устройства]», чтобы синхронизировать фильмы.
Когда установлен этот флажок, при синхронизации на устройство переносятся все объекты этого типа.
Повторите шаги 3 и 4 для каждого типа материалов, которые хотите синхронизировать.
Полоса внизу окна показывает, сколько свободного пространства останется на устройстве после синхронизации. Наведите указатель на эту полосу, чтобы просмотреть подробные сведения о синхронизируемом контенте.
Когда будете готовы, нажмите кнопку «Применить».
Можно настроить автоматическую синхронизацию Mac и устройства при каждом их подключении друг к другу. См. раздел Включение и выключение автоматической синхронизации.
ПРЕДУПРЕЖДЕНИЕ. При удалении автоматически синхронизированного объекта с Mac он будет удален и с устройства при следующей синхронизации.
О синхронизации отдельных объектов, а не всех объектов определенного типа см. в следующих разделах:
Источник
Для чего и как синхронизировать айфон с «Айтюнс»
Вы новый владелец продвинутого модного гаджета — айфона? Тогда эта статья вам обязательна для прочтения!
Для чего нужна синхронизация айфон с «Айтюнс»
Устанавливается «Айтюнс» на компьютер очень просто — нужно всего лишь выполнять указания программы установки.
Первое подключение айфона к «Айтюнс»
Первое, что необходимо — это подключить смартфон к компьютеру с помощью USB-кабеля, входящего в комплект поставки — это тот же кабель, что используется для зарядки телефона. Позже мы узнаем, как синхронизировать айфон по беспроводной сети, но первое подключение все равно должно быть с помощью USB.
Сразу после подключения на компьютер автоматически установятся необходимые драйвера, и айфон появится в «Айтюнс» в панели слева в разделе под названием «Устройства». Если нажать на значок своего телефона, то в основной части экрана программы можно увидеть информацию об айфоне, такую как общий объем и наличие свободной памяти, уровень заряда аккумулятора (кстати, когда телефон подключен к компьютеру, он подзаряжается), серийный номер устройства, номер телефона установленной сим-карты, номер прошивки и другую, не менее полезную информацию.
Как синхронизировать айфон с «Айтюнс» с помощью WI-FI
Конечно, это удобней. Никаких проводов, полная свобода. Перед тем как синхронизировать айфон с «Айтюнс» по беспроводной сети, подключите его к той же сети, что и компьютер с установленным «Айтюнсом». Первое подключение, как говорилось выше, — с помощью кабеля. Тогда, когда ваш смартфон появится в панели слева, найдите внизу окна с информацией о нем раздел «Параметры» и отметьте в нем пункт «Синхронизировать с этим айфон по WI-FI». Вот и все! Теперь, когда будут соблюдены все необходимые условия, а именно нахождение устройств в одной сети, айфон включен, на компьютере запущен «Айтюнс», телефон будет обнаружен без подключения с помощью кабеля.
Что синхронизируем?
Прежде чем узнать, как сделать синхронизацию на айфоне, надо разобраться, как к синхронизации подготовиться. Для начала очень важное замечание: при синхронизации файлы с компьютера не добавятся к файлам в айфоне, а заместят их! Учтите это, если подключаете свой айфон к чужому компьютеру. Для того чтобы на айфоне остались нужные вам данные, они должны также присутствовать в «Айтюнсе», новые данные следует добавлять к ним.
Что именно можно изменить в айфоне с помощью синхронизации, можно понять, взглянув на вкладки вверху. Контакты и календари, программы, звуки, музыка, фильмы, телешоу, подкасты, книги, фото — все, что нужно! Если какой-то из этих вкладок вы не видите, значит она просто еще не активировалась за ненадобностью. Как только вам понадобится отсутствующий в данный момент пункт, например, вы загрузите подкасты, раньше не использовав эту функцию, сразу же отобразится необходимая вкладка.
Синхронизация
Ну и, наконец, собственно, о том, как синхронизировать айфон с «Айтюнс». Для начала решите, что именно вы будете синхронизировать. Зайдя на каждую из вкладок, отметьте галочками, нужно их синхронизировать или нет. Если галочка не установлена, синхронизация проводиться не будет. И тут стоит отметить то, о чем было сказано выше — если не отмечать какую-либо вкладку, то на ней ничего из установленного (закачанного) в телефон раньше удалено не будет, все останется как прежде. Например, если вы хотите добавить в айфон свои рингтоны, а все остальное оставить без изменений, то, отметив «Синхронизировать» только на вкладке «Звуки», а остальные вкладки оставив неотмеченными, вы не лишитесь своего ранее загруженного контента.
Для того чтобы необходимые вам файлы попали на айфон, добавьте их в «Айтюнс» в раздел «Медиатека», тот, что в левой панели. Для этого просто перетяните мышью все, что вам нужно, в «Айтюнс», программа сама определит тип контента, и он появится в нужных подразделах: музыка, фильмы, звуки и т. д.
Теперь, выбрав в панели слева свое устройство, перейдите на интересующие вас вкладки и отметьте, что именно вы хотите увидеть в своем устройстве: все, что находится в медиатеке программы или какие-то определенные файлы. Если вас интересуют музыкальные файлы, то «Айтюнс» удобно сортирует их по наименованиям альбомов, исполнителей, жанров. Для того чтобы загрузить фото, нужно указать папку на компьютере, где они находятся.
Ну вот и все! Нажмите внизу экрана кнопку «Синхронизировать» или «Применить», если вносились какие-либо изменения, и дождитесь окончания синхронизации.
Источник