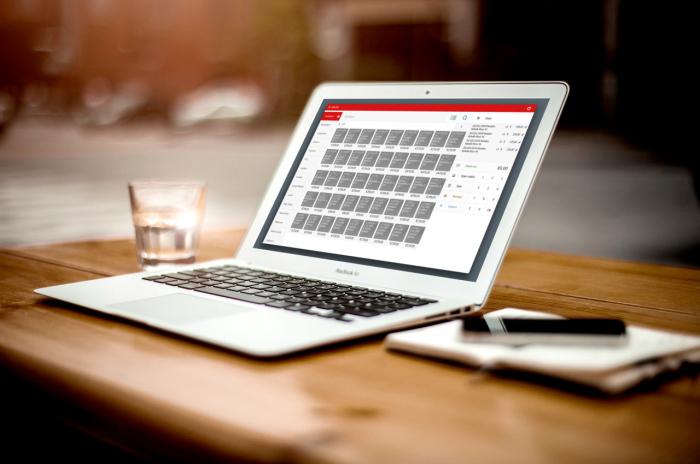- Для чего и как синхронизировать айфон с «Айтюнс»
- Для чего нужна синхронизация айфон с «Айтюнс»
- Первое подключение айфона к «Айтюнс»
- Как синхронизировать айфон с «Айтюнс» с помощью WI-FI
- Что синхронизируем?
- Синхронизация
- Синхронизация контента iTunes на ПК с другими устройствами
- Выбор объектов для автоматической синхронизации
- Добавление объектов на устройство вручную
- Предотвращение автоматической синхронизации объектов
- Заполнение устройства случайной подборкой песен, используя функцию «Автозаполнение»
- Удаление с устройства автоматически синхронизированных объектов
Для чего и как синхронизировать айфон с «Айтюнс»
Вы новый владелец продвинутого модного гаджета — айфона? Тогда эта статья вам обязательна для прочтения!
Для чего нужна синхронизация айфон с «Айтюнс»
Устанавливается «Айтюнс» на компьютер очень просто — нужно всего лишь выполнять указания программы установки.
Первое подключение айфона к «Айтюнс»
Первое, что необходимо — это подключить смартфон к компьютеру с помощью USB-кабеля, входящего в комплект поставки — это тот же кабель, что используется для зарядки телефона. Позже мы узнаем, как синхронизировать айфон по беспроводной сети, но первое подключение все равно должно быть с помощью USB.
Сразу после подключения на компьютер автоматически установятся необходимые драйвера, и айфон появится в «Айтюнс» в панели слева в разделе под названием «Устройства». Если нажать на значок своего телефона, то в основной части экрана программы можно увидеть информацию об айфоне, такую как общий объем и наличие свободной памяти, уровень заряда аккумулятора (кстати, когда телефон подключен к компьютеру, он подзаряжается), серийный номер устройства, номер телефона установленной сим-карты, номер прошивки и другую, не менее полезную информацию.
Как синхронизировать айфон с «Айтюнс» с помощью WI-FI
Конечно, это удобней. Никаких проводов, полная свобода. Перед тем как синхронизировать айфон с «Айтюнс» по беспроводной сети, подключите его к той же сети, что и компьютер с установленным «Айтюнсом». Первое подключение, как говорилось выше, — с помощью кабеля. Тогда, когда ваш смартфон появится в панели слева, найдите внизу окна с информацией о нем раздел «Параметры» и отметьте в нем пункт «Синхронизировать с этим айфон по WI-FI». Вот и все! Теперь, когда будут соблюдены все необходимые условия, а именно нахождение устройств в одной сети, айфон включен, на компьютере запущен «Айтюнс», телефон будет обнаружен без подключения с помощью кабеля.
Что синхронизируем?
Прежде чем узнать, как сделать синхронизацию на айфоне, надо разобраться, как к синхронизации подготовиться. Для начала очень важное замечание: при синхронизации файлы с компьютера не добавятся к файлам в айфоне, а заместят их! Учтите это, если подключаете свой айфон к чужому компьютеру. Для того чтобы на айфоне остались нужные вам данные, они должны также присутствовать в «Айтюнсе», новые данные следует добавлять к ним.
Что именно можно изменить в айфоне с помощью синхронизации, можно понять, взглянув на вкладки вверху. Контакты и календари, программы, звуки, музыка, фильмы, телешоу, подкасты, книги, фото — все, что нужно! Если какой-то из этих вкладок вы не видите, значит она просто еще не активировалась за ненадобностью. Как только вам понадобится отсутствующий в данный момент пункт, например, вы загрузите подкасты, раньше не использовав эту функцию, сразу же отобразится необходимая вкладка.
Синхронизация
Ну и, наконец, собственно, о том, как синхронизировать айфон с «Айтюнс». Для начала решите, что именно вы будете синхронизировать. Зайдя на каждую из вкладок, отметьте галочками, нужно их синхронизировать или нет. Если галочка не установлена, синхронизация проводиться не будет. И тут стоит отметить то, о чем было сказано выше — если не отмечать какую-либо вкладку, то на ней ничего из установленного (закачанного) в телефон раньше удалено не будет, все останется как прежде. Например, если вы хотите добавить в айфон свои рингтоны, а все остальное оставить без изменений, то, отметив «Синхронизировать» только на вкладке «Звуки», а остальные вкладки оставив неотмеченными, вы не лишитесь своего ранее загруженного контента.
Для того чтобы необходимые вам файлы попали на айфон, добавьте их в «Айтюнс» в раздел «Медиатека», тот, что в левой панели. Для этого просто перетяните мышью все, что вам нужно, в «Айтюнс», программа сама определит тип контента, и он появится в нужных подразделах: музыка, фильмы, звуки и т. д.
Теперь, выбрав в панели слева свое устройство, перейдите на интересующие вас вкладки и отметьте, что именно вы хотите увидеть в своем устройстве: все, что находится в медиатеке программы или какие-то определенные файлы. Если вас интересуют музыкальные файлы, то «Айтюнс» удобно сортирует их по наименованиям альбомов, исполнителей, жанров. Для того чтобы загрузить фото, нужно указать папку на компьютере, где они находятся.
Ну вот и все! Нажмите внизу экрана кнопку «Синхронизировать» или «Применить», если вносились какие-либо изменения, и дождитесь окончания синхронизации.
Источник
Синхронизация контента iTunes на ПК с другими устройствами
Для добавления объектов с компьютера на iPhone, iPad или iPod необходимо выполнить синхронизацию с помощью iTunes. Можно настроить iTunes на автоматическую синхронизацию (которая является самым быстрым способом) или перетягивать объекты на устройство вручную (что дает больше контроля) — либо использовать оба способа. Можно также удалять объекты с устройства автоматически или вручную.
Если у Вас iPhone, iPad или iPod touch с iOS 5 или новее, то можно настроить синхронизацию по беспроводной сети при условии, что устройство подключено к той же сети Wi-Fi, что и компьютер. Если подключение к сети Wi-Fi отсутствует, устройство потребуется подключить с помощью кабеля USB.
С медиатекой iTunes можно синхронизировать несколько устройств, используя различные настройки для каждого устройства.
Важно! Прежде чем начинать, ознакомьтесь с часто задаваемыми вопросами о синхронизации — Вводная информация о синхронизации в iTunes на ПК.
Выбор объектов для автоматической синхронизации
Подключите устройство к компьютеру.
Для подключения устройства можно использовать кабель USB или USB-C, а также подключение к сети Wi-Fi. Для включения синхронизации по сети Wi-Fi см. Синхронизация контента iTunes на ПК с другими устройствами по сети Wi-Fi.
В приложении iTunes 
В боковом меню слева выберите тип контента, который нужно синхронизировать (например, музыку или телешоу).
Примечание. Если Вы используете Фото iCloud и Apple Music, фотографии и музыка уже автоматически синхронизируются с iCloud. При нажатии пунктов «Музыка» или «Фото» не отображается никаких параметров синхронизации.
Установите флажок «Синхронизация», затем выберите объекты, которые Вы хотите синхронизировать автоматически при каждом подсоединении устройства.
Повторите шаги 3 и 4 для каждого типа контента, который нужно добавить на устройство.
Полоса в нижней части окна показывает, сколько свободного пространства останется на устройстве после синхронизации.
По умолчанию iTunes синхронизирует устройство при каждом подключении к компьютеру. Если Вы хотите, чтобы перед выполнением синхронизации приложение iTunes спрашивало Вашего разрешения, выполните одно из следующих действий.
Требование подтверждения перед синхронизацией определенного устройства. Нажмите кнопку «Обзор», затем снимите флажок «Синхронизировать автоматически, если [название устройства] подключен».
Требование подтверждения перед синхронизацией всех устройств. Выберите пункт меню «Правка» > «Настройки», нажмите «Устройства», затем выберите «Запретить автоматическую синхронизацию устройств iPod, iPhone и iPad».
Когда будете готовы, нажмите кнопку «Применить».
Совет. Чтобы в любой момент автоматически синхронизировать подключенное устройство, выберите пункт меню «Файл» > «Устройства» > «Синхронизировать [имя устройства]».
ПРЕДУПРЕЖДЕНИЕ. При удалении автоматически синхронизированного объекта из медиатеки iTunes он будет удален и с Вашего устройства при следующей синхронизации.
Добавление объектов на устройство вручную
Вы можете вручную добавлять на устройство музыку, фильмы, телешоу и подкасты. Добавлять вручную фотографии, контакты и другую информацию нельзя.
Подключите устройство к компьютеру.
Для подключения устройства можно использовать кабель USB или USB-C, а также подключение к сети Wi-Fi. Для включения синхронизации по сети Wi-Fi см. Синхронизация контента iTunes на ПК с другими устройствами по сети Wi-Fi.
В приложении iTunes 
В медиатеке iTunes нажмите «Загружено» в боковом меню слева.
Примечание. Вы можете добавлять только те объекты, которые загружены на устройство.
Нажмите объект правой кнопкой мыши, выберите «Добавить на устройство», затем выберите устройство.
Чтобы удалить объект, который был добавлен вручную, нажмите «На моем устройстве», выберите объект (или объекты), нажмите клавишу Delete, затем нажмите «Удалить».
Предотвращение автоматической синхронизации объектов
Если Вы хотите, чтобы определенные объекты никогда не синхронизировались (например, они слишком большие и не поместятся на устройство), Вы можете предотвратить их синхронизацию.
Можно также отключить автоматическую синхронизацию музыки, фильмов и телешоу. Это необходимо сделать, если Вы хотите синхронизировать iPod classic, iPod nano или iPod shuffle с несколькими медиатеками iTunes или автоматически заполнить устройство песнями, используя функцию «Автозаполнение» (см. процедуру ниже).
Примечание. Для синхронизации контента с компьютера на iPod classic, iPod nano или iPod shuffle используйте iTunes в Windows 10 или новее.
Подключите устройство к компьютеру.
Для подключения устройства можно использовать кабель USB или USB-C, а также подключение к сети Wi-Fi. Для включения синхронизации по сети Wi-Fi см. Синхронизация контента iTunes на ПК с другими устройствами по сети Wi-Fi.
В приложении iTunes 
Выполните любое из следующих действий.
Предотвращение синхронизации отдельных объектов. Выберите «Синхронизировать только отмеченные [объекты]». Затем снимите флажки рядом с объектами в медиатеке iTunes, которые не нужно синхронизировать.
Примечание. Если этот параметр недоступен, выберите пункт меню «Правка» > «Настройки», нажмите «Основные», затем убедитесь, что установлен флажок «Флажки в виде списка».
Отключение автоматической синхронизации музыки, фильмов и телешоу. Выберите «Обрабатывать [тип объектов] вручную».
Нажмите кнопку «Применить».
Заполнение устройства случайной подборкой песен, используя функцию «Автозаполнение»
Если Вам надоело слушать на устройстве одну и ту же музыку, iTunes может заполнить свободное пространство случайной подборкой песен, используя функцию «Автозаполнение».
Чтобы использовать автозаполнение, необходимо выключить автоматическую синхронизацию музыки и видео. См. раздел Предотвращение автоматической синхронизации объектов.
Подключите устройство к компьютеру.
Для подключения устройства можно использовать кабель USB или USB-C, а также подключение к сети Wi-Fi. Для включения синхронизации по сети Wi-Fi см. Синхронизация контента iTunes на ПК с другими устройствами по сети Wi-Fi.
В приложении iTunes 
Нажмите «Музыка» в боковом меню слева в разделе «На моем устройстве».
Нажмите всплывающее меню «Из папки» внизу панели «Музыка», затем выберите песни для синхронизации.
Чтобы настроить параметры автозаполнения, нажмите «Настройки».
Подробные сведения приведены в разделе Настройки автозаполнения.
Завершив настройку, нажмите «ОК».
Нажмите «Автозаполнение», затем нажмите «Синхронизировать».
При каждом использовании автозаполнения iTunes добавляет на Ваше устройство новые песни.
Чтобы удалить объект, который был добавлен с помощью функции «Автозаполнение», нажмите «На моем устройстве», выберите объект (или объекты), нажмите клавишу Delete, затем нажмите «Удалить».
Удаление с устройства автоматически синхронизированных объектов
Подключите устройство к компьютеру.
Для подключения устройства можно использовать кабель USB или USB-C, а также подключение к сети Wi-Fi. Для включения синхронизации по сети Wi-Fi см. Синхронизация контента iTunes на ПК с другими устройствами по сети Wi-Fi.
В приложении iTunes 
Снимите флажок рядом с объектом в медиатеке iTunes, затем выберите «Синхронизировать только отмеченные [объекты]» в панели «Обзор».
Если объект был добавлен, потому что он входит в синхронизированный плейлист, удалите объект из плейлиста.
Измените настройки синхронизации, чтобы предотвратить синхронизацию объекта.
То, какие типы объектов можно синхронизировать, зависит от Вашего устройства. Подробнее см. в главе «Музыка» в Руководстве пользователя iPhone, iPad или iPod touch. Если на устройстве не установлена установлена новейшая версия iOS или iPadOS, см. Руководство пользователя в списке руководств на веб‑сайте поддержки Apple.
Важно! Перед отсоединением устройства от компьютера нажмите кнопку «Извлечь» 
Источник