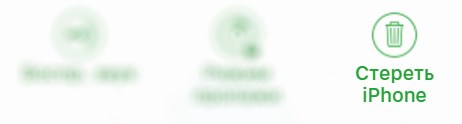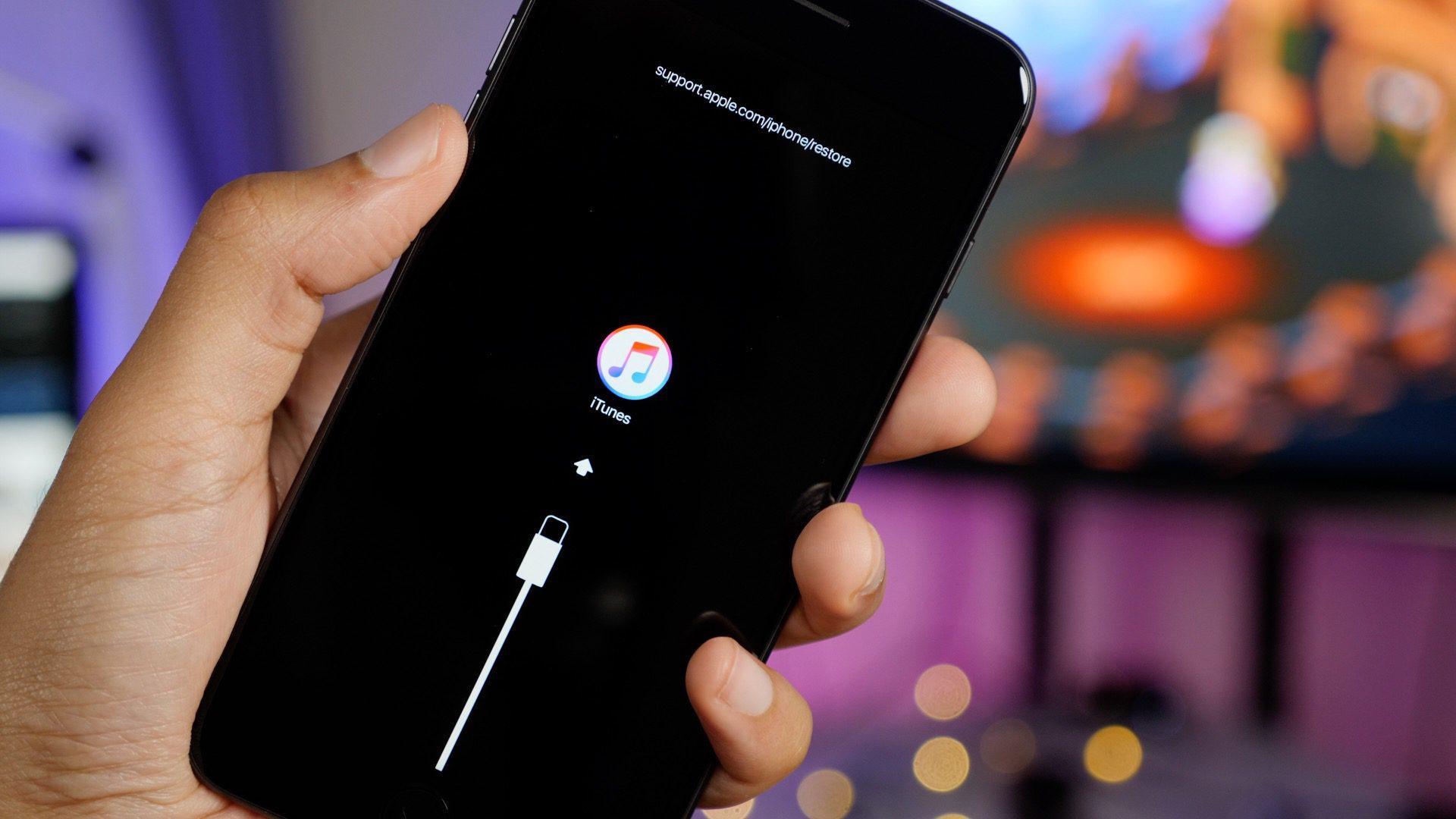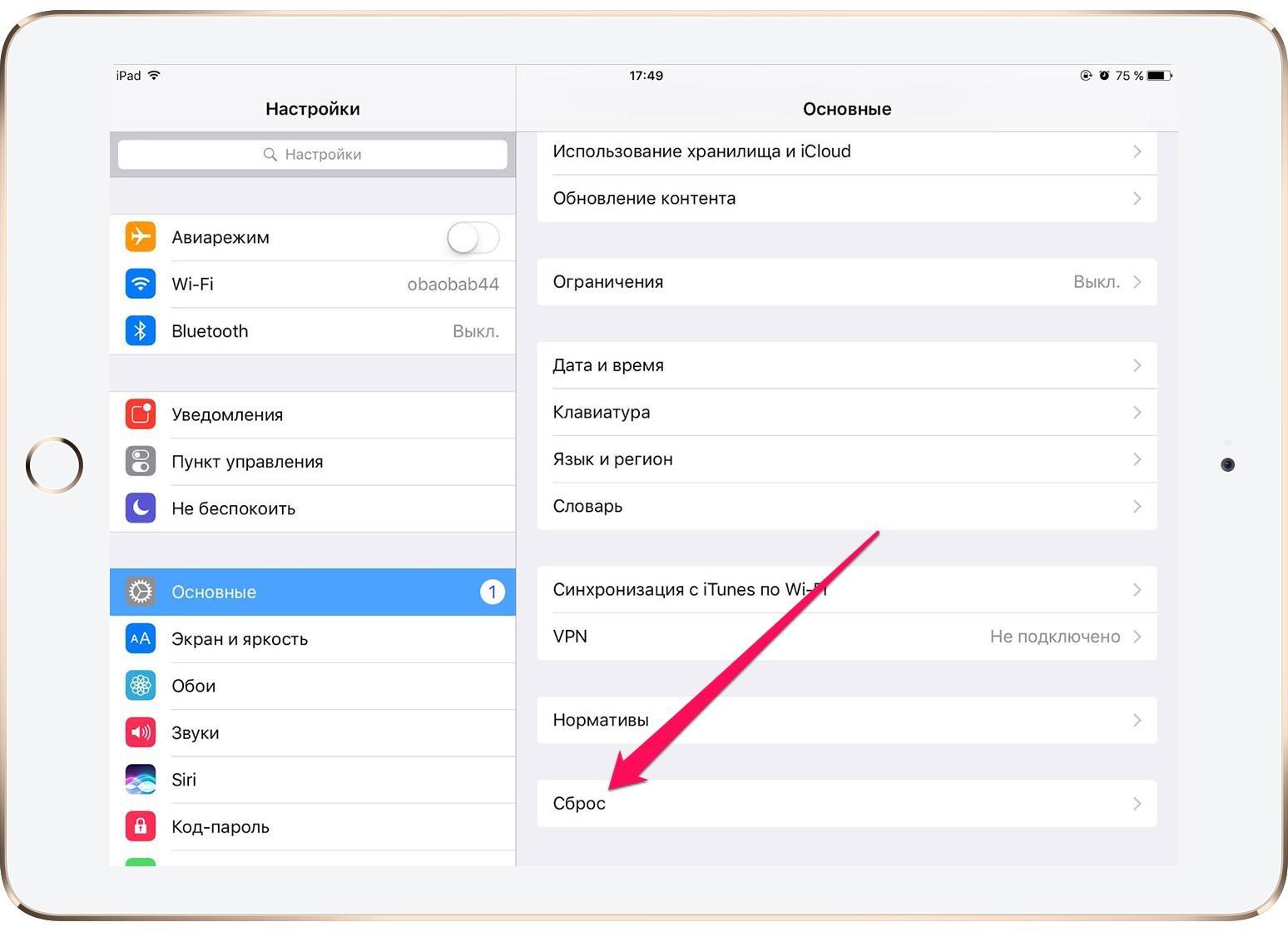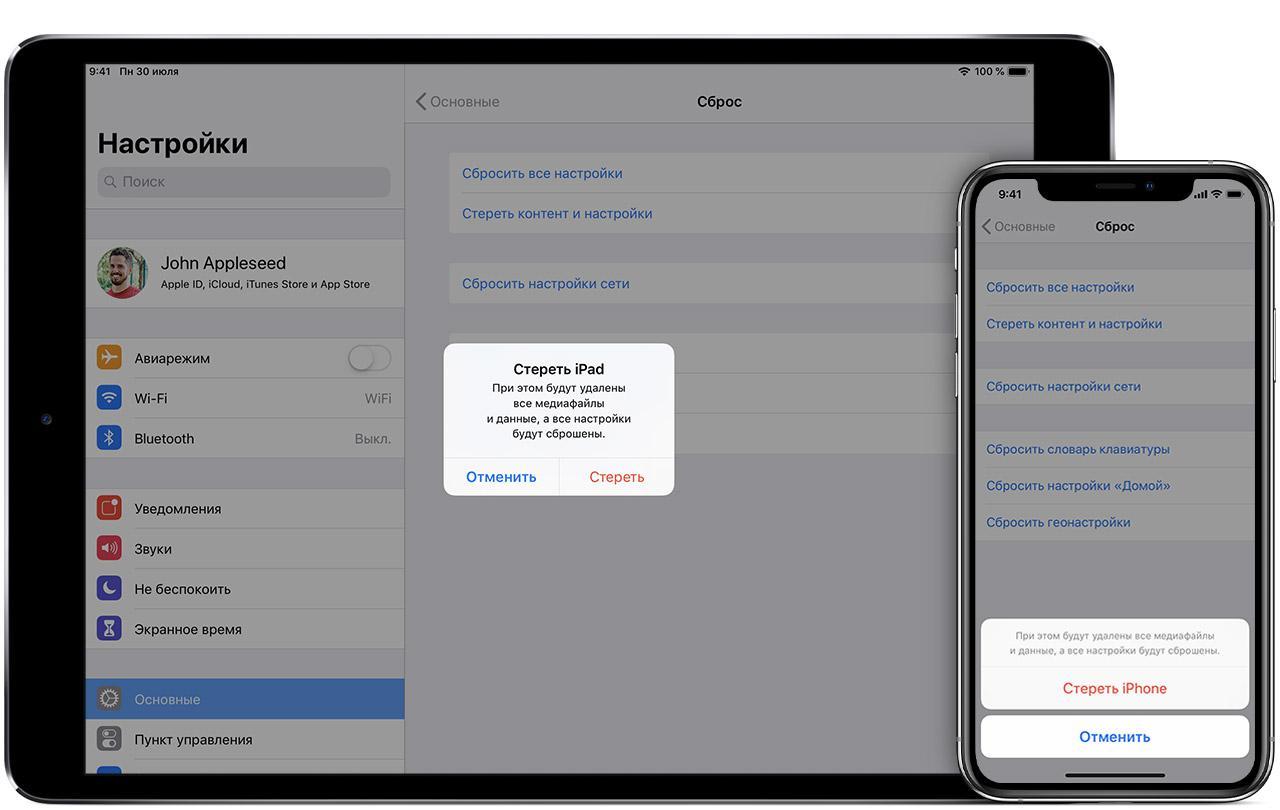- Стирание данных с устройства iPhone, iPad или iPod touch
- Выберите «Настройки» > «Основные» > «Перенос» или «Сбросить [устройство]».
- При появлении запроса введите пароль устройства или пароль Apple ID
- Дождитесь стирания данных
- Не удается стереть данные с устройства
- Что нужно сделать перед продажей, передачей либо обменом iPhone, iPad или iPod touch с доплатой
- Если iPhone, iPad или iPod touch все еще у вас
- Перенос информации на новое устройство
- Удаление личной информации со старого устройства
- Если iPhone, iPad или iPod touch уже не у вас
- Отправка устройства Android в компанию Apple для обмена с доплатой
- Дополнительная информация
- Чем включение «режима пропажи» отличается от «стереть iPhone»?
- Режим пропажи или надежда на спасение есть
- Стереть iPhone — крайняя мера
- Стереть контент и настройки iPhone — что это значит
- Стереть контент и настройки iPhone – что это значит
- Для чего надо сбрасывать настройки и контент на iPhone
- Что нужно сделать перед сбросом настроек и контента на iPhone
- Удаление контента и настроек на iPhone 5 s и других моделях
- Восстановление после очистки iPhone
Стирание данных с устройства iPhone, iPad или iPod touch
Узнайте, как безопасно стереть информацию с iPhone, iPad или iPod touch и восстановить заводские настройки устройства.
Если вам также необходимо безопасно стереть данные с часов Apple Watch, можно разорвать пару между устройствами, следуя инструкциям в этой статье.
Выберите «Настройки» > «Основные» > «Перенос» или «Сбросить [устройство]».
Затем нажмите «Стереть контент и настройки».
При появлении запроса введите пароль устройства или пароль Apple ID
Затем подтвердите, что хотите стереть данные с устройства. Забыли пароль или идентификатор Apple ID?
Дождитесь стирания данных
В зависимости от устройства полное стирание данных может занять несколько минут.
Не удается стереть данные с устройства
- Если вы не помните пароль iPhone, iPad или iPod touch либо устройство выключено, следуйте инструкциям в этой статье.
- Если вы забыли пароль к функции «Экранное время», удалите его. Для этого необходимо стереть данные с устройства и настроить его как новое. При восстановлении данных устройства из резервной копии пароль к функции «Экранное время» не удаляется.
Если вам требуется дополнительная помощь, обратитесь в службу поддержки Apple.
Источник
Что нужно сделать перед продажей, передачей либо обменом iPhone, iPad или iPod touch с доплатой
Выполните эти действия, чтобы перенести информацию на свое новое устройство, а затем удалить личную информацию со старого устройства.
Прежде чем продавать, передавать или обменивать свое устройство с доплатой, следует перенести свою личную информацию на новое устройство, а затем удалить ее со старого устройства.
Не удаляйте вручную контакты, календари, напоминания, документы, фотографии и другую информацию iCloud, когда выполнен вход в учетную запись iCloud с использованием вашего идентификатора Apple ID. Это приведет к удалению содержимого с серверов iCloud и всех устройств, подключенных к учетной записи iCloud.
Если iPhone, iPad или iPod touch все еще у вас
Выполните эти действия, чтобы перенести информацию на свое новое устройство, а затем удалить личную информацию со старого устройства.
Перенос информации на новое устройство
Если вы используете iOS 11 или более позднюю версию и у вас появилось новое устройство iPhone, iPad или iPod touch, можно воспользоваться функцией «Быстрое начало» для автоматического переноса данных со старого устройства на новое. Если вы используете iOS 10 или более раннюю версию, воспользуйтесь iCloud, iTunes или Finder для переноса данных на новое устройство.
Если ваш номер телефона изменится вместе с новым устройством, добавьте дополнительные доверенные номера телефонов в свою учетную запись, чтобы не потерять доступ. Если у вас больше нет доступа к старому номеру телефона, можносгенерировать код двухфакторной аутентификации на вашем старом устройстве, если это необходимо.
Удаление личной информации со старого устройства
- Если ваш iPhone объединен в пару с часами Apple Watch, разорвите пару.
- Создайте резервную копию данных на устройстве.
- Выполните выход из iCloud, iTunes Store и App Store.
- Если используется ОС iOS 10.3 или более поздней версии, перейдите в меню «Настройки» > [ваше имя]. Прокрутите вниз и нажмите «Выйти». Введите пароль для идентификатора Apple ID и нажмите «Выключить».
- Если используется ОС iOS 10.2 или более ранней версии, перейдите в меню «Настройки» > iCloud > «Выйти». Нажмите кнопку «Выйти» еще раз, нажмите «Удалить с [устройство]» и введите свой пароль к Apple ID. Перейдите в меню «Настройки» > «iTunes Store и App Store» > Apple ID > «Выйти».
- Если в дальнейшем вы не планируете пользоваться телефонами Apple, отмените регистрацию в службе iMessage.
- Вернитесь на экран «Настройки» и нажмите «Основные» > «Перенос или сброс [устройство]» > «Стереть контент и настройки». Если включена служба «Найти [устройство]», может потребоваться ввести идентификатор Apple ID и пароль. Если вы используете устройство с eSIM, выберите вариант удаления данных с устройства и профиля eSIM, когда появится соответствующий запрос.
- Если появится запрос на ввод пароля устройства или пароля ограничений, введите его. Затем нажмите «Стереть [устройство]».
- Свяжитесь с оператором связи, чтобы получить помощь по передаче прав на услуги новому владельцу. Если с устройством не используется SIM-карта, вы можете связаться с оператором связи и получить консультацию по передаче прав на услуги новому владельцу.
- Удалите старое устройство из списка доверенных устройств.
При удалении информации с iPhone, iPad или iPod touch блокировка активации для функции «Найти [устройство]» отключается.
Если iPhone, iPad или iPod touch уже не у вас
Если описанные выше действия были выполнены не полностью и устройства у вас уже нет, сделайте следующее.
- Попросите нового владельца стереть весь контент и настройки, как описано выше.
- Если на устройстве используется служба iCloud и функция «Найти [устройство]», войдите в свою учетную запись на странице iCloud.com/find или в приложении «Локатор» на другом устройстве, выберите нужное устройство и нажмите «Стереть». Стерев данные с устройства, нажмите «Удалить из учетной записи».
- Если не удается выполнить ни одно из предложенных действий, измените пароль к Apple ID. В этом случае личная информация на вашем прежнем устройстве не будет удалена, но новый владелец также не сможет удалить ее из iCloud.
- Если в дальнейшем вы не планируете пользоваться телефонами Apple, отмените регистрацию в службе iMessage.
- Если вы используете службу Apple Pay, на веб-сайте iCloud.com можно удалить данные о кредитных и дебетовых картах. Выберите «Настройки учетной записи», чтобы увидеть, какие устройства используют Apple Pay, затем щелкните устройство. Нажмите «Удалить» напротив пункта Apple Pay.
- Удалите старое устройство из списка доверенных устройств.
Отправка устройства Android в компанию Apple для обмена с доплатой
Перед отправкой устройства Android в компанию Apple для обмена с доплатой необходимо выполнить следующие действия.
- Резервное копирование данных.
- Сотрите данные с устройства.
- Извлеките все SIM-карты, карты памяти, чехлы и защитные пленки для экрана.
Если вам нужна помощь, обратитесь к производителю устройства.
Дополнительная информация
- Создайте резервную копию данных iPhone, iPad или iPod touch либо выполните восстановление из резервной копии.
- Удалите все свои карты из Apple Pay.
- Узнайте, что делать в случае утери либо кражи iPhone, iPad или iPod touch.
- Сведения о блокировке активации.
- Независимо от модели или состояния устройства, мы можем превратить его во что-нибудь хорошее для вас и для планеты. Узнайте, как сдать iPhone, iPad или iPod touch по программе Apple Trade In в счет оплаты нового устройства или на утилизацию.
При выборе команды «Стереть контент и настройки» с устройства будут стерты все данные, в том числе сведения о кредитных и дебетовых картах в Apple Pay, фотографии, контакты, музыка и приложения. Службы iCloud, iMessage, FaceTime, Game Center и другие также будут отключены. При стирании данных с устройства его содержимое не будет удалено из хранилища iCloud.
Источник
Чем включение «режима пропажи» отличается от «стереть iPhone»?
Привет! Все мы знаем, что при потере или краже iPhone существует возможность его удаленно заблокировать, отследить или вообще стереть все данные. Это действительно очень здорово — ведь даже если отыскать устройство не представляется возможным, можно напоследок «насолить» тому, в чьих руках оказался ваш гаджет. Как? Легко! Достаточно удалить все данные и заблокировать его на вашу учетную запись Apple ID.
И вот, для того чтобы проделать все эти действия, мы решительно заходим на сайт iCloud.com, открываем «Найти iPhone» и видим, что не все так однозначно. Оказывается, там больше одной кнопки и мы можем выбирать! Потрясающая новость. Особенно если учитывать тот факт, что давать пользователю свободу выбора — это далеко не «конек» компании Apple.
Итак, а нас есть несколько вариантов дальнейшего развития событий:
- Воспроизвести звук.
- Режим пропажи.
- Стереть iPhone.
Ну, про воспроизвести звук все более-менее понятно. Нажимаете на эту опцию и на вашем устройстве воспроизводится звуковой сигнал. Очень удобно, когда гаджет потерян дома — найти его не составляет труда. А вот как быть с двумя следующими опциями? В чем разница-то?
Сразу отмечу, что на сайте есть две максимально подробные инструкции посвященные «режиму пропажи» и «стереть iPhone» на сайте iCloud. В этой статье я просто немного систематизирую эти данные и сделаю упор на том, чем же они отличаются.
Чтобы ты, дорогой читатель, знал точно — в какой ситуации что нажимать. Поехали!
Итак, повторюсь, устройство вы потеряли (его украли) и теперь думаете что нажать — режим пропажи или стереть iPhone. Здесь нужно определиться с тем, как вы видите дальнейшую судьбу гаджета…
Режим пропажи или надежда на спасение есть
Если вы верите в честность людей, счастливую удачу и Happy End, то стоит воспользоваться именно этой опцией. При включении режима пропажи:
- iPhone блокируется с код-паролем. Или с тем, который был установлен ранее, или вы задаете его во время этой процедуры. Речь идет о блокировке экрана.
- На дисплей можно вывести сообщение. Что-то наподобие «iPhone был утерян, пожалуйста, позвоните мне — вознаграждение гарантируется».
- Гаджет можно отследить через «Найти iPhone».
- Если устройство будут перепрошивать — при активации потребуется ввести данные Apple ID.
«Так все же замечательно, — скажете вы, — это оптимальный вариант!» И я, в принципе, с вами согласен. Но есть пару мелких недочетов:
- Если пароль на экран не был установлен, а нашедший его поставил, то каждый раз устройство будет блокироваться именно его паролем. Здесь уже не стоит говорить о том, что в распоряжении человека будут все ваши данные (которые смогут помочь ему разблокировать гаджет).
- Даже после перепрошивки можно умудриться подделать чек и отвязать устройство через техническую поддержку.
Да, это все в теории, но случаи бывают разные. Их поможет избежать…
Стереть iPhone — крайняя мера
Это действительно очень решительный шаг, на который стоит пойти в том случае, если шансов на возврат устройства нет и хочется быть уверенным в том, что нашедший (или укравший) не сможет им воспользоваться.
При нажатии Стереть iPhone, в отличие от режима пропажи:
- От вас потребуют ввести ответы на контрольные вопросы
- С устройства удаляются все данные.
- После удаления гаджет блокируется в режиме «Стерт и Утерян». Для выхода из него нужно обязательно ввести Apple ID и пароль. Такая связка намного надежней, чем обычный четырехзначный пароль на разблокировку экрана.
- Разблокировать подобный гаджет через техническую поддержку (даже с использованием чека) практически невозможно.
В принципе, это все положительные стороны «Стереть iPhone». Но есть и отрицательные моменты.
По сравнению с режимом пропажи:
- Определить местоположение уже нельзя — шансы найти смартфон минимальны.
- Как мы выяснили опытным путем, несмотря на то, что в процессе вам предложат написать сообщение на экран (которое должно будет отобразиться после стирания), ничего подобного не происходит. То есть никаких контактных данных, для того чтобы связаться с вами, у нашедшего уже не будет.
Как вы понимаете, в случае с этими двумя манипуляциями нельзя сказать однозначно — что из этого хуже или лучше. Выбирать, в любом случае, только Вам — минусы и плюсы я подробно расписал.
Источник
Стереть контент и настройки iPhone — что это значит
Приобретая яблочный девайс, каждый владелец ожидает от него молниеносной бесперебойной работы и очень расстраивается, когда техника начинает «зависать» и «подтормаживать». Если этот момент наступил, не стоит спешить и пенять на Apple. Возможно, память айфона исчерпала свой ресурс и пришло время кардинальных перемен.
Стереть контент и настройки iPhone – что это значит
Проверить догадку о перегруженности айфона можно простым способом:
- открыть «Настройки» телефона;
- обратиться к разделу «Основные»;
- заглянуть в «Хранилище iPhone».
Перегруженная память может привести к замедлению работы айфона
В этом разделе отображается информация о том, сколько используется памяти телефона, расписывается «вес» каждого приложения. «Хранилище», как пылесборник пылесоса, собирает весь мобильный мусор в одном месте. А что делают с переполненным мешком для мусора? Его чистят. Лучше, конечно, делать очистку после каждой уборки, но не всегда это правило выполняется. То же самое происходит и с телефоном: когда память перегружена, ее необходимо освободить, чтобы айфон мог продолжить привычную работу без утяжелений. Для этого нужно стереть контент и настройки iPhone.
Обратите внимание! Из памяти девайса будут удалены все установленные пользователем приложения, файлы базовых программ, а настройки вернутся к заводским.
Для чего надо сбрасывать настройки и контент на iPhone
Зачем устраивать такую встряску телефону? Как правило, это мера вынужденная. Самые распространенные причины, по которым владелец решает обнулить девайс:
- нехватка свободного места в памяти (если айфон используется активно, но владелец пренебрегает правилами «уборки», то такая проблема непременно возникнет);
- предпродажная подготовка (решив продать айфон, с него лучше удалить не только фото, но и все приложения с учетными записями, хранящими логин и пароль);
- ремонт айфона (оставляя в сервисном центре телефон, лучше перед этим также удалить контент);
- проблемы с подключением к мобильной или беспроводной сети.
Что касается ремонта, то сброс контента может показаться лишней мерой, однако это защитит от возможных неприятностей.
Что нужно сделать перед сбросом настроек и контента на iPhone
Первое, что необходимо сделать перед тем, как скинуть настройки айфона до заводских и удалить контент, – создать резервную копию. Она пригодится, если во время удаления что-то пойдет не так или какую-то информацию нужно будет восстановить позже.
Совершить резервное копирование можно непосредственно через айфон или iTunes. Чтобы создать копию через телефон, нужно:
- Открыть «Настройки».
- Зайти в учетную запись имени.
- В меню выбрать «iCloud».
- Нажать на подпункт «Резервная копия».
- Затем «Создать резервную копию».
После выполнения несложных действий вся информация с телефона скопируется в облачное хранилище, откуда ее можно будет достать в любой момент после ввода своего Apple ID.
Перед очисткой телефона необходимо создать резервную копию
Чтобы создать резервную копию через iTunes понадобится компьютер и кабель USB для соединения с айфоном. После соединения останется выполнить несколько действий:
- Запустить программу iTunes.
- Зайти в отобразившийся айфон.
- Нажать «Создать копию сейчас».
- Подождать, пока закончится копирование.
- Проверить результат, перейдя во вкладку «Устройства» – «Последние копии».
Если копирование выполнено без сбоев, то в «Последних копиях» отобразится информация о перенесенных файлах с названием «Сегодня на этом компьютере» с указанием точного времени.
Важно! Резервная копия позволит восстановить важные данные на телефоне после ремонта, чистки. Также она пригодится в случае замены на новый айфон, тогда не придется все учетные записи настраивать вручную.
Удаление контента и настроек на iPhone 5 s и других моделях
Как очистить память телефона? Первое, что приходит на ум – сделать это вручную. Однако этот способ плох тем, что все данные удалятся безвозвратно. А на телефоне хранятся не только аккаунты социальный сетей, но и пароли, например, банковских приложений.
Программисты Apple продумали эту ситуацию и заложили в девайсах опцию корректной чистки с возможностью восстановления данных через резервные копии. Пользователь самостоятельно может выполнить полную или частичную очистку своего айфона.
Полная очистка предусматривает удаление всех данных и возврат айфона к заводским настройкам. Итак, как сбросить все на айфоне 5s? Сделать это можно в самом айфоне:
- Обратиться к «Настройкам».
- Выбрать «Основные».
- Затем «Сброс».
- Нажать «Стереть контент и настройки».
- Ввести пароль и подтвердить действие, нажав на «Стереть iPhone».
После этого телефон перейдет к перезагрузке и включится полностью очищенным.
Удалить контент и настройки можно через «Настройки» айфона
В айфоне также заложены варианты частичной очистки. Например, у девайса стали возникать проблемы с подключением к мобильной или беспроводной сети. Для решения не требуется удалять все данные полностью, достаточно будет сбросить настройки. Можно сбросить все настройки и вернуть телефон к заводским, сохранив при этом данные и медиафайлы. Как удалить все настройки с айфона:
- Вернуться к «Настройкам».
- Перейти в «Основные».
- Выбрать «Сброс».
- Тапнуть по вкладке «Сбросить все настройки».
- Ввести пароль и подтвердить решение о сбросе.
В результате телефон вернется к заводским настройкам, но личная информация и медиафайлы останутся нетронутыми.
Как варианты частичной очистки в айфоне предусмотрены:
- сброс настроек сети;
- словаря клавиатуры;
- экрана «Домой»;
- геонастройки.
Возможно, это не самые засоряющие телефон и влияющие на его работу позиции, но разработчики посчитали, что именно эти опции стоит внести в меню «Сброса».
Как сбросить аккаунт на айфоне? Еще один важный вопрос с простым решением. Под сбросом аккаунта чаще всего подразумевается отвязка Apple ID от конкретного айфона. Чтобы разорвать связь, нужно в «Настройках» нажать на имя в самом вверху страницы. В открывшемся меню найти пункт «Выйти» и активировать его. После введения пароля учетная запись будет удалена с айфона.
Ограниченный выбор опций по частичной очистке огорчает, но это все же лучше, чем ничего
Восстановление после очистки iPhone
Всю удаленную с айфона информацию можно восстановить. Главное, не забыть сделать резервную копию. Если данные были сохранены с айфона в облачное хранилище, то и вернуть их можно с телефона. Для этого нужно:
- Во время первой настройки после очистки перейти в «Приложения и данные».
- В появившемся списке выбрать «Восстановить из iCloud».
- Ввести свой Apple ID.
- Затем выбрать последнюю резервную копию и нажать «Восстановить».
Если данные были сохранены на компьютер через iTunes, их также можно восстановить, выполнив действия:
- Подключить айфон к компьютеру.
- После запуска программы iTunes выбрать телефон.
- В меню «Резервные копии» обратиться к вкладке «Восстановить из копии».
- В появившемся списке выбрать нужную и нажать «Восстановить».
Внимание! При возникновении проблем с восстановлением резервных копий стоит проверить iOS. Возможно, потребуется обновление до последней версии.
Сброс настроек и очистка контента помогают разгрузить память айфона и тем самым улучшить работу «подтормаживающих» девайсов. А опция резервного копирования делает тотальную очистку безболезненной. Несмотря на то, что процедура чаще всего вынужденная, возможность ее осуществления – большой бонус для клиентов Apple.
Источник