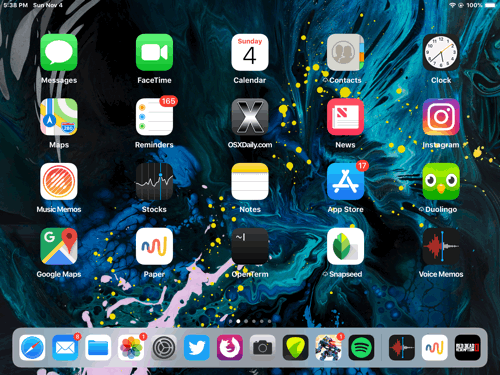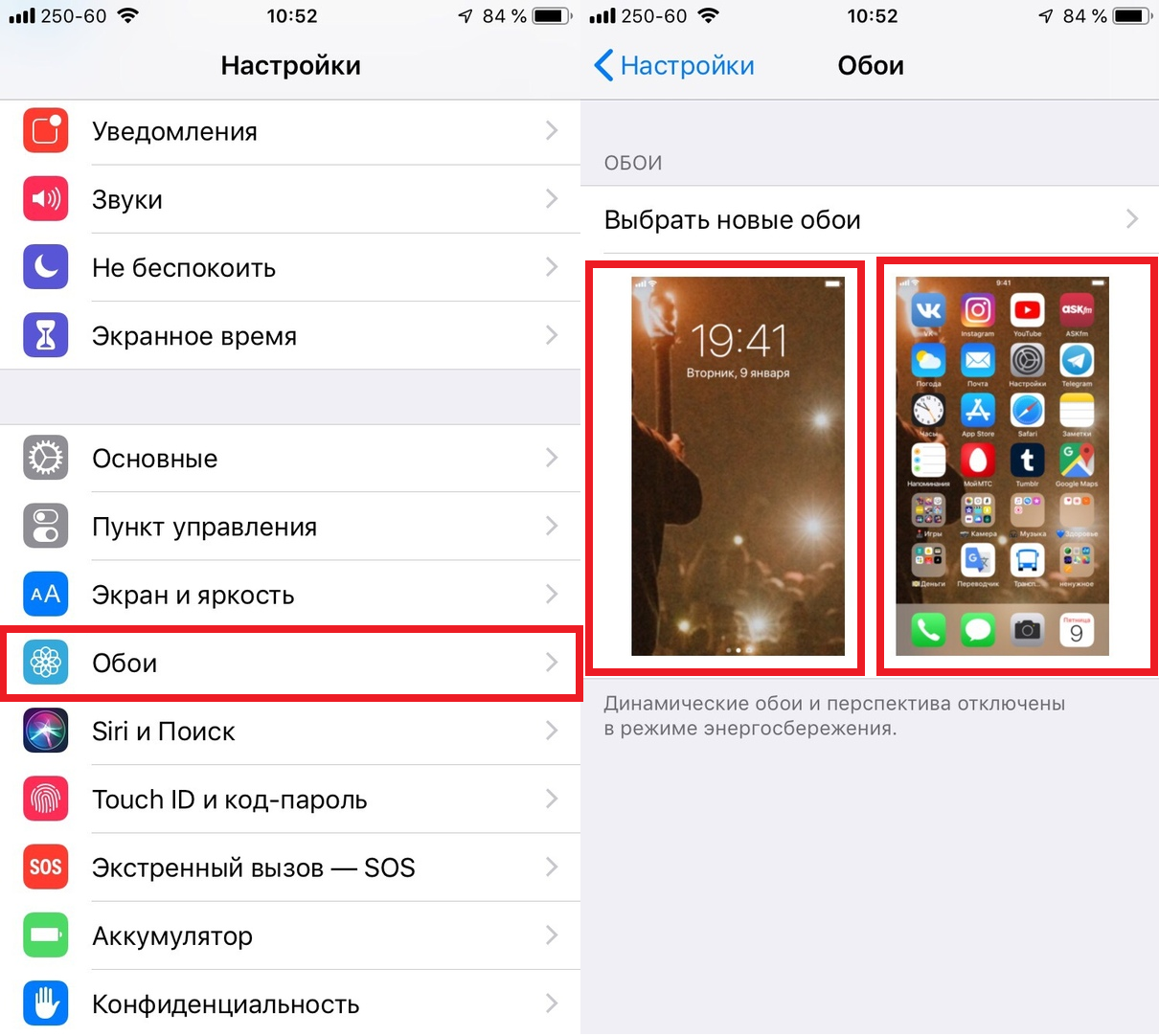- Как сделать, чтобы обои на iPhone и iPad не двигались
- Как отключить «Перспективу» для Обоев
- 10 способов поставить обои на iPhone
- 1. Как поставить обычные и живые обои на Айфон через Настройки
- 2. Как поставить фото на обои в Айфоне
- 3. Как сменить обои на Айфоне через приложение
- 4. Как поставить Live Photo на обои
- 5. Как скачать обои из сети
- 6. Создавайте собственные обои
- 7. Управляйте обоями через Файлы
- 8. Меняйте обои автоматически с помощью команды
- 9. Устанавливайте обои из онлайн-источников с помощью команды
- 10. Как поставить гифку на обои Айфона
- Как изменить размер картинки для обоев iPhone — Вокруг-Дом — 2021
- Table of Contents:
- Шаг 1
- Шаг 2
- Шаг 3
- Шаг 4
- Шаг 5
- Шаг 6
- Шаг 7
- Как я могу изменить размер моих обоев?
- Как импортировать картинки и картинки в Keynote
- Размер папки является бесплатным для окон, которые отображают размер папки и файла
- Как увеличить или уменьшить размер фото? Ответ сдесь (Декабрь 2021).
- Увеличенный масштаб экрана iPhone: причины и их устранение
Как сделать, чтобы обои на iPhone и iPad не двигались
Вы когда-нибудь замечали, что обои вашего iPad или iPhone двигаются, когда вы берёте его в руки или просто двигаете? Если вам не нравится такой эффект, то вы не могли не заметить работу функции «Перспектива». Вы можете использовать «Уменьшение движения», чтобы отключить эффект, но проще это сделать в настройках самих обоев. Ниже мы расскажем, как отключить эффект движения обоев.
Как отключить «Перспективу» для Обоев
- Откройте приложение Настройки на своём устройстве с iOS.
- Выберите Обои, а затем нажмите прямо на свои нынешние обои. Вы можете поменять настройки для домашнего и экрана блокировки отдельно.
- На экране «Просмотр обоев» выберите вкладку «Заставка» внизу экрана. На iPad нажмите надпись «Перспектива», чтобы рядом с ней появилось «выкл.».
- Установите обои в нужное вам положение и сохраните изменения.
Это всё, теперь ваши обои не будет двигаться, когда вы возьмёте iPhone или iPad в руки. Если вам не нравятся и другие эффекты движения в системе iOS, можете включить функцию «Уменьшение движения», которая отключает большинство из них.
Если вы не понимаете, о чём эта статья, ниже представлена гифка, на которой показан эффект движения в действии.
Очевидно, что данная инструкция подходит лишь в том случае, если у вас изначально была активна функция «Перспектива». То же самое касается и функции «Уменьшение движения» — если она была у вас активна, обои двигаться не будут.
Отношение к эффекту движения обоев в iOS – это дело вкуса. Некоторым он мешает из-за проблем со здоровьем. В любом случае, теперь вы знаете, что его легко можно отключить!
Источник
10 способов поставить обои на iPhone
Обои – это окно в ваш iPhone. Вы первым делом видите свои обои, когда берёте в руки смартфон. Некоторые смотрят на экран своего смартфона несколько десятков раз в день, а другие – сотни раз в день. Есть те, кого устраивают постоянные обои. Но что, если вы из тех, кто любит разнообразие? Тогда вам точно нужно знать обо всех способах поставить обои на Айфон.
Перед тем, как приступать к чтению, вы должны знать, что скриншоты ниже взяты из iOS 13, однако почти все способы актуальны и для предыдущих версий системы. Мы расскажем, как поставить живые обои, обычные стандартные, обои-гифку и др. на Айфон 6, Айфон SE, Айфон 7 и более новые модели.
1. Как поставить обычные и живые обои на Айфон через Настройки
Вы можете менять обои из коллекции стандартных от Apple через приложение Настройки. У Apple отличная коллекция стандартных обоев, особенно если у вас iPhone X и новее, а также установлена версия iOS 13. Здесь есть яркие цветные и тёмные обои, а также динамичные. Пользователи iOS 13 теперь могут устанавливать обои, которые автоматически меняются в зависимости от времени суток.
Зайдите в Настройки -> Обои -> Выбрать новые обои. Здесь вы найдёте три категории: снимки, динамичные и Live. Под категориями вы увидите все свои фотографии, но об этом в другом пункте. Выберите какую-нибудь категорию на выбор, а затем коснитесь любых обоев, чтобы увидеть их превью. Нажмите «Установить», а затем выберите экран блокировки, экран «Домой» или оба экрана. На этом всё, вы сменили обои!
2. Как поставить фото на обои в Айфоне
В качестве обоев можно устанавливать свои фотографии. Для этого откройте приложение Фото и найдите ту фотографию, которую хотите поставить на обои. Выберите фото и нажмите значок «Поделиться». Здесь выберите Сделать обоями.
Откроется уже знакомый вам экран с установкой обоев. Здесь вы сможете расположить фото на экране как вам нравится, а затем установить его на экран блокировки, домашний или оба экрана сразу.
3. Как сменить обои на Айфоне через приложение
Если вы любите часто менять обои на что-нибудь новенькое, можно использовать для поиска специальные приложения. Ниже мы собрали для вас самые лучшие варианты.
Vellum: Vellum – одно из лучших приложений на iPhone для поиска красивых обоев высокого качества. В приложении вы найдёте разные категории обоев на любой вкус, которые будут отлично смотреться на экране вашего iPhone.
Unsplash: Unsplash – самая крупная онлайн-платформа для фотографов. Лучшие фотографии могут стать отличными обоями. Здесь вы можете просматривать подборки обоев или просто скачивать понравившиеся фотографии, обрезать их и ставить на обои Айфон.
Clarity: Clarity – ещё одна отличная платформа с обоями для iPhone. В этом приложении важно качество, а не количество. Вы можете просматривать фотографии, редактировать их, добавлять различные эффекты и т.п.
WLPPR: Если вам нравятся географические или астрономические обои, то вам понравится приложение WLPPR. В нём лучшая коллекция снимков Земли и других планет со спутников.
4. Как поставить Live Photo на обои
В качестве обоев также можно установить Live Photo. Когда вы коснётесь экрана с помощью 3D Touch, обои оживут. Таким образом можно поставить на обои весёлое фото своих детей и что-нибудь подобное. Чтобы установить такие обои, выберите их в приложении Фото, нажмите кнопку «Поделиться» и выберите «Сделать обоями». На экране установки обоев нажмите «Live», чтобы включить опцию живых обоев.
Есть целый мир живых обоев в разных приложениях. К примеру, Live Wallpapers for Me, iLiveThemes и другие.
5. Как скачать обои из сети
Если вы не хотите скачивать приложений с обоями, можете скачивать обои из сети, а затем устанавливать их на своё устройство. Есть много отличных сайтов с обоями. Некоторые из них: Unsplash, Pexel, SetAsWall и Papers.co.
Зайдите на какой-нибудь сайт, выберите понравившиеся обои, зажмите их и нажмите «Сохранить изображение» или «Добавить в фото». Затем откройте приложение Фото, выберите скачанные обои, нажмите «Поделиться» и выберите «Сделать обоями».
6. Создавайте собственные обои
Обои, которые вы скачаете из сети, могут не подойти под экран вашего устройства идеально. К счастью, вы можете сами обрезать их так, чтобы они идеально подходили под вашу модель. Вот разрешения для разных моделей:
- iPhone 4/4s: 960 x 640
- iPhone 5/5s: 1136 x 640
- iPhone 6/6s: 1334 x 750
- iPhone 6 Plus/6s Plus: 1920 x 1080
- iPhone 7: 1334 x 750
- iPhone 7 Plus: 1920 x 1080
- iPhone 8: 1334 x 750
- iPhone 8 Plus: 1920 x 1080
- iPhone X: 2436 x 1125
- iPhone XS: 2436 x 1125
Для обрезки можно использовать приложения, как Pixelmator. Также подойдёт онлайн-редактор, как Pixlr. Не важно, какой редактор вы используете, ведь вам всего лишь нужно обрезать фото под нужное разрешение.
7. Управляйте обоями через Файлы
Если у вас iOS 13 или iPadOS 13, вы можете использовать менеджер загрузок Safari для скачивания фотографий прямо в приложение Файлы. Скачанные обои вы найдёте в папке с загрузками в приложении Файлы. Вы можете выбирать сразу по несколько фотографий и перемещать их в другие папки iCloud Drive.
Этот метод можно использовать для скачивания больших коллекций фотографий без засорения приложения Фото. При необходимости вы сможете открыть фото через Файлы, сохранить его в Фото и поставить на обои. К сожалению, прямо из Файлов обои устанавливать нельзя.
8. Меняйте обои автоматически с помощью команды
В iOS 13 команды стали мощнее и полезнее. Теперь вы можете использовать команду, которая будет автоматически каждый день менять обои. Подробнее о ней читайте здесь.
Сначала вам нужно скачать команду Randomize Wallpaper. Затем вы можете отредактировать команду и выбрать нужный альбом. После этого обои на вашем устройстве будут автоматически меняться в установленное время.
9. Устанавливайте обои из онлайн-источников с помощью команды
С помощью команды обои можно устанавливать не только из своего альбома, но и из онлайн-источников. Эта команда автоматически скачивает и устанавливает обои с сайта Art Paper, и её тоже можно автоматизировать.
10. Как поставить гифку на обои Айфона
Любите гифки? Вы можете устанавливать их на обои через приложение GIPHY. Найдите понравившуюся гифку в приложении, нажмите кнопку меню и конвертируйте её в Live Photo. Живое фото будет сохранено на устройство.
Теперь зайдите в Настройки -> Обои -> Выбрать новые обои и выберите Live Photo. Найдите сохранённую гифку и поставьте её на обои.
Скачать: GIPHY (Бесплатно)
Источник
Как изменить размер картинки для обоев iPhone — Вокруг-Дом — 2021
Table of Contents:
Любая фотография на вашем iPhone может служить фоном или фоновым изображением для экранов «Домой» и «Блокировка». Однако фотографии с высоким разрешением, которые вы делаете с помощью камеры iPhone, больше, чем фактический экран. Используйте приложение «Настройки iPhone», чтобы изменить размер фотографии обоев и масштабировать ее по размеру экрана. После того, как изображение на месте, перетащите его, чтобы правильно расположить. После того, как изображение расположено по вашему вкусу, установите его в качестве фона экрана блокировки, главных обоев или обоих.
Вы можете использовать любую фотографию, хранящуюся на вашем iPhone, как wallpaper.credit: fatesun / iStock / Getty Images
Шаг 1
Нажмите «Настройки» на главном экране iPhone. Выберите «Обои и Яркость».
Шаг 2
Нажмите «Выбрать новые обои». Разделы «Динамический» и «Кадры» содержат изображения, которые Apple предоставила вместе с iPhone для использования в качестве обоев; эти изображения не могут быть изменены. Нажмите на один из альбомов или потоков фотографий, перечисленных в разделе «Фотографии», чтобы выбрать свои собственные фотографии.
Шаг 3
Просмотрите доступные изображения на вашем iPhone и выберите изображение, которое вы хотите использовать в качестве обоев.
Шаг 4
Настройте выбранное изображение так, чтобы оно отображалось именно так, как вы хотите. Нажмите и перетащите изображение, чтобы переместить или отцентрировать его. Сожмите экран двумя пальцами, чтобы отрегулировать размер обоев.
Шаг 5
Нажмите «Перспективный зум», чтобы включить или отключить эту функцию. Включите перспективный зум, если хотите, чтобы обои имели небольшой трехмерный эффект, или оставьте его для традиционных статических обоев.
Шаг 6
Нажмите «Установить», когда вы будете удовлетворены положением и масштабом обоев.
Шаг 7
Нажмите «Обои для рабочего стола» или «Обои для рабочего стола». Выберите «Оба», чтобы использовать изображение как на экране блокировки, так и на главном экране.
Как я могу изменить размер моих обоев?
Как импортировать картинки и картинки в Keynote
Keynote — это мощная презентационная программа, которая является ответом Apple на Microsoft PowerPoint. Он входит в комплект iWork Suite. Это позволяет докладчику безупречно создавать и .
Размер папки является бесплатным для окон, которые отображают размер папки и файла
Хотите увидеть размеры папок и файлов в детальном представлении Windows File Explorer? Размер папки из MindGems значительно упрощает представление Windows по умолчанию.
Как увеличить или уменьшить размер фото? Ответ сдесь (Декабрь 2021).
Источник
Увеличенный масштаб экрана iPhone: причины и их устранение
Привет. Сегодня мы рассмотрим редкую, но от этого не менее возможную проблему, связанную с увеличенным масштабом экрана iPhone. От модели iPhone это не зависит, и от версии iOS тоже.
Если изображение на вашем айфоне вдруг стало неприлично увеличенным, и телефоном стало невозможно пользоваться, скорее всего, у вас активирована функция Увеличение (Zoom). Что делать и как ее отключить, читайте ниже.

Как я уже сказал, «увеличенный масштаб экрана iPhone» НЕ является поломкой или какой-то неустранимой проблемой. Вообще-то это очередная функция iPhone, которую Вы просто еще не освоили.
А функция эта называется «Увеличение» и находится она здесь: Настройки > Основные > Универсальный доступ > Увеличение.
Итак, вот что нужно сделать для того, чтобы экран iPhone стал выглядел как раньше:
- ШАГ 1 — КОСНИТЕСЬ ДВАЖДЫ ТРЕМЯ ПАЛЬЦАМИ для уменьшения масштаба до 100%. Да, именно так (де) активируется функция «Увеличение». Бывает и такое, что прислонив телефон к уху, увеличение происходит само собой.
- ШАГ 2 — Теперь давайте отключим данную бестолковую функцию. Заходим в Настройки> Универсальный доступ > Увеличение и отключаем свитч напротив слова Увеличение.
Если у вас возникнут проблемы с отключением Увеличения на iPhone, данную операцию можно выполнить и с помощью компьютера (iTunes). Для этого делаем так:
- ШАГ 1 — Подсоедините устройство к любому компьютеру с установленным iTunes.
- ШАГ 2 — Кликните по устройству, когда оно появится в верхней левой части окна.
- ШАГ 3 — В поле Параметры кликните по кнопке Настроить Универсальный доступ…
- ШАГ 4 — Выберите пункт «Не использовать» и подтвердите ОК.
Ну вот как-то так! Не сложно ведь было? Если эта статья оказалась вам полезной, обязательно поделитесь с другими в социальных сетях (кнопки ниже). И не забудьте подписаться на обновления…
Кто знает какие еще проблемы могут возникнуть в будущем с вашими «яБлоками», а здесь всегда Я — умный, добрый и красивый!
Источник