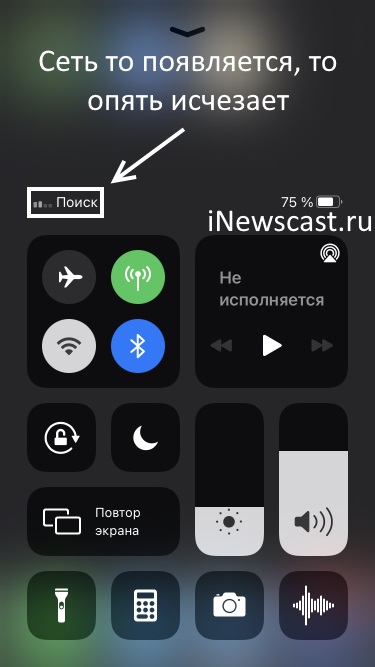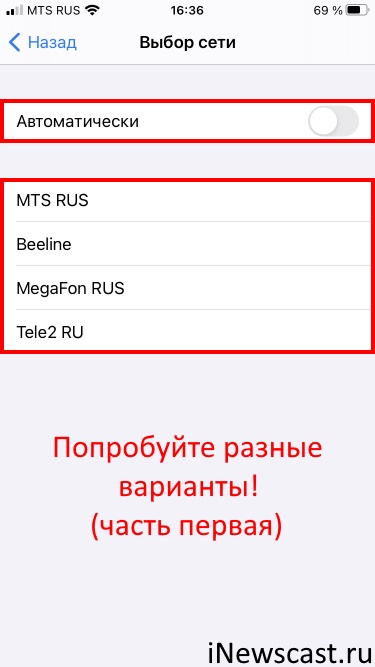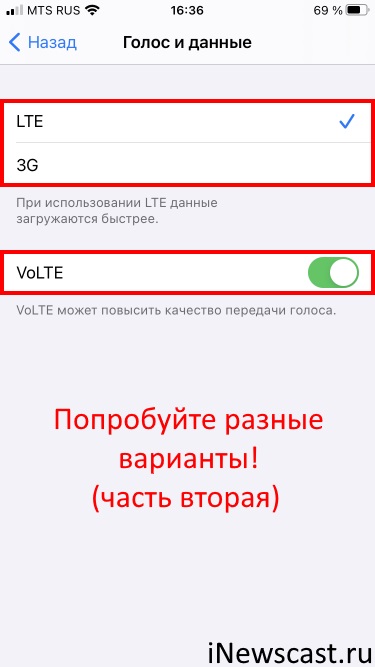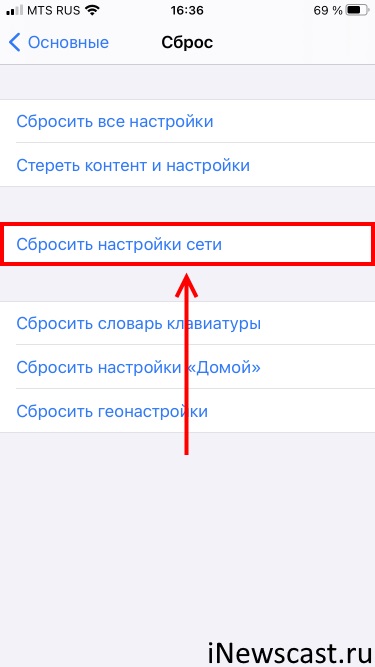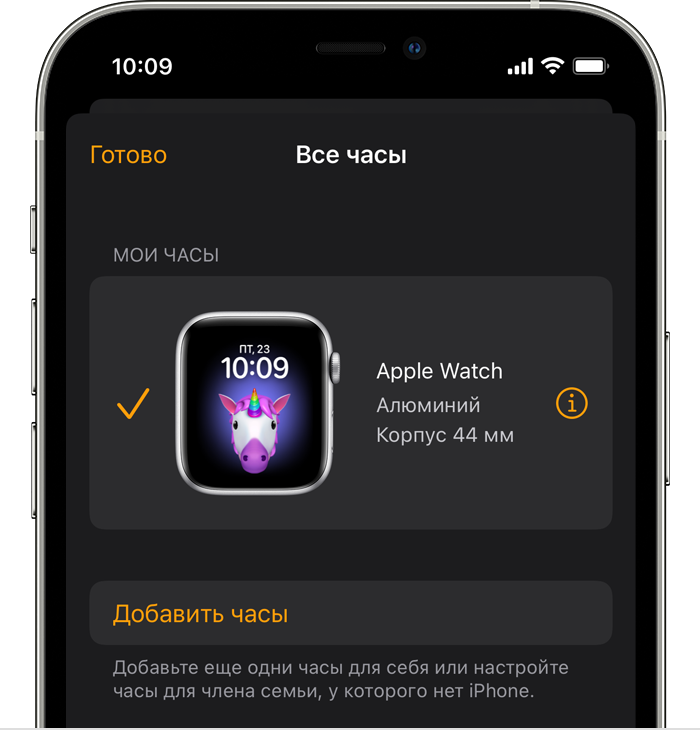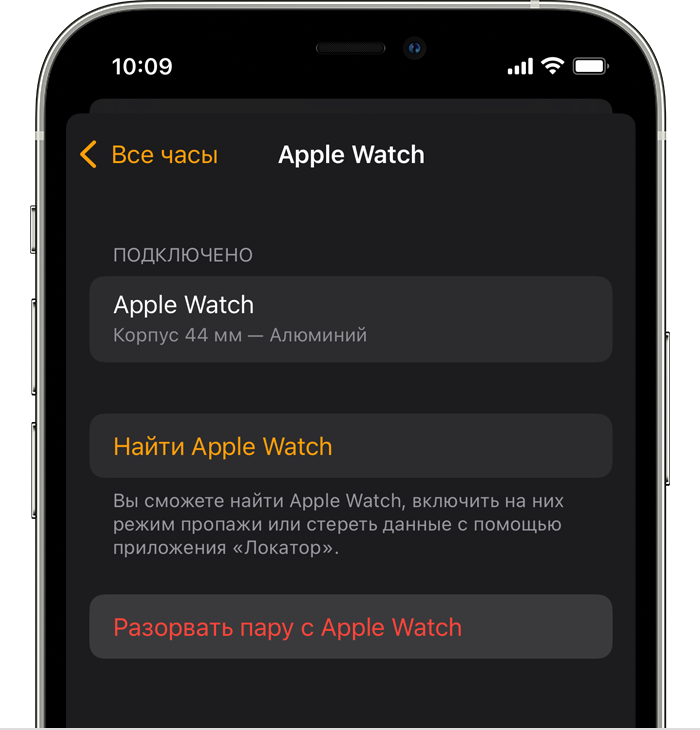- Пропадает сеть на iPhone — как я решил эту проблему?
- iPhone теряет сеть — «глюки», сбои и настройки iOS
- iPhone то видит сеть, то нет — виновата SIM-карта
- Исчезает сеть на iPhone — «железки» и прочие аппаратные проблемы
- Почему отключается режим модема на iPhone и как с этим бороться?
- Как включить режим модема на iPhone
- Что делать, если не получается подключиться к точке доступа iPhone
- iPhone подключился к Wi-Fi, но ничего не грузится
- Не работает режим модема при подключении Windows 10
- Почему отключается режим модема на iPhone
- Apple Watch: разрыв пары и стирание данных
- Как разорвать пару между Apple Watch и iPhone
- Как стереть данные с Apple Watch при отсутствии iPhone
Пропадает сеть на iPhone — как я решил эту проблему?
Всем привет! Сегодня (в очередной раз!) будет инструкция из серии «два в одном»: я не только расскажу все возможные способы (которые помогут разобраться с исчезающим сигналом сотовой сети на iPhone), но и поделюсь личным опытом решения данной проблемы. Круто? По-моему, да!
Важно! Речь пойдёт именно про нестабильность приёма сотовой сети на iPhone (иногда — ловит, иногда — нет). Если же сигнал исчез окончательно и бесповоротно, то следует воспользоваться немного другими советами — статья, которая расскажет почему на iPhone нет сети и что с этим делать?
Итак, начнём с короткой предыстории. Был обычный день и ничто не предвещало беды: я сижу дома, отвечаю на многочисленные вопросы в комментариях, никого не трогаю и тут… бац, на моём iPhone пропала сеть. Можно было бы подумать, что у оператора какие-то проблемы, но на другом телефоне (находится рядом, тот же самый оператор) всё работало как ни в чём не бывало!
- Ну пропала сеть и пропала.
- Ведь она должна вернуться!
- Так и случилось — спустя время сигнал появился.
- А потом снова исчез.
- А потом опять появился.
- В общем: мне это надоело.
Вам тоже? Значит пора разобраться в причинах подобного безобразия. Раз, два, три. Поехали!
iPhone теряет сеть — «глюки», сбои и настройки iOS
Многие считают, что:
iOS всегда стабильна и работает «как надо».
Но на самом деле — ничего подобного! «Глюки», сбои, «баги» — всё это есть и никуда от них не деться.
Следовательно, в периодическом потере сигнала сотовой сети могут быть виноваты:
- Какие-то сбои iOS. К сожалению, в последнее время их стало слишком много — поэтому в самую первую очередь стоит выполнить жесткую перезагрузку iPhone. Есть большая вероятность, что после этого «мозги устройства встанут на место» и сигнал сотовой сети станет таким же, как и был раньше — уверенным и стабильным.
- Обновления iOS. Очень странная ситуация, но факт остаётся фактом — как я уже писал в своих впечатлениях об iOS 14, после обновления многие мои знакомые столкнулись с неуверенным приёмом сети. Что делать в данном случае? Либо восстановить iOS через iTunes (возможно, обновление встало «криво» и таким образом удастся всё поправить), либо ждать выхода следующей версии ПО (благо, Apple достаточно резво их штампует).
- Настройки оператора. Нет, речь не про личный кабинет и прочие разговоры со службой поддержки сотовой сети. Настройки оператора — это такой файл, который отвечает за взаимодействие SIM-карты и вашего iPhone. Его (файл настроек оператора) можно (нужно!) периодически обновлять — подробная инструкция о том, как это сделать.
Вот и все способы, которые помогут в борьбе с «глюками» iOS и их влиянием на работу сотовой сети iPhone.
Вы спросите: «Так, а что там с настройками?»
Я отвечу: «Настройки есть, но их немного».
Существует всего три опции iOS, которые (в данном конкретном случае) заслуживают нашего (вашего) внимания:
- Настройки — Сотовая связь — Выбор сети. Откройте данную настройку и поэкспериментируйте (выберите сеть вручную или наоборот — включите «автомат») и, возможно, потери сигнала исчезнут раз и навсегда.
- Настройки — Сотовая связь — Параметры данных — Голос и данные. Здесь тоже необходимы эксперименты — стоит попробовать все опции (2G, 3G, LTE, VoLTE и т.д.) и в каждом случае понаблюдать за уровнем сигнала (иногда придётся пожертвовать быстрым интернетом и выбрать, например, 3G, но получить стабильную сотовую связь).
- Настройки — Основные — Сброс — Сбросить настройки сети. Звучит страшно, но боятся не нужно — во время этой процедуры стираются не все данные (фото, видео, сообщения, приложения и т.д. останутся), а только те, что связаны с параметрами сети. Конечно, пароли от Wi-Fi придётся указывать заново, но… тут уже ничего не поделать — ведь иногда именно сброс решает все проблемы с сетью на iPhone.
Всё. Каких-то других особенных функций и действий, которые позволяют бороться с исчезающей сетью на iPhone просто нет.
Нельзя выбрать «волшебную» настройку и сразу всё исправить — так, к сожалению, не бывает.
Зато бывает так, что ни программное обеспечение, ни прочий «функционал» iPhone не является «виновником торжества» — можно сколько угодно настраивать устройство, а в итоге сигнал всё равно будет «прыгать». Почему? Потому что зачастую истинной причиной всего этого безобразия является…
iPhone то видит сеть, то нет — виновата SIM-карта
И это как раз мой случай. Оказывается — SIM-карты могут ломаться.
Впрочем, для меня это далеко не новость — я уже менял SIM-карту по этой причине.
Новостью стало то, что они могут ломаться «не до конца» — SIM-карта вроде работает, но сигнал сотовой сети то появляется, то нет. Что делать?
- Поменять SIM-карту.
- Если не помогло, попробовать поменять оператора.
Я остановился на первом варианте и решительно заменил SIM — iPhone действительно стал стабильнее держать сеть.
Да, до идеала далеко (чтобы его достичь, скорей всего, придётся всё-таки «мигрировать» к другому оператору), но… Мне пока хватает — неожиданные «провалы» исчезли и то хорошо.
А о смене оператора автор этих строк, конечно же, подумает…
Ладно, пошутили и хватит (МТС — вас это не касается!). Тем более, что пора переходить к не самым весёлым историям…
Исчезает сеть на iPhone — «железки» и прочие аппаратные проблемы
Не всегда обновления, перезагрузки, смена SIM-карты и другие манипуляции, которые были описаны в предыдущих подзаголовках, могут исправить периодическое исчезновение сети на iPhone.
Иногда причина кроется в «железе».
В каком? Чаще всего проблемы возникают с:
- Неправильной разблокировкой «залоченных» iPhone. Все эти R-SIM, Gevey SIM, TurboSIM и прочие переходники, которые позволяют использовать iPhone, заблокированный на определённого оператора сотовой связи, могут работать крайне нестабильно (особенно после выхода новой версии iOS).
- Антенной или модемом. В силу разных ситуаций (попадание воды, падения, некачественная сборка «кустарно» восстановленных устройств, заводской брак) в их работе происходят сбои, приводящие к частичному (полному) исчезновению сети на iPhone.
Что делать? Ну, с переходниками всё более-менее понятно — нужно либо менять этот самый переходник, либо искать возможность полной и официальной разблокировки. А вот с «железками»…
Если вы не обладаете определёнными навыками и оборудованием, то в домашних условиях тот же самый «отвал модема» исправить нельзя — нужен сервис.
- При наличии гарантии — смело обращаемся в официальный сервисный центр Apple. Они разберутся, что происходит с вашим iPhone и, при наличии заводского дефекта, проведут все необходимые манипуляции — скорее всего, выдадут новый смартфон (потому что, на мой взгляд, в официальном сервисном центре паять модем или антенну никто не будет).
- При отсутствии гарантии — тоже не всё потеряно. Главное, найти нормальный сервисный центр, а не обращаться в «палатку на рынке» (где не только не починят, но и ещё что-нибудь сломают) и тогда всё будет «ОК» (ремонт — качественным, а цена — не самой большой).
Но я, как обычно, надеюсь что до всего этого не дойдёт и решить проблему с периодическим исчезновением сети на iPhone удастся другими, более простыми способами. Да будет так!
Источник
Почему отключается режим модема на iPhone и как с этим бороться?
Режим модема на iPhone — удобная штука, которая позволяет всегда оставаться гибким и не пользоваться сторонними точками доступа. Раньше для этого приходилось покупать отдельным 3G/LTE модем, но теперь эта необходимость отпала. Но у пользователей iPhone режим модема вызывает расстройство — уже много лет нет решения проблеме внезапного отключения. Сегодня попытаемся разобраться, есть ли рабочее решение у этой проблемы?
Чувство ярости, когда пропадает интернет, знакомо всем
Как включить режим модема на iPhone
Проверьте, что включена передача сотовых данных. Включите режим модема в настройках — передвиньте ползунок в пункте «Разрешать другим». Если он уже был включен, то откройте пункт управления и удерживайте значок «Сотовые данные» — откроется меню, внизу нажмите «Видимость для других». После этого не забудьте отключить и включить снова Wi-Fi на другом устройстве — зачастую это приходится делать несколько раз из-за того, что устройство не находит устройство в сети. Увы, но с таким костылём приходится жить.
Что делать, если не получается подключиться к точке доступа iPhone
Одной из причин может быть устаревшая iOS на раздающем iPhone. Я понял это из личного опыта.
Раньше я пользовался оператором, имя которого не станем называть, на даче у моего друга — скорость была просто отвратительная. У него другой оператор и безлимитный тарифный план — я попросил его раздать Wi-Fi и это превратилось в настоящий ад. На его iPhone все было включено, мы перезагружали устройство, отключали режим модема и включали снова. Даже сбрасывали настройки сети. Все работало через раз. Позже выяснилось, что если у iPhone устаревшая iOS (а у него до сих пор iOS 12), то будут проблемы. Поэтому, важно иметь актуальную версию iOS на обоих устройствах.
Причиной отключения режима модема может стать устаревшая iOS
Если вы давно не обновляли свой тарифный план, то внимательно изучите его условия — возможно, работа iPhone в режиме модема не входит в ваш тариф и за него взимается дополнительная плата. Да, к сожалению, это не новость — я знаю как минимум одного оператора, который до сих пор дерет за это деньги с абонентов. Мы уже не раз писали об этом в нашем Яндекс.Дзен.
iPhone подключился к Wi-Fi, но ничего не грузится
Не так давно я продавал свой iPhone SE 1-го поколения. Устройство было сброшено до заводских настроек. Женщина, которая его собралась купить, раздала Wi-Fi через свой iPhone, но активировать мой SE не получалось. Она посетовала на то, что в моем SE просто вышел из строя модуль связи — вероятно, хотела сбить цену. Мы отключили iPhone SE от ее сети и подключили к моей — все заработало. Оказалось, что в этой части города у нее просто-напросто было одно деление LTE — этого было недостаточно для активации iPhone.
Иногда переключение на 3G помогает iPhone в режиме модема работать без отключений
Обратите внимания на сигнал связи — если плохой сигнал LTE, то проще переключить на 3G. Практика показывает, что сигнал 3G до сих пор лучше, чем LTE.
Не работает режим модема при подключении Windows 10
Если вы подключились к интернету с ноутбука через режим модема на iPhone, то зачастую подключение обрывается, хотя в настройках отображается, что оно есть, но с подписью «Подключение к интернету отсутствует». Что делать?
Отключите режим модема в настройках iPhone и отключите Wi-Fi на Windows 10. Затем одновременно включите режим модема и Wi-Fi на Windows — устройство должно подключиться и работать.
Если вас постигла неудача, то нажмите в правом нижнем углу на значок Wi-Fi, выберите ваше подключение и щелкните на него правой кнопкой мыши — выберите «Забыть». Попробуйте подключить ноутбук заново.
Не самый радикальный способ, но должен помочь решить проблему
Личный опыт показывает, что если подключить iPhone через USB к ноутбуку на Windows 10, то перебои бывают реже. Не забудьте разблокировать iPhone, нажать «Доверять этому компьютеру» и включить режим модема. В iTunes на компьютере проверьте, что подключенное устройство есть в списке.
Почему отключается режим модема на iPhone
Вариантов много. Есть определенные советы: например, одна из причин — это включенный VPN. Зайдите в настройки и выключите его.
Можно попробовать отключить определение геопозиции, сделать сброс iPhone или держать экран постоянно включенным. Я заметил, что чаще подключение обрывается, когда на iPhone плохой сигнал сотовой связи, например, одно деление LTE. Лучший выход из ситуации — переключить на 3G, скорость будет ниже, зато обрывы связи реже.
Рабочего решения этой проблемы до сих пор нет — Apple закрывает на это глаза и ничего не исправляет. Это удивительно, ведь компания оперативно выпускает обновления, если находится какая-то существенная проблема. Видимо, разрыв связи, когда работает режим модема — это не так смертельно по мнению компании, хотя ставит под угрозу всю концепцию работы устройств в единой экосистеме Apple.
А какое решение этой проблемы знаете вы? Напишите в наш Telegram-чат
Источник
Apple Watch: разрыв пары и стирание данных
При разрыве пары с часами Apple Watch на них восстанавливаются заводские настройки.
Если вы используете транспортную карту в приложении Wallet на Apple Watch, удалите ее с Apple Watch, прежде чем разрывать пару.
Как разорвать пару между Apple Watch и iPhone
- При разрыве пары устройства Apple Watch и iPhone должны находиться в непосредственной близости друг от друга.
- Откройте приложение Apple Watch на iPhone.
- Перейдите на вкладку «Мои часы» и нажмите «Все часы».
- Нажмите кнопку информации рядом с часами, пару с которыми требуется разорвать.
- Выберите «Разорвать пару с Apple Watch».
- Для моделей GPS + Cellular можно сохранить или удалить тарифный план сотовой связи.
- Если вы планируете заново создать пару между Apple Watch и iPhone, сохраните тарифный план.
- Если повторное создание пары между Apple Watch и iPhone не требуется, удалите тарифный план. Если вы не планируете создавать пару с другими часами или iPhone, может потребоваться обратиться к оператору для отмены подписки на тарифный план сотовой связи.
- Нажмите повторно, чтобы подтвердить действие. Может потребоваться ввод пароля Apple ID для отключения блокировки активации. Прежде чем стереть на часах Apple Watch контент и настройки, iPhone создает новую резервную копию Apple Watch. Эту резервную копию можно использовать для восстановления данных на новых часах Apple Watch. По завершении разрыва пары с Apple Watch выводится сообщение «Создать пару».
- Повторная настройка Apple Watch.
Как стереть данные с Apple Watch при отсутствии iPhone
- На часах Apple Watch выберите «Настройки» > «Основные» > «Сброс»> «Стереть контент и настройки».
- Введите свой пароль, если появится соответствующий запрос.
- Для моделей GPS + Cellular можно сохранить или удалить тарифный план сотовой связи.
- Если вы планируете заново создать пару между Apple Watch и iPhone, сохраните тарифный план.
- Если повторное создание пары между Apple Watch и iPhone не требуется, удалите тарифный план. Если вы не планируете создавать пару с другими часами или iPhone, может потребоваться обратиться к оператору для отмены подписки на тарифный план сотовой связи.
- Нажмите «Стереть все» для подтверждения. В результате этого действия будут восстановлены заводские настройки Apple Watch.
Если вы не помните пароль, следуйте инструкциям в этой статье.
При удалении всего контента и настроек с часов Apple Watch стираются все медиафайлы, данные и настройки, но блокировка активации выключена не будет. Чтобы выключить блокировку активации, сначала разорвите пару с часами. Перед стиранием информации из часов на вашем iPhone создается резервная копия их содержимого.
Источник