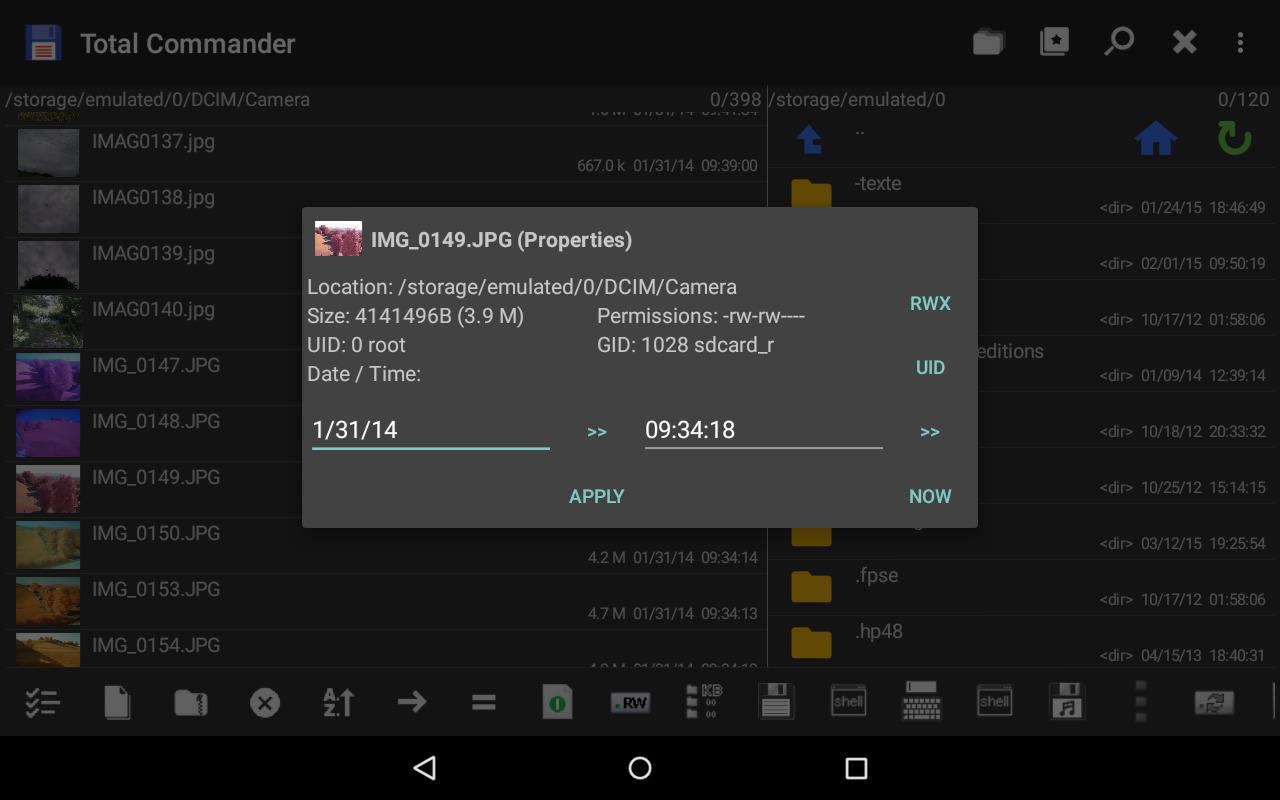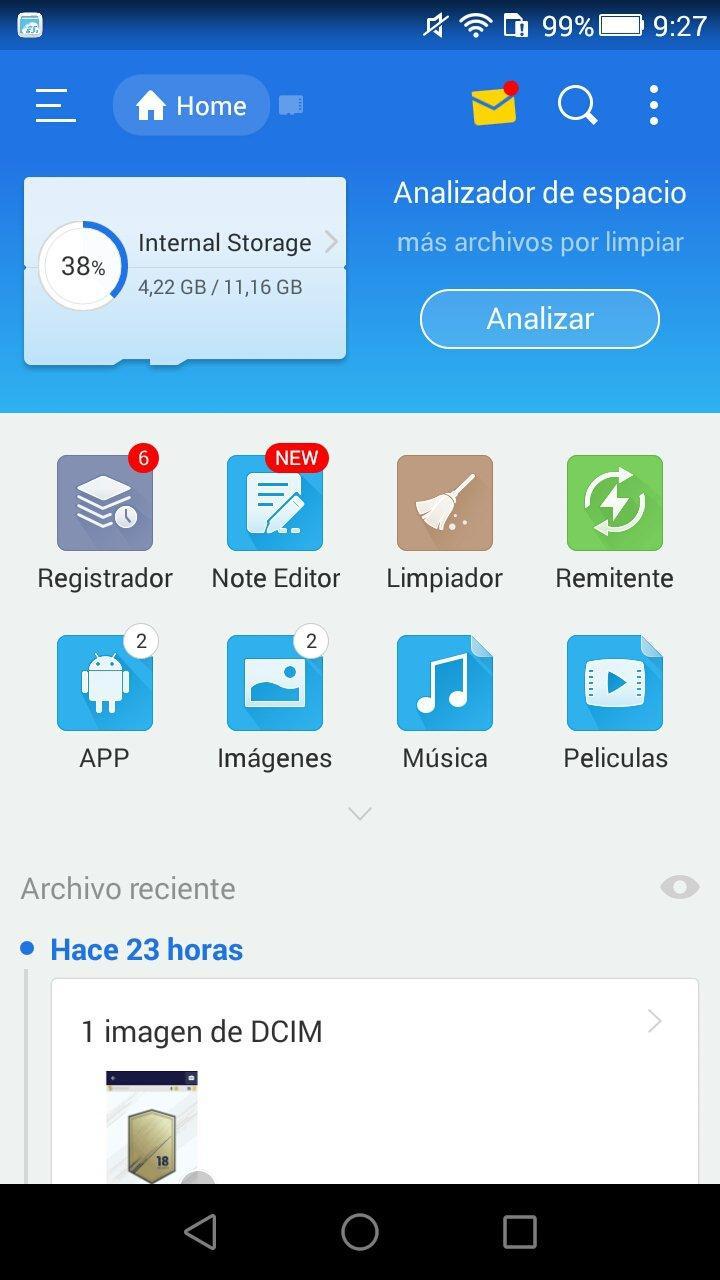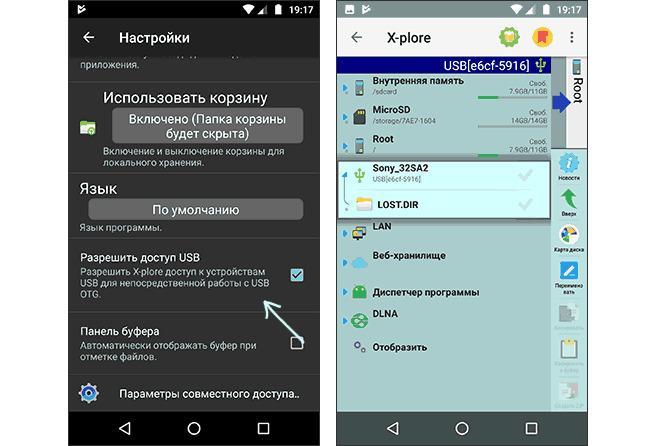- 3 способа установить Adobe Flash Player на Android
- Какие браузеры для Android имеют встроенный Flash player
- Как установить UC Browser на андроид
- Установка Flash player через root
- Простая установка Flash player на андроид
- Браузеры для Андроид с поддержкой Flash
- Браузеры для Андроид с поддержкой Flash
- Браузеры с Flash
- Puffin Web Browser
- Photon Browser
- Dolphin Browser
- Mozilla Firefox
- Maxthon Browser
- Как подключить флешку к смартфону андроид через USB — инструкция
- Можно ли подключить флешку к смартфону и для чего это нужно
- Как подключить флешку к смартфону андроид через USB
- Как настроить флешку на андроиде
- Как открыть флешку на андроиде
- Использование стороннего файлового менеджера при подключении флешки
- Почему смартфон не видит флешку при подключении по USB
3 способа установить Adobe Flash Player на Android
В далеком 2012 году компания Adobe закончила поддержку своего Flash Player на мобильных устройствах с операционной системой Android версии выше 4.0 по причине нестабильной работы плагина. На сегодняшний день большинство браузеров в мобильных устройствах используют технологию HTML5 для воспроизведения видео и прочего флэш-контента.
Однако флэш-технология не ушла в небытие. Отнюдь, она все еще востребована, например, для проведения вебинаров (онлайн-лекций), воспроизведения браузерных игр и работы стриминговых видео сервисов. Для смартфонов, работающих на последних версиях андроида установка флэш-плеера как заноза в причинном месте. Скачать Flash-player для Android все еще можно, однако работать плагин не будет просто потому, что его не поддерживает операционка. На сегодня существует множество аналогов, которые выдают себя за универсальное решение, а на самом деле либо сырые, либо вовсе являются не тем, чем кажутся. В обоих случаях проблему они не решают. На данный момент существуют три верных способа установить флэш-плеер на андроид. И самый простой из них – браузер с интегрированным плагином Flash Player.
Какие браузеры для Android имеют встроенный Flash player
Имея новенький смартфон на андроиде, вы автоматически лишаетесь шанса на нормальную установку флэш-плеера и обрекаете себя на проведение шаманских обрядов для получения заветного плагина. Естественно, что пользоваться старым телефоном только потому, что он поддерживает Flash Player, не имеет смысла, а залезать в недра root-прав не все хотят, поэтому остается только один вариант – установить браузер с встроенным флэш-плеером по умолчанию. Метод достаточно простой: взять и скачать браузер, однако он работает не на всех устройствах. Возможно, вам придется немного поиграть в рулетку и скачать множество ненужных браузеров, которые не смогут вам помочь, прежде, чем вы найдете тот самый. На ваше счастье, у вас есть я. И я приоткрою завесу этой тайны и даже помогу вам тот самый браузер установить. Итак, в номинации «лучший браузер на андроид с поддержкой флэш-плеера» побеждает UC Browser. И лучшим он является, потому что единственный стабильно работающий из всех предлагаемых браузеров со встроенным Flash-Player.
Как установить UC Browser на андроид
Для начала стоит убедиться, что на вашем андроид-устройстве не установлено других версий флэш-плеера, чтобы вся наша работа не прошла зря. Потому что в сочетании с другими подобными плагинами, флэш-плеер UC браузера работать не будет, либо будет, но с большими трудностями.
Как определить, установлен ли Flash Player на телефоне? Заходим в настройки, открываем раздел приложений и просматриваем его на предмет установленных программ, в названии которых фигурирует слово Flash. Нашли что-то подобное? Удаляйте и очистите кэш. Если ничего нет, можете начинать установку UC Browser:
- Сначала нужно скачать последнюю версию UC Browser. Найти ее можно в магазине Play Market по соответствующему запросу в строке поиска.
- Теперь нужно разрешить вашему телефону устанавливать приложения из неизвестных источников, чтобы браузер мог скачать плагин. Для этого настройках устройства выбираем вкладку «Безопасность»:
- На против пункта «Неизвестные источники» ставим галочку, или активируем ползунок. Тут уж зависит от телефона. В общем, эту настройку нужно разрешить. Теперь браузеру не будет ничего мешать. После завершения установки, рекомендуется отключить данную настройку обратно из соображений безопасности.
- Откройте UC Browser и зайдите на тот сайт, в котором у вас были проблемы с отображением флэш-контента.
- Далее браузер поймет, что в вашей системе нет флэш-плеера и предложит вам его скачать. Согласитесь на все условия и подтвердите скачивание. Если такого предложения от браузера не поступило автоматически, нажмите на проблемное видео или другой контент, чтобы UC Browser таки вспомнил, зачем он нужен.
- По завершению установки снова нажмите на контент, который хотите воспроизвести и возрадуйтесь тому, что все работает.
Установка Flash player через root
Установить Flash Player на Android можно и с помощью root-прав. Данный способ рекомендуется только для опытных пользователей, которые хотя бы знают, для чего нужны root-права. Если вкратце, то, root – это суперпользователь, у которого есть права на изменение чего угодно в вашем телефоне. Накосячив с рутом, вы рискуете превратить свой телефон в инструмент для забивания гвоздей. Потому что больше он ни на что не будет пригоден.
Вы все-таки дочитали до этого момента? Ну ладно, тогда я снимаю с себя ответственность за все, что вы можете натворить в своем телефоне дальше. Итак, начнем.
- Root-права можно получить прямо в меню некоторых моделей смартфонов. Там вас ждет очередной дисклеймер, где производитель оповестит вас о том, что с момента рутирования телефона, с него снимается гарантия и вообще во всем, что произойдет дальше, будете виноваты вы сами. Во всяких самсунгах даже не пытайтесь искать подобную функцию. Такая привилегия присутствует в основном у китайских марок.
- Если в настройках этой опции нет, получить root-права можно с помощью специального приложения Universal AndRoot или ему подобных. Найти можно также на Play Market. Ну, или просто загуглите. Разрешать установку приложений из неизвестных источников вы должны были научиться из предыдущего пункта этой статьи.
- Далее скачайте браузер, поддерживающий флэш-плеер. Где искать приложения я вам больше говорить не буду. Сами знаете.
- Дальше через стандартный проводник у вас вряд ли получится работать, поэтому лучше скачайте Root Explorer сами знаете, где.
- А теперь начинаются танцы с бубном. Используя Root Explorer скопируйте скачанный apk-файл браузера в папку /system/app и замените его атрибуты с rw- на rw-r-r-. Будьте особо внимательны и осторожны. И постарайтесь больше ничего не трогать, потому что один случайно затронутый системный файл способен превратить ваш смартфон в элегантный и дорогой кирпич.
- Теперь убедитесь, что скопировали нужный файл в нужную папку. Браузер для андроид с поддержкой флэш-плеера в папку /system/app.
- Если все хорошо, можете скачать Flash Player для Android версии 4.0 и установить его на телефон. Теперь ничего не надо гуглить, скачать флэш-плеер можно прямо с нашего сайта в разделе «Скачать» во вкладке «Скачать для Android».
- После установки флэш-плеера перезагрузите ваш смартфон. Теперь Flash Player на вашем андроид устройстве работает.
Простая установка Flash player на андроид
Зайдите на официальный сайт Adobe и найдите там список устройств, которые поддерживают Adobe Flash Player. Если у вас старый смартфон и он есть в этом перечне, можете смело скачать флэш-плеер на свой телефон с нашего сайта, и он будет корректно работать.
Можете попробовать установить флэше-плеер на телефон даже, если вашей модели в каталоге нет. При этом ваш смартфон не превратится в кирпич, если плагин не будет работать. Вы сможете просто удалить его, как любую другую ненужную программу.
- Зайдите в настройки, выберите вкладку безопасность и разрешите установку приложений из неизвестных источников.
- Откройте браузер и в строке поиска введите Flash Player Archive. Переходите на официальный сайт Adobe по самой первой ссылке. Здесь вы найдете архивные версии флэш-плеера. Просто пролистайте вниз до списка версий Flash Player для Android 4.0 и скачайте его последнее обновление.
- Запустите скачанный apk-файл и дождитесь завершения установки. Поздравляю, флэш-плеер на телефон установлен, однако корректную работу это не гарантирует.
Данный ресурс является неофициальным сайтом приложения Flash player. Все текстовые, графические и видео материалы взяты из открытых источников и носят ознакомительный характер. В случае возникновения споров, претензий, нарушений авторских или имущественных прав, просьба связаться с администрацией сайта.
Источник
Браузеры для Андроид с поддержкой Flash
Технология Flash уже считается устаревшей и небезопасной, однако множество сайтов всё ещё используют её в качестве основной платформы. И если с просмотром подобных ресурсов на компьютере обычно проблем не возникает, то с мобильными устройствами под управлением Android могут наблюдаться проблемы: встроенную поддержку Флеш из этой ОС давно убрали, поэтому приходится искать решения от сторонних разработчиков. Одно из таких – веб-браузеры со встроенной поддержкой Flash, которым мы и хотим посвятить настоящую статью.
Браузеры для Андроид с поддержкой Flash
Содержание — Браузеры для Андроид с поддержкой Flash:
Браузеры с Flash
Список приложений с поддержкой этой технологии на самом деле не слишком большой, поскольку реализация встроенной работы с Флеш требует наличия собственного движка. Кроме того, для адекватной работы потребуется установить на девайс Flash Player – несмотря на отсутствие официальной поддержки, его всё ещё можно инсталлировать. Подробности процедуры доступны по ссылке далее.
Теперь переходим к обозревателям, которые поддерживают данную технологию.
Puffin Web Browser
Один из первых подобных веб-обозревателей на Android, в котором реализована поддержка Flash со стороны браузера. Это достигается за счёт облачных вычислений: строго говоря, всю работу по декодированию видео и элементов на себя берёт сервер разработчика, поэтому для работы Флеш даже не требуется устанавливать специальное приложение.
Кроме поддержки Флеш, Паффин известен как одно из самых навороченных браузерных решений – в наличии богатая функциональность для тонкой настройки отображения содержимого страницы, переключения юзер-агентов и воспроизведения онлайн-видео. Минусом программы является наличие премиум-версии, в котором набор возможностей расширен и отсутствует реклама.
Photon Browser
Одно из относительно новых приложений для просмотра веб-страниц, которые позволяют воспроизводить Flash-содержимое. Кроме того, он также позволяет настраивать встроенный флеш-проигрыватель под конкретные нужды – игры, видео, прямые трансляции и т. д. Как и представленный выше Паффин, не требует установки отдельного Флеш Плеера.
Не обошлось и без минусов – бесплатная версия программы отображает довольно назойливую рекламу. Кроме того, многие пользователи критикуют интерфейс и быстродействие этого проводника в интернет.
Dolphin Browser
Настоящий старожил линейки сторонних обозревателей для Андроид почти с момента своего появления на этой платформе имеет поддержку Flash, однако с некоторыми оговорками: во-первых, потребуется инсталлировать собственно Флеш Плеер, а во-вторых, в самом браузере нужно включить поддержку этой технологии.
К недостаткам этого решения можно также отнести достаточно большой вес и избыточную функциональность, а также периодически проскакивающую рекламу.
Mozilla Firefox
Несколько лет назад настольную версию этого браузера рекомендовали как идеальное решение для просмотра онлайн-видео, в том числе и через Flash Player. Современный мобильный вариант тоже подходит для таких задач, особенно учитывая переход на движок Chromium, что повысило стабильность и быстродействие приложения.
«Из коробки» Мозилла Фаерфокс неспособно воспроизводить контент, использующий Adobe Flash Player, поэтому для работы этой функции потребуется инсталлировать соответствующее решение отдельно.
Maxthon Browser
Ещё один «младший брат» в сегодняшней подборке. Мобильный вариант Макстон Браузер содержит в себе множество возможностей (например, создание заметок из посещённых сайтов или установка плагинов), среди которых также нашлось место и поддержке Flash. Как и оба предыдущих решения, Maxthon требует наличия в системе установленного Флеш Плеера, однако как-либо включать его в настройках обозревателя не нужно – веб-обозреватель подхватывает его автоматически.
Недостатками этого веб-браузера можно назвать некоторую громоздкость, неочевидный интерфейс, а также подтормаживания во время обработки тяжелых страниц.
Источник
Как подключить флешку к смартфону андроид через USB — инструкция
Пользователи смартфонов под управлением операционной системы андроид и большим внутренним хранилищем могут не беспокоиться, что им внезапно не хватит памяти. Некоторым повезло гораздо меньше, но это не значит, что нужно сразу же бежать за новым гаджетом или покупать большую SD-карту. Практически каждый смартфон или планшет может быть подключен к обычной флешке. В этом материале будет рассказано, как подключить флешку к смартфону андроид через USB, возможно ли это и существует ли программа для андроид для чтения флешек.
Можно ли подключить флешку к смартфону и для чего это нужно
Смартфоны и прочая портативная техника постепенно вытесняют персональные компьютеры благодаря своей мобильности и скорости работы. Если человек общается в Глобальной сети, смотрит видео и слушает музыку, то ему вообще не нужен стационарный ПК. Все, что ему необходимо, есть в мобильном девайсе. Есть ряд нюансов, по которым телефоны еще не могут соперничать с компьютерами.
Подключение USB флешки к Android возможно благодаря специальному переходнику
Так, например, к ним нельзя подключить никакое запоминающее устройство напрямую, если не считать SD-карту. Самый популярный стандарт USB и флешки просто не поддерживается телефонами, если попытаться соединить их просто так. К счастью, есть ряд технологий, которые могут решить эту проблему за считанные секунды. Появились они сравнительно недавно.
Сперва нужно понять, зачем вообще люди хотят подключить USB-накопители к своему телефону. Ответ прост: это позволит им значительно облегчить свою повседневную жизнь. Делается это для того, чтобы:
- расширить память своего девайса, если она маленькая;
- быстрее обменяться файлами и приложениями с компьютером в обе стороны;
- скачать и перекинуть файлы большого объема: игры, кэш, фильмы и т. д.
Обратите внимание! Поводов задуматься об этом может быть сколько угодно много, и у каждого человека они свои. Кто-то просто хочет перекинуть мусор с телефона, чтобы он не занимал места, а кто-то — по максимуму использовать данную возможность в своих целях.
Просмотр данных в Total Commander
Как подключить флешку к смартфону андроид через USB
Как уже стало понятно, подключить флешку USB к смартфону под управлением андроид вполне можно. Для этого используют специальный переходник OTG (On-The-Go). Если телефон поддерживает эту технологию, то остальная подготовка и настройка не займут много времени. Необходимо лишь купить переходник OTG. В некоторых случаях могут потребоваться специальный файловый менеджер и получение привилегии рут-доступа.
Стоит разобраться, что собой предоставляет технология OTG. Появилась она в 2006 г. и дала возможность связать два устройства между собой без использования хоста ЮСБ. Обычно при стандартом соединении один из девайсов работает в роли хоста, а другой в роли клиента, то есть периферийного устройства. Кроме этого, один и тот же гаджет может работать в обеих ролях при различных случаях взаимодействия.
К сведению! Благодаря OTG каждое устройство может само определить, как ему взаимодействовать с другим девайсом. Если говорить про мобильные телефоны, то метод позволяет соединить их с внешними накопителями без посреднических устройств.
Внешний вид переходника OTG
Как настроить флешку на андроиде
Подключить через OTG можно любые устройства, обладающие USB-интерфейсом. Это теория, но на практике все немного сложнее. Бывает, что приходится выполнить дополнительные настройки или использовать стороннее программное обеспечение. При подключении флешек до 32 Гб сложностей не должно возникнуть никаких, а вот соединение с жесткими дисками, которые питаются по USB, бывают проблемы. Чаще всего они связаны с тем, что им просто не хватает мощности от аккумуляторной батареи гаджета.
Подключение флешки к смартфону под управлением андроид осуществляется по следующей поэтапной инструкции:
- В первую очередь следует удостовериться, что мобильный телефон или планшет андроид обладает специальным разъемом для зарядки типа USB. Обычно именно его используют во всех современных сенсорных девайсах.
- Далее проверяют, поддерживает ли телефон технологию OTG. Все флагманы должны быть оснащены поддержкой OTG, чего нельзя сказать о бюджетных моделях и устройствах начального уровня.
- Вставить флешку в переходник. Важно правильно установить соединение и плотно вставить накопитель в разъем на кабеле OTG. Данное действие не должно вызывать сложность даже у неопытного пользователя.
- Подключить переходник с накопителем в телефон. На этом этапе можно сразу же понять, поддерживает ли телефон технологию. Это не на 100 %, так как есть шанс простой ошибки или неправильной настройки.
- Дождаться открытия любого файлового менеджера (стандартного или стороннего). Если этого не происходит, то нужно войти в него самостоятельно.
В подключении флешки к Android нет никаких сложностей
Важно! Почти во всех новых телефонах и планшетах, поддерживающих On-The-Go, флеш-накопитель определяется моментально без дополнительных настроек. Именно поэтому, если этого не происходит, то, скорее всего, устройства попросту не могут работать с технологией.
Также следует помнить, что данный алгоритм подходит для подключения исключительного стандартных флешек. Если попытаться аналогичным образом соединить телефон и внешний накопитель в виде жесткого диска, то могут возникнуть проблемы. Во-первых, это не всегда удается сделать, а во-вторых — это требует ряда дополнительных настроек в некоторых случаях. Помимо этого, накопитель подобного рода будет быстро разряжать аккумуляторную батарею мобильного устройства или вообще может вывести его из строя.
Такие накопитель можно использовать с телефонами или планшетами лишь в том случае, если они обладают собственными аккумуляторами или блоками питания, но все равно пользователь не застрахован от той или иной поломки, которую может принести такое подключение.
Процесс подключения не занимает много времени
Как открыть флешку на андроиде
Подключить можно клавиатуру и даже мышь, чтобы работать в программах для редактирования документов. Кроме этого, с телефоном соединяют джойстики или игровые рули, чтобы играть в портированные игры. Стоит понимать, что поддерживают это не все приложения.
Обратите внимание! Есть возможность даже подключаться к фотокамерам для просмотра снимков, к проводному Интернету по технологии USB-к-Ethernet, принтерам старых образцов и дисплеям от персонального компьютера.
Для всех этих устройств часто нужна дополнительная настройка, чего не скажешь о простой флешке, которая определяется почти моментально и предоставляет все свои каталоги для просмотра и изменения.
Открыть флеш-накопитель на андроиде очень просто. Для этого достаточно выполнить предыдущую инструкцию по подключению всех устройств друг к другу через специальный OTG-коннектор и дождаться определения внешнего накопителя. Далее следует перейти в стандартный или сторонний файловый менеджер и найти свою флешку, а точнее ее корневой каталог, который находится по пути sdcard/usbStorage. В нем будут все данные и файлы, которые были перекинуты с персонального компьютера или ноутбука. Их можно свободно перемещать, копировать, удалять и переименовывать — в общем делать с ними все то же самое, что на ПК в стандартном проводнике.
Одним из наиболее удобных менеджеров является «ES ПРоводник»
Использование стороннего файлового менеджера при подключении флешки
Если все прошло удачно и флешка подключилась к телефону Android, то лучше всего для управления папками и файлами будет использовать не встроенный, а сторонний файловый менеджер. Все дело в том, что некоторые смартфоны спокойно могут работать с таким типом носителей, но мешает им в этом неполноценный файловый менеджер. Наиболее простое решение — скачать и установить стороннее программное обеспечение. Пользователи рекомендуют следующие варианты:
- X-Plore File Manager. Полностью бесплатное приложение без лишних функций, которое позволяет удобно управлять всеми файлами на телефоне и его SD-карте благодаря многофункциональному и русскоязычному интерфейсу. Чтобы включить доступ к USB-носителю, необходимо перейти в его настройки и активировать параметр «Разрешить доступ по USB»;
- Total Commander. Всемирно известный файловый менеджер с ОС Windows доступен и на мобильных операционных системах. Он позволяет быстро и удобно работать с файлами не только во внутренней памяти, но и на флешке;
- «ES Проводник». Не менее знаменитый диспетчер файлов для мобильных устройств под управлением операционной системы андроид. Он нем всегда отзываются только хорошими словами. Несмотря на то, что программа на сегодняшний момент содержит много лишних функций, в которых легко можно потеряться, она по умолчанию поддерживает чтение данных с флешек формата NTFS.
Обратите внимание! Работать со сторонними проводниками так же просто, как и с обычным. При открытии появляется список файлов и папок, которые находятся в корневом каталоге операционной системы, доступном пользователю. Если на телефоне есть права суперпользователя, то также будет открыта и системная директория.
Интерфейс X-Plore File Manager
Почему смартфон не видит флешку при подключении по USB
Причин этому может быть множество, но основная из них — отсутствие поддержки на телефоне технологии OTG. Несмотря на то, что ее должны поддерживать практически все современные девайсы, практика показывает обратное.
По сути OTG поддерживается операционной системой Android от версии 2.3 +. На практике некоторые производители мобильной техники искусственно ограничивают эту возможность для экономии заряда аккумуляторной батареи или попросту не удосуживаются установить нужное программное обеспечение.
Кроме того, проблемы могут быть и в самом коннекторе или флешке. Любой разъем может быть неправильно (некачественно) воткнут или оказаться сломанным. Проверить это достаточно легко. Нужно лишь оценить работоспособность кабеля на другом телефоне или персональном компьютере, заменить флешку на какую-нибудь другую или прозвонить переходник мультиметром.
Часто ошибка выражается в отсутствии поддержки смартфоном технологии OTG
Таким образом, было рассказано, как подключить USB-флешку к телефону андроид и какая программа для чтения флешек на андроид подойдет в качестве замены стандартному файловому менеджеру. Процесс происходит очень быстро, если телефон поддерживает технологию коннектора.
Источник