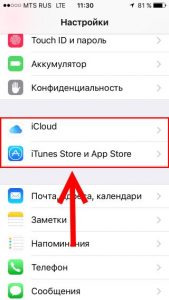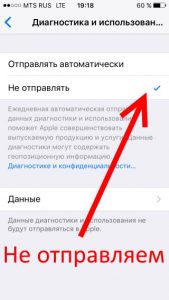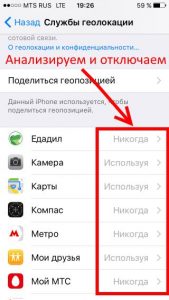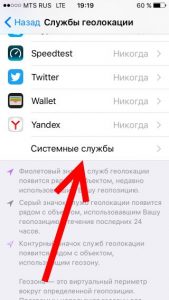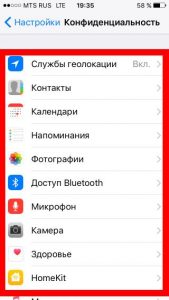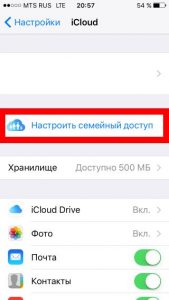- Жесты iPhone: управление смартфоном Apple без кнопки Домой. 16 примеров
- Как открыть домашний экран на iPhone с Face ID
- Как переключаться между приложениями
- Как открыть экран многозадачности
- Как быстро закрыть приложение
- Как включить режим Удобный доступ (опускать экран iPhone, чтобы дотягиваться пальцем одной руки до верхней части дисплея)
- Как открыть «Пункт управления»
- Как активировать (разбудить) дисплей
- Как включить iPhone
- Как заблокировать экран
- Как вызвать Siri
- Как сделать Экстренный вызов (SOS)
- Как выключить iPhone
- Как привязать действия к касанию задней части корпуса iPhone (постучать по крышке → действие)
- Как сделать скриншот
- Как вызвать Apple Pay (оплачивать покупки)
- Как убрать постоянно появляющееся окно «Вход в iCloud»?
- iPhone следит за вами — как избавиться от наблюдения?
- iOS следит за нами — с помощью чего и как защититься?
- Трекинг рекламы
- Данные диагностики
- iPhone всегда знает где вы — местоположение
- Камера, микрофон и прочие данные (контакты, календари и т.д.)
- Слежка при помощи iPhone — как защититься?
Жесты iPhone: управление смартфоном Apple без кнопки Домой. 16 примеров
В течение первых десяти лет центром управления iPhone была кнопка Домой. В зависимости от того, сколько раз нажать и как долго удерживать эту кнопку, она выполняет самые разные функции, начиная от вызова Siri и запуска Apple Pay и заканчивая открытием переключателя приложений и меню универсального доступа.
Но начиная с iPhone X компания Apple избавилась от кнопки Домой с целью убрать рамку и освободить больше места для дисплея. На смену навигации с помощью этой кнопки пришло управление жестами. Если вы только сейчас перешли с «кнопочного» iPhone на более современную модель, оснащенную сканером Face ID, ниже мы расскажем, как им управлять без использования кнопки Домой.
Как открыть домашний экран на iPhone с Face ID
Кнопки Домой больше нет, однако на главный домашний экран все равно нужно как-то попасть (например, с экрана блокировки, с других домашних экранов, с экранов виджетов, из приложений и пр.). В iPhone 13, 13 mini, 13 Pro / 13 Pro Max, 12, 12 mini, 12 Pro / 12 Pro Max, 11, 11 Pro / 11 Pro Max, iPhone XS, iPhone XS Max, iPhone XR и iPhone X вместо кнопки для этого используется специальный жест.
1. Коснитесь пальцем панели жестов в нижней части дисплея;
2. Быстрым коротким движением смахните вверх и сразу же отпустите палец.
Жест практически такой же, как для вызова Пункта управления в других моделях iPhone. Он очень прост и быстро становится привычным.
Как переключаться между приложениями
В старых моделях iPhone для переключения с одного приложения на другое нужно было вызывать экран многозадачности. В последних моделях iPhone переключаться с одной программы на другую стало еще быстрее. Теперь вы можете перелистывать приложения.
1. Коснитесь пальцем панели жестов в нижней части дисплея;
2. Проведите пальцем слева направо, чтобы вернуться к предыдущему приложению;
3. Проведите пальцем справа налево, чтобы перейти к следующему открытому приложению.
Обратите внимание, если вы остановились или вас прервали, последнее приложение, в котором вы находились, будет считаться самым последним открытым приложением. То есть, вы сможете листать только назад, но не вперед.
Как открыть экран многозадачности
В последних моделях iPhone вы также можете легко и быстро переключаться между множеством приложений. Конечно, для этого вы больше не сможете дважды нажать кнопку Домой. К счастью, теперь предусмотрен специальный жест для вызова экрана многозадачности.
1. Коснитесь пальцем панели жестов в нижней части дисплея;
2. Смахните вверх и немного задержите палец у экрана.
На первых порах вам может понадобиться повторить жест несколько раз, чтобы открыть многозадачность, однако со временем вы достаточно попрактикуетесь, чтобы все получалось с первого раза.
Как быстро закрыть приложение
Процедура закрытия приложений в смартфонах без кнопки Домой была упрощена.
1. Коснитесь пальцем панели жестов в нижней части дисплея;
2. Смахните вверх и немного задержите палец у экрана – откроется панель многозадачности.
3. Смахните свайпами (жестами) вверх необходимые карточки приложений для их закрытия.
Как включить режим Удобный доступ (опускать экран iPhone, чтобы дотягиваться пальцем одной руки до верхней части дисплея)
Современные iPhone оснащены большими дисплеями и далеко не все пользователи обладают достаточно длинными большими пальцами, чтобы доставать до любого места на экране при пользовании смартфоном одной рукой. К счастью, теперь вы можете опустить вниз экран, чтобы расположить его ближе к нижнему краю для более комфортного использования одним пальцем.
Для начала проверьте, включена ли функция Удобный доступ на iPhone.
1. На домашнем экране откройте «Настройки» → «Универсальный доступ» → Касание;
2. Передвиньте бегунок напротив Удобный доступ в позицию «вкл»;
3. Включив функцию, вы можете пользоваться ею в любое время.
4. Коснитесь пальцем панели жестов в нижней части дисплея;
5. Сделайте быстрый и короткий свайп вниз.
В режиме Удобный доступ вы даже можете делать свайп одним пальцем с правого верхнего угла для доступа к «Пункту управления».
Как открыть «Пункт управления»
Свайп снизу вверх на современных iPhone открывает не «Пункт управления», как в старых смартфонах Apple, а сворачивает приложение, либо открывает режим многозадачности. Кроме того, в новых смартфонах «Пункт управления» переехал наверх, потеснив «Центр уведомлений», который теперь вызывается свайпом вниз от верхнего левого «ушка» или от модуля камеры TrueDepth в центре. Правое же «ушко» занимает «Пункт управления».
1. Прикоснитесь к правому «ушку» вверху экрана, где расположен индикатор заряда батареи.
2. Сделайте свайп вниз.
3. Как уже было сказано выше, в режиме Удобный доступ (Reachability) вы можете делать свайп одной рукой даже с правого верхнего угла экрана.
Как активировать (разбудить) дисплей
Раньше для этого нужно было нажимать на кнопку Домой или боковую кнопку, теперь же достаточно просто коснуться экрана.
Как включить iPhone
Нажмите и удерживайте боковую кнопку.
Как заблокировать экран
Нажмите на боковую кнопку.
Как вызвать Siri
Нажмите и удерживайте боковую кнопку (или настройте функцию «Привет, Siri»).
Как сделать Экстренный вызов (SOS)
1. Одновременно нажмите и удерживайте боковую кнопку и одну из кнопок громкости (то есть, сожмите устройство по бокам).
2. Передвиньте ползунок отвечающий за нужную функцию, чтобы послать сигнал о помощи (SOS).
Как выключить iPhone
1. Одновременно нажмите и удерживайте боковую кнопку и одну из кнопок громкости (то есть, сожмите устройство по бокам);
2. Передвиньте ползунок отвечающий за нужную функцию, чтобы выключить устройство.
Как привязать действия к касанию задней части корпуса iPhone (постучать по крышке → действие)
Не многие знают, что в Айфоне есть функция, которая позволяет смартфону выполнять быстрые действия, реагируя на постукивания по задней его части. Она может использоваться для создания скриншотов, мгновенного запуска Пункта управления, вызова Siri для запуска быстрых команд и т.д.
Для того чтобы включить ее и привязать необходимые действия, перейдите по пути: Настройки → Универсальный доступ → Касание → Касание задней панели (подробно).

Как сделать скриншот
Одновременно нажмите на боковую кнопку и кнопку увеличения громкости.
Как вызвать Apple Pay (оплачивать покупки)
Для вызова функции Apple Pay также отдельных жестов не предусмотрели. Активируется опция двойным нажатием на боковую кнопку гаджета (Вкл).
Источник
Как убрать постоянно появляющееся окно «Вход в iCloud»?
Приветствую! Недавно мой iPhone мне надоел. Нет, не в том смысле, что захотелось чего-то нового. А в том, что на экране устройства стало постоянно выскакивать окошко под названием «Вход в iCloud», с предложением ввести пароль от учетной записи. И что бы я не делал — вводил правильный пароль, или нажимал отмена, через некоторое время эта самая табличка, с предложением войти в Apple ID, появлялась снова. Очень скоро подобное поведение iPhone начало меня сильно раздражать.
Забегая вперед, скажу, что проблему я решил и в моем случае причина оказалась очень простой — несмотря на то, что значок интернета был на устройстве, самого доступа в сеть не было. А значит, iPhone не мог проверить данные учетной записи и поэтому окно «Вход в iCloud», с запросом пароля, появлялось постоянно. Вот такая вот ситуация приключилась:)
Но! Пока я искал решение проблемы для себя, обнаружил еще массу причин периодического появления подобной таблички, запрашивающей пароль от Apple ID. Всю информацию я систематизировал…
И ниже будут представлены все способы навсегда убрать с экрана iPhone это злополучное окно.
Скриншот «злополучного окна» прилагается.
Стартуем от самого простого и постепенно перейдет к тем действиям, которые могут потребовать от Вас чуть больше времени.
- И начнем с того, что помогло мне. Проверьте соединение с интернетом. Ведь даже при вводе правильного пароля, у iOS-устройства не получится его проверить, и гаджет продолжит постоянно требовать от Вас ввести эти данные.
- Обновите все программы, особенно обращаем внимание на «родные» от Apple — iBooks, Pages, Numbers и т.д.
- Закрываем все приложения (два раза на клавишу Home, затем жест смахивания вверх) и делаем жесткую перезагрузку (зажимаем кнопку Home + включения секунд на 10). Обновлено!Инструкция по выполнению принудительной перезагрузки для всех моделей iPhone.
- Перейти в «Настройки — iTunes Store и App Store — Автоматически загрузки». Если они активированы, отключите их и понаблюдайте за ситуацией.
- Открываем настройки и смотрим, осуществлен ли там вход в учетную запись. Сделать это можно, обратив внимание на два пункта меню: «iCloud», а также «iTunes Store и App Store». Если входа нет — то осуществляем его. Если же данные учетных записей Apple ID и iCloud там прописаны, то необходимо выйти из них, перезагрузить аппарат и войти снова. Более подробно о том, как проделать эту операцию можно прочитать в инструкции по смене учетных данных в iPhone.
- Если на устройстве установлен джейлбрейк, то есть вероятность, что причина именно в нем. И здесь следует либо избавляться от джейла полностью, либо удалять по одному твики, установленные с его помощью и разбираться какой из них виноват.
- Дальше обращаемся к сервисам Apple — Фотопоток, iMessege, iCloud Drive, FaceTime, Game Center, почта. Отключаем их все и смотрим — если «Вход в iCloud» больше не беспокоит, то начинаем включать по одному и наблюдать за тем, пока оно не появится, тем самым определив виновника.
- В качестве последней инстанции — прошивка с помощью iTunes через восстановление. Можно для верности ввести iPhone в режим DFU.
Правда, я очень надеюсь, что до последних пунктов дело всё-таки не дойдет. И победить iPhone, который раз за разом запрашивает пароль от входа в учетную запись, удастся более простыми способами (указанными в начале списка).
Потому что… почему бы и нет?:)
Однако, в том случае, если Вы проделали всё, а это надоедливое окошко, с предложением ввести данные Apple ID и iCloud, не перестало постоянно выскакивать, то быстро и решительно пишите в комментарии — обсудим все непонятные моменты и общими усилиями постараемся разобраться с этим недоразумением!
Источник
iPhone следит за вами — как избавиться от наблюдения?
Приветствую! Всем, кто думает что за ним постоянно следят, посвящается. Наверное, те люди, которые постоянно мыслят в эту сторону, не так уж и далеки от истины. Ведь даже iPhone, и тот, собирает информацию о Вас и отправляет ее непонятно куда. Точнее, понятно куда — на специальные серверы, где она обрабатывается и может быть использована против Вас! Страшно? На самом деле, практически без разницы.
Но если вы очень сильно заботитесь о своей конфиденциальности, то вам явно пригодятся советы из этой статьи.
А учитывая тот факт, что не только компания Apple может следить и собирать информацию, но еще и посторонний человек с помощью специальных программ имеет возможность сканировать ваш личный iPhone — эту заметку стоит прочитать абсолютно всем.
Потратьте 5-10 минут своего драгоценного времени (лишним, как говорится, не будет).
Итак, о слежке при помощи iPhone можно говорить в двух случаях:
- Непосредственно компания Apple отслеживает ваши перемещения, собирает прочую информацию — все это достаточно безобидно, ведь нам обещают никому не передавать эти данные.
- Другой человек следит за вами используя ваш iPhone (установленные на него программы, данные Apple ID) — это уже страшнее, ведь в его распоряжении может оказаться вся информация с вашего устройства (фото, переписка, контакты, видео и т.д.)
Но от всего этого можно защититься. Сейчас все расскажу, поехали же!
iOS следит за нами — с помощью чего и как защититься?
В операционную систему iPhone интегрировано множество различных служб, которые могут собирать информацию о Вас. Сделано это, на мой взгляд, не ради какого-то вселенского заговора, а для удобства пользователя. iPhone подскажет ближайшие здания и заведения, сколько ехать до работы и обратно, когда лучше выезжать и прочие полезные штуки — все это на основе той информации, которую он постоянно собирает и анализирует.
А самое интересное, что со всем этим вы обязательно соглашаетесь при первом включении и активации:
Лицензионное соглашение никто не отменял!
Там все прописано достаточно подробно, но… кто же его читает? Однако всю эту «слежку» можно отключить — вот как минимизировать количество информации, отправляемой в Apple с вашего iPhone.
Трекинг рекламы
Благодаря этому пункту Apple собирает многие данные, которые позволяют показывать вам более релевантные рекламные объявления.
Это могут быть ваши интересы, возраст, чем вы интересуетесь при помощи вашего гаджета.
Все это передается в обезличенном виде, без привязки к конкретному пользователю.
Отключать или нет — решайте сами, но сделать это можно:
- Перейдя в «Настройки — Конфиденциальность» (для iOS 12 и «младше») или «Настройки — Конфиденциальность — Отслеживание» (для iOS 13 и «старше»).
- Прокручиваем в самый низ, пункт «Реклама — Отключить трекинг рекламы».
- Здесь же есть возможность «Сбросить идентификатор». Это действие удалит ранее собранные данные.
Данные диагностики
Ваш iPhone ежедневно автоматически собирает, а также отправляет данные диагностики и использования для того, чтобы компания Apple могла совершенствовать свою продукцию и услуги.
Данный пункт можно смело отключать, ведь помимо слежки, он еще может неплохо так есть трафик. Где это сделать:
- Открываем «Настройки — Конфиденциальность».
- В разделе «Диагностика и использование» (для iOS 12 и «младше») или «Аналитика и улучшения» (для iOS 13 и «старше») выбираем «Не отправлять».
iPhone всегда знает где вы — местоположение
Геолокация, или данные о вашем местонахождении, одни из самых важных в обеспечении конфиденциальности пользователя. Собирать их, при помощи iPhone, могут:
- Компания Apple для своих собственных нужд — улучшение карт, подсказки маршрутов и прочие.
- Программы от сторонних разработчиков.
Под контролем лучше всего держать и то и другое. Для того, чтобы проконтролировать доступ программ к GPS:
- Переходим в «Настройки — Конфиденциальность — Службы геолокации».
- Видим список всех программ, которые установлены на iPhone, а также те из них, которые используют ваши координаты.
- Что-то не нравится и вызывает подозрения? Отключаем.
Если промотать список программ вниз, то видим надпись «Системные службы». Здесь уже перечислены все сервисы непосредственно самой компании Apple, которым необходим доступ к координатам.
Обратите внимание, что если отключить абсолютно все, то возможны проблемы с различными функциями iPhone.
Делайте это с умом.
Камера, микрофон и прочие данные (контакты, календари и т.д.)
Боитесь прослушки или того, что вас скомпрометирует камера собственного iPhone? Или кто-то украдет контакты и заметки? Тогда просто необходимо обратить внимание на то, какими программами используются эти средства записи, наблюдения, какие приложения имеют доступ к фото, контактам и т.д. Проконтролировать процесс можно:
- Открыв «Настройки — Конфиденциальность».
- Последовательно просматриваем все пункты, которые здесь указаны и разбираемся в том, какие программы имеют доступ и собирают фото, контакты, данные календарей, напоминания.
Какая-то из программ слишком любопытная? Ограничьте ей доступ к вашим данным!
Понятное дело, что практически все перечисленное выше — это достаточно условно, ведь как я и говорил, Apple уверяет что не передает всю собранную информацию третьим лицам. А значит, бояться нечего.
Куда страшнее, когда о вас собирает информацию какой-то другой человек.
Слежка при помощи iPhone — как защититься?
Если вы уверены, что за вами следят при помощи вашего же iPhone, то не стоит считать это паранойей. Ведь все возможно, используя:
- Различные программы.
- Джейлбрейк и установку твиков.
- Данные вашей учетной записи — Apple ID и пароль.
Не так уж и мало, правда? Поэтому вот список действий, которые помогут убрать слежку, уберегут данные от кражи и остановят наблюдение за вами:
- Поменяйте пароль от вашей учетной записи Apple ID и той почты, которая к нему привязана. Обязательно начните с почты, а уже потом переходите к учетке. Зачем это нужно? Если человек знает ваш Apple ID, то он может многое — заблокировать iPhone или iPad, отслеживать вас через «Найти iPhone», если пользуетесь iCloud — то просмотреть абсолютно все ваши данные (контакты, заметки, фото) через сайт iCloud.com. Да и вообще, вытащить всю информацию из облачной резервной копии (включая переписку) к себе на компьютер!
- Если установлен джейлбрейк, то избавьтесь от него. Это просто кладезь всяческих вредоносных программ. Конечно у него есть свои плюсы, но если заботитесь о конфиденциальности — срочно удалять. Это можно сделать разными способами — проблем возникнуть не должно.
- Обратите внимание на «Семейный доступ». Найти этот пункт можно в «Настройках — iCloud (ваша учётная запись)». Посмотрите, а не активирован ли он случайно? И если да, то с кем вы объединены в одну семью? Дело в том, что члены одного семейного доступа могут не только видеть и контролировать местоположение друг друга на карте, но и получать доступ к другой информации. Функция полезная, но благодаря ей можно следить за вами через iPhone — помните об этом.
- Проверьте, все ли программы, установленные на iPhone, вам знакомы. Те, которые не используйте и не знаете что они из себя представляют — смело удаляйте. Место освободите, да и от возможной слежки избавитесь.
- Сделайте жесткую перезагрузку (инструкция для всех моделей iPhone) и посмотрите, а не появилось ли никаких новых приложений? Есть различные «баги» и «глюки» в iOS, которые позволяют скрывать программу с рабочего стола, но происходит это только до перезагрузки.
- Если вы до сих пор считаете, что какая-то программа на iPhone осуществляет слежку, то кардинальный способ — стереть все с телефона. Да, удалятся все данные, но зато он будет новым и полностью чистым.
Как видите, вариантов много — постарайтесь уделить внимание каждому из них.
И напоследок, общие рекомендации о том, как уберечь себя и свой iPhone от слежки:
- Никому не сообщайте свой Apple ID, пароль от него и пароль от почты на которую он зарегистрирован.
- Никогда и нигде не вводите свой Apple ID (кроме принадлежащих вам устройств, официальных сайтов Apple).
- Никогда не вводите ЧУЖОЙ Apple ID на СВОЕМ iPhone или iPad. Даже если очень сильно просят — «всего на одну минуточку и все». НИКОГДА!
- Не давайте другим людям устанавливать программы на ваш iPhone.
- Не используйте общие аккаунты Apple ID и джейлбрейк. С осторожностью отнеситесь к «Семейному доступу».
Источник